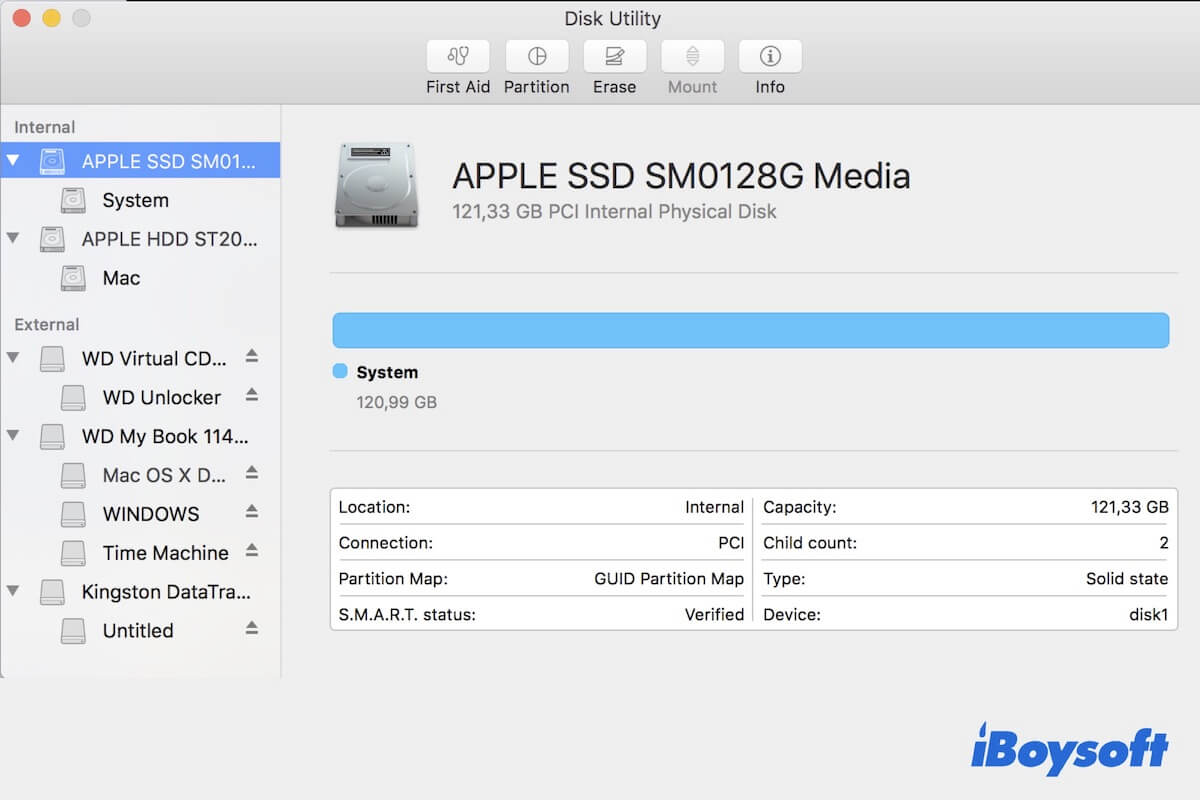Maioria das vezes, o disco rígido interno do Mac, geralmente conhecido como Macintosh HD, é o disco de sistema do computador Mac, do qual seu Mac inicia ou inicializa. No entanto, isso pode te deixar louco se o disco rígido interno do Mac não montar por algum motivo como:
Isso ocorre porque uma vez que isso acontece, seu computador Mac pode ficar preso na tela de carregamento/login ou não será inicializável posteriormente. Além disso, você sofrerá uma perda grave de dados se não lidar corretamente com o problema.
Não se preocupe. Aqui está tudo o que você precisa saber sobre montar o Macintosh HD ou o disco rígido interno do Mac em máquinas executando macOS 15 Sequoia - macOS High Sierra 10.13 ou Utilitário de Disco.
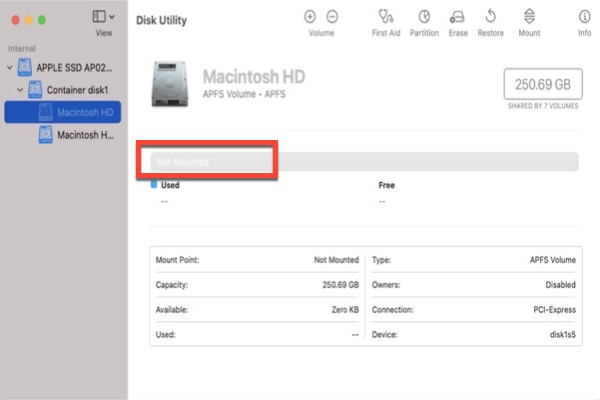
Como recuperar dados perdidos do disco rígido interno do Mac que não está montando?
Parece que há algo errado com meu disco de inicialização interno. Eu queria iniciar meu Mac, mas a linha de progresso cinza parou em cerca da metade e não continuou. Tentei inicializar em modo seguro, mas não foi possível. Carreguei o modo de recuperação e queria verificar e reparar os utilitários de disco, mas não consigo clicar nesses botões porque meu disco não está montado e não pode ser montado.
Há outra possibilidade de montar meu disco ou acessar meus dados de alguma forma? A questão é que não tenho um backup e é por isso que preciso acessar meus dados e armazená-los em algum lugar antes de poder fazer uma reinstalação limpa do meu Mac.
Infelizmente, ele não é a única pessoa que sofre perda de dados devido a um disco rígido interno de Mac inoperável. Como mencionado acima, seu Mac não vai ligar se o Macintosh HD não estiver montado.
Além disso, qualquer tentativa de corrigi-lo pode escrever novos dados que sobrescrevem os dados originais no disco. Assim, para evitar a perda de dados, é recomendado recuperar dados perdidos do disco rígido interno de Mac inoperável como primeiro passo.
iBoysoft Data Recovery for Mac é um dos melhores softwares de recuperação de dados para Mac que pode recuperar dados perdidos de discos rígidos internos de Mac falhos, mesmo quando o seu computador Mac não consegue inicializar. Além disso, o programa pode recuperar dados perdidos de discos formatados, inacessíveis, ilegíveis, entre outros. É totalmente compatível com macOS 15/14/13/12/11/10.15/10.14/10.13/10.12 e OS X 10.11/ e funciona bem nos Macs M3, M2 e M1.
Agora siga o tutorial abaixo para recuperar dados perdidos de um disco rígido interno de Mac desmontado.
Recuperar dados perdidos de um disco rígido interno de Mac desmontado (com Internet)
Não se preocupe. Você ainda pode recuperar dados perdidos do disco rígido interno de Mac desmontado com a ajuda do iBoysoft Data Recovery for Mac.
Nota: Antes de seguir os passos abaixo, certifique-se de que o seu Mac tem uma conexão com a Internet.
Passo 1: Inicialize o seu Mac no modo de recuperação do macOS seguindo o tutorial. Os métodos para inicializar o Mac no Modo de Recuperação do macOS variam devido às mudanças nos modelos de Mac.
Passo 2: Escolha uma rede para o seu Mac. Certifique-se de que o Mac esteja conectado à Internet o tempo todo.
Passo 3: Abra o Terminal no menu suspenso de Utilitários.
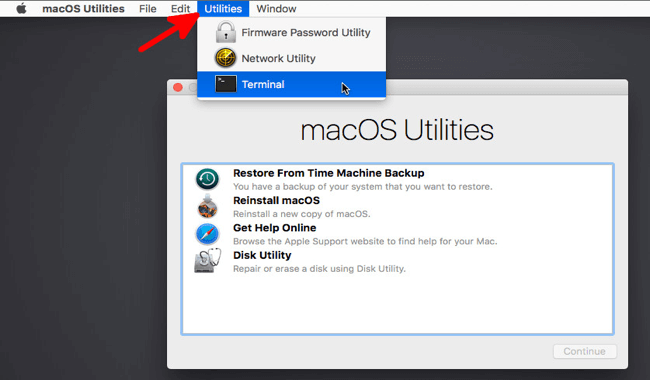
Passo 4: Execute o seguinte comando. Digite o seguinte comando no Terminal e pressione Enter para iniciar iBoysoft Data Recovery.
sh <(curl http://boot.iboysoft.com/boot.sh)
Passo 5: Procure por dados perdidos no disco rígido interno do seu Mac. Quando o iBoysoft Data Recovery é iniciado no seu Mac no Modo de Recuperação do macOS, você deve selecionar o seu disco rígido interno desmontado na interface do usuário e clicar no botão Procurar por Dados Perdidos para iniciar a digitalização de arquivos perdidos no disco.

Passo 6: Aguarde até que o processo de digitalização seja concluído. Quando o processo de digitalização está em andamento, você pode pausar ou interromper o processo e verificar os resultados da digitalização em tempo real. Para obter os melhores resultados de recuperação, é recomendável aguardar até que todo o processo de digitalização seja concluído.
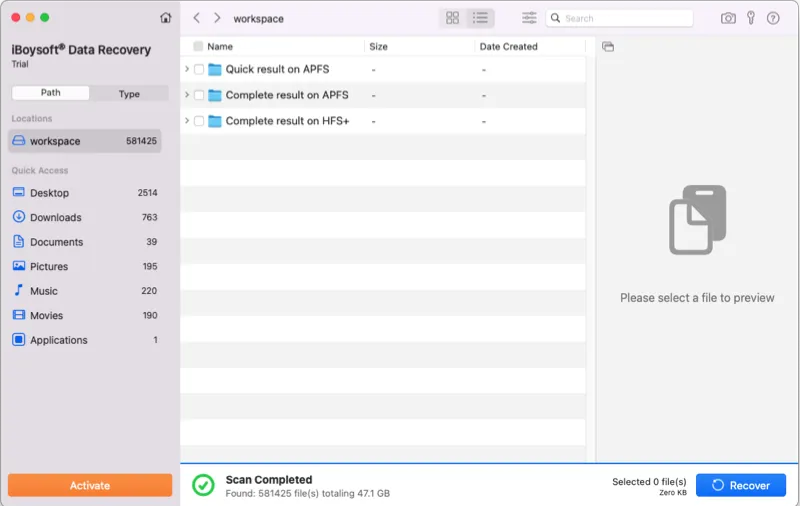
Passo 7: Classificar e visualizar arquivos. Quando o processo de digitalização terminar, você poderá classificar os arquivos encontrados no disco rígido interno do Mac usando diferentes parâmetros, se necessário. Em seguida, selecione os arquivos que deseja recuperar e clique no botão Visualizar para visualizá-los.

Passo 8: Recuperar dados. Marque a caixa de seleção dos arquivos que deseja recuperar e clique no botão Recuperar. Você não pode salvar os arquivos recuperados de volta no disco rígido interno do Mac que não está montando, então conecte outro dispositivo de armazenamento externo ao seu Mac, como um disco rígido externo, e salve seus arquivos lá.

Você também pode consultar Como executar o iBoysoft Data Recovery para Mac no modo de recuperação do macOS.
O iBoysoft Data Recovery for Mac também pode recuperar fotos, documentos, áudio, vídeos e e-mails excluídos de unidades formatadas APFS, HFS, HFS+, exFAT e FAT32. Além da recuperação de dados do disco rígido interno, o iBoysoft Data Recovery for Mac também suporta a recuperação de dados de discos rígidos externos, pen drives USB, cartões SD, cartões de memória, pen drives, etc.
Como resolver o problema de não montagem do disco rígido interno do Mac?
Após recuperar os dados do disco rígido interno do Mac que não está montando, você agora pode tentar montar o Macintosh HD através das soluções abaixo.
Solução 1: Reinicie o computador Mac
Muitas vezes, reiniciar o computador é uma maneira viável de resolver alguns problemas de inicialização. Portanto, você pode primeiro tentar reiniciar seu Mac pressionando o botão Power até que o Mac desligue. Espere um momento e ligue-o. O disco rígido interno do Mac pode ser montado agora?
Solução 2: Reparar o disco rígido interno do Mac incompatível via Primeiros Socorros
Utilitário de Disco Primeiros Socorros é projetado para reparar erros menores em discos. Assim, você pode inicializar o Mac no Utilitário de Disco e corrigir o disco rígido interno do Mac incompatível no modo de Recuperação do macOS.
Passo 1: Inicialize no modo de Recuperação do macOS reiniciando o computador Mac enquanto pressiona e segura as teclas Command e R durante a inicialização.
Passo 2: Selecione Utilitário de Disco e clique em Continuar.
Passo 3: Na barra lateral, selecione o disco rígido interno do Mac incompatível que deseja reparar.
Passo 4: Clique no botão Primeiros Socorros.
Passo 5: Clique em Reparar Disco.
Espera até que a reparação termine e tente inicializar o seu Mac para ver se tem sucesso.
Solução 3: Executar o comando FSCK no Modo de Usuário Único
Se o Utilitário de Disco parou de reparar o Macintosh HD, então você pode tentar o comando FSCK no Modo de Usuário Único do Mac, que ajuda a isolar problemas relacionados com o início.
Passo 1: Reinicie o seu Mac e, antes de aparecer o logotipo da Apple, mantenha pressionadas as teclas Command e S. Isso iniciará o seu Mac no Modo de Usuário Único.
Passo 2: Digite: /sbin/fsck -fy.
/sbin/fsck -fy
Passo 3: Se vir "O sistema de arquivos foi modificado", então digite novamente o comando até ver "O volume [nome] parece estar OK".
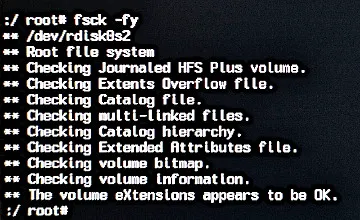
Passo 4: Digite reiniciar para reiniciar o seu Mac.
Solução 4: Experimente o Modo de Segurança
Assim como o Modo de Usuário Único, o Modo de Segurança pode resolver problemas que impedem o seu Mac de inicializar.
Passo 1: Desligue o seu computador Mac.
Passo 2: Inicie o Mac enquanto mantém pressionada a tecla Shift. Solte a tecla Shift quando vir a janela de login.
Passo 3: Se o seu Mac inicializar corretamente no Modo de Segurança, então tente reiniciar e inicializar normalmente.
Solução 5: Apague o disco rígido interno do Mac incompatível e reinstale o macOS
Se ainda não conseguir montar o disco rígido interno no seu Mac, pode haver uma séria corrupção na estrutura de diretórios ou no sistema de arquivos do disco.
Neste caso, a sua última chance é redefinir o Mac para fazer o computador Mac funcionar novamente. No entanto, este processo apagará o disco rígido do Mac e reinstalará o macOS, o que é destrutivo para os dados no disco. Portanto, certifique-se de ter recuperado os dados com o iBoysoft Data Recovery for Mac antes.
Passo 1: Inicie o seu Mac no modo de Recuperação do macOS.
Passo 2: Vá para Utilitário de Disco e apague o disco rígido interno do Mac que não pode ser desmontado. Defina o Formato para APFS, então você terá um novo disco rígido interno com o novo sistema de arquivos.
Passo 3: Volte para a tela de Utilitários do macOS e selecione Reinstalar macOS. Em seguida, siga o assistente na tela para reinstalar o sistema operacional.
Solução 6: Procure ajuda de uma empresa local de recuperação de dados
Se o disco rígido interno do seu Mac ainda não puder ser corrigido através das soluções acima, o disco pode ter problemas de hardware. É melhor enviá-lo para uma empresa local de recuperação de dados.
Conclusão
O computador Mac, como o MacBook Pro/Air, inicia a partir do disco rígido interno e permite que você acesse os dados. No entanto, é muito comum que o disco rígido não funcione normalmente às vezes. Quando isso acontecer, não demore em recuperar os dados perdidos daquele disco rígido interno não montável.
Depois de recuperar os dados com software de recuperação de dados para Mac, como o iBoysoft Data Recovery for Mac, você pode solucionar o erro sem se preocupar com a perda de dados.