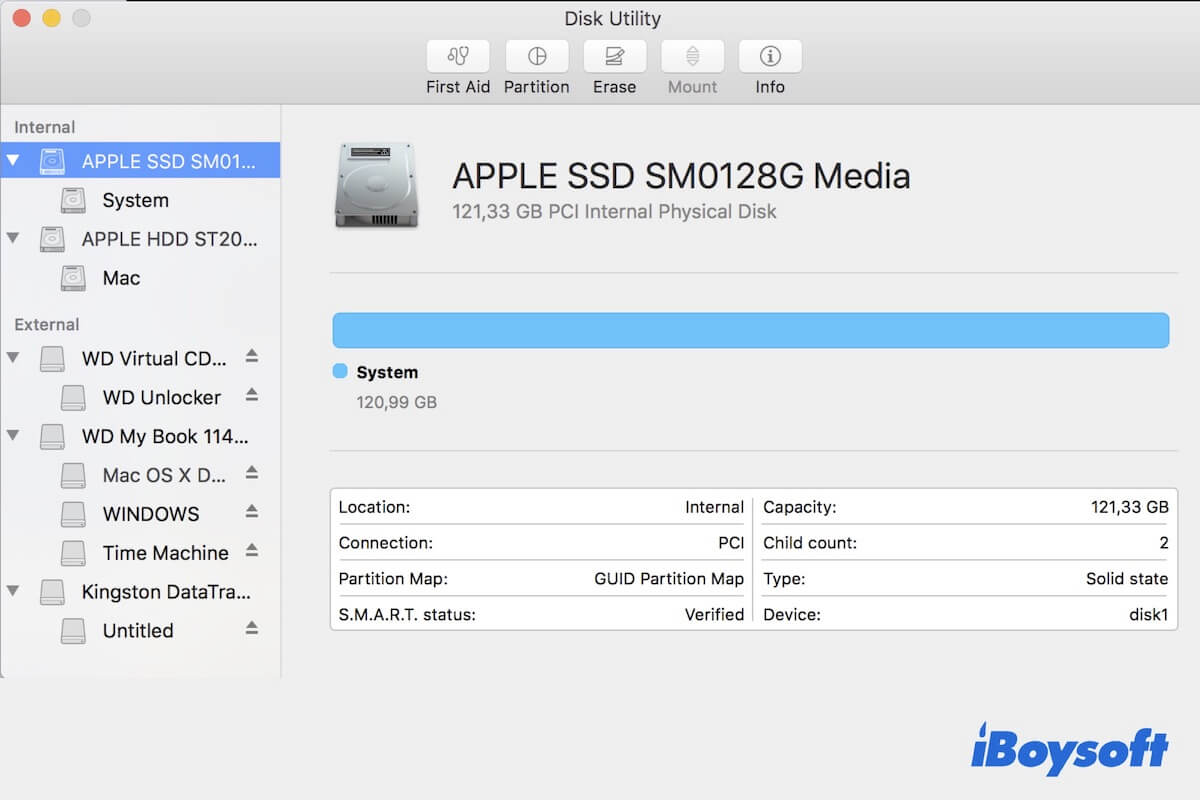ほとんどの場合、Mac内蔵ハードドライブは通常、Macコンピュータのシステムドライブであり、Macが起動する場所です。しかし、次のような理由でMac内部ハードドライブがマウントされないと問題が発生することがあります:
これが起きると、Macコンピュータが起動中や後で起動できなくなる可能性があります。また、適切に処理しないと深刻なデータ損失が発生します。
心配しないでください。ここには、Macintosh HDをマウントする方法や、macOS 15 Sequoia - macOS High Sierra 10.13またはDisk Utilityを実行しているマシンでMac内部ハードドライブをマウントする方法についてすべてが記載されています。
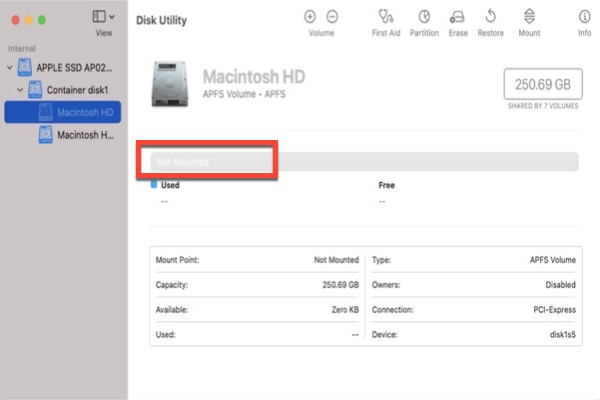
マウントされていないMac内部ハードドライブからデータを回復する方法は?
内蔵ブートドライブに問題があるようです。Macを起動しようとしましたが、灰色の進捗線が途中で停止してしまいました。安全モードで起動しようとしましたができません。回復モードを起動し、ディスクユーティリティをチェックおよび修復しようとしましたが、ドライブがマウントされておらず、ボタンを押すことができません。
ドライブをマウントする他の方法や、データにどうやってアクセスできるかはありますか?バックアップを取っていないので、Macをクリーン再インストールする前にデータにアクセスして保存する必要があります。
残念ながら、彼が内蔵Macハードドライブのアンマウントによるデータ損失に苦しむ唯一の人物ではありません。前述のように、あなたのMacはMacintosh HDが未マウントの場合には起動しない可能性があります。
さらに、それを修復しようとするすべての試みは、元のデータが上書きされる新しいデータを書き込んでしまう可能性があります。そのため、データ損失を回避するためには、アンマウントされたMac内蔵ハードドライブから失われたデータを復元することが最初のステップとして推奨されています。
iBoysoft Data Recovery for Macは、失敗した内部Macハードドライブから失われたデータを回復することができる最高のMacデータ復旧ソフトの1つであり、Macコンピューターが起動しない場合でも対応可能です。また、このプログラムはフォーマットされた、アクセス不能な、読み取れないドライブからの失われたデータを回復することができます。macOS 15/14/13/12/11/10.15/10.14/10.13/10.12およびOS X 10.11/と完全に互換性があり、M3、M2、およびM1 Macで正常に動作します。
以下のチュートリアルに従って、アンマウントされたMac内蔵ハードドライブから失われたデータを復元してください。
アンマウントされたMac内蔵ハードドライブから失われたデータを復元(インターネット接続あり)
心配しないでください。iBoysoft Data Recovery for Macの助けを借りて、アンマウントされたMac内蔵ハードドライブから失われたデータを復元することができます。
注:以下の手順を実行する前に、Macがインターネットに接続されていることを確認してください。
ステップ1:MacをmacOSリカバリモードに起動するためには、チュートリアルに従ってください。Macモデルの変更により、MacをmacOSリカバリモードに起動する方法が異なります。
ステップ2:Mac用のネットワークを選択してください。Macが常にインターネットに接続されていることを確認してください。
ステップ3:ユーティリティのドロップダウンメニューからターミナルを開いてください。
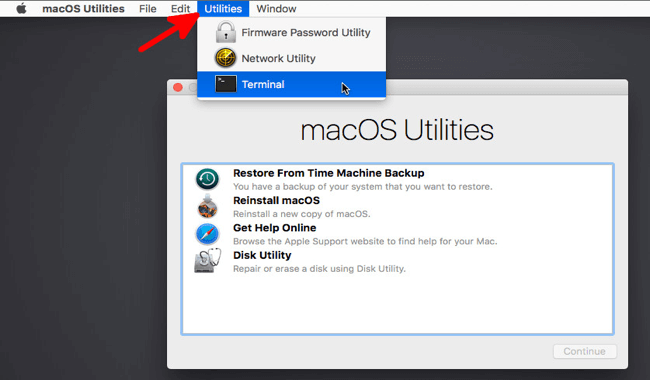
ステップ4:以下のコマンドを実行してください。ターミナルに以下のコマンドを入力し、Returnキーを押してiBoysoft Data Recoveryを起動してください。
sh <(curl http://boot.iboysoft.com/boot.sh)
ステップ5:Mac内蔵ハードドライブから失われたデータを検索してください。iBoysoft Data RecoveryがmacOSリカバリモードでMacに起動すると、ユーザーインターフェースでアンマウントされた内部ハードドライブを選択し、「失われたデータを検索」ボタンをクリックしてドライブ上の失われたファイルをスキャンを開始してください。

ステップ6:スキャンプロセスが完了するまでお待ちください。スキャンプロセスが進行中の場合、プロセスを一時停止または中止することができ、スキャン結果をリアルタイムで確認できます。最良の回復結果を得るためには、スキャンプロセスが完了するまでお待ちいただくことをお勧めします。
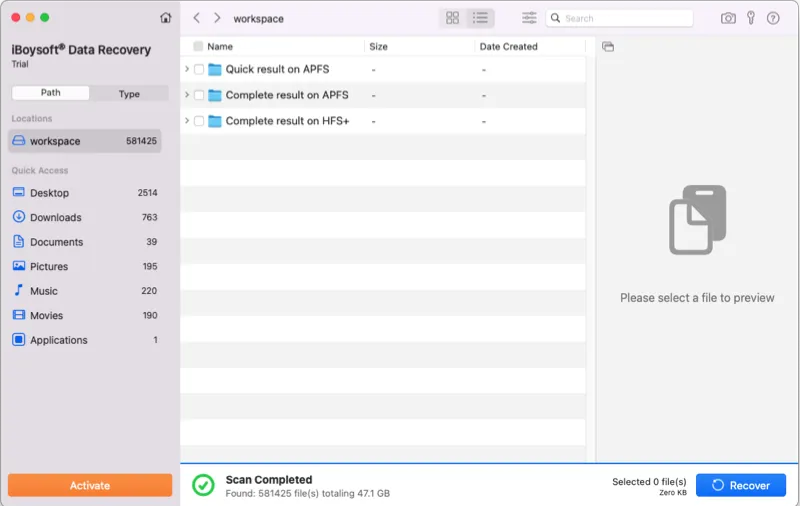
ステップ7:ファイルを整理してプレビューします。スキャンプロセスが終了したら、必要に応じてMac内部ハードドライブで見つかったファイルを異なるパラメータで整理できます。その後、回復したいファイルを選択し、「プレビュー」ボタンをクリックしてプレビューできます。

ステップ8:データを回復します。回復したいファイルのチェックボックスをオンにし、回復ボタンをクリックします。回復したファイルをマウントされていないMac内部ハードドライブに保存することはできませんので、外部ハードドライブなどの外部ストレージデバイスをMacに接続し、ファイルをそこに保存してください。

また、 macOSリカバリモードでiBoysoft Data Recovery for Macを実行する方法もご参照いただけます。
iBoysoft Data Recovery for Macは、APFS、HFS、HFS+、exFAT、FAT32形式のドライブからも削除された写真、ドキュメント、音声、ビデオ、電子メールを回復することができます。内部ハードドライブデータ回復に加えて、iBoysoft Data Recovery for Macは外部ハードドライブ、USBフラッシュドライブ、SDカード、メモリーカード、ペンドライブなどからもデータを回復することができます。
マックの内部ハードドライブがマウントされない問題を修正する方法?
マウントできないMac内部ハードドライブからデータを回復した後、以下の解決策を試してMacintosh HDをマウントできるようにしてみてください。
解決策1:Macコンピューターを再起動する
ほとんどの場合、コンピューターを再起動することはいくつかの起動問題を解決する有効な方法です。そのため、最初に電源ボタンを押してMacがオフになるまで押し続け、待ってからオンにしてください。マックの内部ハードドライブは今マウントできるでしょうか?
解決策2:First Aidを使用してマウントできないMacの内蔵ハードドライブを修復する
ディスクユーティリティのFirst Aidは、ディスク上の軽微なエラーを修復するために設計されています。したがって、Macをディスクユーティリティにブートして、macOSリカバリーモードでマウントできないMacの内蔵ハードドライブを修復することができます。
ステップ1:Macコンピュータを再起動し、CommandキーとRキーを押したままにしてmacOSリカババリモードにブートします。
ステップ2: ディスクユーティリティを選択して続行をクリックします。
ステップ3:サイドバーで修復したいマウントできないMacの内蔵ハードドライブを選択します。
ステップ4: First Aidボタンをクリックします。
ステップ5: ディスクを修復をクリックします。
修復が終了するまで待機し、Macを起動して成功するかどうかを確認してください。
解決策3:シングルユーザモードでFSCKコマンドを実行する
ディスクユーティリティがMacintosh HDの修復を停止した場合、MacシングルユーザモードでFSCKコマンドを試すことができます。これにより、起動に関連する問題を分離するのに役立ちます。
ステップ1:Macを再起動し、Appleロゴが表示される前にCommandとSキーを押し続けます。これにより、Macがシングルユーザモードにブートされます。
ステップ2: /sbin/fsck -fyと入力します。
/sbin/fsck -fy
ステップ3:"ファイルシステムが変更されました"と表示された場合は、再度コマンドを入力して、"ボリューム[name]はOKのようです"と表示されるまで繰り返します。
ステップ4:Macを再起動するには、rebootと入力します。
解決策4:セーフモードを試す
シングルユーザモードと同様に、セーフモードは、Macの起動を妨げる問題を解決することができます。
ステップ1:Macコンピュータをシャットダウンします。
ステップ2:ログインウインドウが表示されるまでShiftキーを押したままMacを起動します。ログインウインドウが表示されたら、Shiftキーをリリースします。
ステップ3:Macが正常にセーフモードでブートされた場合は、再起動して通常通りにブートしてみてください。
解決策5:マウントできないMacの内蔵ハードドライブを消去してmacOSを再インストールする
まだMacの内蔵ハードドライブをマウントできない場合、ディスクに重大なディレクトリ構造やファイルシステムの破損があるかもしれません。
この場合、Macを再設定してMacコンピュータを動作させる最後の手段です。
ただし、このプロセスはMacのハードドライブを消去し、macOSを再インストールするため、ドライブ上のデータに対して破壊的です。そのため、事前にiBoysoft Data Recovery for Macでデータを回復していることを確認してください。
ステップ1:MacをmacOSリカバリモードにブートします。
ステップ2: ディスクユーティリティ に移動し、アンマウント可能なMac内蔵ハードドライブを消去します。 形式 を APFS に設定し、新しいファイルシステムの内蔵ハードドライブを作成します。
ステップ3: macOSユーティリティ 画面に戻り、macOSを再インストール を選択します。その後、画面の指示に従ってOSを再インストールします。
ソリューション6:地元のデータ復旧会社からの支援を探す
Mac内蔵ハードドライブが上記の方法で修復できない場合、ドライブにハードウェアの問題がある可能性があります。地元のデータ復旧会社に送ることをお勧めします。
結論
Macコンピュータ、例えばMacBook Pro/Airは内部ハードドライブから起動し、データにアクセスできます。しかし、内蔵ハードドライブが時々正常に動作しないことは非常に一般的です。そうした場合には、アンマウント可能な内蔵ハードドライブから失われたデータを回復することを遅らせないでください。
Macデータ復旧ソフトウェア、例えばiBoysoft Data Recovery for Macなどでデータを回復した後、データ損失の心配なしにエラーのトラブルシューティングを行うことができます。