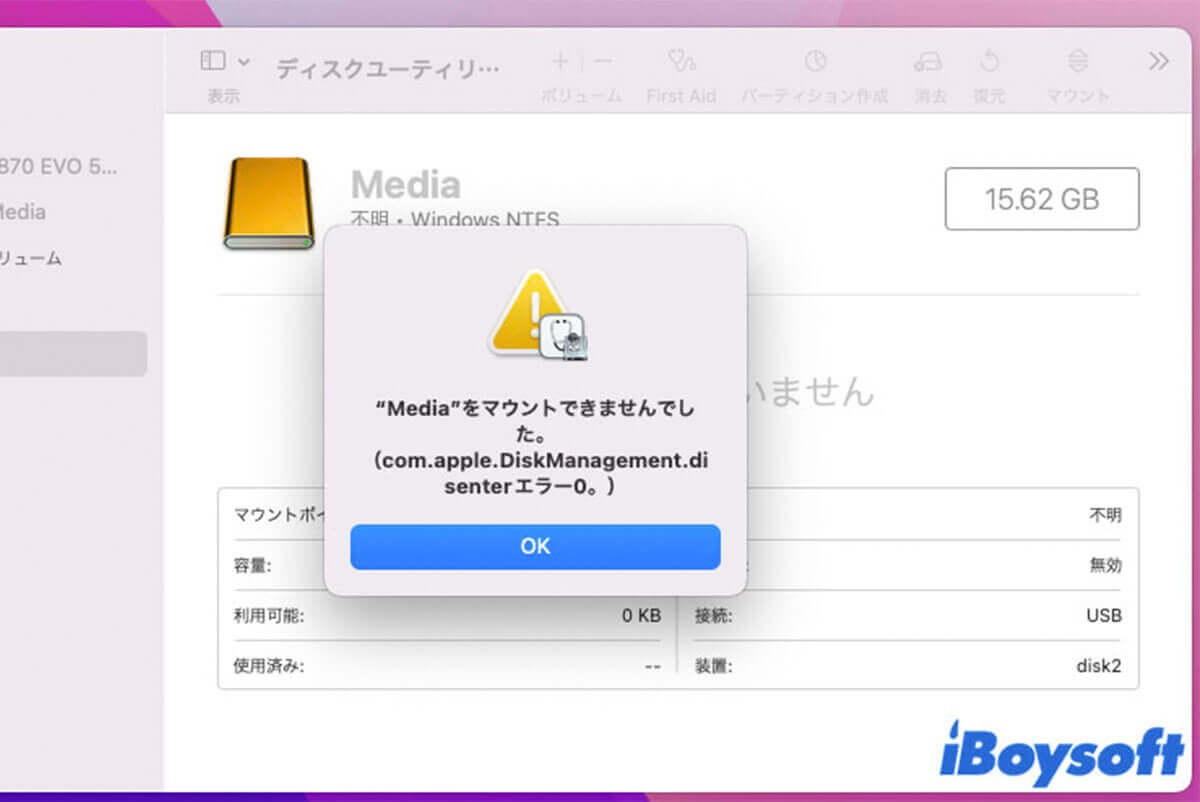一般的に、Macで表示されない外付けハードドライブを確認するためにディスクユーティリティに移動します。しかし、ディスクユーティリティでグレーアウトされたドライブを手動でマウントするために「マウント」ボタンをクリックすると、以下のようなエラーメッセージが表示されます。「ディスクをマウントできませんでした (com.apple.DiskManagement.disenter エラー 0)」など。
では、com.apple.DiskManagement.disenterエラーとは何を意味し、ドライブをマウント可能にするためにエラーを解消する方法は何でしょうか?心配しないでください。この記事では、「com.apple.DiskManagement.disenter エラー 0」および類似のエラーを修正するための説明と解決策を提供します。

Macでcom.apple.DiskManagement.disenterエラーを修正するための解決策の概要:
| 方法 | 具体的な手順 | 適用シナリオ |
| Macを再起動する | Appleメニューをクリックして再起動 | 一時的なバグがMacでドライブをマウントできなくする。 |
| ドライブのファイルシステムの互換性をチェックする | ディスクユーティリティを開いてハードドライブを選択し、右のペインにドライブのファイルシステムが表示されます。 現在、macOSはこれらのファイルシステムをサポートしています:APFS、HFS+(またはMac OS Extended)、exFAT、FAT32、NTFS(読み取り専用サポート) | ファイルシステムの非互換性がMacでドライブをマウントできなくする。 |
| Paragon/Tuxera NTFS for Macをアンインストールする | 1. Paragon/Tuxera NTFS for Macを組み込みアンインストーラーでアンインストールするか、ゴミ箱に移動します。 2. ~/Library/Cachesを開いて残り物を削除します。 | Paragon/Tuxera NTFS for Macのシステムの互換性の不具合により、NTFSドライブがMacでマウントできなくなります。例えば、macOS Catalina 10.15.7のセキュリティ更新がParagon/Tuxera NTFS for Macに障害を引き起こします。 |
| 接続をチェックする | 1. ドライブを取り出して、他のUSBポートに挿し直します。 2. ケーブルを変えます。 | 接続プロセスのバグや不良ケーブルやUSBポートにより、外付けハードドライブがMacでマウントできなくなります。 |
| ディスクユーティリティのファーストエイドを実行してディスクをチェックする | 1. ディスクユーティリティを開く。 2. ドライブを選択し、First Aidをクリックします。 | ハードドライブのエラーがmacOSのマウントを停止させます。 |
| ターミナルでハードドライブをマウントする | 1. ターミナルを開く(Launchpad > その他)。 2. diskutil listと入力してマウントできないドライブの識別子を見つけます。 3. diskutil mount /dev/disk1s2と入力してハードドライブをマウントします。disk1s2をマウントできないドライブの識別子に置き換えてください。 | ディスクユーティリティのマウントオプションが機能しません。 |
| アクティビティモニタからfsck_extを強制終了する | 1. アクティビティモニタを起動し、上部の検索ボックスでfsckを検索します。 2. fsckを選択して、CPU、メモリ、エネルギー、ディスク、ネットワークを含むすべてのタブでXアイコンをクリックして終了します。 | マウントできないドライブをチェックするためにfsckを使用し、fsckがチェックプロセスで詰まっています。 |
| ハードドライブを再フォーマットする | 1. MacにiBoysoft Data Recovery for Macを無料ダウンロードして、マウントできないハードドライブからファイルを回復します。 2. ディスクユーティリティを開いて、マウントできないドライブを選択します。 3. 消去をクリックします。 4. 名前を設定し、ドライブのためにファイルシステムを選択します。 5. 消去をクリックしてプロセスが完了するのを待ちます。 | ハードドライブが破損しています。上記の方法はすべてハードドライブがマウントできない状態に失敗しました。 |
マウントできないハードドライブからファイルを取るためにiBoysoft Data Recovery for Macを無料ダウンロードしてください。
この直感的なビデオガイドもご覧ください: exFAT外部ドライブDiskManagement.disenterエラー0を修正する方法?
disenterエラーとは何ですか?
"com.apple.DiskManagement.disenterエラー0"エラーメッセージは、ドライブやmacOSに問題があるため、ディスクユーティリティのマウント機能でディスクをマウントできないことを示しています。その結果、ハードドライブでの写真、ビデオ、ドキュメント、または他のファイルにアクセスできません。
詳しく言うと、このエラーは、 お使いのmacOSや使っているハードドライブに応じて常に異なるコードで表示されます。そのため、このエラーは0ではなく、他のコードで表示されることもあります。
なぜ外部ハードドライブがMacにマウントされないのですか?
Macにマウントされない外部ドライブは、破損、不適切なフォーマット、不良な接続、またはシステムのバグによる可能性があります。
また、2022年3月17日のセキュリティアップデート後に、macOS Catalina10.15.7でParagon/Tuxera NTFS for Macソフトウェアを使用している場合、NTFS外部ハードドライブがマウントされないことが分かりました。したがって、Paragon/Tuxera NTFS for Macの互換性も可能なトラブルの原因となる可能性があります。
さて、どんなジレンマであっても、ディスクを再びmacOS Sonoma、Ventura、Monterey、Big Sur、やそれ以前のOSでマウントし再びアクセス可能ようになるために、可能性のある不具合を見つけ修正してみることができます。
この投稿を他の方と共有して、com.apple.DiskManagement.disenterエラーを一緒に修正しましょう。
com.apple.DiskManagement.disenterエラー0(または他のコード)の修正の優先トリック
時には、マウントプロセスが通常よりも長い時間を要することがあります。理由がわからない場合は、少し待ってみて、マウントを試みてください。待っても変化がない場合は、次のトリックを試してcom.apple.DiskManagement.disenterエラー0や他のコードを修正してみてください:
Macを再起動する
時には、マウントに失敗したのはmacOSの一時的なバグによるものです。 Macを再起動する と、オペレーティングシステムを更新して一時的なシステムエラーをクリアします。
ドライブのファイルシステムがmacOSと互換性があるか確認する
macOSがドライブを読み取れない場合、それをマウントすることはできません。LinuxハードドライブはMacで読み取れません。現在、macOSはこれらのファイルシステムをサポートしています:
- APFS
- HFS+(またはMac OS 拡張)
- exFAT
- FAT32
- NTFS(読み取り専用サポート)
ただし、一部のユーザーは、NTFSやexFATドライブをMacに挿入すると、このエラーが表示されることがあります。これは、Windowsでドライブをフォーマットしてクロスプラットフォームで使用するためです。 macOSでは、すべてのWindowsの割り当てユニットサイズ(ブロックサイズ)がサポートされているわけではありません。
この問題を解決するためにmacOSを更新してみるか、Macでドライブを再フォーマットしてみてください。永久的なデータ損失を回避するために、フォーマットする前にマウントできないドライブからデータを復元するには、iBoysoft Data Recovery for Macを使用できます。
Paragon/Tuxera NTFS for Macアプリケーションをアンインストールする
ある特殊なケースとして、NTFS外部ドライブを持っており、Paragon/Tuxera NTFS for Macを使用してMac上で読み書きアクセスを可能にする場合は、NTFSドライバーを完全にアンインストールしてみてください。これは、macOS Catalina 10.15.7のセキュリティ・アップデートにより、Paragon/Tuxera NTFS for Macのドライブ・マネージャーに不具合が生じ、NTFSドライブがMacにマウントできなくなったというユーザーの報告があるためだ。
あるいは、最新バージョンのiBoysoft NTFS for Macを使用してみてください。このNTFSアシスタントは強力な互換性と機能を持ち、macOS Catalina 10.15.7のバグを解決し、MacでNTFSドライブを成功にマウントことができます。
com.apple.DiskManagement.disenterエラーを修正するためのシンプルなヒントを共有します。
com.apple.DiskManagement.disenterエラー0(またはその他のコード)を修正する
上記の優先策を試してもハードドライブがMacでマウントできない場合は、com.apple.DiskManagement.disenterエラー0はより複雑な問題に起因していることを示しています。
一般的に、ハードドライブの破損したフォーマットが主な原因です。このような状況では、iBoysoft Data Recovery for Macを使用し、データを復元してからディスクを再フォーマットすることができます。
また、異なるコードで発生するcom.apple.DiskManagement.disenterエラーをトラブルシュートするために以下にリストされた方法を試してみてください。
- 接続を確認する
- ディスクユーティリティのFirst Aid機能を実行する
- ターミナルを使用してディスクをマウントする
- アクティビティモニタからfsck_extを強制終了する
- ハードドライブを再フォーマットする
注意: 内蔵ハードドライブの場合、First Aidの実行、ターミナルの使用、ドライブの再フォーマット、macOSの再インストールなどの方法は、「Macintosh HDをマウントできません(com.apple.DiskManagement.disenterエラー0)」を修正するのに適しています。ただし、起動ディスク上で発生するため、macOSリカバリモードでこれらの解決策を試す必要があります。または、MacintoshHDがマウントされないための7つの解決策を参照できます。
接続を確認する
外部ハードドライブのマウントは、OSとUSBポート経由でドライブのファイルシステム間の自動通信プロセスです。接続プロセスにバグがある、ケーブルに問題がある、またはUSBポートが機能していない場合、外部ハードドライブは接続またはマウントに失敗します。
外部ハードドライブをを取り出して抜き、Macの別のUSBポートに接続してみてください。または、新しい適合するケーブルでハードディスク・ドライブを接続し直してください。外部ハードドライブがまだ自動的にマウントされない場合は、再びディスクユーティリティのマウント機能を使用してマウントしてください。
ディスクユーティリティのFirst Aid機能を実行する
First AidはMacのディスクチェックツールです。ディスクのフォーマットやディレクトリ構造に関するエラーを検出および修復できます。もし前回の不正な取り出し、突然の停電、フォーマット、またはその他の理由でファイルシステムエラーが発生した場合、First Aidはそれを解決し、ドライブをマウントできるかもしれません。
- ディスクユーティリティを開いて、左側のサイドバーでマウントできないドライブを選択します。
- "First Aid"を選択し、"実行"をクリックします。

First Aidを実行した後、ハードドライブがまだ自動的にマウントされない場合は、再度マウント機能を利用して手動でマウントしてください。
ターミナルを使用してディスクをマウントする
Macのコマンドラインインターフェースであるターミナルを使用すると、オペレーティングシステムを制御し、いくつかの変更を行うことができます。マウントプロセスに論理エラーがあると、ハードドライブはマウントを拒否します。しかし、ターミナルはシステムのコアを制御し、コマンドラインを使用してハードドライブをマウントするための橋渡しとして機能します。
- Finderを開く > アプリケーションを選択 > ユーティリティを選択 > ターミナルを選択。
- 以下のコマンドを入力してMac上のすべてのドライブを表示します。次に、マウントできないドライブの識別子「IDENTIFIER」を見つけます。
diskutil list - 以下のdiskutilコマンドを入力してドライブをマウントします。ここでdisk1s2は、マウントできないドライブの識別子に置き換える必要があります。
diskutil mount /dev/disk1s2
アクティビティモニタからfsck_extを強制終了
マウントできないハードドライブをチェックするためfsckを使用した場合、fsckがチェック・プロセスでスタックしているときにこのエラーが発生する可能性があります。アクティビティモニター(Macタスクマネージャ)を使えば、プロセスがループしていたり応答していなくても、プロセスを終了させることができます。そのため、アクティビティモニタでfsckを強制終了してみてください。
- アクティビティモニタを開く > すべてのプロセス(CPU、Memory、Diskなど)でfsckを検索。
- fsckを見つけたら、選択して左上隅の×アイコンをクリック。
- 強制終了を選択。

ハードドライブを再フォーマット
上記の方法でもcom.apple.DiskManagement.disenterエラー0を修正できない場合、ドライブのファイルシステムが重度に破損している可能性があります。再フォーマットするしかありません。
ドライブを再フォーマットするとデータが失われます。そのため、データを永久に失わないように、まずハードドライブのデータを復元する必要があります。ここでは、便利なデータ復旧ソフトウェアをお勧めします - iBoysoft Mac Data Recovery。これは、マウントできない、破損している、やアクセスできないハードドライブからデータを復元するのに役立ちます。
データを復元した後、Macで外部ハードドライブをフォーマットできます:
以下の方法で:
- ディスクユーティリティを開く。
- 左側のサイドバーからマウントできないドライブを選択。
- 上部ツールバーで"消去"をクリック。
- 名前を選択し、ドライブのファイルシステムを選択。
- 消去をクリック。
問題解決しましたか?他の人と喜びを共有しましょう!
com.apple.DiskManagement.disenterエラーを回避するためのヒント
上記の方法から、このエラーの原因は複雑であることがわかります。そして、その問題のいくつかは、おそらく日常生活における間違った操作が原因です。リストされた誤った操作を避けることで、このエラーに遭遇するリスクを減らすことができます。
- 外部ハードドライブを直接取り出さないでください(外部ハードドライブを右クリックして「取り出す」を選択してから取り出してください)。
- 信頼できない第三者ソフトウェアをダウンロードしないでください。
- Macおよび外部ハードドライブを定期的にFirst Aidでチェックを忘れないでください。
- Macの電源を突然切らず、正しくシャットダウンしてから電源を切ってください。
最後に
com.apple.DiskManagement.disenterエラー0/49153/49244やその他のコードにあったときは、パニックにならないでください。この記事では、問題を修正しハードドライブをマウントするための完全な解決策を提供しています。さらに、なぜcom.apple.DiskManagement.disenterエラーが発生するか、将来のエラーを回避する方法も説明しています。
com.apple.DiskManagement.disenterエラー0に関するFAQ
- QMacでマウントできないハードドライブを修正する方法は?
-
A
これらの解決策に従ってください:
1. Macを再起動します。
2. ハードドライブをMacの他のUSBポートに再接続します。
3. ディスクユーティリティでハードドライブを手動でマウントします。
4. ターミナルを使用してハードドライブをマウントします。
5. iBoysoftを使用してマウントできないドライブからデータを回復し、その後再フォーマットします。
- Qターミナルを使用してMacを強制して外部ハードドライブをマウントする方法は?
-
A
1. ターミナルを開きます。
2. diskutil listを入力して、マウントできない外部ドライブの識別子を見つけます。
3. diskutil mount /dev/disk1s2と入力します。disk1s2を外部ドライブの識別子で置き換える必要があります。