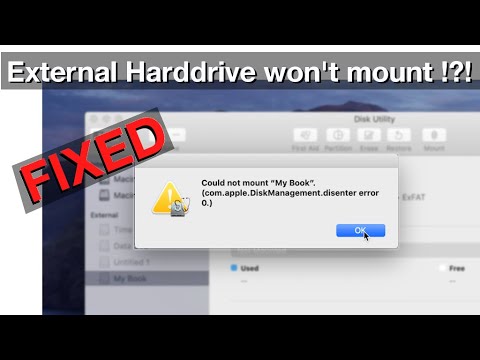Connie Yang is the primary columnist in the computer field at iBoysoft. She is enthusiastic about sharing tech tutorials on data recovery and operating system-related problems resolution. Over the years, Connie has published many computer-related guides and introductory articles.
Fix Mac External USB Hard Drive Error (DiskManagement.disenter error 0) Timestamped
TLDR: Fixing external USB hard drive problems on Mac can be frustrating, but with patience and the right steps, it is possible to resolve the issue and successfully repair the hard drive.
1. 00:00 🔧 External hard drive on Mac wouldn't mount after being unplugged, but the problem was solved by using Disk Utility to repair the drive.
2. 00:44 💡 The speaker found a simple fix for the DiskManagement.disenter error on a Mac by using a Windows machine.
3. 01:08 🔧 Windows 10 prompts to scan and repair the USB drive, which can take a while depending on the drive size.
4. 01:36 🔧 Repairing an external hard drive on a Mac using a Windows machine, then ejecting and remounting it to make it work again.
If you don't have a Windows computer or it can't help you make the external drive mountable, you have to reformat the disk. However, reformatting the external hard drive will erase all data on it. If you don't want to permanently lose your files, use data recovery software like iBoysoft Data Recovery for Mac to get files off the unmountable disk.
- Download, install, and launch iBoysoft Data Recovery for Mac on your Mac.
- Select your unmounted external hard drive from the app's main interface and click Search for Lost Data.
- Wait for the scanning process to finish and then preview the results.
- Select your wanted files and click Recover to save them to a different disk.
Solving Mac External USB Hard Drive Error (DiskManagement.disenter error 0) – exFAT Guide Video Summary
The speaker faced an issue of persistent DiskManagement.disenter error 0 on their Mac with an external USB hard drive, which they resolved by using a Windows computer to scan and repair the drive.
Encountered persistent DiskManagement.disenter error 0 on Mac with no apparent solution.
Resolved the issue by connecting the external USB hard drive to a Windows 10 computer.
Let Windows scan and repair the drive, which took approximately 20 minutes for an 8-terabyte hard drive.
The disk utility would show the hard drive, but it wouldn't mount, and attempting to mount it would result in an error message.
The struggle to fix external USB hard drive problems on Mac can be frustrating and there is a lack of consistent information on how to resolve the issue.
The time it takes to scan and repair a USB drive depends on the size of the hard drive.
The process of repairing the hard drive and switching between Windows and Mac can be a hassle, but ultimately gets the job done.
FAQs about Mac External USB Hard Drive Error (DiskManagement.disenter error 0) – exFAT Guide
- QHow to mount external hard drive on Mac?
-
A
1. Open Finder > Applications > the Utilities folder > Disk Utility.
2. Select the external hard drive from the left sidebar.
3. Click the Mount button on the top toolbar.
- QWhy is my external hard drive not mounting on Mac?
-
A
The reasons are various, including the faulty or poor connection, external hard drive corruption, system bugs, etc.
1. Open Finder > Applications > the Utilities folder > Disk Utility.
2. Select the external hard drive from the left sidebar.
3. Click the Mount button on the top toolbar.
The reasons are various, including the faulty or poor connection, external hard drive corruption, system bugs, etc.