通常、外部ハードドライブはMacのポートに接続すると自動的にマウントされます。そして、Macでこの外部ハードドライブを検出してアクセスできます。com.apple.DiskManagement.disenterエラーのためにMac外部ハードドライブがマウントされなかったり、Macで認識されなかったりすると困りますよね。
"500GBのLaCie外部ドライブがあります。MacBook Pro 2014でmacOS 拡張 ジャンなリングとしてフォーマットされており、Time Machineのバックアップに使用していました。しかし、macOSをアップデートした後、Macがこの外部ドライブをマウントできません。メインドライブはディスクユーティリティでグレーアウトし、パーティションが表示されません。LaCie外部ドライブがMacBook Proにマウントされないため、First Aidができません。何かアイデアはありますか?ありがとうございました!"
なぜ外部ハードドライブがMacでマウントされないのか?この投稿ではその理由を説明し、データを失うことなくこのディスクの問題を修正する方法を教えます。
Macで外部ハードドライブがマウントされない場合の要点:
| 解決策 | 有効性 | 難易度 |
| 接続を確認 | 接続が問題でない場合は低、接続が問題を引き起こす場合は高 | 簡単 |
| 設定を確認 | 接続を確認するのと似ています | 簡単 |
| 強制マウント | ディスクが損傷しているかどうかによりますので、難しい | 中程度 |
| First Aid | ディスクの損傷具合によりますので、難しい | 中程度 |
| 再フォーマット | チュートリアルに従って進めると、高い | 困難 |
| サードパーティのディスクマウンター | ディスクのファイルシステムが問題の場合、高い | 簡単 |
この質問に遭遇した他の方々と共有してください。
Macで外部ハードドライブがマウントされない/表示されない問題を修正するためにフォローできるビデオチュートリアルがあります。
マウントされない外部ハードドライブからデータを復旧する
外部ディスクをマウントできませんでした。再起動し、(さらに)私のCatalinaパーティションを試しても、何もありませんでした。
iBoysoftをダウンロードして、何か必要なものがあるかどうかを再確認しました。
そして、5時間後にマウントされました。どうやって?これで終わりましたか?
何?— Steve Curtis (@stevenpcurtis) 2020年11月24日
最高の外部ハードドライブデータ復旧ソフトウェア - Mac向けiBoysoft Data Recovery
- マウントできないストレージデバイス(外部ハードドライブ、USBフラッシュドライブ、メモリーカード、SDカードなど)から失われたデータを回復します。
- Macでマウントされないディスクから写真、ビデオ、音声ファイル、ドキュメント、電子メールなどを回復します。
- 対応Mac OS:macOS 14/1312/11/10.15/10.14/10.13/10.12およびMac OS X 10.11。
読み取り専用&リスクフリー
Macでの外部ハードドライブデータ復旧のためのチュートリアル
- MacコンピューターにiBoysoft Data Recovery for Macを無料でダウンロードしてインストールします。
- iBoysoft Data Recovery for Macを起動します。
- マウントされていない外部ドライブを選択し、「データの検索」ボタンをクリックしてすべての失われたデータをスキャンします。

- スキャンが完了すると検索結果をプレビューし、必要なファイルを選択し、回復をクリックして取り戻します。

- マウントされていない外部ドライブにすべての失われたデータが戻っているか確認します。
注意: 回復したファイルを別の使用可能なドライブに保存する必要があります。
このドライブでのすべてのデータを正常に復元した後、この外部ドライブを消去してMacでの外部ハードドライブのマウントに対処できます。
これらの手順が役立つ場合は、他の人とシェアしてみませんか?
Macで外部ハードドライブがマウントされない場合の注意事項
さらに進む前に、何ができて何ができないかを知っておくと良いです。
1. このマウントされていない外付ドライブからデータを復元したり、バックアップしたことがある場合を除き、そのまま再フォーマットしないでください。再フォーマットすると、このディスクのデータが消去され、重大なデータ損失が発生します。
2. ディスクからデータを復元したり、バックアップしていない場合は、First Aidを実行してディスクを直接修復しないでください。それ以上の操作を行うと、元のファイルを上書きされ、復元できなくなる可能性が非常に高いです。
3. データのバックアップがあるかどうかを確認してください。ない場合は、データ損失を避けるためにまずこのマウントできない外部ドライブから重要なファイルを復元してください。
では、問題を解決し、外部Macハードドライブをマウントしましょう。
Macでマウントされない外部ハードドライブを修正する
Macでマウントされない外部ハードドライブをマウントするには、この部分で提案される解決策を1つずつ試してみてください。うまくいけば、この外部ドライブを再びMacで開けるようになります。
はじめに、Macで外部ハードドライブをマウントするいくつかの簡単なトリックを試してください
必要なものを見逃さないように、まず次の基本的なチェックを行うことができます:
1. 外付けハードドライブを他のUSBポートに再接続する、或いは他のUSBケーブルを試してみてください。
接続の不良は確実であるので、LaCieサンダーボルト・ドライブがマウントされない場合、MacのUSBポートがグラついているか、USBケーブルが壊れていないかを確認するのを忘れないでください。USBコネクタやアダプタを使用している場合、別のものに変更してMacとドライブを接続してください。
2. 超スロージャムを試してみてください。
奇妙だが真実である、一部のユーザーは、外付けハードドライブを非常にゆっくりと接続すると正しくマウントされることがわかりました。しかし、通常通り外付けドライブを接続しようとすれば、Macはディスクを認識しません。
3. Finderの設定を確認してください。
外付けハードドライブがデスクトップに表示されない場合、Finderを開き、「環境設定」を選択(またはCommand +,を押して)し、「一般」タブと「サイドバー」タブの両方で「外付けディスク」をチェックして、Macコンピューター上の外付けハードドライブを表示します。
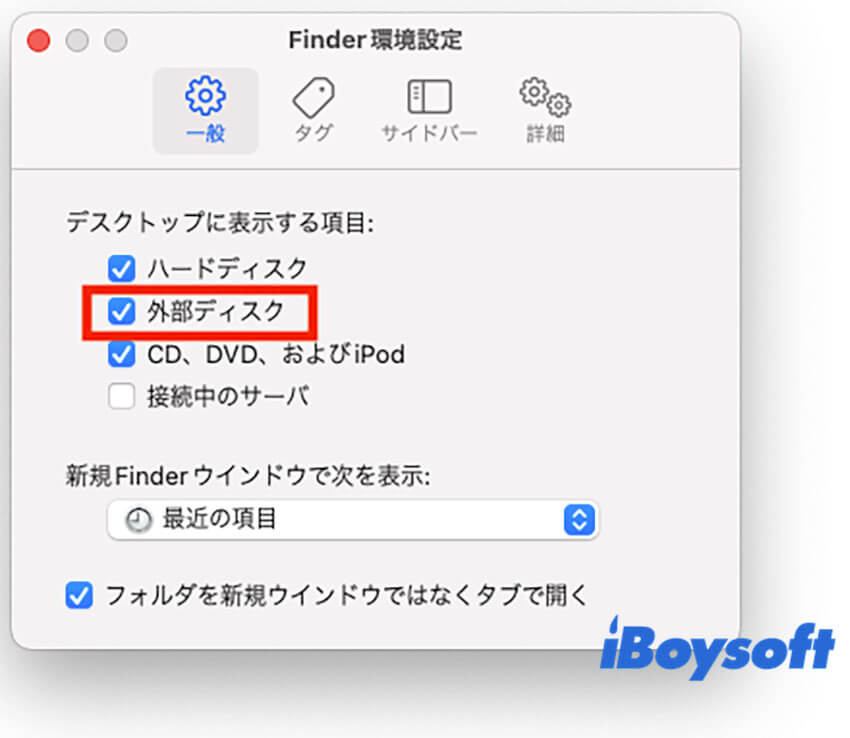
それでもMacがデスクトップに外付けハードドライブをマウントできない場合は、以下の解決策でこの問題をトラブルシューティングしましょう。
解決策1: ディスクユーティリティで外付けハードドライブを強制的にマウントする
デスクトップやFinderで外付けドライブが見つからない場合、ディスクユーティリティは外付けディスクを見つける最後の場所です。一部のMacユーザーはディスクユーティリティに外付けハードドライブが表示されるがマウントされないと報告していますので、Macでディスクを強制的にマウントできます。
以下はMacで外付けハードドライブをマウントする方法です:
- デスクトップの左上にある移動をクリックして、ユーティリティに移動し、Macコンピューター上でディスクユーティリティを開いてください。
- ディスクユーティリティの表示メニューで「すべてのデバイスを表示」をクリックして外付けハードドライブのアイコンを表示します。
- ディスクユーティリティのサイドバーでグレー表示されている外部ドライブを選択します。
- ディスクユーティリティの上部中央にあるマウントを選択してください。
ただし、ディスクユーティリティに外付けハードドライブが表示されない(1つのボリュームではなくディスク全体が消える)場合、ディスクに物理的な損傷がある可能性があります。この場合、ローカルのデータ復旧サービスに送る必要があります。しかし、マウントオプションがグレー表示され、ディスクユーティリティに外付けハードドライブが表示される場合は、別の解決策を試してみてください。
解決策2: First Aidを使用してこのマウントできない外部ハードドライブを修復
2番目の提案は、Macの外部ハードドライブをマウントできない場合のディスクユーティリティ内のFirst Aidです。これは、Macに組み込まれた非常にシンプルなツールであり、ディレクトリの損傷やその他のディスクエラーを検出および修復できます。一貫した結果を得るために、複数回ツールを実行することがお勧めされています。
First Aidを実行する前に、バックアップなしでマウントできない外部ドライブからデータを回復する必要があります。
指示に従ってMacの外部ハードドライブを修復してください。
- Macコンピューターのユーティリティに移動し、ディスクユーティリティを開きます。
- 左サイドバーでマウントできない外部ハードドライブを選択します。
- 上部中央でFirst Aidを選択し、実行をクリックします。
解決策3: マウントできない外部ハードドライブを再フォーマット
First Aidを実行してもディスクユーティリティで外部ハードドライブがまだマウントできない場合、またはディスクユーティリティでこのディスクを修復できない場合、ファイルシステムの破損など、重大なエラーがある可能性があります。

この場合、外部ドライブに重要なデータ(家族の写真、貴重な作業文書、その他のファイルなど)をバックアップする必要があります。ドライブを消去するとすべてのデータが削除されるため、データバックアップのコピーが手元にない場合は、上記のガイドでマウントできない外部ハードドライブからデータを回復できます。その後、外部ハードドライブがMacでマウントされない問題を修正するために再フォーマットできます。
Macでマウントできない外部ハードドライブを再フォーマットするチュートリアル
1. ディスクユーティリティを開きます。
2. 左サイドバーのマウントできない外部ハードドライブのアイコンをクリックします。
3. ディスクユーティリティウィンドウの上の「消去」ボタンをクリックします。 
4. 名前、形式(APFS/Mac OS 拡張)、方式を含む関連情報を入力し、消去ボタンをクリックして再フォーマットを完了します。 
外部ドライブをフォーマットすると、新しいファイルシステムが割り当てられ、再びマウントできないハードドライブをマウントできるようになります。
解決方法4:サードパーティの外部ドライブマウンターを使用する
Windows PCでmacOSの未対応のファイルシステムでドライブをフォーマットすると、Macでのマウントに失敗します。2022年3月17日のAppleセキュリティアップデート後のmacOS 10.15.7でNTFSドライブがマウントできず、ディスクユーティリティでマウントしようとする時に「com.apple.DiskManagement.disenterエラー49221」が発生した場合は、上記とは少し異なる解決策が必要です。代わりに、専門のNTFSソフトウェアを使用する必要があります。
iBoysoft NTFS for Macは、macOS 14/13/12/11/10.15/10.14/10.13をサポートするプロフェッショナルなNTFS for Macソフトウェアです。 NTFSフォーマットの外部ハードドライブ、USBフラッシュドライブなどをフルアクセスでマウントできます。こちらは、セキュリティアップデート後のmacOS Catalina 10.15.7でのNTFSドライブのマウントに関する問題を修正する方法です。
- コンピューターにiBoysoft NTFS for Macを無料ダウンロードしてインストールし、起動します。
- Windows NTFS外部ハードディスクをMacに接続します。その後、NTFSドライブが自動的にマウントされます。これでNTFSドライブを開いて書き込むことができるようになります。

Macで外部ハードドライブをマウントできない理由
おそらく、上記のユーザーは、なぜ自分のMacBookが外部ハードドライブをマウントしていないのかを知らないでしょう。実際、この問題には、ファイルシステムの破損、ウイルスの攻撃、安全でない取り外し、またはその他の不適切な操作など、さまざまな要因が考えられます。
一般的な理由を次のようです:
1. ファイルシステムの破損:外部ドライブがウイルスに感染しているか、ドライブを突然取り外した場合、このディスクのファイルシステムは破損または破損する可能性が高くなります。その結果、オペレーティングシステムはエラーを伴う外部ハードドライブを認識せず、ディスクはmacOSによってマウントされず、読み取られません。
2. 接続問題:Macでハードドライブがマウントされないもう1つの理由は、ケーブル、USB-Cマルチアダプター、Thunderbolt 3などの接続ポート間の汚れや緩みが原因である可能性があります。明確で清潔でしっかりとした接続が外部ハードドライブを正常にマウントする前提です。
3. ハードウェア問題:また、ハードウェアに関連する問題も、特に外部ハードディスクに多数の不良セクターがある場合や物理的に損傷している場合など、ディスクをマウントできなくする可能性があります。
ナレッジベース:Macでの「マウント」とは何を意味するのか?
外部ハードディスクをマウントすることは、macOSがハードドライブ上の情報を読み取り、アクセスするためのマウントポイント(入口)を提供することを意味します。情報はディスクのファイルシステムとパーティションテーブルによってアクセスされます。そのため、オペレーティングシステムがディスクにアクセスする前に必要な手順です(読み取りおよび書き込みを含む)。
したがって、Macで外部ハードドライブがマウントされない場合、システムがこのハードドライブのファイルシステムやその他の情報を認識する際に問題が発生しています。
この役立つチュートリアルと素晴らしいソフトウェアをたくさんの人々にシェアしましょう!
結論
Macで外部ハードドライブがマウントされない場合、心配しないでください。ほとんどの場合、上記の解決策でこのディスクの問題を修正することができます。さらに、ディスクがマウント解除可能になるときにデータ損失を心配する場合は、最初にiBoysoft Data Recoveryを使用してファイルを回復できます。データ損失を防ぐために、どのようなディスクの問題が発生したとしても、データ復旧を実行する必要があります。
Macで外部ハードドライブがマウントされないFAQ
- QMacでマウントされていないとは何を意味しますか?
-
A
外部ハードドライブがマウントされていない場合、ディスクユーティリティでドライブを表示することができないか、ドライブが灰色表示されているかもしれません。マウントされていない外部ハードドライブに対して操作を行うことができなくなり、消去ボタンのみ使用可能となります。
- QMacで外部ハードドライブがマウントされないのはなぜですか?
-
A
Macで外部ハードドライブがマウントされない問題の原因はさまざまです。接続の問題やFinder環境設定の問題、そして最も可能性が高いのは、損傷したファイルシステムやハードウェアエラーのエラーです。
- Qマウントできないハードドライブを修正するにはどうすればよいですか?
-
A
マウントされないMac外部ハードドライブを修復するには、次のステップに行く前にデータを回復することが最善です。その後、この記事で提供する4つの解決策に従い、ディスクユーティリティでドライブを強制的にマウントしたり、First Aidを実行してドライブを修復したり、外部ハードドライブをフォーマットしたり、サードパーティーの外部ドライブマウンターを使用したりすることができます。
- QMacで外部ハードドライブを強制的にマウントする方法は?
-
A
macOSに組み込まれているディスクユーティリティを使用して、Macでディスクを強制的にマウントすることができます。ディスクユーティリティのサイドバーから選択し、選択した外部ハードドライブをMacにマウントするためにマウントボタンをクリックします。



