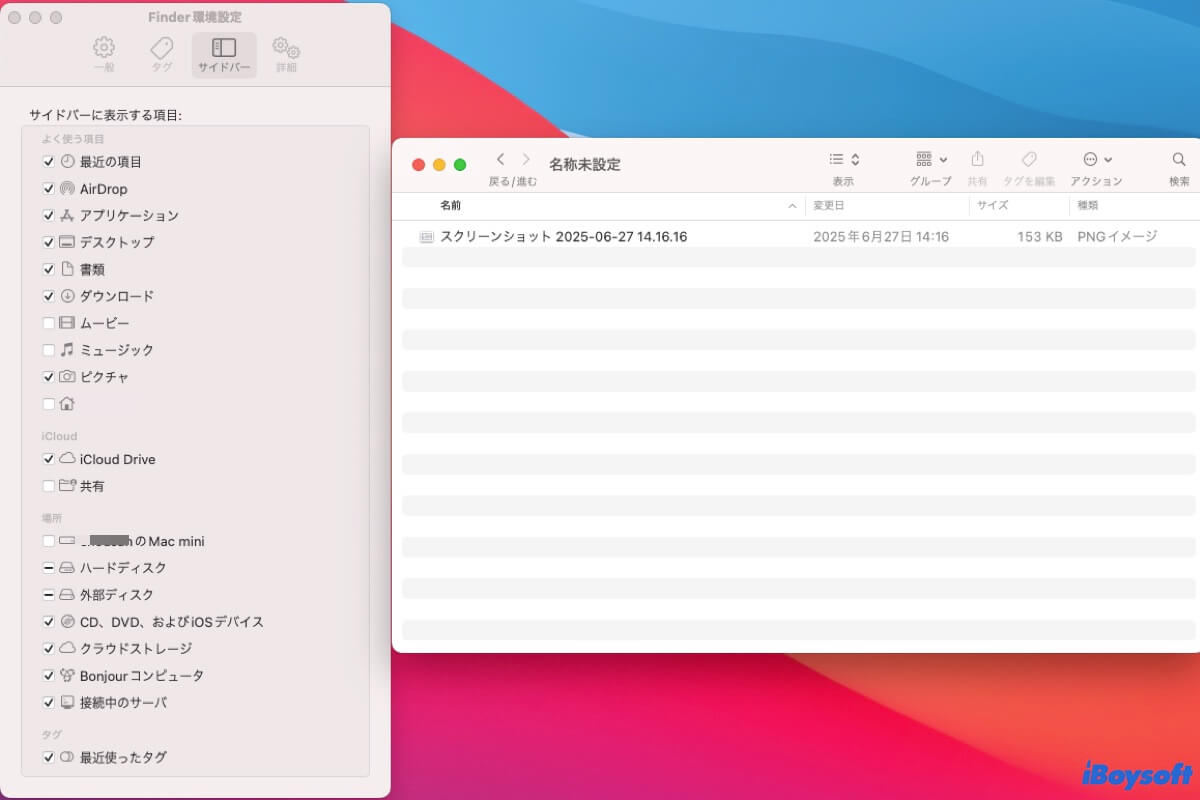PCからMacに乗り換えたばかりで、Mac(M1およびM2 Macを含む)で外付けハードドライブを見つける方法を知りたい方もいるかもしれません。あるいは、Macユーザーで、Macで外付けハードドライブが見つからない方もいるかもしれません。どのような状況であっても、この記事を参考にすれば、Macでフラッシュドライブを含む外付けハードドライブを見つけてアクセスすることができます。
Macで外部ハードドライブを見つけてアクセスする方法
macOSでは、外部ハードドライブ、フラッシュドライブ、SDカード、その他の外部デバイスがMac上の異なる場所に表示されます。この部分では、MacBook Pro/AirなどのMacモデルで外部ハードドライブを見つけて開く方法を示します。
Mac上で外部ハードドライブを見つける場所:
- デスクトップ
- サイドバーの[場所]タブの下にあるFinder
- ディスクユーティリティ(Launchpad > その他)
デスクトップ上で外部ハードドライブを見つけてアクセスする
デフォルトでは、外付けハードドライブをMacのUSBポートにUSBケーブルで接続し、macOSで検出すると、すぐにデスクトップに表示されます。デスクトップ上でダブルクリックすると、中のファイルにアクセスできます。
デスクトップ上で外部ハードドライブが見つからない場合、Finderの設定を変更して外部ディスクをデスクトップに表示しないようにしていないか確認する必要があります。
外部ハードドライブをデスクトップに表示させるには、次の手順を実行します:
- Finderを開き、トップメニューバーの「Finder」>「環境設定」をクリックします。
- Finderの環境設定ウィンドウで「一般」を選択します。
- 「外部ディスク」の横にあるチェックボックスをチェックします。Macデスクトップ上のハードディスクを見つける場合は、「ハードディスク」をチェックできます。
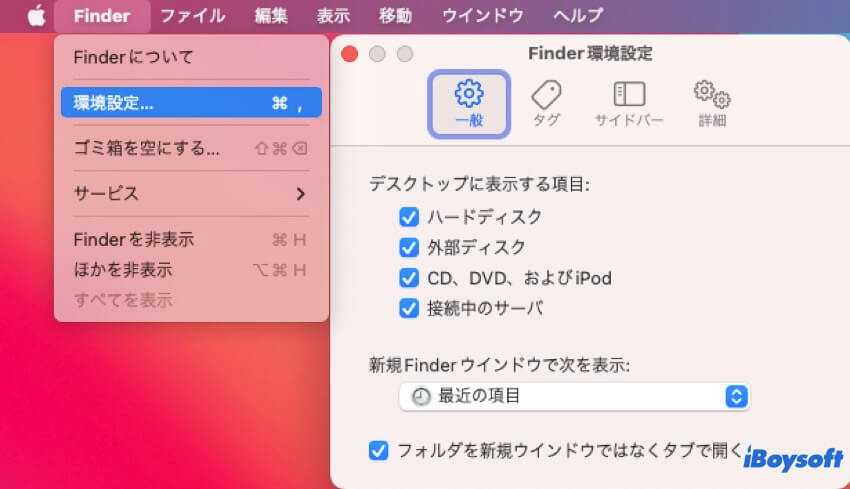
Finderで外部ハードディスクを見つけてアクセスする方法
Finder(Macのファイルエクスプローラー)に慣れている場合は、Finderでも外付けハードドライブを見つけることができます。通常、検出された外付けハードドライブは、Finderサイドバーの「場所」セクションに表示されます。それらをクリックすると、そこに保存されているファイルやフォルダにアクセスできます。
Finderサイドバーに外付けハードドライブが表示されない場合は、そこに表示するように設定されていない可能性があります。
以下にMacで外部ハードディスクをFinderの場所に追加する方法を示します:
- Finderを開き、「Finder」>「環境設定」をトップメニューバーでクリックします。
- Finderの環境設定ウィンドウで「サイドバー」をクリックします。
- 「場所」セクションで「外部ディスク」にチェックを入れます。内蔵ドライブやその他のデバイスをFinderサイドバーに表示したい場合は、それらにチェックを入れます。
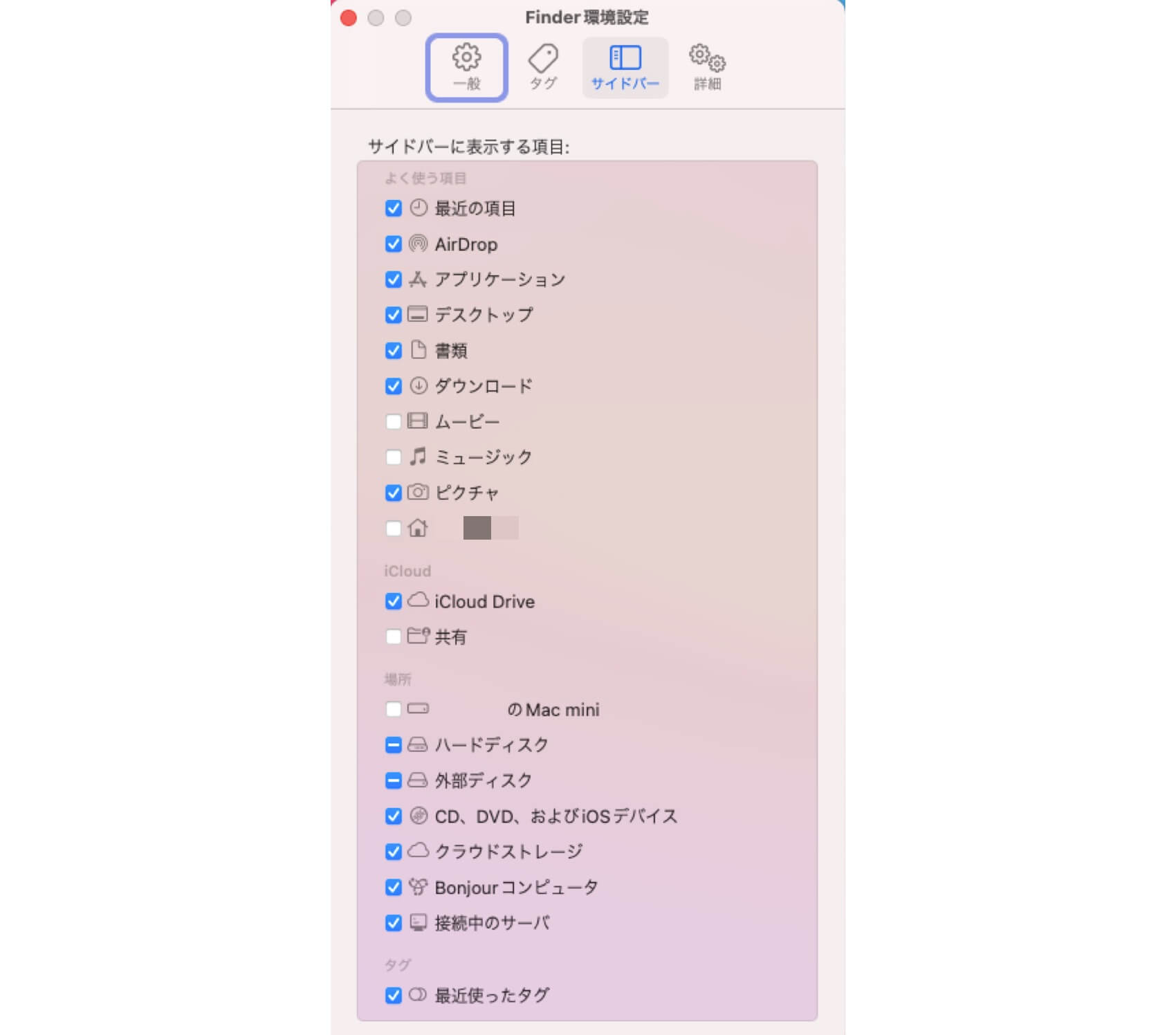
ディスクユーティリティで外部ハードディスクを見つけてアクセスする方法
ディスクユーティリティは、macOSのディスク管理ツールで、システムが検出したすべての内部および外部ディスクやボリュームがリストされます。
マウントできない、破損している、またはアクセスできないハードドライブは、デスクトップや Finder サイドバーには表示されませんが、macOS が検出している限りディスクユーティリティに表示されます。
そのため、デスクトップや Finder サイドバーに外付けハードドライブが見つからない場合は、ディスクユーティリティで直接確認できます。
ディスクユーティリティで外付けハードドライブを見つけて開く方法は次のとおりです。
- Launchpad > その他 > ディスクユーティリティを開きます。または、Finder > アプリケーション > ユーティリティ > ディスクユーティリティを開きます。
- 外付けハードドライブのボリュームを右クリックし、「Finder に表示」を選択すると、そのボリューム上のファイルを開くことができます。
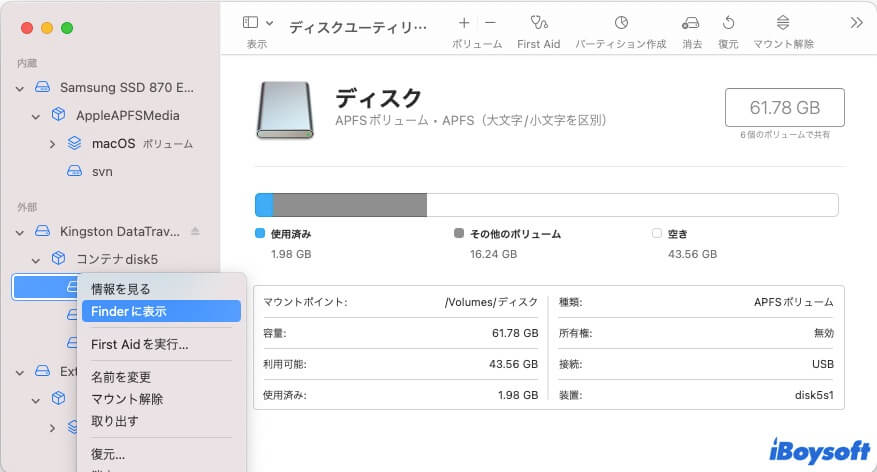
ディスクユーティリティで外部ハードディスクが表示されない場合は、ウィンドウの上部にある「表示」オプションをクリックし、「すべてのデバイスを表示」を選択します。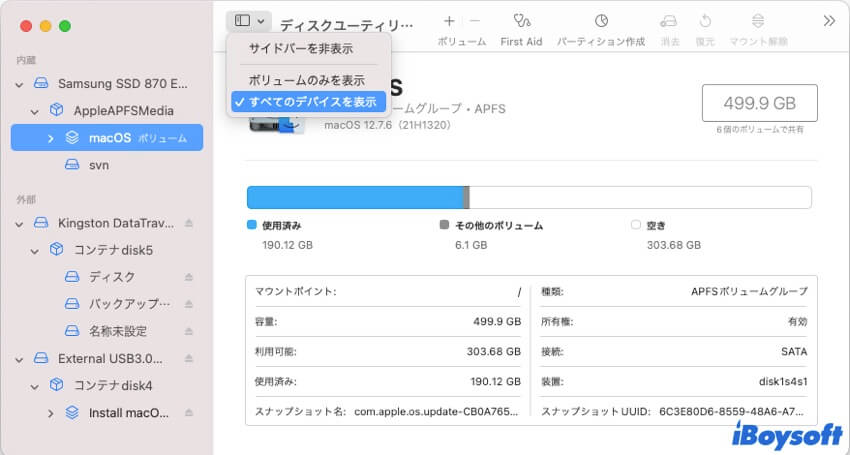
上記の方法を共有して、他の人がMacで外部ドライブを見つけて開くのに役立つようにしましょう。
なぜMacで外部ハードドライブが見つからないのでしょうか?
最も一般的な原因は、Finderの環境設定で外付けディスクをデスクトップとFinderサイドバーに表示するように設定していないことです。接続した外付けハードドライブをデスクトップとFinderサイドバーに表示するように設定しているにもかかわらず、表示されない場合は、Macに外付けハードドライブが表示されない一般的な原因は次のとおりです。
- 不適切な接続。
- USBケーブルまたはUSBポートの故障。
- 外付けハードドライブの破損。
- macOSのバグ。
なぜ外部ハードドライブがMacに表示されないのかの原因を共有します。
外部ハードドライブがMacに表示されない場合、どうすればよいですか?
前述のように、Finderの設定で外部ディスクをデスクトップとFinderサイドバーに表示するように設定しているにもかかわらず、WD、Seagate、または他の外部ドライブがどちらの場所にも表示されない場合、ディスクに何らかの問題があることを意味します。
以下の解決策に従って、Macに表示されない外部ハードドライブを修正できます。
| 外部ハードドライブが表示されない具体的なシナリオ | 修復方法 |
| デスクトップとFinderサイドバーに外部ハードドライブが表示されないが、ディスクユーティリティには表示される | 1. Finderの設定をリセットする 2. 外部ドライブを手動で再マウントする |
| ディスクユーティリティや他の場所に外部ハードドライブが表示されない | 1. 外部ハードドライブをMacに再接続する 2. USBポートとケーブルを確認して変更する 3. 外部ドライブをチェックする |
| ディスクユーティリティでのみ表示されるがマウントされていない外部ハードドライブ | 1. ハードドライブを手動でマウントする 2. First Aidを実行してドライブをチェックし修復する 3. データを復元してディスクを再フォーマットする |
今すぐ、破損した、アクセスできない、読み取り不可能な、またはマウントできない外付けハードドライブからファイルを回復するには、iBoysoft Data Recovery for Mac をお試しください。
外部ハードドライブをMacに再接続する
外付けハードドライブをMacに正しく接続していなかった可能性があります。または、ポートへの接続が速すぎたため、システムがドライブの認識で停止している可能性があります。
外付けハードドライブをMacのポートにゆっくりと接続し、macOSがハードドライブを検出して認識するのに十分な時間を与えてください。それでも問題が解決しない場合は、Macを再起動し、接続した外付けドライブがデスクトップに表示されるかどうかを確認してください。
USBケーブルとUSBポートを確認する
USBケーブル、USBポート、または両方が破損しているため、Macで外付けハードドライブが検出されない可能性があります。
USBポートに問題があるかどうかを確認するために、外付けハードドライブを別のポートに接続してみてください。外付けハードドライブがMacにまだ表示されない場合は、USBケーブルを交換してください。
外部ハードドライブを確認する
接続を確認して修復した後も、外付けドライブがMacのディスクユーティリティ、デスクトップ、Finderに表示されない場合は、ディスクが破損している可能性があります。確認するには、別のMacまたはWindowsコンピュータ(可能であれば)に接続してみてください。外付けドライブにアクセスするには、まず修理に出す必要があります。
First Aidディスクユーティリティを実行して外付けドライブを修復する
外付けハードドライブがデスクトップとFinderのサイドバーに表示されず、ディスクユーティリティではマウントされていない状態で表示される場合は、ファイルにアクセスする前に手動でマウントする必要があります。
外付けドライブをマウントできない場合は、外付けドライブが破損して認識できない状態であることを示しています。アクセスできず、読み取りもできないハードドライブを修復するには、ディスクユーティリティでFirst Aidを実行して修復してみてください。
手順は以下の通りです:
- Finder > アプリケーション > ユーティリティ > ディスクユーティリティを開きます。
- サイドバーで外部ドライブを選択します。
- First Aid > 実行をクリックしてください。
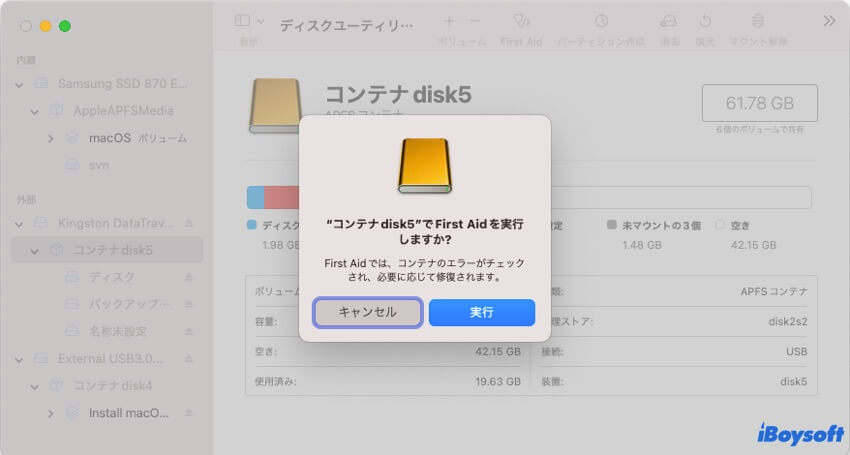
データの回復と外部ハードドライブの再フォーマット
しかし、First AidでもMacで認識されない外部ハードドライブを修復することができない場合はどうでしょうか?外部ドライブのファイルシステムがひどく破損している場合、ドライブを再び開いて使用するには、再フォーマットするしかありません。
しかし、私たちが知っているように、ハードドライブをフォーマットすると、その上のすべてのデータが消去されます。重要なドキュメント、画像、その他のファイルを失いたくない場合は、信頼性の高いデータ復旧ツールを使用して、破損したドライブからファイルを救出することができます。
iBoysoft Data Recovery for Mac は、破損、マウント不能、アクセス不能、または読み取り不能になったHDD、SSD、USBフラッシュドライブなどから失われたデータを復旧できる、プロフェッショナルなデータ復旧ソフトウェアです。この使いやすいツールを使えば、数クリックでドライブからファイルを復元できます。
さらに、このソフトウェアはIntelベース、T2チップ、M1またはM2搭載のMacに対応し、macOS 13およびそれ以前のバージョンで実行できます。
ステップ1:iBoysoft Data Recovery for Macを無料でダウンロードし、インストールし、開きます。
ステップ2:アプリのメイン画面で外付けハードドライブを選択し、「データの検索」をクリックします。

ステップ3:プロセスが完了したら、スキャニング結果をプレビューします。

ステップ4:必要なファイルを選択し、「回復」をクリックして別の場所に保存します。
ファイルが戻ったら、Macで外部ハードドライブをフォーマットすることができます。
- ディスクユーティリティを開きます。
- 外部ハードドライブを選択します。
- 「消去」をクリックします。
- ディスク名を入力し、形式を選択し、方式をGUIDパーティションマップに選択し、「消去」をクリックします。
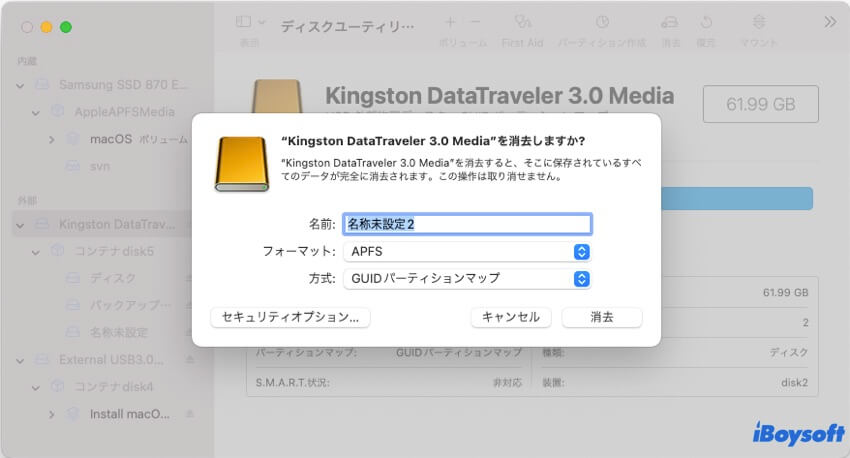
上記の方法がMacBook Pro/Airで認識されない外部ハードドライブを見つけるのに役立ちましたら、他の人と共有してください。
Macで外部ハードドライブを見つける方法に関するFAQ
- QMacで外部ハードドライブを見つける方法は?
-
A
外部ハードドライブは、デスクトップやファインダーサイドバーのロケーションに常に表示されます。これらの場所で見つけることができない場合は、ファインダーの設定をリセットして表示させます。ファインダーを開き、ファインダーメニューバーで、ファインダー > 基本設定をクリックします。一般を選択して「外部ディスク」をチェックします。次に、「サイドバー」を選択し、ロケーションセクションの「外部ディスク」をチェックします。
- Q外部ハードドライブを表示するにはどうすればいいですか?
-
A
ファインダーを開きます。上部メニューバーで、ファインダー > 基本設定をクリックします。ファインダーの基本設定ウィンドウで一般を選択し、「外部ディスク」をチェックします。次に、サイドバーを選択し、ロケーションセクションで「外部ディスク」をチェックします。
- Qハードドライブが検出されない場合、どうすればいいですか?
-
A
Macからハードドライブの接続を正しく締め直し、再度接続します。それでもmacOSに検出されず表示されない場合は、別のポートに接続してみるか、必要に応じてUSBケーブルを変更してみてください。システムエラーのために外部ドライブが検出されない場合、Macを再起動することで解決する場合があります。