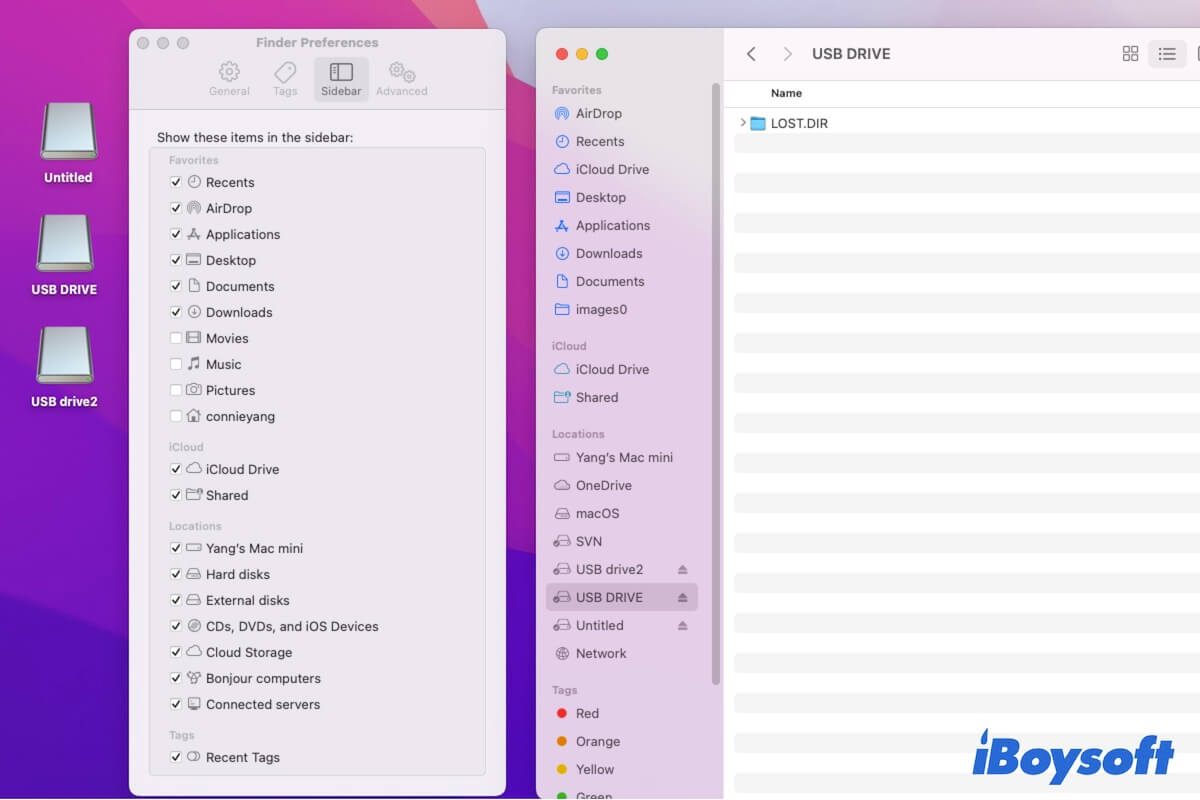Tal vez acaba de cambiarse de una PC a una Mac y desea aprender cómo encontrar discos duros externos en su Mac (incluyendo Macs M1 y M2). O quizás sea un usuario de Mac que no puede encontrar sus discos duros externos en su Mac. Sea cual sea la situación en la que se encuentre, puede seguir esta publicación para localizar y acceder a los discos duros externos, incluyendo las unidades flash, en su Mac.
Cómo encontrar y acceder a discos duros externos en su Mac
macOS muestra los discos duros externos, unidades flash, tarjetas SD y otros dispositivos externos detectados en diferentes ubicaciones de su Mac. Bueno, esta parte le mostrará cómo encontrar y abrir un disco duro externo en su MacBook Pro/Air u otros modelos.
Dónde encontrar discos duros externos en una Mac:
- En el escritorio
- En la barra lateral del Finder bajo la pestaña "Ubicaciones"
- En Utilidad de Discos (Launchpad > Otros)
Encuentre y acceda a discos duros externos en su escritorio
Por defecto, su disco duro externo aparecerá inmediatamente en su escritorio cuando se conecte al puerto USB de su Mac mediante un cable USB y sea detectado por macOS. Puede hacer doble clic en él en su escritorio para acceder a los archivos en él.
Si no puede encontrar el disco duro externo en su escritorio, debe verificar si ha cambiado las preferencias del Finder para no mostrar los discos externos en el escritorio.
Para verificar y permitir que sus discos duros externos aparezcan en el escritorio, debe:
- Abre el Finder y navega hasta la barra de menú superior del Finder, haz clic en "Finder" > "Preferencias".
- Selecciona "General" en la ventana de Preferencias del Finder.
- Marca la casilla junto a "Discos externos". Si deseas encontrar discos duros en tu escritorio de Mac, también puedes marcar "Discos duros".
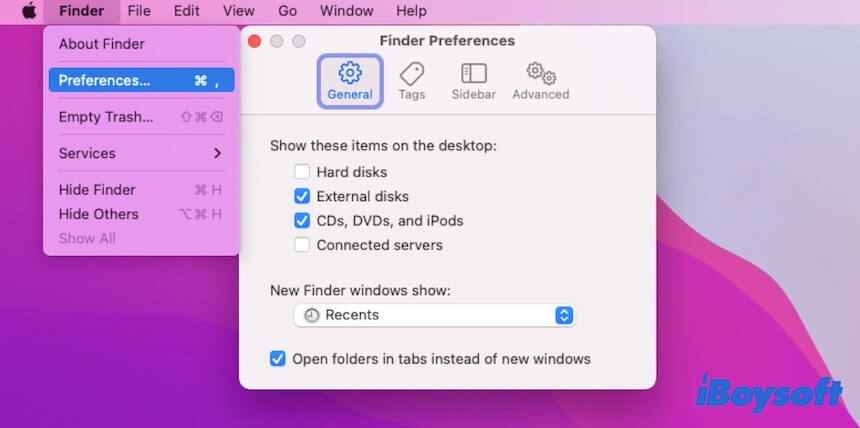
Encuentra y accede a discos duros externos en el Finder
Si estás acostumbrado/a a usar el Finder (Explorador de archivos en Mac), también puedes encontrar tus discos duros externos allí. Por lo general, los discos duros externos detectados se enumerarán en la barra lateral del Finder, en la sección de Localizaciones. Puedes hacer clic en ellos para acceder a los archivos y carpetas almacenados en ellos.
Si los discos duros externos en la barra lateral del Finder no aparecen, es posible que no los hayas configurado para que se muestren allí.
Así es como puedes agregar discos duros externos a las ubicaciones del Finder en Mac:
- Abre el Finder y ve a "Finder" > "Preferencias" en la barra de menú superior.
- Haz clic en "Barra lateral" en la ventana de Preferencias del Finder.
- En la sección Localizaciones, marca "Discos externos". Si deseas mostrar la unidad interna y otros dispositivos en la barra lateral del Finder, simplemente márcalos.
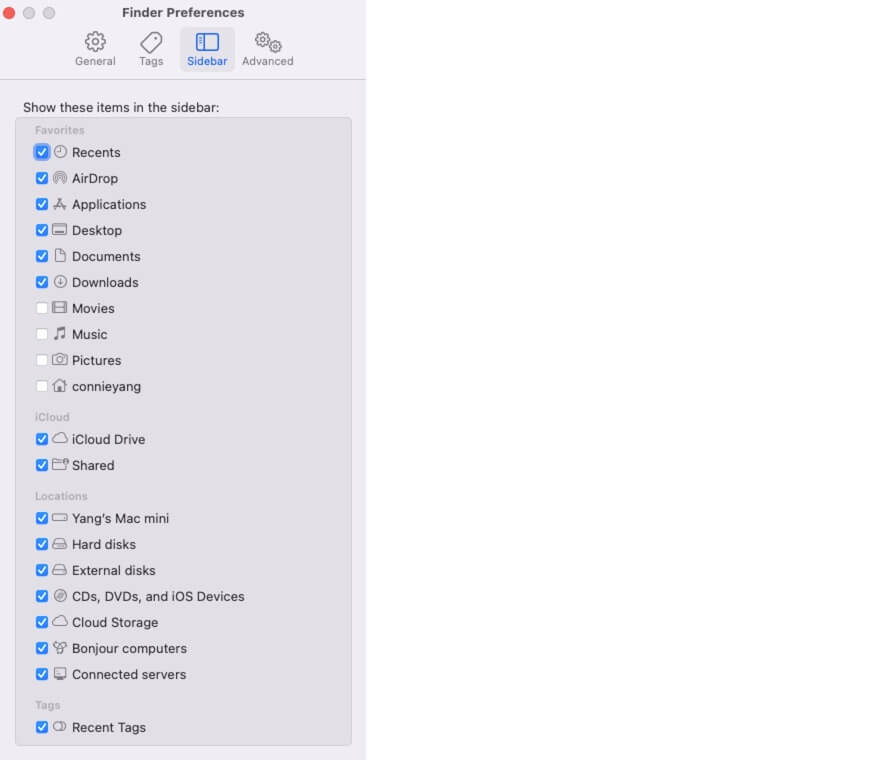
Encuentra y accede a discos duros externos en Utilidad de Discos
Utilidad de Discos es un administrador de discos en macOS que enumera todos los discos y volúmenes internos y externos que el sistema ha detectado.
Un disco duro dañado, corrompido o no accesible no se mostrará en el escritorio ni en la barra lateral del Finder, pero se mostrará en la Utilidad de Discos siempre que macOS lo detecte.
Entonces, cuando no puedes encontrar tus discos duros externos en el escritorio ni en la barra lateral del Finder, puedes verificarlos directamente en la Utilidad de Discos.
Así es como puedes localizar y abrir un disco duro externo en la Utilidad de Discos:
- Abre Launchpad > Otros > Utilidad de Discos. También puedes abrir el Finder > Aplicaciones > Utilidades > Utilidad de Discos.
- Haz clic derecho en un volumen del disco duro externo y luego elige "Mostrar en el Finder" para abrir los archivos de ese volumen.
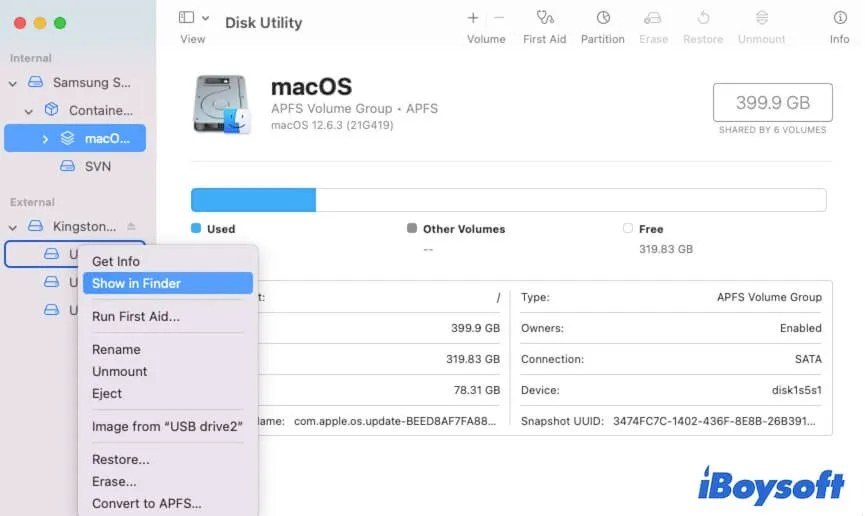
Si los discos duros externos no se muestran en la Utilidad de Discos, haz clic en la opción "Ver" en la parte superior de la ventana y luego elige "Mostrar todos los dispositivos".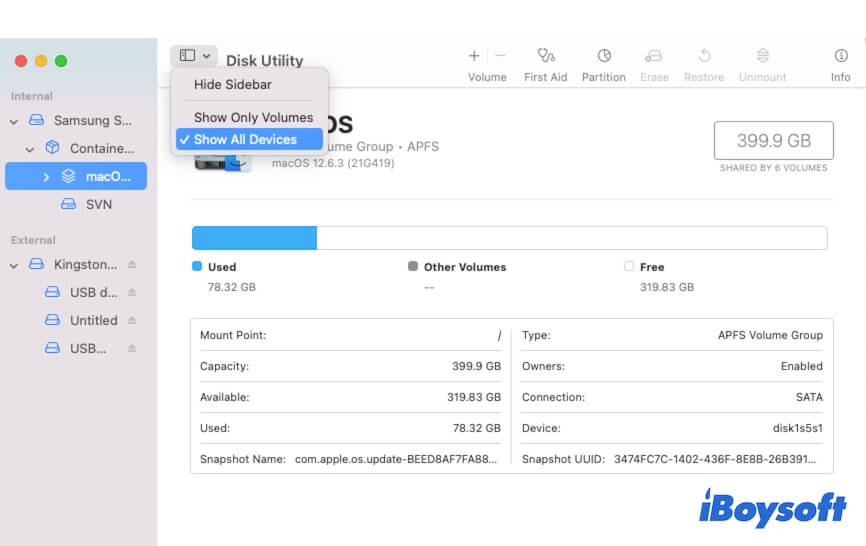
Comparte los métodos anteriores para ayudar a otros a encontrar y abrir unidades externas en sus Macs.
¿Por qué no puedes encontrar tu disco duro externo en tu Mac?
La razón más común es que no hayas configurado en las preferencias del Finder mostrar los discos externos en el escritorio y la barra lateral del Finder. Si has permitido que el disco duro externo conectado se muestre en el escritorio y la barra lateral del Finder pero no lo puedes ver, las causas comunes que resultan en que el disco duro externo no aparezca en tu Mac son:
- La conexión incorrecta.
- Cable USB o puerto USB defectuoso.
- Corrupción del disco duro externo.
- Errores en macOS.
Comparte las causas por las que el disco duro externo no se muestra en Mac.
El disco duro externo no se muestra en tu Mac, ¿qué hacer?
Como se mencionó anteriormente, si has habilitado la opción de mostrar los discos externos en el escritorio y la barra lateral del Finder en las Preferencias del Finder pero tu disco WD, Seagate u otro disco externo aún no aparece en ninguno de los lugares, significa que hay problemas con el disco.
A continuación, puedes seguir las soluciones para solucionar el problema con tu disco duro externo que no se muestra en tu Mac.
| Escenarios específicos en los que el disco duro externo no se muestra | Correcciones |
| Los discos duros externos no se muestran en el escritorio y la barra lateral del Finder pero en Utilidad de Discos | 1. Restablece las preferencias del Finder. 2. Remontar manualmente el disco externo. |
| Los discos duros externos no se muestran en Utilidad de Discos ni en ningún otro lugar de Mac | 1. Reconecta el disco duro externo a tu Mac. 2. Verifica y cambia el puerto USB y el cable. 3. Verifica el disco externo. |
| El disco duro externo solo se muestra en Utilidad de Discos pero no está montado | 1. Monta manualmente el disco duro. 2. Ejecuta la herramienta de Primeros auxilios para verificar y reparar el disco. 3. Recupera los datos y reformatea el disco. |
Prueba iBoysoft Data Recovery for Mac para recuperar archivos de discos duros externos dañados, inaccesibles, ilegibles o no montables.
Reconecta el disco duro externo a tu Mac
Tal vez no hayas conectado correctamente el disco duro externo a tu Mac justo ahora. O lo conectaste al puerto demasiado rápido, lo que hace que el sistema se quede atascado al reconocer el disco.
Puede desconectar la unidad externa y luego enchufarla lentamente en el puerto de su Mac para que macOS tenga suficiente tiempo para detectar y reconocer el disco duro. Si aún no tiene suerte, intente reiniciar su Mac y luego verifique si la unidad externa conectada aparece o no en su escritorio.
Verifique el cable USB y el puerto USB
Tal vez su cable USB o puerto USB, o incluso ambos, estén dañados, lo que hace que el disco duro externo no sea detectado por su Mac.
Puede conectar el disco duro externo a otro puerto para descartar si el culpable es el puerto USB. Si su disco duro externo no aparece en su Mac todavía, cambie el cable USB.
Verifique el disco duro externo
Si su disco externo sigue sin aparecer en Utilidad de Discos de Mac, en el escritorio y en Finder después de verificar y arreglar las conexiones, eso indica que probablemente el disco esté dañado. Para verificar eso, puede conectarlo a otra Mac o computadora con Windows si está disponible. Para acceder al disco externo, primero debe enviarlo para su reparación.
Ejecute la Utilidad de Discos First Aid para reparar el disco externo
Si el disco duro externo no aparece en el escritorio y en la barra lateral de Finder pero aparece en Utilidad de Discos en un estado desmontado, debe montarlo manualmente antes de acceder a los archivos en él.
Si el disco externo no se puede montar, indica que está corrupto y no se reconoce. Para reparar el disco duro inaccesible e ilegible, puede intentar ejecutar First Aid en Utilidad de Discos para repararlo.
Aquí te mostramos cómo:
- Abre Finder > Aplicaciones > Utilidades > Utilidad de Discos.
- Selecciona el disco externo en la barra lateral.
- Haz clic en "First Aid" y luego en "Ejecutar".
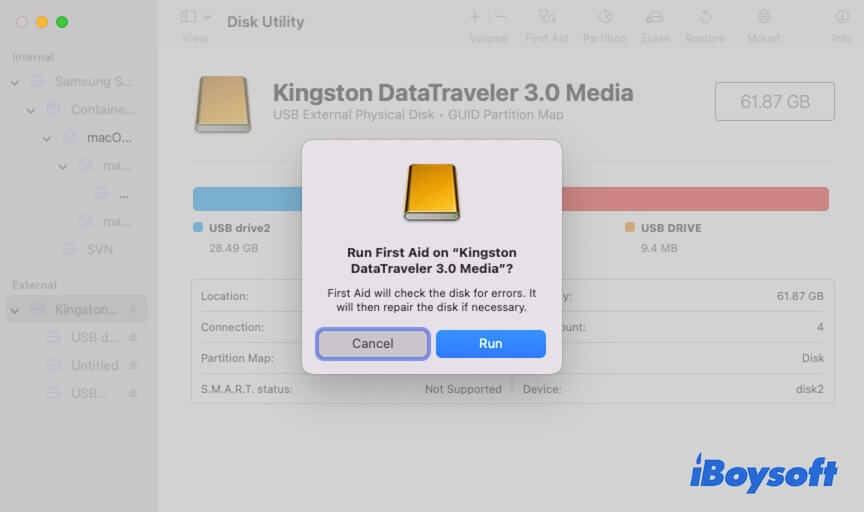
Recupere datos y reformatee el disco duro externo
Sin embargo, ¿qué pasa si First Aid no puede ayudar a reparar el disco duro externo que no es reconocido en su Mac? El sistema de archivos del disco externo está muy dañado. Si desea abrir y usar el disco nuevamente, la única solución es reformatearlo.
Pero como todos sabemos, formatear un disco duro borrará todos los datos en él. Si no desea perder sus documentos, imágenes u otros archivos esenciales, utilice una herramienta confiable de recuperación de datos para rescatar archivos del disco corrupto.
iBoysoft Data Recovery para Mac es un software profesional de recuperación de datos que admite la recuperación de datos perdidos de discos duros, SSD, unidades flash USB, etc., corruptos, desmontables, inaccesibles o ilegibles. Puede utilizar esta herramienta fácil de usar para restaurar archivos del disco en unos pocos clics.
Además, este software tiene una alta compatibilidad que admite Macs basados en Intel, con chip T2, M1 o M2 y se puede ejecutar en macOS 13 y versiones anteriores.
Paso 1: Descargue gratis, instale y abra iBoysoft Data Recovery para Mac.
Paso 2: Selecciona el disco duro externo en la interfaz principal de la aplicación y haz clic en "Buscar datos perdidos".

Paso 3: Previsualiza los resultados del escaneo después de que el proceso finalice.

Paso 4: Selecciona los archivos que deseas y haz clic en "Recuperar" para guardarlos en una ubicación diferente.
Después de recuperar los archivos, puedes formatear tu disco duro externo en tu Mac.
- Abre Utilidad de Disco.
- Selecciona el disco duro externo.
- Haz clic en "Borrar".
- Escribe un nombre de disco, elige un formato, selecciona un esquema (Mapa de particiones GUID) y haz clic en "Borrar".
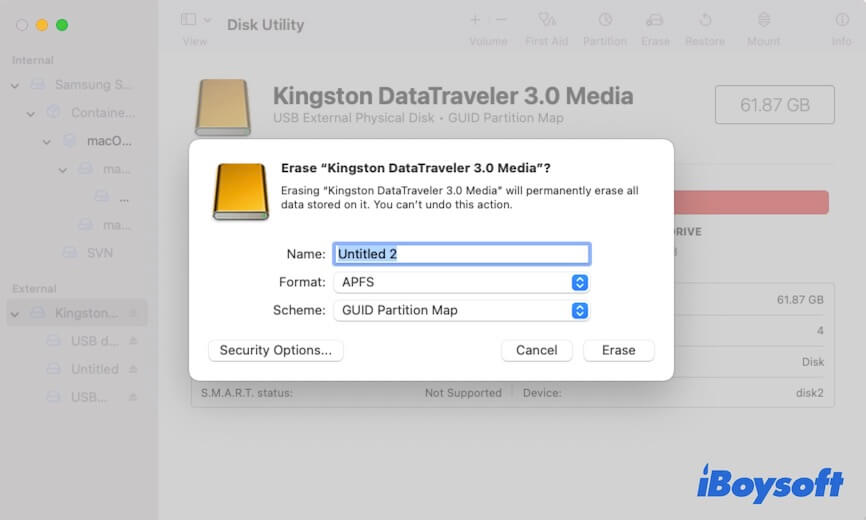
Si las formas anteriores te ayudan a encontrar tu disco duro externo que no se muestra en tu MacBook Pro/Air, compártelas con otros.
Preguntas frecuentes sobre cómo encontrar discos duros externos en Mac
- Q¿Cómo localizo mi disco duro externo en Mac?
-
A
Su disco duro externo siempre aparece en el escritorio o en la barra lateral del Finder bajo Ubicaciones. Si no puede encontrarlo en estas ubicaciones, restablezca las preferencias del Finder para mostrarlos. Abra el Finder y vaya a la barra de menú del Finder, haga clic en Finder > Preferencias. Seleccione General y marque 'Discos externos'. Luego, haga clic en 'Barra lateral' y marque 'Discos externos' en la sección de Ubicaciones.
- Q¿Cómo hago que mi disco duro externo aparezca?
-
A
Abra el Finder. En la barra de menú superior, haga clic en Finder > Preferencias. Seleccione General en la ventana de Preferencias del Finder y marque 'Discos externos'. Luego, seleccione Barra lateral y marque 'Discos externos' en Ubicaciones.
- Q¿Qué hago si no se puede detectar mi disco duro?
-
A
Puede desconectar el disco duro y luego volver a conectarlo correctamente y de manera segura en su Mac. Si aún no se puede detectar por macOS y no aparece, conéctelo a otro puerto o cambie el cable USB si es necesario. A veces, reiniciar su Mac eliminará los errores del sistema que bloquean la detección del disco externo.