Peut-être venez-vous de passer d'un PC à un Mac et souhaitez-vous apprendre comment trouver des disques durs externes sur votre Mac (y compris les modèles M1 et M2). Ou alors, vous êtes un utilisateur de Mac qui ne parvient pas à trouver ses disques durs externes. Quelle que soit la situation dans laquelle vous vous trouvez, vous pouvez suivre cet article pour localiser et accéder aux disques durs externes, y compris les clés USB, sur votre Mac.
Pourquoi ne pouvez-vous pas trouver votre disque dur externe sur votre Mac ?
La raison la plus courante est que vous n'avez pas défini dans les préférences du Finder l'affichage des disques externes sur le bureau et dans la barre latérale du Finder. Si vous avez effectivement autorisé le disque dur externe connecté à s'afficher sur votre bureau et dans la barre latérale du Finder mais que vous ne le voyez pas, les causes les plus courantes qui empêchent l'affichage du disque dur externe sur votre Mac sont :
- La connexion incorrecte.
- Un câble USB défectueux ou un port USB défectueux.
- La corruption du disque dur externe.
- Des bugs macOS.
Partagez les causes pour lesquelles le disque dur externe ne s'affiche pas sur Mac.
Le disque dur externe ne s'affiche pas sur votre Mac, que faire?
Comme mentionné précédemment, si vous avez activé l'affichage des disques externes sur le bureau et dans la barre latérale du Finder dans les préférences du Finder, mais que votre disque WD, Seagate ou autre disque externe n'apparaît toujours pas dans l'un des emplacements, cela signifie qu'il y a des problèmes avec le disque.
Vous pouvez suivre les solutions ci-dessous pour réparer votre disque dur externe qui ne s'affiche pas sur votre Mac.
| Scénarios spécifiques du disque dur externe qui ne s'affiche pas | Solutions |
| Les disques durs externes n'apparaissent pas sur le bureau et dans la barre latérale du Finder mais dans l'utilitaire de disque | 1. Réinitialiser les préférences du Finder. 2. Remonter manuellement le disque externe. |
| Les disques durs externes n'apparaissent pas dans l'utilitaire de disque ou dans tout autre emplacement sur le Mac | 1. Reconnecter le disque dur externe à votre Mac. 2. Vérifier et changer le port USB et le câble. 3. Vérifier le disque externe. |
| Le disque dur externe n'apparaît que dans l'utilitaire de disque mais n'est pas monté | 1. Monter manuellement le disque dur. 2. Exécuter l'outil de Premiers secours pour vérifier et réparer le disque. 3. Récupérer les données et reformater le disque. |
Essayez iBoysoft Data Recovery pour Mac pour récupérer les fichiers des disques durs externes corrompus, inaccessibles, illisibles ou non montables dès maintenant.
Reconnectez le disque dur externe à votre Mac
Il se peut que vous n'ayez pas correctement connecté le disque dur externe à votre Mac. Ou vous l'avez branché trop rapidement, ce qui a bloqué le système dans la reconnaissance du disque.
Vous pouvez débrancher le disque externe, puis le brancher lentement sur le port de votre Mac afin de laisser suffisamment de temps à macOS pour détecter et reconnaître le disque dur. Si cela ne fonctionne toujours pas, redémarrez votre Mac et vérifiez ensuite si le disque externe connecté apparaît sur votre bureau ou non.
Vérifiez le câble USB et le port USB
Il se peut que votre câble USB ou votre port USB, voire les deux, soient endommagés, ce qui empêche le Mac de détecter le disque dur externe.
Vous pouvez connecter le disque dur externe à un autre port pour exclure la possibilité que le port USB soit le coupable. Si votre disque dur externe ne s'affiche pas sur votre Mac, essayez de changer de câble USB.
Vérifiez le disque dur externe
Si votre disque externe continue de ne pas apparaître dans l'utilitaire de disque Mac, sur le bureau et dans Finder après avoir vérifié et réparé les connections, cela indique probablement que le disque est endommagé. Pour le vérifier, vous pouvez le connecter à un autre Mac ou ordinateur Windows si possible. Pour accéder au disque externe, vous devez l'envoyer pour réparation en premier lieu.
Exécutez l'utilitaire de disque First Aid pour réparer le disque externe
Si le disque dur externe n'apparaît pas sur le bureau et dans la barre latérale de Finder, mais apparaît dans l'utilitaire de disque comme étant non monté, vous devez le monter manuellement avant d'accéder aux fichiers qui y sont stockés.
Si le disque externe ne peut pas être monté, cela indique qu'il est corrompu et non reconnaissable. Pour réparer le disque dur inaccessible et illisible, vous pouvez essayer d'exécuter First Aid dans l'utilitaire de disque pour le réparer.
Voici comment faire :
- Ouvrez Finder > Applications > Utilitaires > Utilitaire de disque.
- Sélectionnez le disque externe dans la barre latérale.
- Cliquez sur "First Aid" > "Exécuter".
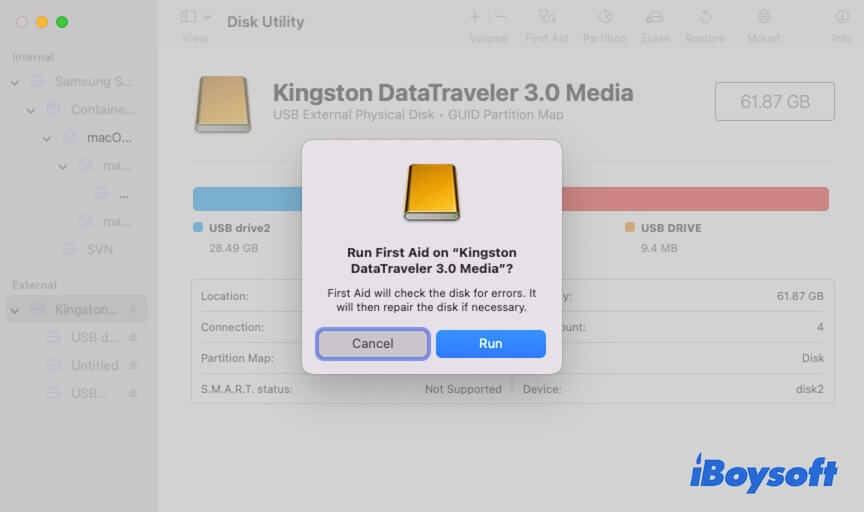
Récupérez les données et reformatez le disque dur externe
Cependant, que faire si First Aid ne parvient pas à réparer le disque dur externe qui n'est pas reconnu sur votre Mac ? Le système de fichiers du disque externe est gravement corrompu. Si vous souhaitez ouvrir et utiliser le disque à nouveau, la seule solution est de le reformater.
Mais comme nous le savons tous, le fait de formater un disque dur effacera toutes les données qui y sont stockées. Si vous ne voulez pas perdre vos documents essentiels, vos images ou vos autres fichiers, utilisez un logiciel de récupération de données fiable pour sauvegarder les fichiers du disque corrompu.
iBoysoft Data Recovery pour Mac est un logiciel professionnel de récupération de données qui permet de récupérer des données perdues sur des disques durs corrompus, non montables, inaccessibles ou illisibles, ainsi que sur des clés USB, etc. Vous pouvez utiliser cet outil facile à utiliser pour restaurer les fichiers du disque en quelques clics.
De plus, ce logiciel est très compatible, il prend en charge les Mac basés sur Intel, les Mac avec puce T2, les Mac équipés de la puce M1 ou M2 et il peut fonctionner sur macOS 13 et les versions antérieures.
Étape 1 : Téléchargez gratuitement, installez et ouvrez iBoysoft Data Recovery pour Mac.
Étape 2 : Sélectionnez le disque dur externe sur l'interface principale de l'application et cliquez sur "Rechercher des données perdues".

Étape 3 : Prévisualisez les résultats de la numérisation une fois le processus terminé.

Étape 4 : Sélectionnez les fichiers souhaités et cliquez sur "Récupérer" pour les enregistrer dans un emplacement différent.
Après avoir récupéré les fichiers, vous pouvez formater votre disque dur externe sur votre Mac.
- Ouvrez Utilitaire de disque.
- Sélectionnez le disque dur externe.
- Cliquez sur "Effacer".
- Tapez un nom de disque, choisissez un format, sélectionnez un schéma (GUID Partition Map) et cliquez sur "Effacer".
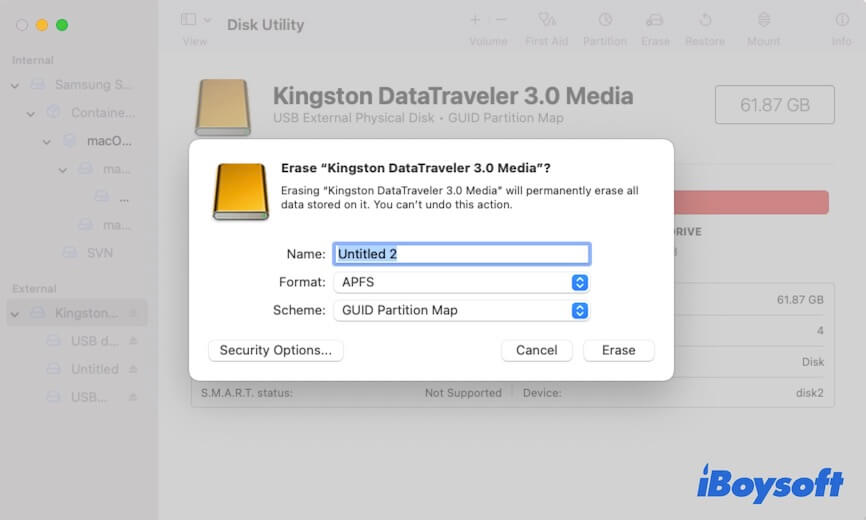
Si les méthodes ci-dessus vous ont aidé à retrouver votre disque dur externe qui n'apparaît pas sur votre MacBook Pro/Air, partagez-les avec les autres.
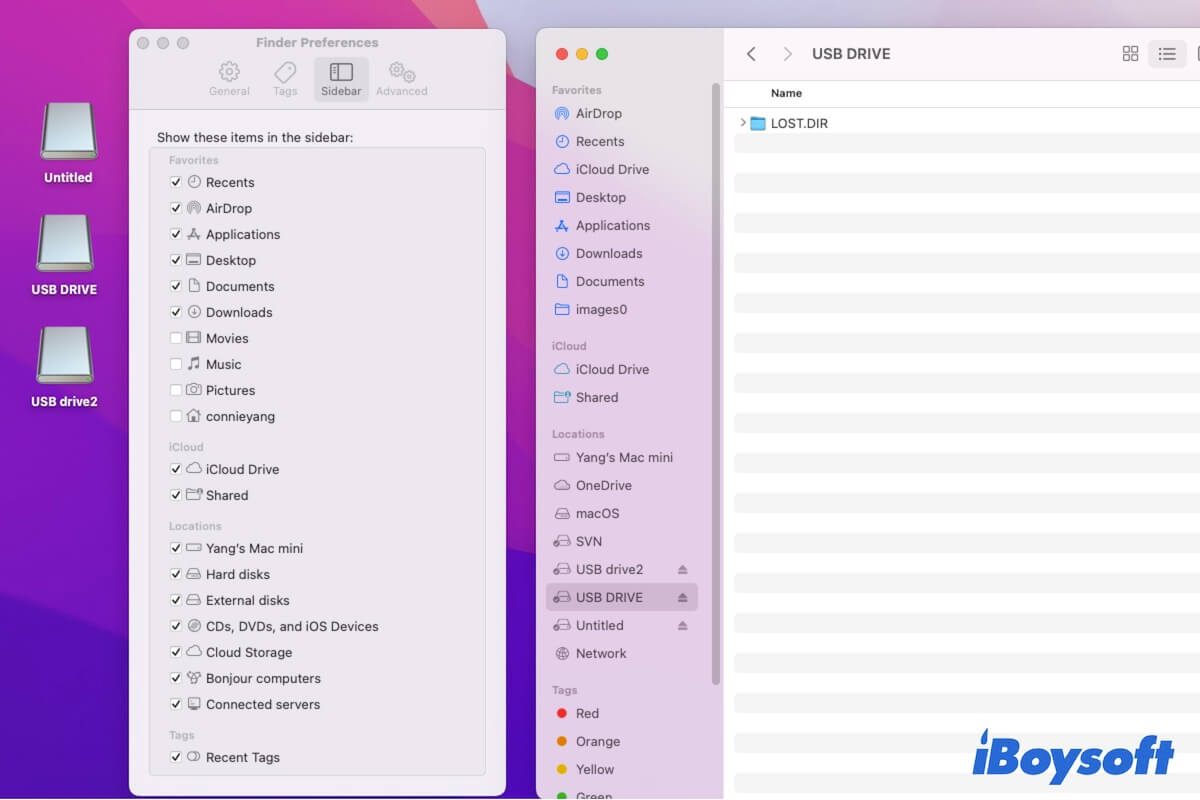
Comment trouver et accéder aux disques durs externes sur votre Mac?
macOS affiche les disques durs externes détectés, les clés USB, les cartes SD et autres dispositifs externes à différents emplacements sur votre Mac. Cette partie vous expliquera comment trouver et ouvrir un disque dur externe sur votre MacBook Pro/Air ou d'autres modèles.
Où trouver les disques durs externes sur un Mac:
Trouver et accéder aux disques durs externes sur votre bureau
Par défaut, votre disque dur externe apparaîtra immédiatement sur votre bureau lorsqu'il est connecté au port USB de votre Mac via un câble USB et détecté par macOS. Vous pouvez double-cliquer dessus sur votre bureau pour accéder aux fichiers qui s'y trouvent.
Si vous ne pouvez pas trouver le disque dur externe sur votre bureau, vous devez vérifier si vous avez modifié les préférences du Finder pour ne pas afficher les disques externes sur le bureau.
Pour vérifier et faire apparaître vos disques durs externes sur le bureau, vous devez:
Trouver et accéder aux disques durs externes dans le Finder
Si vous avez l'habitude d'utiliser Finder (Explorateur de fichiers sur Mac), vous pouvez également y trouver vos disques durs externes. Habituellement, les disques durs externes détectés sont répertoriés dans la barre latérale du Finder sous la section "Emplacements". Vous pouvez cliquer dessus pour accéder aux fichiers et dossiers qui y sont stockés.
Si les disques durs externes dans la barre latérale du Finder sont absents, vous ne les avez probablement pas configurés pour qu'ils y apparaissent.
Voici comment ajouter des disques durs externes aux emplacements du Finder sur un Mac :
Trouver et accéder aux disques durs externes dans Utilitaire de disque
Utilitaire de disque est un gestionnaire de disque sous macOS qui répertorie tous les disques internes et externes ainsi que les volumes détectés par le système.
Un disque dur non montable, corrompu ou inaccessible ne s'affichera pas sur le bureau et dans la barre latérale du Finder, mais s'affichera dans Utilitaire de disque tant que macOS le détecte.
Donc, lorsque vous ne parvenez pas à trouver vos disques durs externes sur le bureau et dans la barre latérale du Finder, vous pouvez les vérifier directement dans Utilitaire de disque.
Voici comment localiser et ouvrir un disque dur externe dans Utilitaire de disque :
Si les disques durs externes ne s'affichent pas dans Utilitaire de disque, cliquez sur l'option "Affichage" en haut de la fenêtre, puis choisissez "Afficher tous les appareils."
Partagez les méthodes ci-dessus pour aider les autres à trouver et ouvrir des disques externes sur leurs Mac.