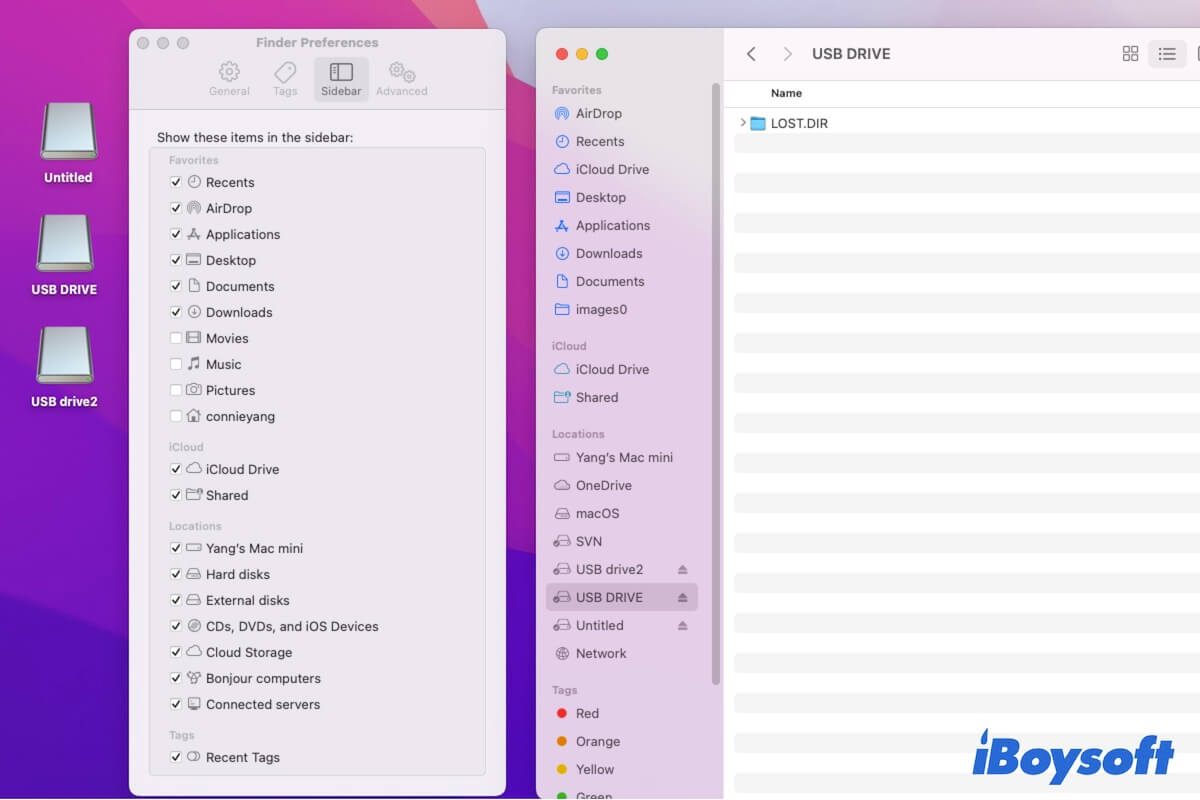Maybe you've just transferred from a PC to a Mac machine and want to learn how to find external hard drives on your Mac (including M1 & M2 Macs). Or, you are a Mac user who can't find your external hard drives on your Mac. Whatever the situation you are in, you can follow this post to locate and access the external hard drives including flash drives on your Mac.
How to find & access external hard drives on your Mac?
macOS displays the detected external hard drives, flash drives, SD cards, and other external devices in different locations on your Mac. Well, this part will show you how to find and open an external hard drive on your MacBook Pro/Air or other models.
Where to find external hard drives on a Mac:
- On the desktop
- On the Finder sidebar under the Locations tab
- In Disk Utility (Launchpad > Other)
Find and access external hard drives on your desktop
By default, your external hard drive will immediately show up on your desktop when it is plugged into the USB port on your Mac via a USB cable and detected by macOS. You can double-click it on your desktop to access files in it.
If you cannot find the external hard drive on your desktop, you need to check if you've changed the Finder preferences to not display the external disks on the desktop.
To check and let your external hard drives show up on the desktop, you need to:
- Open Finder and navigate to the top Finder menu bar, click "Finder" > "Preferences."
- Select "General" on the Finder Preferences window.
- Tick the box next to "External disks." If you want to find hard drives on your Mac Desktop, you can check "Hard disks."
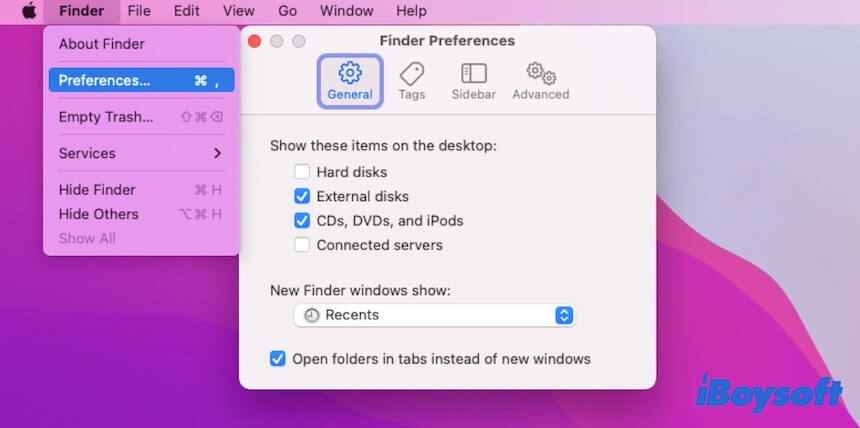
Find and access external hard drives in Finder
If you are used to using Finder (File Explorer on a Mac), you can also find your external hard drives there. Usually, the detected external hard drives will be listed on the Finder sidebar under the Locations section. You can click on them to access files and folders stored in them.
If the external hard drives in the Finder sidebar are missing, you probably haven't set them to show up there.
Here's how to add external hard drives to Finder locations on a Mac:
- Open Finder and go to "Finder" > "Preferences" on the top menu bar.
- Click on "Sidebar" on the Finder Preferences window.
- Under the Locations section, check "External disks." If you want to display the internal drive and other devices on the Finder sidebar, just check them.
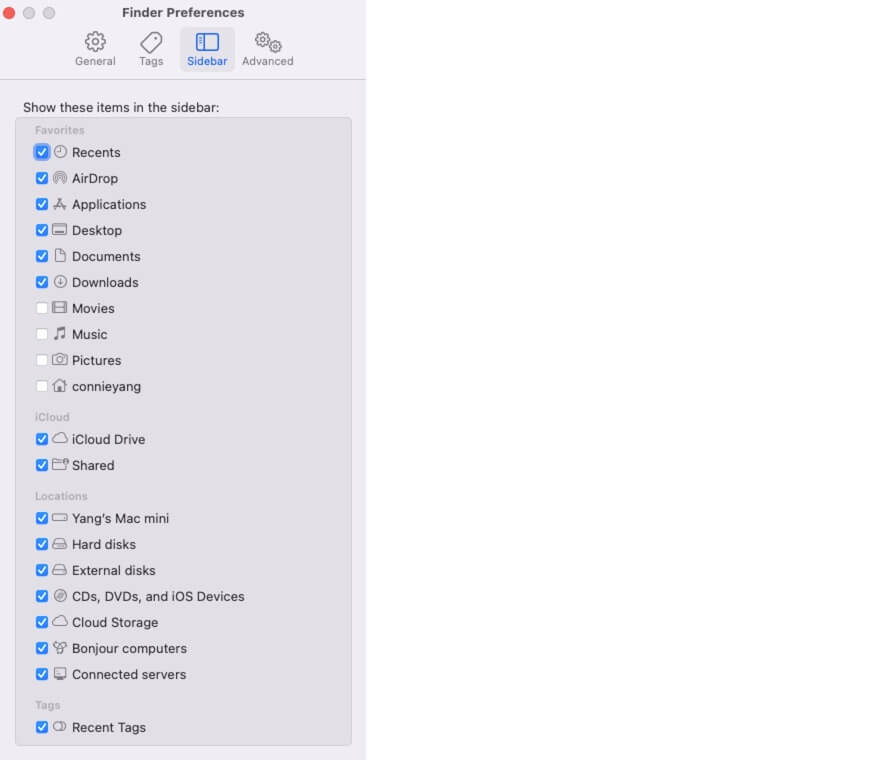
Find and access external hard drives in Disk Utility
Disk Utility is a disk manager in macOS that lists all the internal and external disks and volumes that the system detected.
An unmountable, corrupted, or inaccessible hard drive won't show up on the desktop and Finder sidebar but will display in Disk Utility as long as macOS detects it.
So, when you can't find your external hard drives on the desktop and Finder sidebar, you can directly check them in Disk Utility.
Here's how to locate and open an external hard drive in Disk Utility:
- Open Launchpad > Other > Disk Utility. You can also open Finder > Applications > Utilities > Disk Utility.
- Right-click a volume of the external hard drive and then choose "Show in Finder" to open the files on that volume.
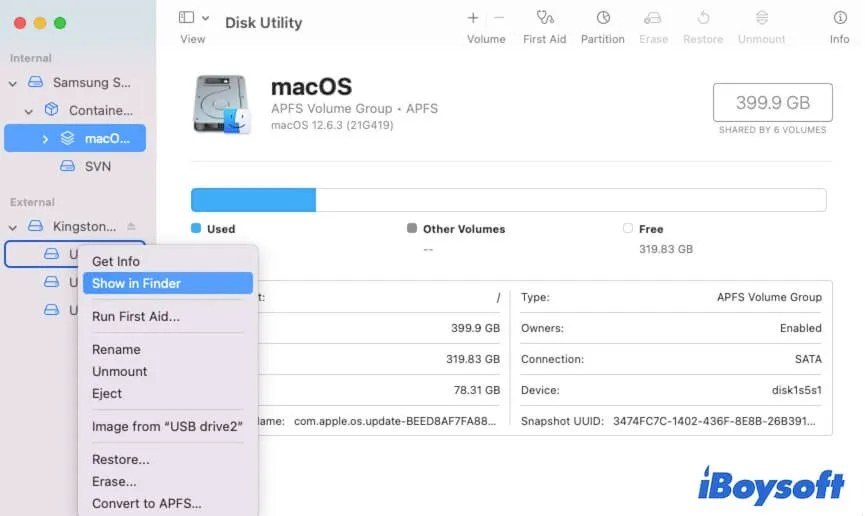
If the external hard drives not showing up in Disk Utility, click the "View" option on the top of the window and then choose "Show All Devices."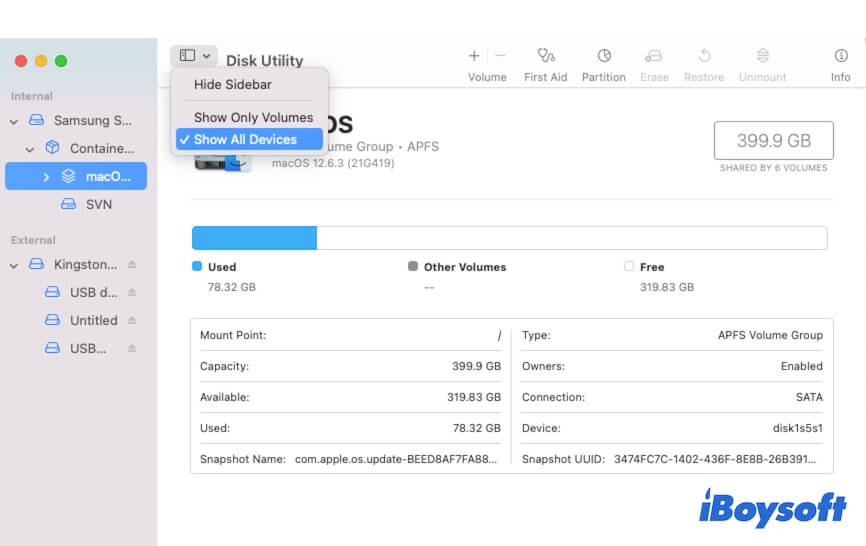
Share the above methods to help others find and open external drives on their Macs.
Why can't you find your external hard drive on your Mac?
The most common reason is that you do not set in Finder preferences to show the external disks on the desktop and Finder sidebar. If you indeed allow the connected external hard drive to display on your desktop and Finder sidebar but you can't see it, the common causes that result in the external hard drive not showing up on your Mac are:
- The improper connection.
- Malfunctioned USB cable or USB port.
- External hard drive corruption.
- macOS bugs.
Share causes why is the external hard drive not showing up on Mac.
The external hard drive not showing up on your Mac, what to do?
As mentioned above, if you've enabled to list the external disks on the desktop and Finder sidebar in Finder Preferences but your WD, Seagate, or other external drive still doesn't show up in either of the locations, it means there are some problems with the disk.
You can follow the solutions below to fix your external hard drive that's not showing up on your Mac.
| Specific scenarios of the external hard drive not showing up | Fixes |
| External hard drives not showing up on the desktop & Finder sidebar but in Disk Utility | 1. Reset Finder Preferences. 2. Manually remount the external drive. |
| External hard drives not showing up in Disk Utility or any other places on the Mac | 1. Reconnect the external hard drive to your Mac. 2. Check and change the USB port and cable. 3. Check the external drive. |
| External hard drive only shows in Disk Utility but unmounted | 1. Manually mount the hard drive. 2. Run First Aid to check and repair the drive. 3. Recover data and reformat the disk. |
Try iBoysoft Data Recovery for Mac to get files off the corrupted, inaccessible, unreadable, or unmountable external hard drives right now.
Reconnect the external hard drive to your Mac
Maybe you didn't connect the external hard drive to your Mac properly just now. Or you plug it into the port too quickly, making the system get stuck in recognizing the drive.
You can unplug the external drive and then plug it slowly into the port of your Mac to let macOS have enough time to detect and recognize the hard drive. If still no luck, try restarting your Mac and then check whether the connected external drive appears on your desktop or not.
Check the USB cable & USB port
Maybe your USB cable or USB port or even both of them are damaged, causing the external hard drive to not be detected by your Mac.
You can connect the external hard drive to another port to exclude if the culprit is the USB port. If your external hard drive not showing up on your Mac yet, change a USB cable.
Check the external hard drive
If your external drive continues not showing up in Mac Disk Utility, on Desktop, and in Finder after checking and fixing the connections, it shows that the disk is probably damaged. To verify that, you can connect it to another Mac or Windows computer if available. To access the external drive, you have to send it for repair first.
Run First Aid Disk Utility to repair the external drive
If the external hard drive doesn't appear on the desktop and Finder sidebar but shows up in Disk Utility in an unmounted state, you need to manually mount it before accessing files on it.
If the external drive can't be mounted, it indicates that the external drive is corrupted and unrecognizable. To fix the inaccessible and unreadable hard drive, you can try running First Aid in Disk Utility to repair it.
Here's how:
- Open Finder > Applications > Utilities > Disk Utility.
- Select the external drive on the sidebar.
- Click "First Aid" > "Run."
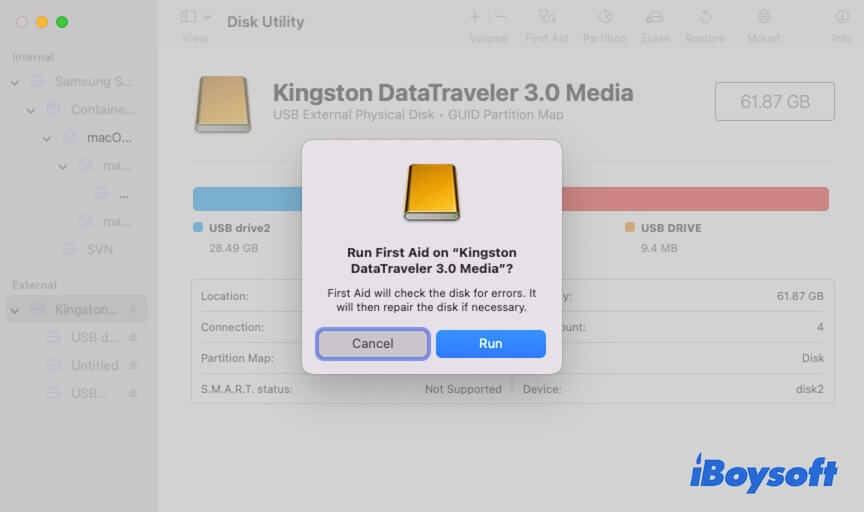
Recover data and reformat the external hard drive
However, what if First Aid can't help fix the external hard drive that is not recognized on your Mac? The file system of the external drive is badly corrupted. If you want to open and use the drive again, the only solution is to reformat it.
But as we all know, formatting a hard drive will erase all data on it. If you don't want to lose your essential documents, images, or other files, use a reliable data recovery tool to rescue files from the corrupted drive.
iBoysoft Data Recovery for Mac is a professional data recovery software that supports recovering lost data from corrupted, unmountable, inaccessible, or unreadable HDDs, SSDs, USB flash drives, etc. You can use this easy-to-operate tool to restore files from the drive within a few clicks.
Moreover, this software has high compatibility that supports Intel-based, T2-chipped, M1 or M2-equipped Macs and can run on macOS 13 and earlier versions.
Step 1: Free download, install, and open iBoysoft Data Recovery for Mac.
Step 2: Select the external hard drive on the app's main interface and click "Search for Lost Data."

Step 3: Preview the scanning results after the process completes.

Step 4: Select your wanted files and click "Recover" to save them to a different location.
After getting back the files, you can format your external hard drive on your Mac.
- Open Disk Utility.
- Select the external hard drive.
- Click "Erase."
- Type a disk name, choose a format, select a scheme (GUID Partition Map), and click "Erase."
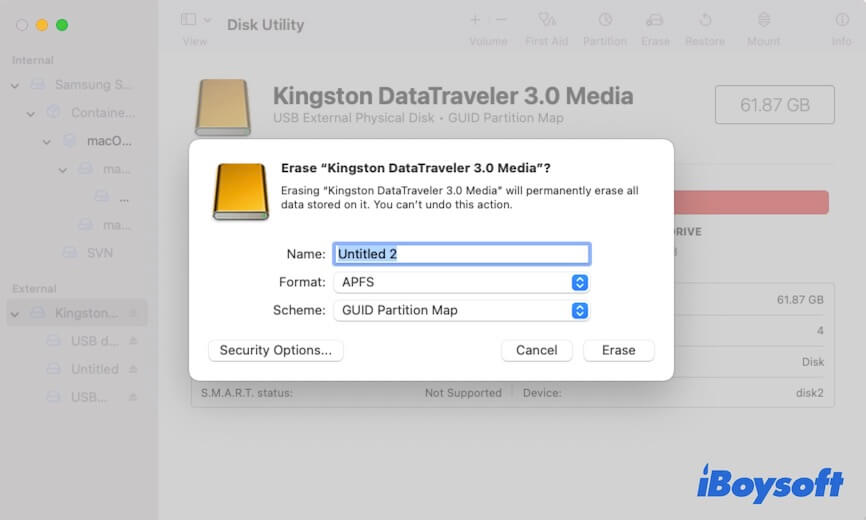
If the above ways help you find your external hard drive that's not showing up on your MacBook Pro/Air, share them with others.
FAQs about how to find external hard drives on Mac
- QHow do I locate my external hard drive Mac?
-
A
Your external hard drive always shows up on the desktop or Finder sidebar under Locations. If you can't find it at these locations, reset your Finder preferences to show them. Open Finder and move to the Finder menu bar, click Finder > Preferences. Select General, and check 'External disks'. Then, click on 'Sidebar', and check 'External disks' under the Locations section.
- QHow do I get my external hard drive to show up?
-
A
Open Finder. On the top menu bar, click Finder > Preferences. Select General on the Finder Preferences window, and check 'External disks'. Then, select Sidebar, and check 'External disks' under Locations.
- QWhat do I do if my hard drive cannot be detected?
-
A
You can unplug the hard drive can then replug it to your Mac correctly and tightly. If it still can't be detected by macOS and shows up, connect it to another port or change a USB cable if necessary. Sometimes, restarting your Mac will get rid of the system errors that block the external drive from being detected.