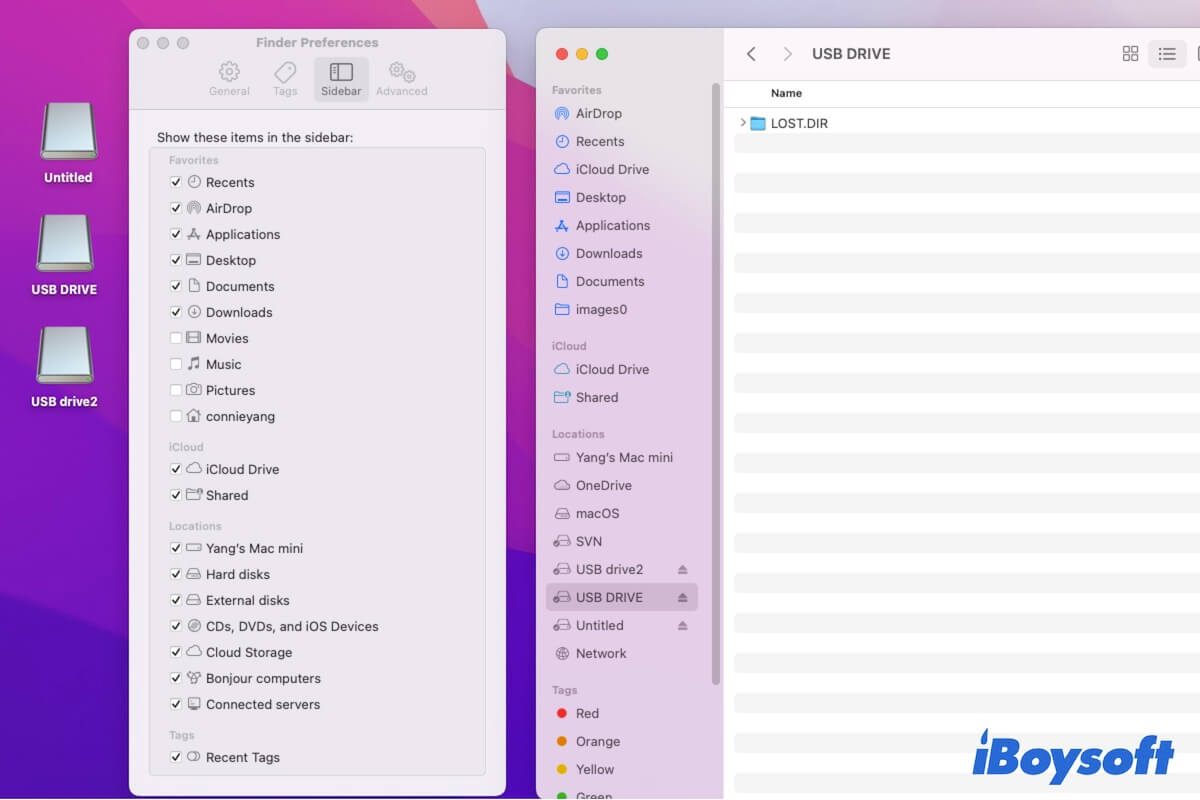Vielleicht sind Sie gerade von einem PC auf einen Mac umgestiegen und möchten lernen, wie man externe Festplatten auf Ihrem Mac findet (einschließlich M1 & M2 Macs). Oder Sie sind ein Mac-Benutzer, der seine externen Festplatten auf dem Mac nicht finden kann. Unabhängig von Ihrer Situation können Sie diesem Beitrag folgen, um externe Festplatten, einschließlich Flash-Laufwerken, auf Ihrem Mac zu finden und darauf zuzugreifen.
Wie man externe Festplatten auf dem Mac findet und darauf zugreift?
macOS zeigt erkannte externe Festplatten, Flash-Laufwerke, SD-Karten und andere externe Geräte an verschiedenen stellen auf Ihrem Mac an. In diesem Teil wird erklärt, wie man eine externe Festplatte auf dem MacBook Pro/Air oder anderen Modellen findet und öffnet.
Wo man externe Festplatten auf einem Mac findet:
- Auf dem Schreibtisch
- In der Finder-Seitenleiste unter dem Register "Orte"
- In "Festplatten-Dienstprogramm" (Launchpad > Sonstige)
Externe Festplatten auf dem Schreibtisch finden und darauf zugreifen
Ihre externe Festplatte wird standardmäßig sofort auf Ihrem Schreibtisch angezeigt, wenn sie über ein USB-Kabel an den USB-Anschluss Ihres Mac angeschlossen und von macOS erkannt wird. Sie können doppelklicken, um darauf zuzugreifen.
Wenn Sie die externe Festplatte nicht auf Ihrem Schreibtisch finden können, müssen Sie überprüfen, ob Sie die Finder-Einstellungen geändert haben, sodass externe Festplatten nicht auf dem Schreibtisch angezeigt werden.
Um Ihre externe Festplatte wieder auf dem Schreibtisch anzuzeigen, müssen Sie Folgendes tun:
- Öffnen Sie den Finder und navigieren Sie zur oberen Finder-Menüleiste. Klicken Sie auf "Finder" > "Einstellungen".
- Wählen Sie "Allgemein" in den Finder-Einstellungen.
- Aktivieren Sie das Kontrollkästchen neben "Externe Festplatten". Wenn Sie auch Festplatten auf Ihrem Mac-Desktop finden möchten, können Sie "Festplatten" auswählen.
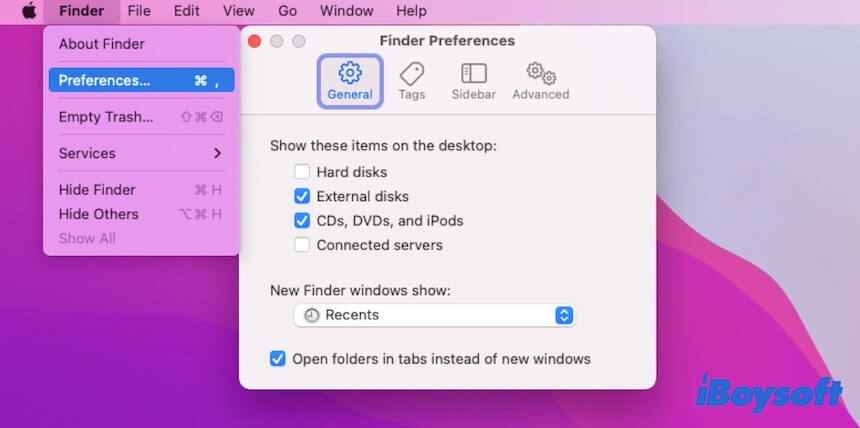
Externe Festplatten im Finder finden und zugreifen
Wenn Sie es gewohnt sind, den Finder (Datei-Explorer auf einem Mac) zu verwenden, können Sie Ihre externen Festplatten auch dort finden. Normalerweise werden die erkannten externen Festplatten in der Finder-Seitenleiste unter dem Abschnitt "Orte" aufgelistet. Sie können darauf klicken, um auf die darin gespeicherten Dateien und Ordner zuzugreifen.
Wenn die externen Festplatten in der Finder-Seitenleiste fehlen, haben Sie sie wahrscheinlich nicht dort angezeigt.
So fügen Sie externe Festplatten den Finder-Standorten auf einem Mac hinzu:
- Öffnen Sie den Finder und gehen Sie zur oberen Menüleiste. Klicken Sie auf "Finder" > "Einstellungen".
- Klicken Sie auf "Seitenleiste" in den Finder-Einstellungen.
- Aktivieren Sie unter dem Abschnitt "Orte" das Kontrollkästchen neben "Externe Festplatten". Wenn Sie die interne Festplatte und andere Geräte in der Finder-Seitenleiste anzeigen möchten, aktivieren Sie sie einfach.
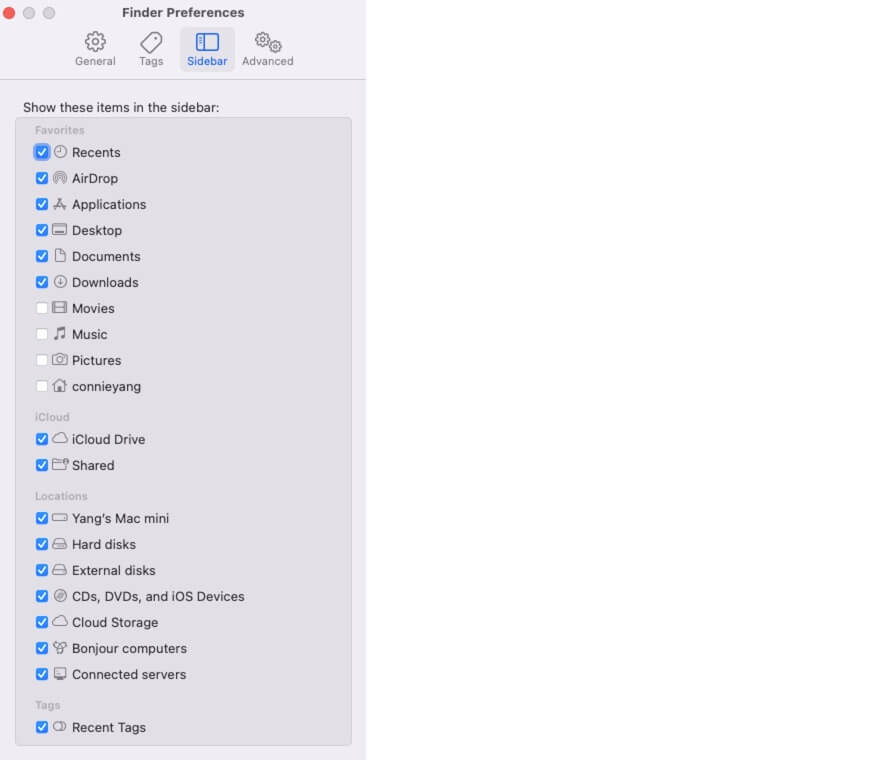
Externe Festplatten im Festplatten-Dienstprogramm finden und zugreifen
Das Festplatten-Dienstprogramm ist ein Festplattenmanager in macOS, der alle internen und externen Festplatten und Volumes auflistet, die vom System erkannt wurden.
Eine nicht einbindbare, beschädigte oder nicht zugängliche Festplatte wird nicht auf dem Desktop und in der Finder-Seitenleiste angezeigt, aber solange macOS sie erkennt, wird sie im Festplatten-Dienstprogramm angezeigt.
Wenn Sie also Ihre externen Festplatten nicht auf dem Desktop und in der Finder-Seitenleiste finden können, können Sie sie direkt im Festplatten-Dienstprogramm überprüfen.
So finden und öffnen Sie eine externe Festplatte im Festplatten-Dienstprogramm:
- Öffnen Sie Launchpad > Andere > Festplatten-Dienstprogramm. Sie können auch den Finder > Programme > Dienstprogramme > Festplatten-Dienstprogramm öffnen.
- Klicken Sie mit der rechten Maustaste auf ein Volume der externen Festplatte und wählen Sie dann "Im Finder anzeigen", um die Dateien auf diesem Volume zu öffnen.
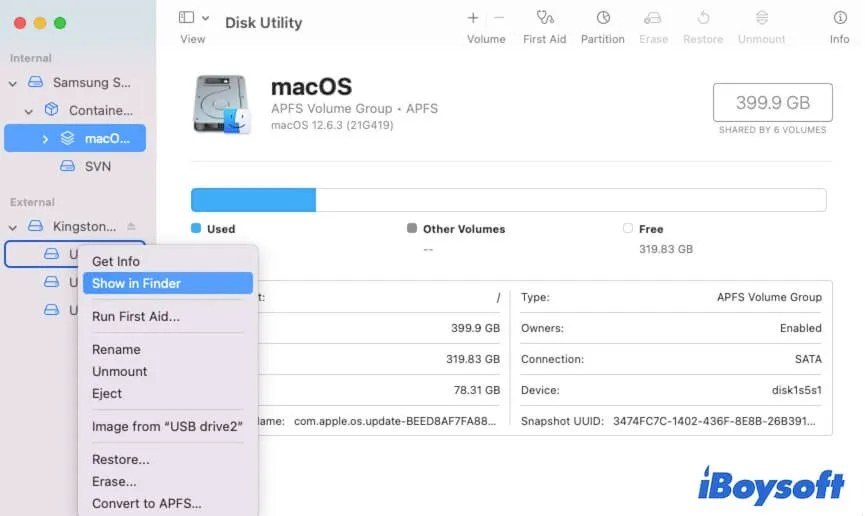
Wenn die externen Festplatten im Festplatten-Dienstprogramm nicht angezeigt werden, klicken Sie auf die Option "Ansicht" oben im Fenster und wählen Sie dann "Alle Geräte anzeigen".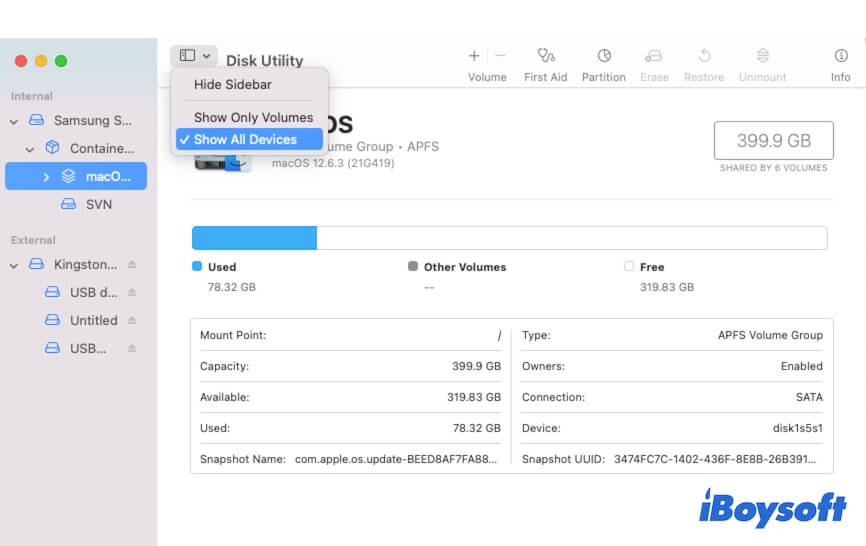
Teilen Sie die oben genannten Methoden, um anderen zu helfen, externe Festplatten auf ihren Macs zu finden und zu öffnen.
Warum finden Sie Ihre externe Festplatte nicht auf Ihrem Mac?
Der häufigste Grund dafür ist, dass Sie in den Finder-Einstellungen nicht festgelegt haben, dass externe Festplatten auf dem Desktop und in der Finder-Seitenleiste angezeigt werden sollen. Wenn Sie die angeschlossene externe Festplatte tatsächlich auf dem Desktop und in der Finder-Seitenleiste anzeigen lassen, sie jedoch nicht sehen können, sind die häufigsten Ursachen, warum die externe Festplatte auf Ihrem Mac nicht angezeigt wird, folgende:
- Unzureichende Verbindung.
- Fehlerhaftes USB-Kabel oder USB-Anschluss.
- Beschädigung der externen Festplatte.
- macOS-Bugs.
Teilen Sie die Gründe, warum die externe Festplatte auf dem Mac nicht angezeigt wird.
Die externe Festplatte wird auf Ihrem Mac nicht angezeigt, was tun?
Wie bereits erwähnt, wenn Sie in den Finder-Einstellungen das Auflisten der externen Festplatten auf dem Desktop und in der Finder-Seitenleiste aktiviert haben, Ihre WD-, Seagate- oder andere externe Festplatte jedoch weiterhin an keiner dieser Stellen angezeigt wird, bedeutet dies, dass es Probleme mit der Festplatte gibt.
Sie können die unten aufgeführten Lösungen befolgen, um Ihre externe Festplatte, die auf Ihrem Mac nicht angezeigt wird, zu reparieren.
| Spezifische Szenarien, bei denen die externe Festplatte nicht angezeigt wird | Lösungen |
| Externe Festplatten werden nicht auf dem Desktop & in der Finder-Seitenleiste, aber in der Festplatten-Dienstprogramm angezeigt | 1. Finder-Einstellungen zurücksetzen. 2. Externe Festplatte manuell erneut einbinden. |
| Externe Festplatten werden weder im Festplatten-Dienstprogramm noch an einem anderen Ort auf dem Mac angezeigt | 1. Die externe Festplatte erneut mit Ihrem Mac verbinden. 2. USB-Anschluss und Kabel überprüfen und ändern. 3. Die externe Festplatte überprüfen. |
| Externe Festplatte wird nur im Festplatten-Dienstprogramm, jedoch als nicht eingebunden, angezeigt | 1. Die Festplatte manuell einbinden. 2. Die Festplatte mit dem Programm "Erste Hilfe" überprüfen und reparieren. 3. Daten wiederherstellen und die Festplatte neu formatieren. |
Probieren Sie iBoysoft Data Recovery für Mac aus, um jetzt Dateien von beschädigten, nicht zugänglichen, nicht lesbaren oder nicht einbindbaren externen Festplatten abzurufen.
Verbinden Sie die externe Festplatte erneut mit Ihrem Mac
Möglicherweise haben Sie die externe Festplatte gerade nicht richtig mit Ihrem Mac verbunden. Oder Sie haben sie zu schnell in den Anschluss gesteckt, wodurch das System die Festplatte nicht erkennt.
Sie können das externe Laufwerk abziehen und dann langsam in den Anschluss Ihres Mac stecken, damit macOS genügend Zeit hat, das Laufwerk zu erkennen und anzuerkennen. Wenn es immer noch nicht klappt, versuchen Sie, Ihren Mac neu zu starten und dann zu prüfen, ob das angeschlossene externe Laufwerk auf Ihrem Desktop erscheint oder nicht.
Überprüfen Sie das USB-Kabel und den USB-Anschluss
Möglicherweise ist Ihr USB-Kabel oder USB-Anschluss oder sogar beides beschädigt, was dazu führt, dass die externe Festplatte nicht von Ihrem Mac erkannt wird.
Sie können die externe Festplatte an einen anderen Anschluss anschließen, um auszuschließen, ob der USB-Anschluss das Problem verursacht. Wenn Ihre externe Festplatte auf Ihrem Mac nicht angezeigt wird, wechseln Sie das USB-Kabel.
Überprüfen Sie die externe Festplatte
Wenn Ihre externe Festplatte auch nach Überprüfung und Behebung der Verbindungen nicht im Mac-Festplattendienstprogramm, auf dem Desktop und im Finder angezeigt wird, deutet dies darauf hin, dass die Festplatte wahrscheinlich beschädigt ist. Um dies zu überprüfen, können Sie sie an einen anderen Mac oder Windows-Computer anschließen, sofern verfügbar. Um auf die externe Festplatte zugreifen zu können, müssen Sie sie zuerst zur Reparatur einsenden.
Führen Sie das Festplatten-Dienstprogramm "Erste Hilfe" aus, um die externe Festplatte zu reparieren
Wenn die externe Festplatte nicht auf dem Desktop und im Finder-Seitenleistenbereich angezeigt wird, sondern im Festplattendienstprogramm im unmontierten Zustand angezeigt wird, müssen Sie sie manuell mounten, bevor Sie auf die Dateien zugreifen können.
Wenn das externe Laufwerk nicht gemountet werden kann, deutet dies darauf hin, dass die externe Festplatte beschädigt und nicht erkennbar ist. Um die nicht zugängliche und nicht lesbare Festplatte zu reparieren, können Sie versuchen, "Erste Hilfe" im Festplattendienstprogramm auszuführen, um sie zu reparieren.
So geht's:
- Öffnen Sie den Finder > Programme > Dienstprogramme > Festplattendienstprogramm.
- Wählen Sie das externe Laufwerk in der Seitenleiste aus.
- Klicken Sie auf "Erste Hilfe" > "Ausführen."
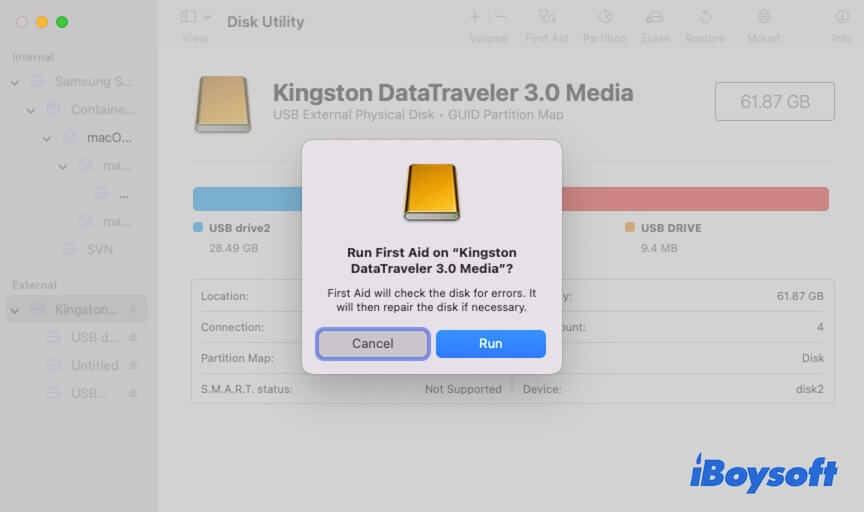
Daten wiederherstellen und externe Festplatte neu formatieren
Was ist jedoch, wenn "Erste Hilfe" nicht dazu beiträgt, die externe Festplatte, die auf Ihrem Mac nicht erkannt wird, zu reparieren? Das Dateisystem der externen Festplatte ist stark beschädigt. Wenn Sie das Laufwerk wieder öffnen und verwenden möchten, ist die einzige Lösung, es neu zu formatieren.
Aber wie wir alle wissen, löscht das Formatieren einer Festplatte alle Daten darauf. Wenn Sie Ihre wichtigen Dokumente, Bilder oder andere Dateien nicht verlieren möchten, verwenden Sie ein zuverlässiges Datenrettungstool, um Dateien von der beschädigten Festplatte zu retten.
iBoysoft Data Recovery for Mac ist eine professionelle Datenrettungssoftware, die verlorene Daten von beschädigten, nicht einhängbaren, unzugänglichen oder nicht lesbaren HDDs, SSDs, USB-Flash-Laufwerken usw. wiederherstellen kann. Mit diesem einfach zu bedienenden Tool können Sie Dateien von der Festplatte mit nur wenigen Klicks wiederherstellen.
Darüber hinaus ist diese Software hochkompatibel und unterstützt Intel-basierte, mit T2-Chip ausgestattete, M1- oder M2-ausgestattete Macs und kann unter macOS 13 und früheren Versionen ausgeführt werden.
Schritt 1: Laden Sie iBoysoft Data Recovery for Mac kostenlos herunter, installieren Sie es und öffnen Sie es.
Schritt 2: Wählen Sie die externe Festplatte auf der Hauptoberfläche der Anwendung aus und klicken Sie auf "Suche nach verlorenen Daten".

Schritt 3: Vorschau der Scanergebnisse nach Abschluss des Vorgangs.

Schritt 4: Wählen Sie die gewünschten Dateien aus und klicken Sie auf "Wiederherstellen", um sie an einem anderen Speicherort zu speichern.
Nachdem Sie die Dateien wiederhergestellt haben, können Sie Ihre externe Festplatte auf Ihrem Mac formatieren.
- Öffnen Sie das Festplatten-Dienstprogramm.
- Wählen Sie die externe Festplatte aus.
- Klicken Sie auf "Löschen".
- Geben Sie einen Festplattennamen ein, wählen Sie ein Format aus, wählen Sie ein Schema (GUID-Partitionstabelle) aus und klicken Sie auf "Löschen".
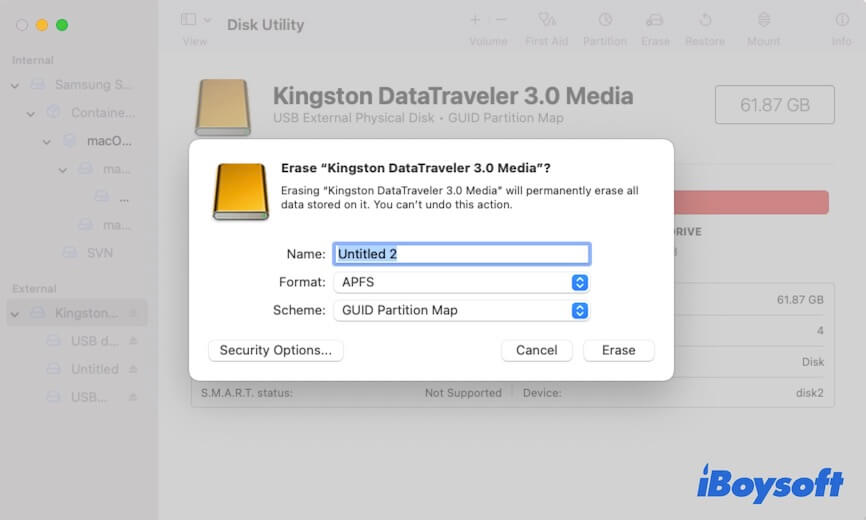
Wenn Ihnen die oben genannten Methoden dabei geholfen haben, Ihre externe Festplatte auf Ihrem MacBook Pro/Air zu finden, teilen Sie sie mit anderen.
FAQs zum Finden externer Festplatten auf dem Mac
- QWie finde ich meine externe Festplatte auf dem Mac?
-
A
Ihre externe Festplatte wird immer auf dem Desktop oder in der Seitenleiste des Finders unter Orte angezeigt. Wenn Sie sie an diesen Stellen nicht finden können, setzen Sie Ihre Finder-Einstellungen zurück, um sie anzuzeigen. Öffnen Sie den Finder und gehen Sie zur Finder-Menüleiste. Klicken Sie auf Finder > Einstellungen. Wählen Sie Allgemein und aktivieren Sie 'Externe Datenträger'. Klicken Sie dann auf 'Seitenleiste' und aktivieren Sie 'Externe Datenträger' in der Abschnitt 'Orte'.
- QWie mache ich meine externe Festplatte sichtbar?
-
A
Öffnen Sie den Finder. In der oberen Menüleiste klicken Sie auf Finder > Einstellungen. Wählen Sie Allgemein in den Finder-Einstellungen und aktivieren Sie 'Externe Datenträger'. Wählen Sie dann Seitenleiste und aktivieren Sie 'Externe Datenträger' unter Orte.
- QWas mache ich, wenn meine Festplatte nicht erkannt wird?
-
A
Sie können die Festplatte von Ihrem Mac trennen und dann wieder richtig und fest anschließen. Wenn sie immer noch nicht von macOS erkannt und angezeigt wird, schließen Sie sie gegebenenfalls an einen anderen Anschluss an oder wechseln Sie das USB-Kabel. Manchmal werden durch das Neustarten des Macs Systemfehler behoben, die das Erkennen des externen Laufwerks blockieren.