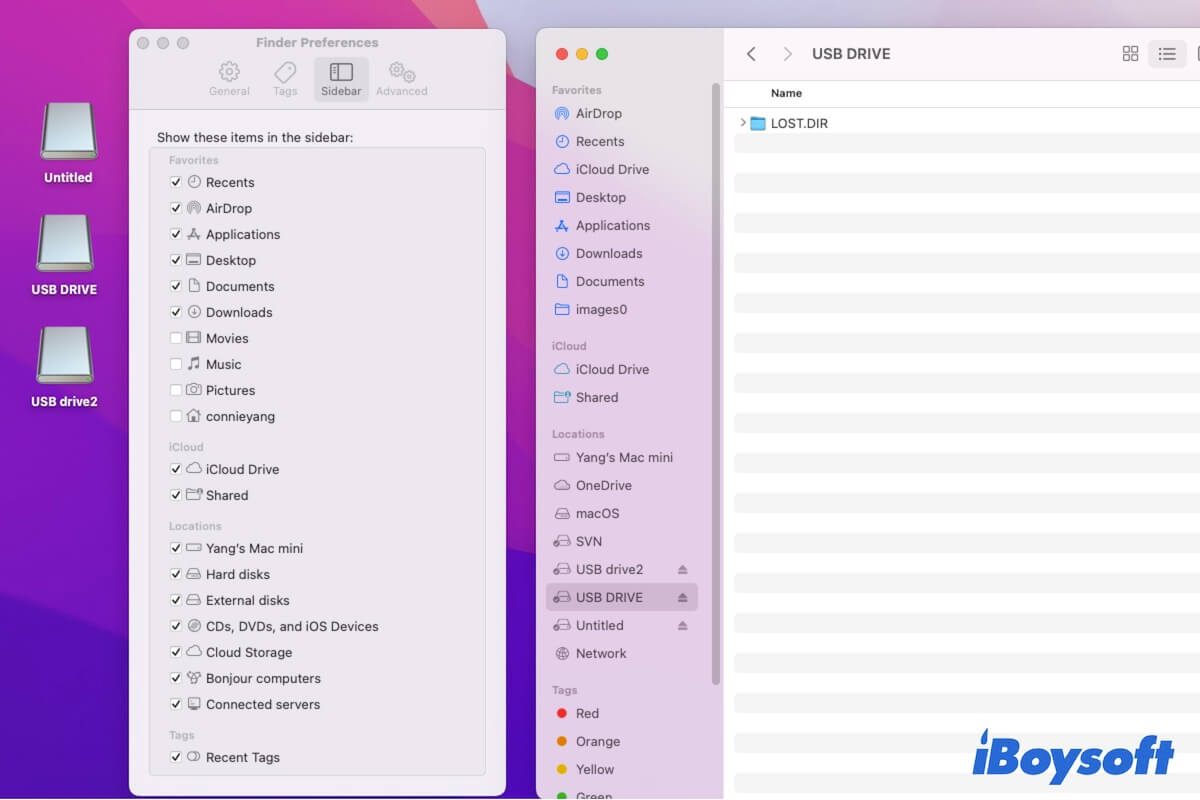Talvez você tenha acabado de migrar de um PC para um Mac e queira aprender como encontrar discos rígidos externos no seu Mac (incluindo Macs M1 e M2). Ou você é um usuário de Mac que não consegue encontrar os seus discos rígidos externos no Mac. Seja qual for a situação em que você se encontra, você pode seguir este post para localizar e acessar os discos rígidos externos, incluindo os pen drives, no seu Mac.
Como encontrar e acessar discos rígidos externos no seu Mac?
O macOS exibe os discos rígidos externos, pen drives, cartões SD e outros dispositivos externos detectados em locais diferentes no seu Mac. Bem, esta parte irá mostrar como encontrar e abrir um disco rígido externo no seu MacBook Pro/Air ou em outros modelos.
Onde encontrar discos rígidos externos em um Mac:
- No desktop
- No painel lateral do Finder, na aba Locais
- No Utilitário de Disco (Launchpad > Outros)
Encontrar e acessar discos rígidos externos no seu desktop
Por padrão, o seu disco rígido externo será exibido imediatamente no seu desktop ao ser conectado à porta USB do seu Mac através de um cabo USB e detectado pelo macOS. Você pode clicar duas vezes para acessar os arquivos nele.
Se você não consegue encontrar o disco rígido externo no seu desktop, você precisa verificar se alterou as preferências do Finder para não exibir os discos externos no desktop.
Para verificar e fazer com que os discos rígidos externos sejam exibidos no desktop, siga estes passos:
- Abrir o Finder e ir para o menu superior do Finder, clicar em "Finder" > "Preferências".
- Selecionar "Geral" na janela de Preferências do Finder.
- Marcar a caixa ao lado de "Discos externos". Se você deseja encontrar unidades de disco rígido na área de trabalho do seu Mac, marque "Discos rígidos".
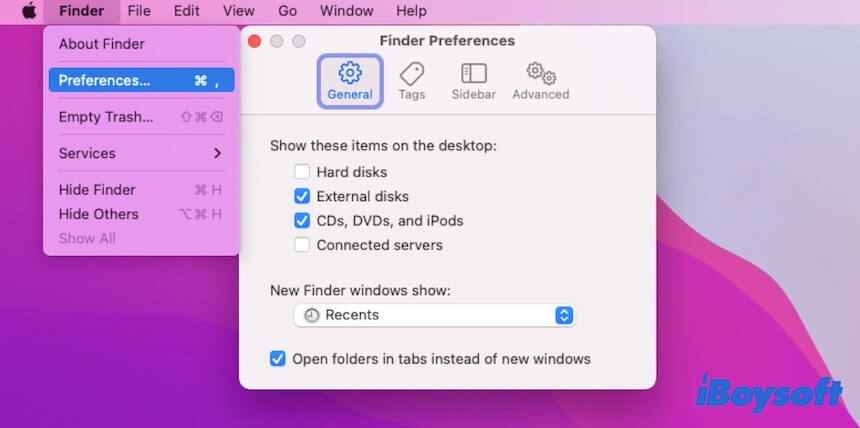
Encontrar e acessar discos rígidos externos no Finder
Se você está acostumado a usar o Finder (Explorador de Arquivos em um Mac), também pode encontrar seus discos rígidos externos lá. Normalmente, os discos rígidos externos detectados serão listados na barra lateral do Finder, na seção Locais. Você pode clicar neles para acessar os arquivos e pastas armazenados neles.
Se os discos rígidos externos na barra lateral do Finder estiverem ausentes, provavelmente você não os configurou para aparecer lá.
Aqui está como adicionar discos rígidos externos aos locais do Finder em um Mac:
- Abrir o Finder e ir para "Finder" > "Preferências" na barra de menu superior.
- Clicar em "Barra lateral" na janela de Preferências do Finder.
- Na seção Locais, marcar "Discos externos". Se você deseja exibir a unidade interna e outros dispositivos na barra lateral do Finder, marque-os.
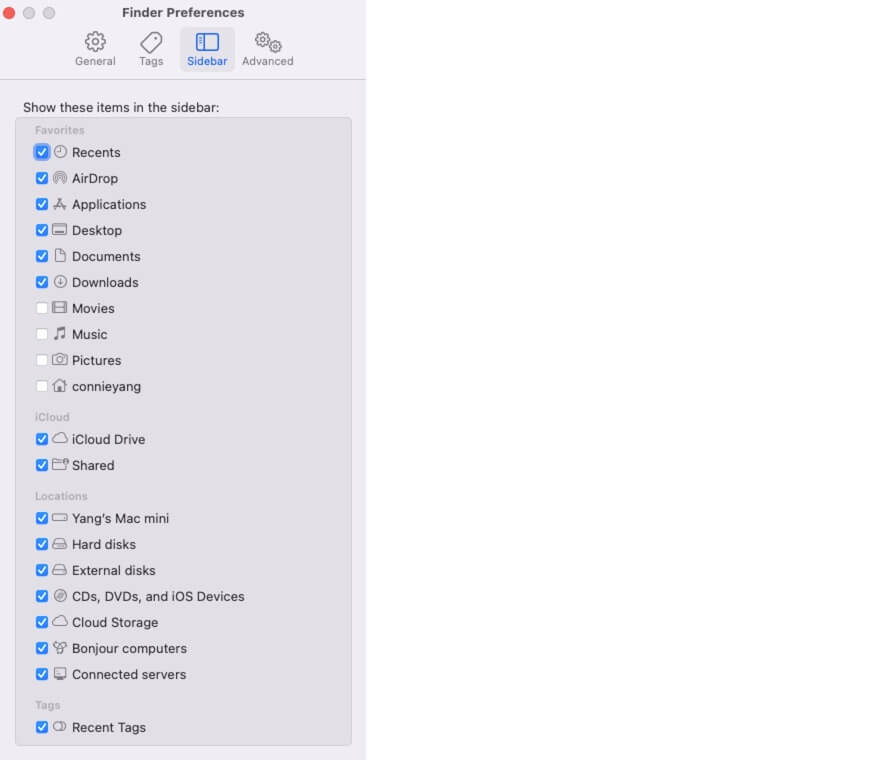
Encontrar e acessar discos rígidos externos no Utilitário de Disco
O Utilitário de Disco é um gerenciador de discos no macOS que lista todos os discos e volumes internos e externos detectados pelo sistema.
Um disco rígido não montável, corrompido ou inacessível não aparecerá na área de trabalho nem na barra lateral do Finder, mas será exibido no Utilitário de Disco desde que o macOS o detecte.
Portanto, quando você não consegue encontrar seus discos rígidos externos na área de trabalho e na barra lateral do Finder, você pode verificá-los diretamente no Utilitário de Disco.
Aqui está como localizar e abrir um disco rígido externo no Utilitário de Disco:
- Abrir Launchpad > Outros > Utilitário de Disco. Você também pode abrir o Finder > Aplicativos > Utilitários > Utilitário de Disco.
- Clicar com o botão direito em um volume do disco rígido externo e escolher "Mostrar no Finder" para abrir os arquivos desse volume.
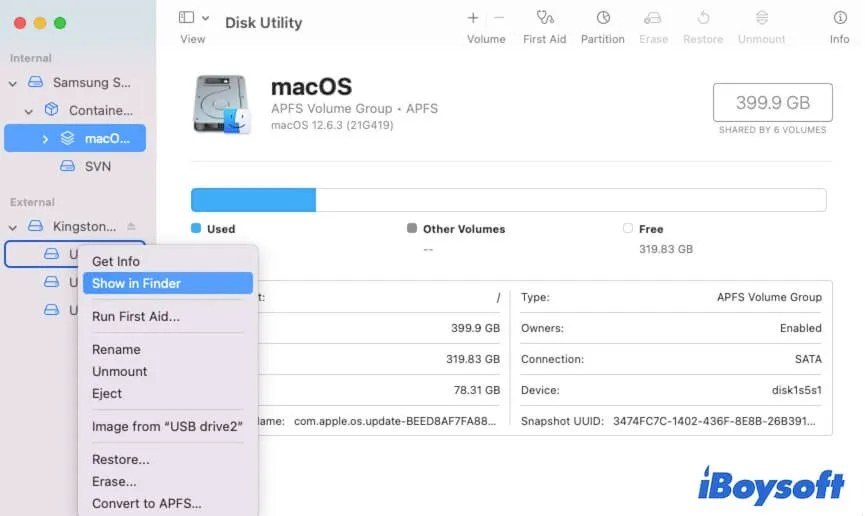
Se os discos rígidos externos não aparecerem no Utilitário de Disco, clique na opção "Visualizar" no topo da janela e escolha "Mostrar Todos os Dispositivos".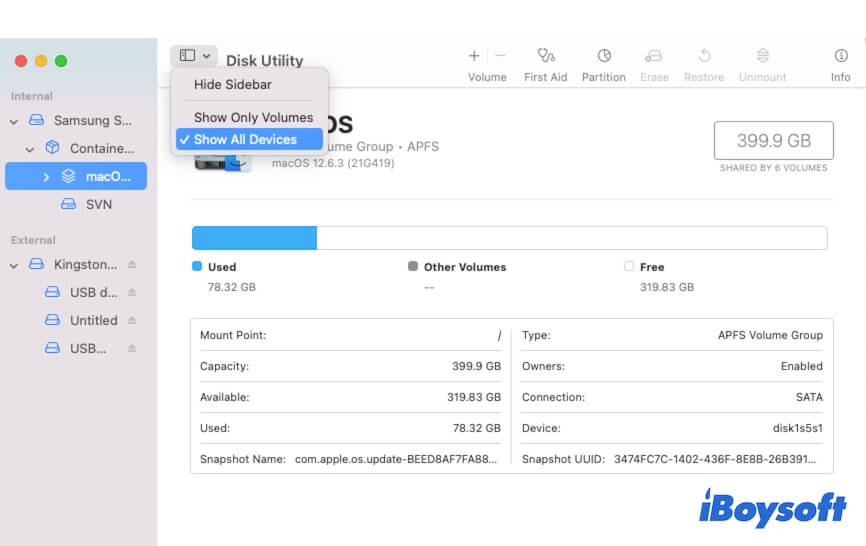
Compartilhe os métodos acima para ajudar outras pessoas a encontrar e abrir unidades externas em seus Macs.
Por que você não consegue encontrar seu disco rígido externo no seu Mac?
O motivo mais comum é que você não configurou as preferências do Finder para mostrar os discos externos na área de trabalho e barra lateral do Finder. Se você permitiu que o disco rígido externo conectado seja exibido na área de trabalho e barra lateral do Finder, mas não consegue vê-lo, as causas comuns que resultam na falta de exibição do disco rígido externo no seu Mac são:
- A conexão incorreta.
- Cabo USB danificado ou porta USB com mau funcionamento.
- Corrupção do disco rígido externo.
- Bugs do macOS.
Compartilhe as causas de por que o disco rígido externo não está aparecendo no Mac.
O disco rígido externo não está aparecendo no seu Mac, o que fazer?
Como mencionado acima, se você habilitou a exibição dos discos externos na área de trabalho e na barra lateral do Finder nas Preferências do Finder, mas o WD, Seagate ou outro disco externo ainda não aparece em nenhum dos locais, significa que há alguns problemas com o disco.
Você pode seguir as soluções abaixo para corrigir o problema do seu disco rígido externo que não está aparecendo no Mac.
| Cenários específicos de o disco rígido externo não aparecer | Soluções |
| Discos rígidos externos não aparecem na área de trabalho e na barra lateral do Finder, mas sim no Utilitário de Disco | 1. Restaurar as preferências do Finder. 2. Remontar manualmente o disco externo. |
| Discos rígidos externos não aparecem no Utilitário de Disco ou em qualquer outro lugar no Mac | 1. Reconectar o disco rígido externo ao Mac. 2. Verificar e trocar a porta USB e o cabo. 3. Verificar o disco externo. |
| O disco rígido externo aparece apenas no Utilitário de Disco, mas não está montado | 1. Montar manualmente o disco rígido. 2. Executar o Primeiros Socorros para verificar e reparar o disco. 3. Recuperar dados e reformatar o disco. |
Tente o iBoysoft Data Recovery para Mac para recuperar arquivos de discos rígidos externos corrompidos, inacessíveis, ilegíveis ou não montáveis agora mesmo.
Reconectar o disco rígido externo ao seu Mac
Talvez você não tenha conectado corretamente o disco rígido externo ao seu Mac agora. Ou você o conectou à porta muito rapidamente, fazendo com que o sistema fique preso no reconhecimento do disco.
Você pode desligar o disco externo e depois conectá-lo lentamente à porta do seu Mac para permitir que o macOS tenha tempo suficiente para detectar e reconhecer o disco rígido. Se ainda não tiver sorte, tente reiniciar o Mac e verificar se o disco externo conectado aparece ou não na área de trabalho.
Verifique o cabo USB e a porta USB
Talvez o cabo USB ou a porta USB, ou até mesmo ambos, estejam danificados, fazendo com que o disco rígido externo não seja detectado pelo Mac.
Você pode conectar o disco rígido externo a outra porta para excluir se o culpado é a porta USB. Se o seu disco rígido externo não aparecer no seu Mac ainda, troque o cabo USB.
Verifique o disco rígido externo
Se o seu disco externo continuar não aparecendo no Utilitário de Disco do Mac, na área de trabalho e no Finder, mesmo após verificar e corrigir as conexões, isso indica que o disco está provavelmente danificado. Para verificar isso, você pode conectá-lo a outro Mac ou computador com Windows, se disponível. Para acessar o disco externo, você precisa enviá-lo para reparo primeiro.
Execute o Utilitário de Disco de Primeiros Socorros para reparar o disco externo
Se o disco rígido externo não aparecer na área de trabalho e na barra lateral do Finder, mas aparecer no Utilitário de Disco em um estado não montado, você precisa montá-lo manualmente antes de acessar os arquivos nele.
Se o disco externo não puder ser montado, isso indica que o disco está corrompido e não reconhecível. Para corrigir o disco rígido inacessível e ilegível, tente executar o Primeiros Socorros no Utilitário de Disco para repará-lo.
Aqui está como:
- Abra o Finder > Aplicativos > Utilitários > Utilitário de Disco.
- Selecione o disco externo na barra lateral.
- Clique em "Primeiros Socorros" > "Executar".
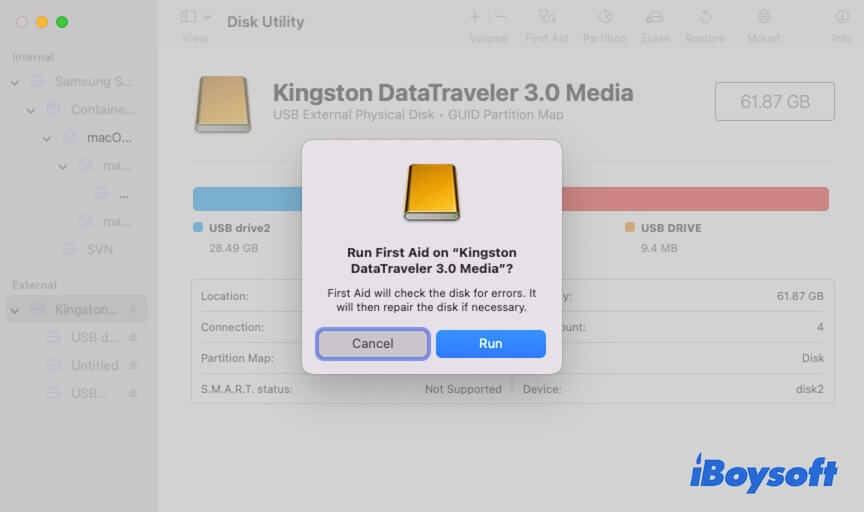
Recupere dados e reformate o disco rígido externo
No entanto, e se o Primeiros Socorros não puder ajudar a corrigir o disco rígido externo que não é reconhecido no seu Mac? O sistema de arquivos do disco externo está gravemente corrompido. Se você deseja abrir e usar o disco novamente, a única solução é reformatá-lo.
Mas como todos sabemos, formatar um disco rígido apagará todos os dados nele. Se você não quer perder seus documentos essenciais, imagens ou outros arquivos, use uma ferramenta confiável de recuperação de dados para resgatar os arquivos do disco corrompido.
iBoysoft Data Recovery para Mac é um software profissional de recuperação de dados que suporta a recuperação de dados perdidos de discos rígidos danificados, não montáveis, inacessíveis ou ilegíveis, SSDs, pen drives USB, etc. Você pode usar esta ferramenta fácil de usar para restaurar arquivos do disco com apenas alguns cliques.
Além disso, este software possui alta compatibilidade, que suporta Macs baseados em Intel, com chip T2, equipados com M1 ou M2 e pode ser executado no macOS 13 e versões anteriores.
Passo 1: Faça o download gratuito, instale e abra o iBoysoft Data Recovery para Mac.
Passo 2: Selecione o disco rígido externo na interface principal do aplicativo e clique em "Procurar por Dados Perdidos".

Passo 3: Visualize os resultados da digitalização após o processo ser concluído.

Passo 4: Selecione os arquivos desejados e clique em "Recuperar" para salvá-los em uma localização diferente.
Após recuperar os arquivos, você pode formatar seu disco rígido externo no seu Mac.
- Abra o Utilitário de Disco.
- Selecione o disco rígido externo.
- Clique em "Apagar".
- Digite um nome para o disco, escolha um formato, selecione um esquema (Mapa de Partição GUID) e clique em "Apagar".
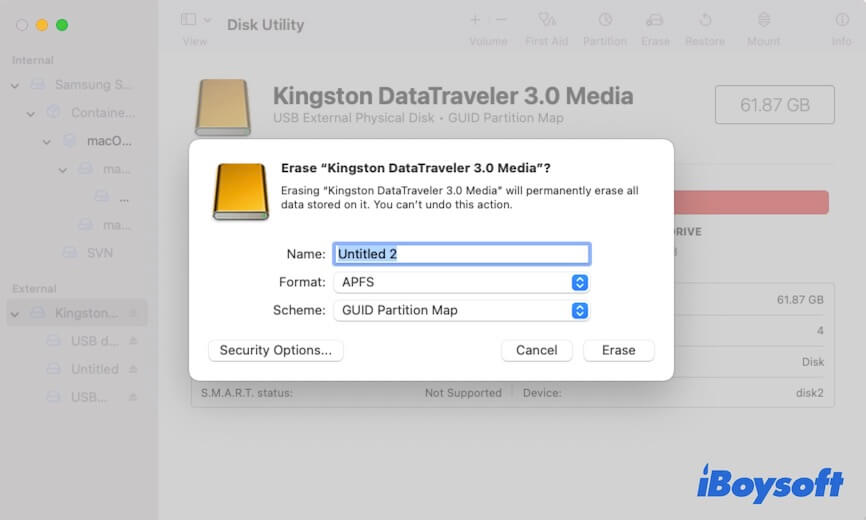
Se as opções acima ajudarem você a encontrar o disco rígido externo que não está aparecendo no seu MacBook Pro/Air, compartilhe-as com outras pessoas.
Perguntas Frequentes sobre como encontrar discos rígidos externos no Mac
- QComo localizar meu disco rígido externo no Mac?
-
A
Seu disco rígido externo sempre aparece na área de trabalho ou na barra lateral do Finder em Locais. Se você não conseguir encontrá-lo nesses locais, redefina suas preferências do Finder para mostrá-los. Abra o Finder e vá para a barra de menus do Finder, clique em Finder > Preferências. Selecione Geral e marque 'Discos externos'. Em seguida, clique em 'Barra lateral' e marque 'Discos externos' na seção Locais.
- QComo fazer meu disco rígido externo aparecer?
-
A
Abra o Finder. Na barra de menus superior, clique em Finder > Preferências. Selecione Geral na janela de Preferências do Finder e marque 'Discos externos'. Em seguida, selecione Barra lateral e marque 'Discos externos' nas Localizações.
- QO que fazer se meu disco rígido não for detectado?
-
A
Você pode remover o disco rígido e plugá-lo corretamente e com firmeza no seu Mac. Se mesmo assim ele não for detectado pelo macOS e aparecer, conecte-o a outra porta ou troque o cabo USB, se necessário. Às vezes, reiniciar o Mac eliminará os erros do sistema que impedem o reconhecimento do disco externo.