Geralmente, o disco rígido externo conectado aparece na área de trabalho do Mac ou pelo menos na barra lateral do Finder em "Locais." No entanto, não aparece.
Por que o disco rígido externo não está aparecendo no Mac? Isso pode ser resultado de configurações ocultas, conexões incorretas, erros no sistema, proteção por senha ou um sistema de arquivos não reconhecido ou incompatível.
Seja qual for a causa, siga nosso guia passo a passo para solucionar o problema. Em seguida, você poderá acessar seu disco externo novamente. Para o problema no macOS 26 Tahoe, leia disco externo não aparecendo no macOS Tahoe.
Nota: Seu Mac não reconhece ou exibe o disco rígido externo, colocando os dados do disco em alto risco de perda. Baixe iBoysoft Data Recovery para Mac para permitir que ele tente detectar e reconhecer o disco e resgatar arquivos nele o mais rápido possível. Em seguida, você pode se sentir relaxado para fazer uma série de correções.
O disco rígido externo não está aparecendo no Mac, as correções estão aqui
Já que vários motivos podem levar a SSDs externos, discos rígidos, pen drives USB, ou disco rígido externo da G-Drive não aparecer em seu Mac, apresentaremos métodos completos de solução de problemas nesta parte. Eles abrangem tudo, desde verificações simples até correções avançadas, para ajudá-lo a resolver o problema.
Se você gostaria de seguir nosso guia em vídeo para resolver esse problema, aqui está!
Modificar as configurações do Finder
Se o seu disco rígido externo Kingston, Maxtor, WD Element, Seagate ou LaCie não está aparecendo em seu Mac, pode ser devido às configurações do sistema. Verifique suas configurações de desktop e Finder para ver se os discos externos estão configurados para serem ocultos e modifique-os para tornar o disco visível.
- Abra o Finder, clique em "Finder" na barra de menu e selecione "Preferências".
- Clique em "Geral" e selecione "Discos externos" para permitir que os discos rígidos externos apareçam no desktop.
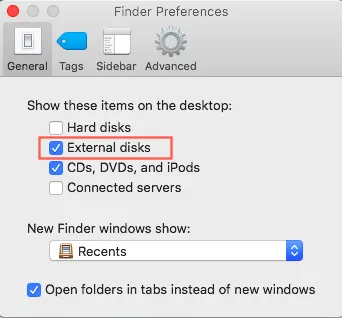
- Clique em "Barra lateral" e marque a opção "Discos externos" em "Localizações".
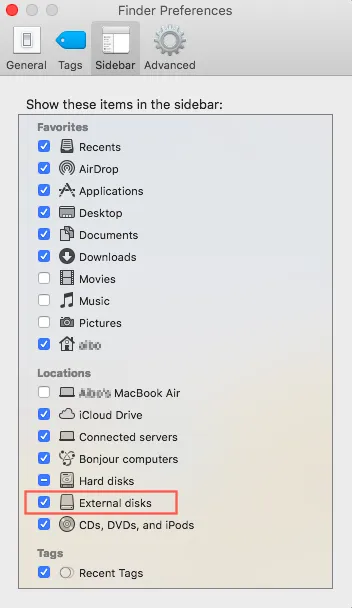
Agora, vá para o desktop ou Finder e verifique se o seu disco rígido externo aparece.
Nota: Se ainda não, baixe e instale o aplicativo de recuperação de dados em seu Mac para verificar se o seu disco rígido externo aparece no software de recuperação de dados.
Se aparecer, siga o assistente para recuperar os dados e em seguida formate o disco rígido externo após a conclusão da recuperação de dados. Se não aparecer, envie-o para um especialista para avaliação após esgotar quaisquer soluções possíveis abaixo.
Se esses passos e software te ajudarem a resolver o problema, por que você não os compartilha para ajudar outras pessoas?
Verifique a compatibilidade de formato do drive externo
O Utilitário de Disco exibe todos os discos rígidos internos e externos detectados pelo seu Mac juntamente com suas informações básicas. Você pode abrir o Utilitário de Disco (de Finder > Aplicativos > Utilitários) para verificar o formato do disco rígido externo.
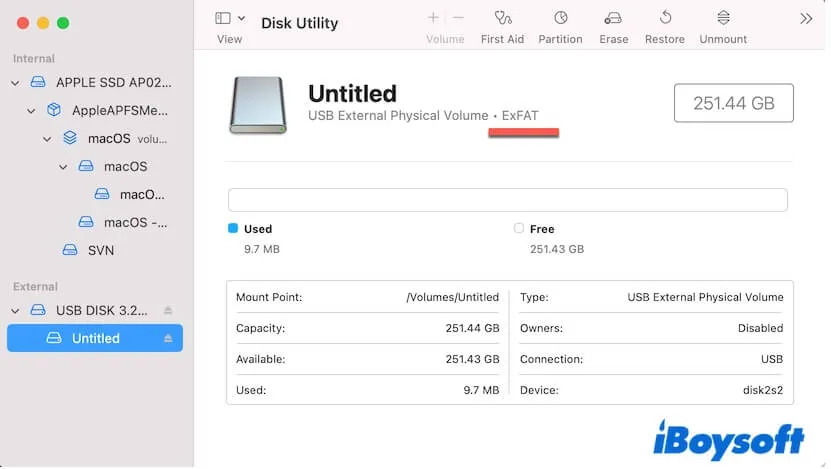
Se o disco rígido externo estiver formatado com um sistema de arquivos não reconhecível, como Linux EXT3 e EXT4, a única solução é reformatá-lo. Reformatar o disco pode torná-lo compatível com o seu Mac. Lembre-se de fazer backup de seus dados antes de apagar o disco externo.
Seja cauteloso! Se o seu Mac estiver executando macOS 10.12 Sierra ou anterior, mas o disco rígido externo estiver formatado com APFS (Sistema de Arquivos da Apple) mais recente, esta também é a razão pela qual o Mac não reconhece o disco rígido externo. Você pode reformatar o disco para Mac OS Extended (HFS+) ou atualizar o seu macOS para suportar o APFS.
Nota: Se o seu disco externo for um disco de fusão e não estiver aparecendo no Mac, você pode verificar se o disco é reconhecido como dois discos separados no Utilitário de Disco.
Montar manualmente o disco rígido externo
Talvez você tenha definido uma senha para o disco externo, mas ignore a caixa de desbloqueio quando conecta o disco ao seu Mac. Ou existem erros temporários no macOS ou no sistema de arquivos do disco, fazendo com que o disco externo não seja montado automaticamente.
Portanto, o disco rígido externo é rotulado como "Não Montado" ou está acinzentado no Utilitário de Disco e não aparece na área de trabalho ou no Finder.
Para resolver isso, você pode usar a opção de Montar no Utilitário de Disco para montar o disco externo manualmente:
- Vá para Utilitário de Disco (a partir de Launchpad > Outros).
- Clique na opção Visualizar na barra de ferramentas do Utilitário de Disco e escolha "Mostrar Todos os Dispositivos".
- Selecione a partição no disco externo e clique no botão Montar.
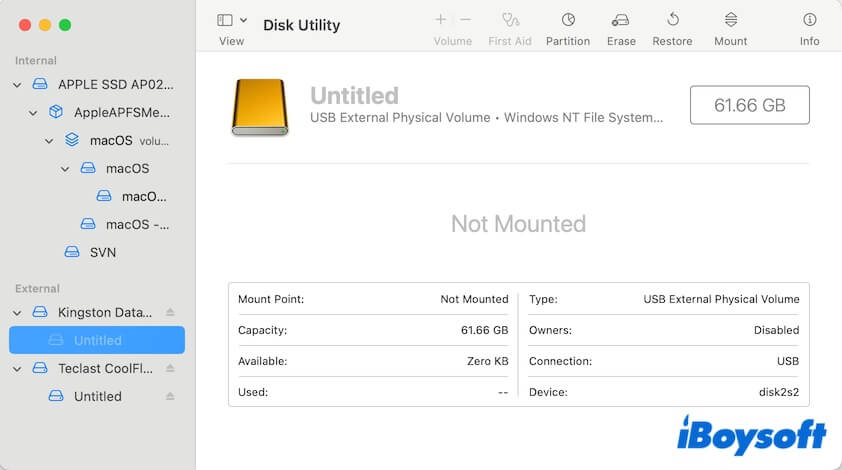
- Insira sua senha, se solicitado.
Execute o Primeiros Socorros do Utilitário de Disco para reparo do disco
Se este disco rígido externo não estiver montando no Mac, mesmo com o botão de Montar do Utilitário de Disco, o disco provavelmente está corrompido ou com alguns problemas na estrutura do diretório. Como resultado, o macOS não pode reconhecer o disco rígido externo e mostrá-lo.
Nesta situação, tente executar o Primeiros Socorros no Utilitário de Disco para ver se ele pode reparar o disco rígido externo corrompido.
- Abra o Utilitário de Disco.
- Escolha o disco externo na barra lateral esquerda.
Observação: Escolha todo o disco rígido externo em vez do volume desmontado sobre ele. O Primeiros Socorros não pode verificar apenas um volume desmontado. - Clique no botão de Primeiros Socorros e depois escolha "Executar" para confirmar esta operação.
Reformate o disco rígido externo
Se o Primeiros Socorros falhar em reparar o disco rígido externo, isso significa que o disco tem sérios erros no sistema de arquivos. Provavelmente você receberá alguns relatórios de erro após executar o Primeiros Socorros, como:
⚠️ código de saída do sistema de arquivos é 8
⚠️ mapa de objeto APFS é inválido
Nós recebemos a mensagem de erro "código de saída do sistema de arquivos é 8" anteriormente. Felizmente, conseguimos fazer o disco externo funcionar novamente após uma reformatação.
Portanto, para corrigir o disco rígido externo que não é reconhecido em um Mac, você precisa reformatá-lo e atribuir um novo formato de arquivo ao disco. Lembre-se de recuperar seus dados antecipadamente porque a formatação de um disco irá apagar todos os dados dele!
iBoysoft Data Recovery para Mac é uma ferramenta profissional e confiável pela Apple para recuperação de dados de disco rígido, recuperação de cartão SD e recuperação de drive USB. Ele suporta a recuperação de dados de discos rígidos ilegíveis, incompatíveis, corrompidos e formatados.
Para recuperar dados e reformatar o disco rígido externo corrompido ou desmontado, siga:
Passo 1: Baixe, instale e abra o iBoysoft Data Recovery para Mac em seu Mac.
Passo 2: Selecione o disco rígido externo não reconhecido ou não montado listado na interface principal e clique em Procurar por Dados Perdidos para pesquisar arquivos nele.

Passo 3: Após a digitalização, classifique os arquivos digitalizados por diferentes parâmetros, visualize os resultados da pesquisa, escolha os arquivos necessários e clique em Recuperar para recuperá-los.

Passo 4: Após a recuperação bem-sucedida, abra o Utilitário de Disco e localize o disco rígido externo no menu lateral esquerdo.
Passo 5: Selecione o disco externo e clique no botão Apagar.
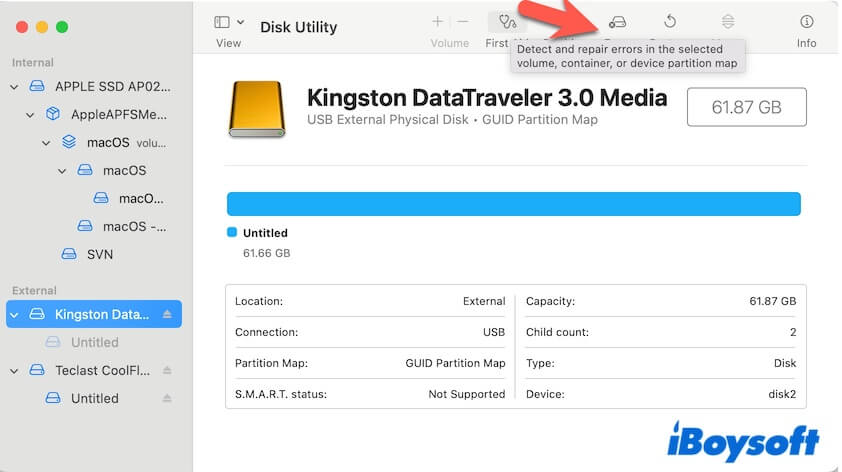
Passo 6: Digite um nome para o disco, escolha um formato e defina o Mapa de Partição GUID como o esquema.
Se você deseja que seu disco seja compatível com computadores Windows e Mac, exFAT é provavelmente a melhor opção. Em seguida, clique em Apagar para finalizar a reformatação.
Vá para Informações do Sistema para verificação
Se o disco rígido externo não aparecer nem mesmo no Utilitário de Disco do Mac, vá para Informações do Sistema para verificar se o disco está listado lá.
- Vá para Finder > Aplicativos > Utilitários > Informações do Sistema > USB.
- Verifique as informações do disco rígido externo.
Se estiver listado, significa que o Mac detectou o disco externo e está reparando-o. Este é um problema raro pelo qual um usuário pede ajuda no Reddit: disco rígido externo não aparece no Mac.
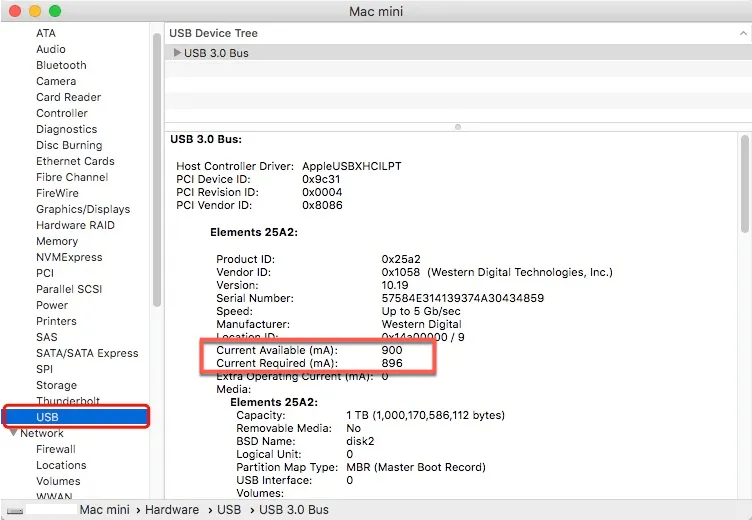
Mas não se preocupe, podemos interromper o processo de reparo interminável forçando o fsck a sair no Monitor de Atividades.
- Acesse o Launchpad, encontre a pasta Outros e abra o Monitor de Atividades lá.
- Procure no Monitor de Atividades para ver se algum processo é nomeado "fsck_hfs" ou algo semelhante.
Se seu disco rígido externo estiver formatado em exFAT, então deve ser "fsck_exfat". - Selecione essa tarefa e clique no botão X no canto superior esquerdo para forçar a saída.
Então, o disco rígido externo aparecerá na área de trabalho do Mac.
Se o disco rígido externo não aparecer nas Informações do Sistema do Mac, ele está danificado. Você pode procurar ajuda em um centro de reparos local.
Use o Terminal para forçar a montagem do disco externo
O Terminal é uma aplicação de interface de linha de comando (CLI) incorporada que permite interagir com o macOS usando comandos. Quando o macOS falha em detectar, reconhecer, montar e exibir automaticamente o disco externo, tente usar o Terminal para verificar se o macOS o reconhece em um nível de sistema mais baixo.
- Abra o Terminal a partir do Launchpad > Outro.
- Insira diskutil list para listar todos os discos conectados e extrair suas informações básicas.
- Verifique se aparece como /dev/disk_ (externo, físico) na lista de discos. Aqui disk_ representa o identificador do disco.
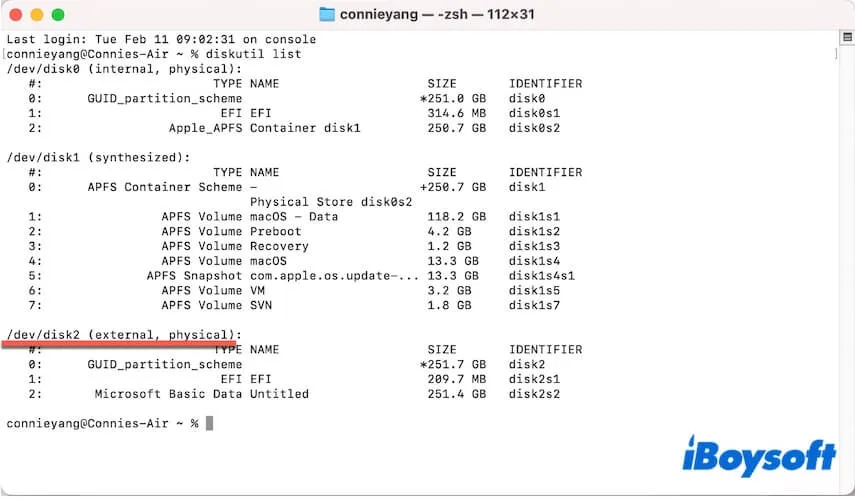
- Insira diskutil eject disk_ para forçar a ejeção da unidade. Substitua disk_ pelo identificador da unidade externa.
Após isso, desconecte a unidade externa e reconecte para verificar se o macOS a reconhece desta vez.
Redefinir NVRAM
No entanto, e se o disco rígido externo não aparecer na Utilidade de Disco do Mac de modo algum? Poderia haver alguns problemas relacionados ao hardware, fazendo com que o disco rígido externo não apareça no Mac.
Não se apresse em enviar o disco para reparo! Você pode resolver esses problemas redefinindo NVRAM primeiro. NVRAM mantém certas informações, incluindo configurações USB, registros de pânico do kernel, seleção de disco de inicialização, etc.
Se essas configurações mantidas fazem com que o seu disco externo não seja reconhecido pelo Mac, redefinir o NVRAM eliminará essas configurações e resolverá o problema.
- Desligue ou reinicie o seu Mac.
- Pressione imediatamente estas quatro teclas em sequência: Comando + Opção + P + R.
- Mantenha as teclas pressionadas por pelo menos 20 segundos e, após ouvir o segundo som, solte os botões.
- Ao soltar as teclas, o seu Mac irá reiniciar e, esperançosamente, o seu disco será exibido.
Inicialize seu Mac no Modo de Segurança
Talvez você ache esse método inútil, mas não é. Por isso, o mencionamos aqui. É possível que alguns programas de terceiros estejam impedindo que o seu disco rígido externo seja montado no seu Mac.
Esses programas incompatíveis podem ser um aplicativo de segurança USB, um programa de criptografia ou qualquer software antivírus que você tenha instalado recentemente. Nesse caso, você pode tentar inicializar no Modo de Segurança do Mac, que executa apenas itens essenciais do macOS.
Se o Mac reconhecer e exibir o disco externo no Modo de Segurança, desinstale os aplicativos que você instalou recentemente, pois eles bloqueiam o disco externo de ser reconhecido pelo macOS.
Se o Mac ainda não mostrar o disco rígido externo, passe para o próximo reparo.
Envie o disco externo para reparo
Se o seu disco externo ainda não estiver aparecendo no seu Mac depois de tentar as verificações e correções acima, conecte um disco rígido externo diferente ao seu Mac.
Se ele puder aparecer e funcionar, indica que este disco rígido externo não reconhecível está com defeito. Você pode enviá-lo para o centro de reparos local na maioria dos casos para obter um orçamento antecipado.
Compartilhe essas verificações rápidas para que mais pessoas saibam como consertar um disco rígido externo que não é detectado, não aparece ou não é reconhecido no Mac.
Por que meu disco rígido externo não aparece no Mac
Se o seu disco rígido externo não está aparecendo no seu Mac, significa que o seu Mac não o reconhece. Na maioria dos casos, problemas de conexão são os principais culpados. No entanto, outras razões também podem desencadear o problema.
Para ajudá-lo a entender claramente o problema e evitá-lo no futuro, compilamos uma lista de possíveis causas aqui.
- Você ocultou acidentalmente o disco externo no seu Mac.
- O cabo USB está quebrado.
- A porta USB apresentou mau funcionamento.
- O adaptador USB não está funcionando corretamente.
- O disco rígido externo está formatado com um sistema de arquivos não suportado pelo macOS.
- O sistema de arquivos do disco rígido externo está corrompido.
- O disco está em reparo e reconhecido pelo macOS.
- Aplicativos de terceiros interferem no reconhecimento adequado do disco.
- O disco externo está com problemas de hardware.
Pensamentos finais sobre o disco rígido externo que não aparece no Mac
Quando o disco rígido externo não aparece na área de trabalho ou na barra lateral do Finder do seu Mac, sugerimos que você vá diretamente para Utilitário de Disco (Launchpad > Outros) para um diagnóstico mais aprofundado. O programa Utilitário de Disco listará todos os discos externos conectados reconhecidos pelo macOS. Isso pode ajudá-lo a determinar se o disco tem um problema de conexão ou de hardware.
Se o disco aparecer no Utilitário de Disco e estiver montado, siga as correções mencionadas acima para torná-lo visível na área de trabalho ou no Finder do seu Mac.
Se o disco aparecer no Utilitário de Disco mas não estiver montado, clique no botão Montar na barra de ferramentas do Utilitário de Disco para montá-lo manualmente. Se não puder ser montado, resgate seus arquivos do disco com o iBoysoft Data Recovery for Mac e depois o reformate.
Se o disco não aparecer no Utilitário de Disco, o seu Mac não reconhece o disco externo. É necessário verificar as conexões e problemas de hardware.
Artigo relacionado:
O disco rígido externo não aparece após a ejeção forçada do Mac
- QComo faço meu Mac reconhecer uma unidade externa?
-
A
Se o seu Mac não detectar a unidade externa ou mostrá-la, você pode tentar estes truques:
1. Verifique as conexões. Reconecte a unidade externa a outra porta USB no seu Mac ou troque o cabo USB.
2. Reinicie seu Mac para excluir erros temporários que possam estar impedindo o reconhecimento da sua unidade externa.
3. Verifique se sua unidade externa aparece no Utilitário de Disco ( Launchpad > Outros). Se não estiver montada, faça a montagem manualmente. Você também pode executar o First Aid para verificar e corrigir erros nela.
4. Envie para reparo se a unidade externa não aparecer no Utilitário de Disco após verificar as conexões.
- QComo faço minha unidade externa aparecer no meu Mac?
-
A
Primeiro, você precisa abrir o Finder. Vá para a barra de menu superior e clique em Finder > Preferências. Em seguida, marque a opção Discos externos na guia Geral da janela de Preferências do Finder.
- QO que devo fazer quando minha unidade externa não é detectada?
-
A
Primeiro, verifique as conexões, incluindo a unidade externa, cabo USB e portas. Em seguida, tente reconectar a unidade externa e reiniciar seu Mac, atualizar o driver do disco, verificar o sistema de arquivos do disco, reformatar a unidade externa ou solicitar um reparo.

