Ne sebep olursa olsun, adım adım kılavuzumuzu takip ederek sorun gidermeyi yapın. Sonra harici diskinize tekrar erişebilirsiniz. macOS 26 Tahoe sorunu için macOS Tahoe'da harici disk görünmüyor.
Not: Mac'iniz harici sabit sürücüyü tanımıyor veya görüntülemiyor, bu da sürücüdeki verilerin kaybolma riskini artırır. Hemen iBoysoft Data Recovery for Mac uygulamasını indirin ve diski tanımaya ve dosyaları hemen kurtarmaya çalışmasına izin verin. Ardından, bir dizi düzeltme yapmak için rahat hissedebilirsiniz.
Harici sabit sürücü Mac'te gözükmüyor, düzeltmeler burada
Harici SSD'ler, HDD'ler, USB flaş sürücüler veya G-Drive harici sabit sürücünüzü Mac'te görememe nedenleri çeşitli olduğundan, bu bölümde tam sorun giderme yöntemlerini sunacağız. Basit kontrol testlerinden ileri düzey düzeltmelere kadar her şeyi kapsar ve sorunu çözmenize yardımcı olur.
Bu sorunu düzeltmek için video rehberimize uymak isterseniz, işte burada!
Finder ayarlarınızı düzenleyin
Eğer Kingston, Maxtor, WD Element, Seagate veya LaCie harici sabit sürücünüzü Mac'te göremiyorsanız, muhtemelen sistem ayarlarınızdan kaynaklanmaktadır. Masaüstü ve Finder ayarlarınızı kontrol edin, harici disklerin gizlenip gizlenmediğini kontrol edin ve diski görünür hale getirmek için ayarları değiştirin.
- Finder'ı açın, menü çubuğunda "Finder"ı tıklayın ve "Ayarlar"ı seçin.
- "Genel"i tıklayın ve harici sabit sürücülerin masaüstünde gösterilmesini etkinleştirmek için "Harici diskler"i seçin.
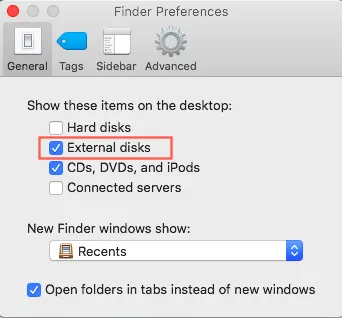
- "Kenar Çubuğu"nu tıklayın ve "Konumlar" altında "Harici diskler" seçeneğini işaretleyin.
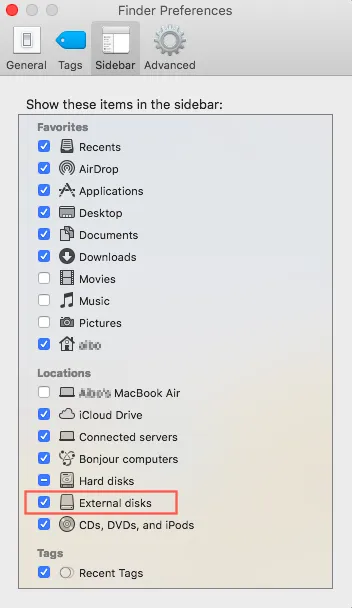
Şimdi, masaüstüne veya Finder'a giderek harici sabit sürücünüzün görünüp görünmediğini kontrol edin.
Not: Hala değilse, harici sabit sürücünüzün veri kurtarma yazılımı içinde görünüp görünmediğini kontrol etmek için Mac'inize veri kurtarma uygulamasını indirip yükleyin.
Görünüyorsa, veriyi kurtarmak için sihirbazı izleyin ve veri kurtarma tamamlandıktan sonra harici sabit sürücüyü biçimlendirin. Görünmüyorsa, aşağıdaki mümkün çözümleri tükettikten sonra bir uzmana gönderin.
İleride sorunuza yardımcı olursa, neden diğerlerine yardımcı olmak için paylaşmıyorsunuz?
Harici sürücünün biçim uyumluluğunu kontrol edin
Disk Yardımcı Programı, Mac'iniz tarafından algılanan tüm dahili ve harici sabit sürücüler ile temel bilgilerini görüntüler. Harici sabit sürücünün biçimini kontrol etmek için Disk Yardımcı Programını (Finder'den > Uygulamalar > Yardımcılar) açabilirsiniz.
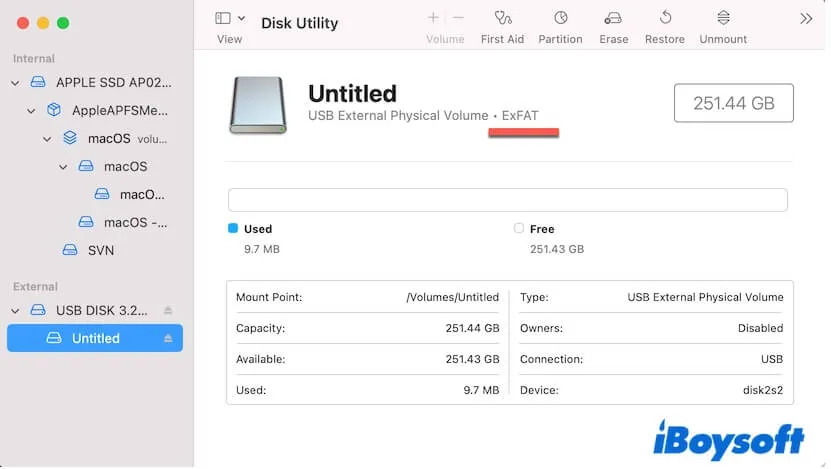
Eğer harici sabit sürücü, tanınmayan bir dosya sistemiyle biçimlendirilmişse, örneğin Linux EXT3 ve EXT4, tek çözüm onu yeniden biçimlendirmektir. Sürücüyü biçimlendirmek, onu Mac'inizle uyumlu hale getirebilir. Harici diski silmeden önce verilerinizi yedeklemeğinizi unutmayın.
Dikkatli olun! Mac'iniz macOS 10.12 Sierra veya önceki bir sürümü çalıştırıyorsa, ancak harici sabit sürücü en son APFS (Apple Dosya Sistemi) biçimindeyse, bu aynı zamanda Mac'in harici sabit sürücüyü tanımama nedenidir. Sürücüyü Mac OS Uzatılmış (HFS+) biçiminde yeniden biçimlendirebilir veya APFS'yi desteklemek için macOS'inizi güncelleyebilirsiniz.
Not: Harici diskiniz birleşik disk ise ve Mac'te görünmüyorsa, Disk Yardımcı Programında sürücünün iki ayrı disk olarak algılanıp algılanmadığını kontrol edebilirsiniz.
Harici sabit sürücüyü manuel olarak bağlayın
Belki harici sürücüye bir şifre koymuşsunuz ama sürücüyü Mac'inize bağladığınızda kilidi açmayı unutmuş olabilirsiniz. Ya da geçici macOS veya disk dosya sistem hataları nedeniyle harici sürücü otomatik olarak bağlanamaz hale gelmiş olabilir.
Bu nedenle, harici sabit sürücü Disk Yardımcı Programında "Bağlı Değil" veya gri renkte görünüyorsa ve masaüstünde veya Finder'da görünmüyorsa, onu manuel olarak bağlamak için Disk Yardımcı'daki Bağla seçeneğini kullanabilirsiniz:
- Disk Yardımcısı'na git (Başlatıcıdan > Diğer).
- Disk Yardımcısı araç çubuğundaki Görünüm seçeneğine tıkla ve "Tüm Cihazları Göster"i seç.
- Harici sürücüdeki bölümü seç ve Bağla düğmesine tıkla.
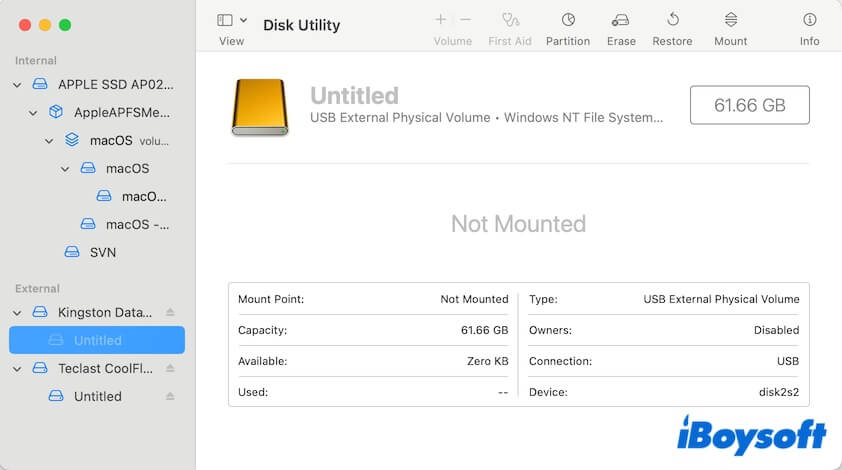
- İstenirse şifreni gir.
Disk Yardımcısı İlk Yardım'ı çalıştırarak disk onarımı yapın
Eğer bu harici sabit sürücü Mac'te bağlanmıyorsa, Disk Yardımcısı'nın Bağla düğmesiyle bile, sürücü muhtemelen bozulmuş veya bazı dizin yapısı sorunlarına sahiptir. Sonuç olarak, macOS harici sabit sürücüyü tanıyamaz ve görüntüleyemez.
Bu durumda, Disk Yardımcısı'nda İlk Yardım'ı çalıştırmayı deneyin ve bozuk harici sabit sürücüyü onarabilir mi kontrol edin.
- Disk Yardımcısı'nı aç.
- Sol kenar çubuğundan harici diski seç.
Not: Sadece bağlanmamış bir hacim yerine tüm harici sabit sürücüyü seçin. İlk Yardım sadece bağlanmamış bir hacmi kontrol edemez. - İlk Yardım düğmesine tıkla ve ardından bu işlemi onaylamak için "Çalıştır"ı seç.
Harici sabit sürücüyü yeniden biçimlendirin
Eğer İlk Yardım harici sabit sürücüyü onaramazsa, bu sürücünün ciddi dosya sistemi hataları olduğu anlamına gelir. İlk Yardım'ı çalıştırdıktan sonra muhtemelen bazı hata raporları alırsınız, örneğin:
⚠️ dosya sistemi kontrol çıkış kodu 8
⚠️ APFS nesne haritası geçersiz
Daha önce "dosya sistemi kontrol çıkış kodu 8 hatası" mesajını aldık. Neyse ki, harici sürücüyü yeniden biçimlendikten sonra çalışabilir duruma getirdik.
Dolayısıyla, Mac'te tanınamayan harici sabit sürücüyü düzeltmek için onu yeniden biçimlendirmeniz ve sürücüye taze dosya biçimi atamanız gerekmektedir. Unutmayın, bir sürücüyü yeniden biçimlendirmek verileri silecektir!
iBoysoft Data Recovery for Mac bozuk, bağlanamayan, hasar görmüş ve biçimlendirilmiş sabit sürücülerden veri kurtarmayı destekleyen profesyonel ve Apple tarafından güvenilen bir araçtır.
Bozuk veya bağlanamayan harici sabit sürücüyü kurtarmak ve yeniden biçimlendirmek için aşağıdakileri yapın:
Adım 1: iBoysoft Data Recovery for Mac'i Mac'inize indirin, kurun ve açın.
Adım 2: Ana arabirimde listelenen tanınmaz veya bağlanmamış harici sürücüyü seçin ve dosyaları aramak için Kayıp Verileri Ara düğmesine tıklayın.

Adım 3: Taramadan sonra taranan dosyaları farklı parametrelere göre sıralayın, arama sonuçlarını önizleyin, ihtiyacınız olan dosyaları seçin ve geri almak için Kurtar düğmesine tıklayın.

Adım 4: Başarılı kurtarmadan sonra, Disk Yardımcısı'nı açın ve sol kenardaki dış harici sürücüyü bulun.
Adım 5: Harici diski seçin ve Sil düğmesine tıklayın.
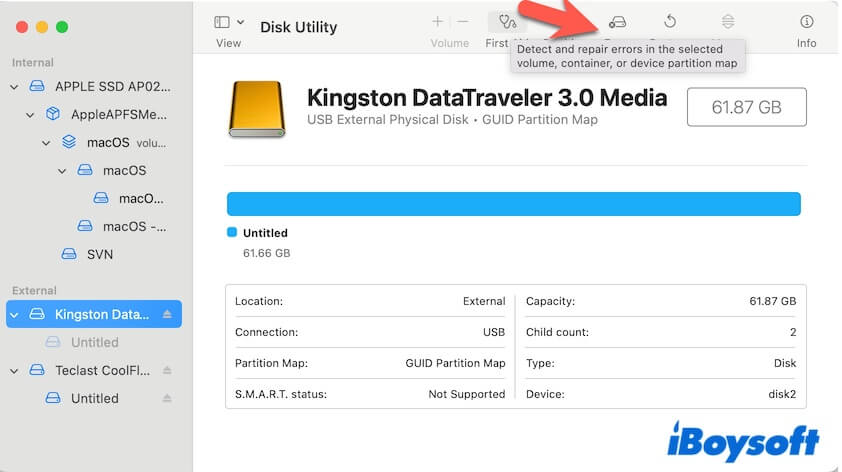
Adım 6: Sürücü için bir ad yazın, bir biçim seçin ve şema olarak GUID Bölüm Haritası'nı ayarlayın.
Sürücünüzün Windows PC ve Mac ile uyumlu olmasını istiyorsanız, exFAT muhtemelen en iyi seçenektir. Sonra yeniden biçimlendirmeyi bitirmek için Sil düğmesine tıklayın.
Onay için Sistem Bilgilerine gidin
Harici sürücü, hatta Mac Disk Yardımcısında bile görünmüyorsa, sürücünün orada listelenip listelenmediğini kontrol etmek için Sistem Bilgilerine gidin.
- Finder'a > Uygulamalar > Yardımcı Programlar > Sistem Bilgileri > USB gidin.
- Harici disk bilgilerini kontrol edin.
Eğer listedeyse, bu durumda Mac, harici sürücüyü algılamış ve onarıyor demektir. Bu, kullanıcıların Reddit: Mac'te harici sürücü görünmüyor üzerinde yardım istediği nadir bir sorundur.
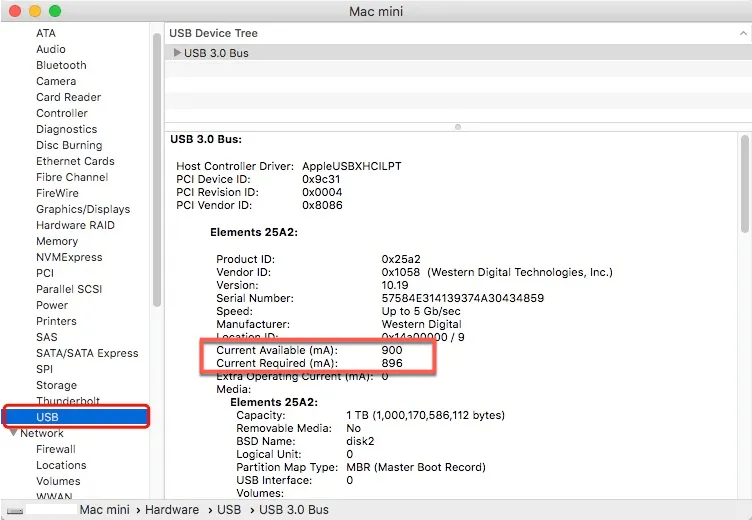
Ama endişelenmeyin, Aktivite İzleyicisi'nde fsck'yi zorla kapatarak sonsuz onarım sürecini durdurabiliriz.
- Launchpad'e erişin, Diğer klasörünü bulun ve orada Aktivite İzleyicisi'ni açın.
- Herhangi bir işlemin "fsck_hfs" veya benzer bir şey adlandırıldığını görmek için Aktivite İzleyicisinde arama yapın.
Eğer harici diskiniz exFAT biçiminde ise, bu "fsck_exfat" olmalıdır. - O görevi seçin ve zorla kapatmak için üst sol köşedeki X düğmesine tıklayın.
Ardından, harici sürücü masaüstünde görünecektir.
Eğer harici sürücü Mac Sistem Bilgilerinde görünmüyorsa, hasar görmüş demektir. Yardım almak için yerel bir tamir merkezine gidebilirsiniz.
Harici sürücüyü zorla bağlamak için Terminal'i kullanın
Terminal, macOS ile komutlar kullanarak etkileşimde bulunmanızı sağlayan yerleşik bir komut satırı arayüzü (CLI) uygulamasıdır. macOS harici diski otomatik olarak algılayamaz, tanıyamaz, bağlayamaz ve gösteremezse, Terminal'i kullanarak macOS'in daha düşük bir sistem düzeyinde tanıyıp tanımadığını görmeyi deneyin.
- Başlatıcıdan Terminali açın > Diğer.
- Tüm bağlantılı diskleri listelemek ve temel bilgilerini almak için diskutil list yazın.
- Listede /dev/disk_ (harici, fiziksel) gibi gösterip göstermediğini kontrol edin. Burada disk_, diskin belirleyicisi anlamına gelir.
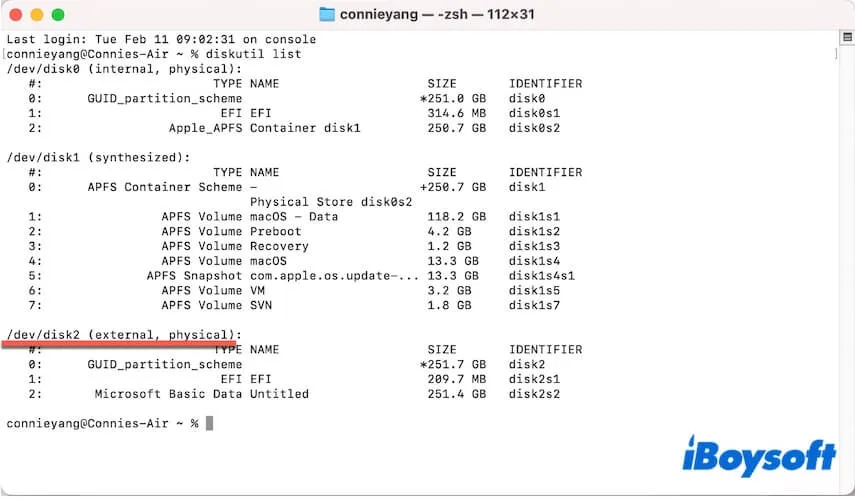
- Sürücüyü zorla çıkarmak için diskutil eject disk_ yazın. Harici sürücünün belirleyicisiyle disk_ yerine geçin.
Bundan sonra, harici sürücüyü çıkarın ve tekrar takın; macOS'ın bu sefer tanıyıp tanımadığını kontrol edin.
NVRAM'ı Sıfırlayın
Bununla birlikte, eğer harici sabit sürücü hiç Mac'in Disk Yardımcısı'nda görünmüyorsa ne yapmalı? Bu durumda, harici sabit sürücü Mac'te görüntülenmiyorsa sorunu çözmek için bazı donanım sorunları olabilir.
Diski tamir etmek için acele etmeyin! Bu sorunları ilk olarak NVRAM'ı sıfırlayarak çözebilirsiniz. NVRAM, USB ayarları, çekirdek çöküşü günlükleri, başlangıç disk seçimi vb. gibi belirli bilgileri saklar.
Bu saklanan ayarlar harici sürücünüzün Mac tarafından tanınamamasına neden oluyorsa, NVRAM'ı sıfırlamak bu ayarları temizleyecek ve sorunu çözecektir.
- Mac'inizi kapatın veya yeniden başlatın.
- Hemen bu dört tuşu ardışık olarak basın: Command + Option + P + R.
- Tuşları en az 20 saniye boyunca basılı tutun ve ikinci siren sesini duyduktan sonra düğmeleri bırakın.
- Tuşları bıraktıktan sonra Mac'iniz yeniden başlatılacak ve umarız sürücünüz gözükecektir.
Mac'inizi Güvenli Modda Başlatın
Belki de bu yolun işe yaramaz olduğunu düşünüyorsunuz, ama öyle değil. İşte bu yüzden burada işaret ediyoruz. Olasılıkla bazı üçüncü taraf programlar harici sabit sürücünüzün Mac'inize bağlanmasını engelliyor.
Bu uyumsuz programlar bir USB güvenlik uygulaması, şifreleme programı veya son zamanlarda yüklediğiniz herhangi bir antivirüs yazılımı olabilir. Bu durumda, Mac Güvenli Moduna başlayabilirsiniz, sadece temel macOS öğelerini çalıştırır.
Eğer Mac Güvenli Modda harici sürücüyü tanır ve gösterirse, son zamanlarda yüklediğiniz uygulamaları kaldırın, çünkü bunlar harici diski macOS tarafından tanımaınızı engelliyor olabilir.
Eğer Mac henüz harici sabit sürücüyü göstermiyorsa, bir sonraki çözüme geçin.
Harici sürücüyü tamire gönderin
Eğer yukarıdaki kontrolleri ve çözümleri denedikten sonra harici sürücü hala Mac'inizde görüntülenmiyorsa, farklı bir harici sabit sürücüyü Mac'inize bağlayın.
Eğer görüntülenip çalışabiliyorsa, bu tanınmayan harici sabit sürücünün arızalı olduğunu gösterir. Genellikle bir teklifi almak için yerel onarım merkezine gönderebilirsiniz.
Dış sabit sürücünüzün Mac'te algılanmadığını, görünmediğini veya tanınmadığını nasıl düzelteceğini daha fazla kişiye duyurmak için bu hızlı kontrolleri paylaşın.
Dış sabit sürücüm Mac'te neden görünmüyor
Eğer dış sabit sürücünüz Mac'te görünmüyorsa, bu demek oluyor ki Mac'iniz onu tanımıyor demektir. Çoğu durumda, bağlantı sorunları ana suçludur. Ancak, diğer nedenler de problemi tetikleyebilir.
Problemi net bir şekilde anlamanıza ve gelecekte önlem almanıza yardımcı olmak için potansiyel nedenlerin bir listesini burada derledik.
- Dış sürücüyü Mac'inizde yanlışlıkla gizlediniz.
- USB kablosu kırık.
- USB bağlantı noktası arızalı.
- USB adaptörü düzgün çalışmıyor.
- Dış sabit disk, macOS tarafından desteklenmeyen bir dosya sistemiyle biçimlendirildi.
- Dış sabit sürücünün dosya sistemi bozulmuş.
- Sürücü onarımda ve macOS tarafından tanınmış.
- Üçüncü taraf uygulamalar, sürücünün düzgün şekilde tanınmasını engelliyor.
- Dış sürücüde donanım sorunları var.
Mac'te dış sabit sürücünün görünmeme sorunu hakkındaki son düşünceler
Dış sabit sürücü Mac'inizde görünmüyorsa, masaüstünde veya Finder kenar çubuğunda, daha fazla teşhis için doğrudan Disk Yardımcısı'na (Launchpad > Diğer) gitmenizi öneririz. Dahili Disk Yardımcısı programı, macOS tarafından tanınan tüm bağlı dış sürücüleri listeler. Bu, sürücünün bağlantı veya donanım sorunu olup olmadığını anlamanıza yardımcı olabilir.
Eğer sürücü Disk Yardımcısı'nda görünüyorsa ve bağlanmışsa, yukarıda bahsettiğim çözümleri uygulayarak sürücüyü Mac masaüstünüzde veya Finder'da görünür hale getirebilirsiniz.
Eğer sürücü Disk Yardımcısı'nda görünüyor ancak bağlanmamışsa, manuel olarak sürücüyü bağlamak için Disk Yardımcısı'nın araç çubuğundaki Bağlama düğmesine tıklayın. Eğer bağlanamaz ise, iBoysoft Data Recovery for Mac ile sürücünüzden dosyalarınızı kurtarın ve sonra biçimlendirin.
Eğer sürücü Disk Yardımcısı'nda görünmüyorsa, Mac dış sürücüyü tanımıyor. Bağlantıları ve donanım sorunlarını kontrol etmek gerekir.
İlgili makale:
Mac'ten zorla çıkarmadan sonra dış sabit sürücü görünmüyorsa
- QHow do I force my Mac to recognize an external hard drive?
-
A
If your Mac doesn’t detect the external hard drive or show it up, you can try these tricks:
1. Check the connections. Reconnect the external hard drive to another USB port on your Mac or change a USB cable.
2. Restart your Mac to exclude temporary errors blocking your external drive's recognition.
3. Check if your external hard drive appears in Disk Utility ( Launchpad > Other). If it is not mounted, manually mount it. You can also run First Aid to check and repair errors on it.
4. Send to repair if the external hard drive is not showing up in Disk Utility after checking connections.
- QHow do I get my external hard drive to show up on my Mac?
-
A
First, you need to open Finder. Move to the top menu bar and click Finder > Preferences. Then, tick on the External disks option under the General tab on the Finder Preferences window.
- QWhat do I do when my external hard drive is not detected?
-
A
First, you should check the connections, including the external hard drive, USB cable, and ports. Then, try to replug the external hard drive and restart your Mac, update the disk driver, check the disk file system, reformat the external hard drive, or apply for a repair.

