Généralement, le disque dur externe connecté apparaît sur le bureau du Mac ou du moins dans la barre latérale du Finder sous "Emplacements". Cependant, ce n'est pas le cas.
Pourquoi le disque dur externe n'est-il pas reconnu sur le Mac? Cela peut résulter de paramètres cachés, de connexions incorrectes, d'erreurs système, de la protection par mot de passe, ou d'un système de fichiers non reconnu ou incompatible.
Quelle que soit la cause, suivez notre guide pas à pas pour le dépannage. Ensuite, vous pourrez à nouveau accéder à votre disque externe. Pour le problème de macOS 26 Tahoe, consultez disque externe non reconnu sur macOS Tahoe.
Remarque : Votre Mac ne reconnaît pas ou n'affiche pas le disque dur externe, mettant les données sur le disque à un risque élevé de perte. Téléchargez iBoysoft Data Recovery pour Mac pour le laisser essayer de détecter et reconnaître le disque et de sauver les fichiers dès que possible. Ensuite, vous pourrez vous détendre et faire une série de réparations.
Le disque dur externe ne s'affiche pas sur Mac, les correctifs sont ici
Étant donné que diverses raisons peuvent rendre les SSD externes, les disques durs HDD, les clés USB ou les disques durs externes G-Drive ne s'affichent pas sur votre Mac, nous présenterons des méthodes de dépannage complètes dans cette partie. Elles couvrent tout, des vérifications simples aux correctifs avancés, pour vous aider à résoudre le problème.
Si vous souhaitez suivre notre guide vidéo pour résoudre ce problème, le voici !
Modifier les paramètres du Finder
Si votre disque dur externe Kingston, Maxtor, WD Element, Seagate, ou LaCie n'apparaît pas sur votre Mac, cela pourrait être dû à vos paramètres système. Vérifiez vos paramètres de bureau et du Finder pour voir si les disques externes sont masqués, et modifiez-les pour rendre le disque visible.
- Ouvrez le Finder, cliquez sur "Finder" dans la barre de menu et sélectionnez "Préférences".
- Cliquez sur "Général" et sélectionnez "Disques externes" pour permettre aux disques durs externes de s'afficher sur le bureau.
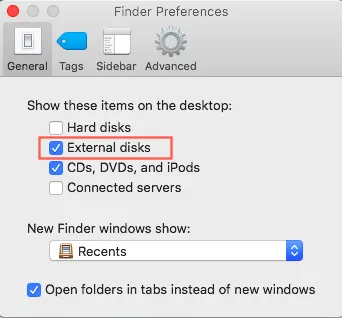
- Cliquez sur "Barre latérale" et cochez l'option "Disques externes" sous "Emplacements".
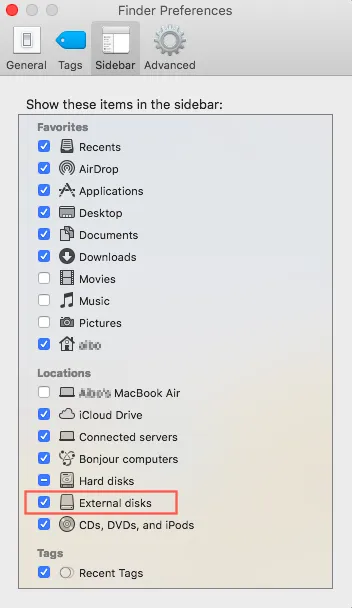
Maintenant, allez sur le bureau ou dans le Finder et vérifiez si votre disque dur externe apparaît.
Remarque: Si ce n'est toujours pas le cas, téléchargez et installez l'application de récupération de données sur votre Mac pour vérifier si votre disque dur externe apparaît dans le logiciel de récupération de données.
S'il s'affiche, suivez l'assistant pour récupérer les données, puis formatez le disque dur externe une fois la récupération des données terminée. S'il ne s'affiche pas, envoyez-le à un expert pour évaluation après avoir épuisé toutes les solutions possibles ci-dessous.
Si ces étapes et ce logiciel vous ont aidé à résoudre votre problème, pourquoi ne pas les partager pour aider les autres?
Vérifiez la compatibilité de format du disque externe
L'utilitaire de disque affiche tous les disques durs internes et externes détectés par votre Mac ainsi que leurs informations de base. Vous pouvez ouvrir l'utilitaire de disque (depuis Finder > Applications > Utilitaires) pour vérifier le format du disque dur externe.
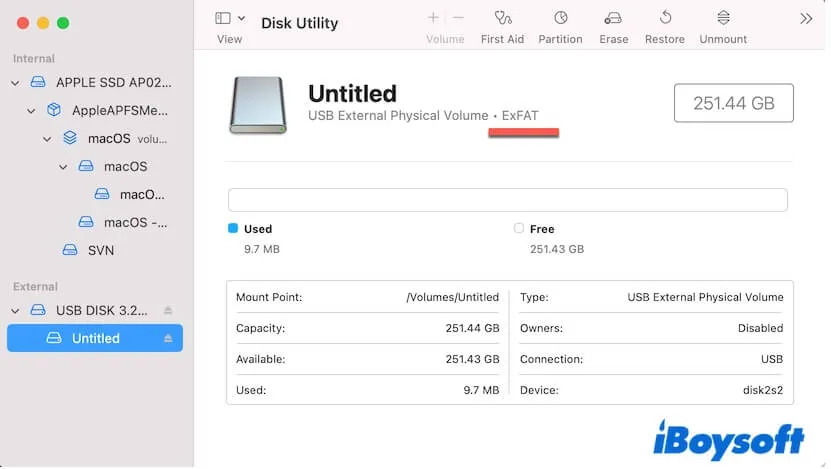
Si le disque dur externe est formaté avec un système de fichiers non reconnu, comme Linux EXT3 et EXT4, la seule solution est de le reformater. Reformater le disque peut le rendre compatible avec votre Mac. N'oubliez pas de sauvegarder vos données avant d'effacer le disque externe.
Soyez prudent! Si votre Mac exécute macOS 10.12 Sierra ou une version antérieure, mais que le disque dur externe est formaté en APFS (Système de fichiers Apple) le plus récent, c'est également la raison pour laquelle le Mac ne reconnaît pas le disque dur externe. Vous pouvez reformater le disque en Mac OS étendu (HFS+) ou mettre à jour votre macOS pour supporter l'APFS.
Remarque: Si votre disque externe est un disque Fusion et qu'il n'apparaît pas sur Mac, vous pouvez vérifier si le disque est reconnu comme deux disques séparés dans l'utilitaire de disque.
Monter manuellement le disque dur externe
Peut-être avez-vous défini un mot de passe pour le disque externe mais avez ignoré la boîte de déverrouillage lorsque vous avez connecté le disque à votre Mac. Ou il peut y avoir des erreurs temporaires du système macOS ou du système de fichiers de disque, rendant le disque externe incapable de se monter automatiquement.
Par conséquent, le disque dur externe est étiqueté "Non monté" ou grisé dans l'utilitaire de disque et ne s'affiche pas sur le bureau ou dans le Finder.
Pour le résoudre, vous pouvez utiliser l'option de montage dans l'utilitaire de disque pour monter manuellement le disque externe:
- Aller dans Utilitaire de disque (depuis Launchpad > Autre).
- Cliquez sur l'option Afficher dans la barre d'outils de l'Utilitaire de disque et choisissez "Afficher tous les appareils".
- Sélectionnez la partition sur le disque externe et cliquez sur le bouton Monter.
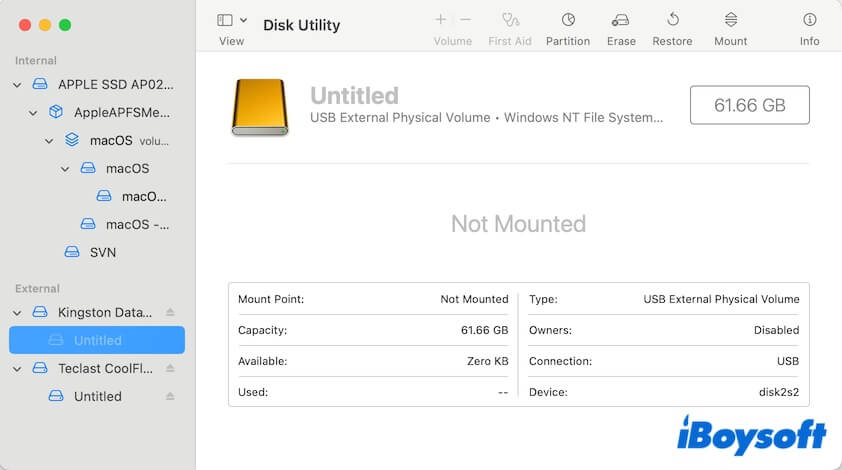
- Entrez votre mot de passe si on vous le demande.
Exécuter l'outil de premier secours de l'Utilitaire de disque pour la réparation du disque
Si ce disque dur externe ne se monte pas sur Mac, même avec le bouton Monter de l'Utilitaire de disque, c'est probablement parce que le disque est corrompu ou présente des problèmes de structure de répertoire. En conséquence, macOS ne peut pas reconnaître le disque externe et l'afficher.
Dans cette situation, essayez d'exécuter le Premier secours dans l'Utilitaire de disque pour voir s'il peut réparer le disque dur externe corrompu.
- Ouvrez l'Utilitaire de disque.
- Choisissez le disque externe dans la barre latérale gauche.
Remarque: Choisissez le disque dur externe entier plutôt que le volume non monté dessus. Le Premier secours ne peut pas vérifier uniquement un volume non monté. - Cliquez sur le bouton Premier secours puis choisissez "Exécuter" pour confirmer cette opération.
Reformater le disque dur externe
Si le Premier secours échoue à réparer le disque dur externe, cela signifie que le disque présente des erreurs graves du système de fichiers. Vous recevrez probablement certains rapports d'erreurs après avoir exécuté le Premier secours, tels que:
⚠️ le code de sortie de la vérification du système de fichiers est 8
⚠️ l'arbre racine du système de fichiers est invalide
⚠️ la carte d'objets APFS est invalide
Nous avons déjà reçu le message d'erreur "le code de sortie du système de fichiers est 8". Heureusement, nous avons rendu le disque externe fonctionnel après un reformatage.
Donc, pour réparer le disque dur externe qui n'est pas reconnu sur un Mac, vous devez le reformater et lui attribuer un nouveau format de fichier frais. N'oubliez pas de sauvegarder vos données au préalable car le reformatage d'un disque effacera toutes les données qu'il contient!
iBoysoft Data Recovery for Mac est un outil professionnel et approuvé par Apple pour la récupération de données de disque dur, la récupération de carte SD, et la récupération de clé USB. Il prend en charge la récupération de données à partir de disques durs illisibles, non montables, corrompus et formatés.
Pour récupérer les données et reformater le disque dur externe corrompu ou non monté, suivez ces étapes:
Étape 1: Téléchargez, installez et ouvrez iBoysoft Data Recovery for Mac sur votre Mac.
Étape 2 : Sélectionnez le disque dur externe inconnu ou non monté répertorié dans l'interface principale et cliquez sur Rechercher des données perdues pour rechercher des fichiers dessus.

Étape 3 : Après avoir analysé, triez les fichiers analysés par différents paramètres, prévisualisez les résultats de la recherche, choisissez les fichiers dont vous avez besoin, et cliquez sur Récupérer pour les récupérer.

Étape 4 : Après une récupération réussie, ouvrez Utilitaire de disque et localisez le disque dur externe dans la barre latérale gauche.
Étape 5 : Sélectionnez le disque externe et cliquez sur le bouton Effacer.
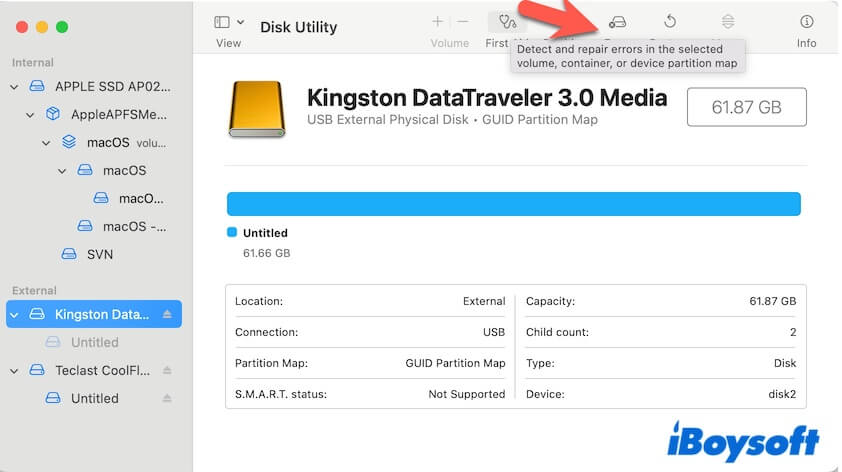
Étape 6 : Tapez un nom pour le lecteur, choisissez un format, et définissez la Carte de partition GUID comme schéma.
Si vous souhaitez que votre lecteur soit compatible avec les PC Windows et Mac, exFAT est probablement la meilleure option. Ensuite, cliquez sur Effacer pour terminer le reformatage.
Allez dans les Informations Système pour vérification
Si le disque dur externe n'apparaît même pas dans l'Utilitaire de disque Mac, allez dans les Informations Système pour vérifier s'il y est répertorié.
- Allez dans Finder > Applications > Utilitaires > Informations Système > USB.
- Vérifiez les informations du disque dur externe.
Si c'est le cas, cela signifie que le Mac a détecté le lecteur externe et est en train de le réparer. Il s'agit d'un problème rare pour lequel un utilisateur demande de l'aide sur Reddit : le disque dur externe ne s'affiche pas sur Mac.
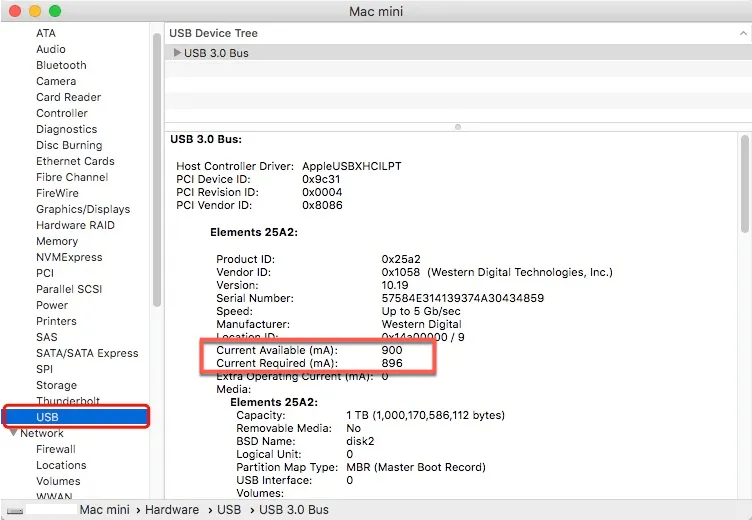
Mais ne vous inquiétez pas, nous pouvons arrêter le processus de réparation interminable en forçant la fermeture de fsck dans le Moniteur d'activité.
- Accédez à Launchpad, trouvez le dossier Other, et ouvrez Moniteur d'activité là-bas.
- Cherchez dans le Moniteur d'activité si un processus est nommé "fsck_hfs" ou quelque chose de similaire.
Si votre disque dur externe est formaté en exFAT, alors il devrait être "fsck_exfat". - Sélectionnez cette tâche et cliquez sur le bouton X en haut à gauche pour la forcer à quitter.
Ensuite, le disque dur externe apparaîtra sur le bureau du Mac.
Si le disque dur externe n'apparaît pas dans les Informations Système de Mac, c'est qu'il est endommagé. Vous pouvez vous rendre dans un centre de réparation local pour obtenir de l'aide.
Utiliser Terminal pour forcer le montage du disque externe
Terminal est une application d'interface de ligne de commande (CLI) intégrée qui vous permet d'interagir avec macOS à l'aide de commandes. Lorsque macOS ne parvient pas à détecter, reconnaître, monter et afficher automatiquement le disque externe, essayez d'utiliser Terminal pour voir si macOS le reconnaît à un niveau système inférieur.
- Ouvrez le Terminal depuis le Launchpad > Autre.
- Entrez diskutil list pour lister tous les disques connectés et extraire leurs informations de base.
- Vérifiez s'il s'affiche comme /dev/disk_ (externe, physique) dans la liste des disques. Ici, disk_ représente l'identifiant du disque.
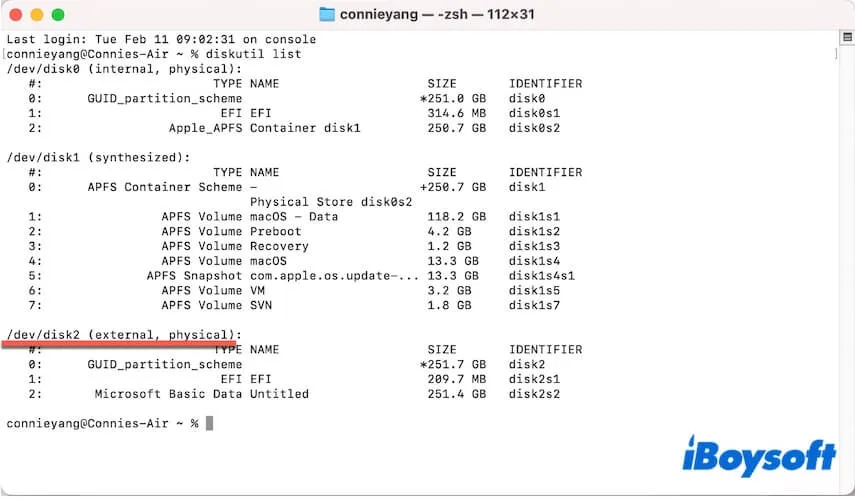
- Entrez diskutil eject disk_ pour forcer l'éjection du disque. Remplacez disk_ par l'identifiant du disque externe
Après cela, débranchez le disque externe puis reconnectez-le pour vérifier si macOS le reconnaît cette fois.
Réinitialiser la NVRAM
Cependant, que faire si le disque dur externe n'apparaît pas du tout dans l'Utilitaire de disque de Mac ? Il pourrait y avoir des problèmes liés au matériel, empêchant le disque dur externe d'apparaître sur Mac.
Ne vous précipitez pas pour envoyer le disque en réparation ! Vous pouvez résoudre ces problèmes en réinitialisant d'abord la NVRAM. La NVRAM conserve certaines informations, y compris les paramètres USB, les journaux des incidents du noyau, la sélection du disque de démarrage, etc.
Si ces paramètres conservés empêchent votre disque externe d'être reconnu par Mac, la réinitialisation de la NVRAM effacera ces paramètres et résoudra le problème.
- Éteignez ou redémarrez votre Mac.
- Appuyez immédiatement sur ces quatre touches dans l'ordre : Commande + Option + P + R.
- Maintenez les touches enfoncées pendant au moins 20 secondes, et après avoir entendu le deuxième carillon, relâchez les boutons.
- Après avoir relâché les touches, votre Mac redémarrera et, espérons-le, votre disque apparaîtra.
Démarrer votre Mac en Mode sans échec
Vous pensez peut-être que cette méthode est inutile, mais ce n'est pas le cas. C'est pourquoi nous la mentionnons ici. Il est possible que certains programmes tiers empêchent votre disque dur externe d'être monté sur votre Mac.
Ces programmes incompatibles pourraient être une application de sécurité USB, un programme de cryptage ou tout logiciel antivirus que vous avez récemment installé. Dans ce cas, vous pouvez essayer de démarrer en Mode sans échec de Mac, qui ne lance que les éléments essentiels de macOS.
Si Mac reconnaît et affiche le disque externe en Mode sans échec, désinstallez les applications que vous avez récemment installées, car elles bloquent le disque externe d'être reconnu par macOS.
Si Mac ne montre pas encore le disque dur externe, passez à la solution suivante.
Envoyer le disque externe en réparation
Si votre disque externe n'apparaît toujours pas sur Mac après avoir essayé les vérifications et les correctifs ci-dessus, connectez un autre disque dur externe à votre Mac.
S'il peut apparaître et fonctionner, cela indique que ce disque dur externe non reconnaissable est défectueux. Vous pouvez dans la plupart des cas l'envoyer à votre centre de réparation local pour obtenir un devis préalable.
Partagez ces vérifications rapides pour permettre à plus de personnes de savoir comment réparer un disque dur externe qui n'est pas détecté, qui n'apparaît pas ou qui n'est pas reconnu sur un Mac.
Pourquoi mon disque dur externe n'apparaît-il pas sur le Mac
Si votre disque dur externe n'apparaît pas sur votre Mac, cela signifie que votre Mac ne le reconnaît pas. Dans la plupart des cas, les problèmes de connexion sont les principaux coupables. Cependant, d'autres raisons pourraient également déclencher le problème.
Pour vous aider à bien comprendre le problème et l'éviter à l'avenir, nous avons dressé ici une liste des causes potentielles.
- Vous avez accidentellement masqué le disque externe sur votre Mac.
- Le câble USB est cassé.
- Le port USB est défectueux.
- L'adaptateur USB ne fonctionne pas correctement.
- Le disque dur externe est formaté avec un système de fichiers non pris en charge par macOS.
- Le système de fichiers du disque dur externe est corrompu.
- Le disque est en cours de réparation et reconnu par macOS.
- Des applications tierces interfèrent avec la reconnaissance correcte du disque.
- Le disque externe présente des problèmes matériels.
Pensées finales sur le fait que le disque dur externe n'apparaît pas sur le Mac
Lorsque le disque dur externe n'apparaît pas sur le bureau de votre Mac ou dans la barre latérale du Finder, nous vous recommandons d'aller directement dans Utilitaire de disque (Launchpad > Autres) pour un diagnostic plus poussé. Le programme Utilitaire de disque intégré répertorie tous les disques externes connectés et reconnus par macOS. Il peut vous aider à déterminer s'il s'agit d'un problème de connexion ou de matériel.
Si le disque apparaît dans l'Utilitaire de disque et est monté, suivez les solutions mentionnées ci-dessus pour le rendre visible sur le bureau de votre Mac ou dans le Finder.
Si le disque s'affiche dans l'Utilitaire de disque mais n'est pas monté, cliquez sur le bouton Monter dans la barre d'outils de l'Utilitaire de disque pour le monter manuellement. S'il ne peut pas être monté, sauvegardez vos fichiers du disque avec iBoysoft Data Recovery for Mac et reformatez-le par la suite.
Si le disque ne s'affiche pas dans l'Utilitaire de disque, votre Mac ne reconnaît pas le disque externe. Il est nécessaire de vérifier les connexions et les problèmes matériels.
Article connexe:
Le disque dur externe n'apparaît pas après l'éjection forcée du Mac
- QComment forcer mon Mac à reconnaître un disque dur externe?
-
A
Si votre Mac ne détecte pas le disque dur externe ou ne l'affiche pas, vous pouvez essayer ces astuces:
1. Vérifiez les connexions. Rebranchez le disque dur externe sur un autre port USB sur votre Mac ou changez de câble USB.
2. Redémarrez votre Mac pour exclure les erreurs temporaires bloquant la reconnaissance de votre disque externe.
3. Vérifiez si votre disque dur externe apparaît dans l'Utilitaire de disque (Launchpad > Autres). S'il n'est pas monté, montez-le manuellement. Vous pouvez également exécuter le Premier secours pour vérifier et réparer les erreurs.
4. Envoyez-le en réparation si le disque dur externe ne s'affiche pas dans l'Utilitaire de disque après avoir vérifié les connexions.
- QComment faire pour que mon disque dur externe s'affiche sur mon Mac?
-
A
Tout d'abord, vous devez ouvrir le Finder. Déplacez-vous dans la barre de menu supérieure et cliquez sur Finder > Préférences. Ensuite, cochez l'option Disques externes sous l'onglet Général dans la fenêtre des Préférences du Finder.
- QQue faire lorsque mon disque dur externe n'est pas détecté?
-
A
Tout d'abord, vous devriez vérifier les connexions, y compris le disque dur externe, le câble USB et les ports. Ensuite, essayez de rebrancher le disque dur externe et de redémarrer votre Mac, de mettre à jour le pilote du disque, de vérifier le système de fichiers du disque, de reformater le disque dur externe ou de demander une réparation.

