Le lancement de la puce M1 indique probablement la fin des MacBooks à processeur Intel dans une certaine mesure. Par conséquent, de nombreux utilisateurs ont commandé les nouveaux Mac mini, MacBook Air et MacBook Pro M1. Mais certains rencontrent un problème de serveur SSD externe Samsung. En effet, le SSD portable Samsung semble ne pas fonctionner sur un Mac M1.
Plus précisément, les utilisateurs signalent ces problèmes:
- Le SSD portable Samsung T5 ne fonctionne pas sur le nouveau MacBook M1
- MacBook Pro M1 avec Big Sur ne reconnaît pas le SSD T7
- Le SSD externe Samsung T5 ne se monte pas sur le MacBook Air M1
- Le SSD portable Samsung T7 ne se connecte pas avec le MacBook Pro (13 pouces, M1, 2020)
Ce post explique pourquoi vous rencontrez ces problèmes de disque et comment faire fonctionner à nouveau votre SSD externe Samsung.
Commençons par une meilleure compréhension de la puce M1 de votre Mac qui accomplit davantage avec moins, ce qui permet de régler le problème du disque dur externe qui ne se monte pas sur le Mac M1.
Connaître la nouvelle puce M1 sur votre Mac
L'utilisation de plusieurs puces pour offrir différentes fonctionnalités comme le processeur, les E/S, la sécurité et la mémoire a été changée dans les Macs M1. Tout est hautement intégré dans un seul système sur puce (SoC) doté de plusieurs transistors.
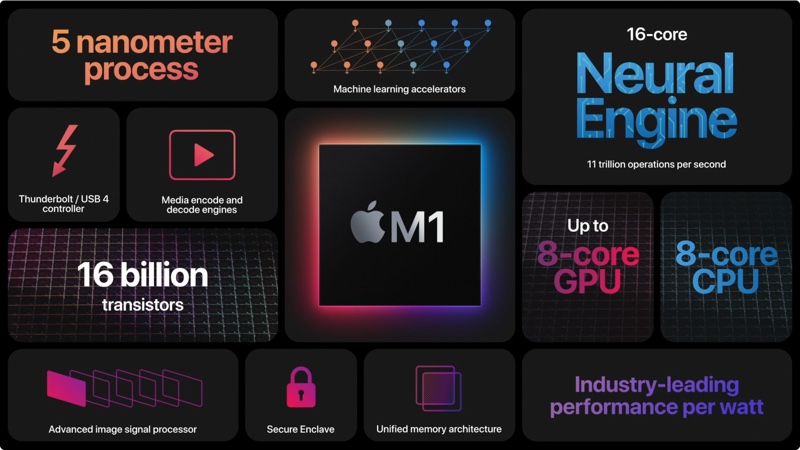
Parallèlement, tous les Mac M1 disposent du nouveau macOS 11 Big Sur prêt à l'emploi. Il s'agit d'une force commune qui permet d'exécuter le logiciel macOS Big Sur sur la puce M1 avancée. Une telle combinaison apporte plus de simplicité, une grande efficacité, des performances plus rapides, une meilleure autonomie et une sécurité avancée à votre Mac M1.
Avec Rosetta 2, Apple prendra les deux prochaines années pour passer des Macs à processeur Intel aux Macs siliconés d'Apple de manière universelle, mais pendant ce temps, l'incompatibilité des logiciels et du matériel arrive bel et bien.
Cela explique pourquoi certains disques durs externes Samsung fonctionnent parfaitement alors que d'autres ne sont même pas reconnus sur les Macs M1.
Mais la question est de savoir comment régler le problème si un SSD externe Samsung ou autre ne se monte pas sur un Mac M1?
Guide pour faire fonctionner un SSD externe Samsung sur les Macs M1
De nombreux composants sont concernés par le montage d'un disque dur externe sur les ordinateurs Mac, surtout s'il n'y a pas de ports USB 3.0 mais des ports USB C sur la machine. Il est donc fortement conseillé de suivre les étapes ci-dessous une par une afin d'isoler la partie qui pose problème.
Vérifier le SSD externe Samsung dans les informations système
Si vous voyez que la DEL sur le lecteur alterne de façon aléatoire entre le bleu et le rouge mais que le lecteur ne semble pas se monter, vérifiez la consommation d'énergie dans le rapport système.
Cliquez sur le logo Apple > À propos de ce Mac > Rapport système, puis choisissez USB ou Thunderbolt selon que vous avez utilisé ou non un concentrateur USB.
Deux circonstances que vous pourriez voir dans les informations système:
①Le SSD portable Samsung est détecté avec l'alimentation requise.
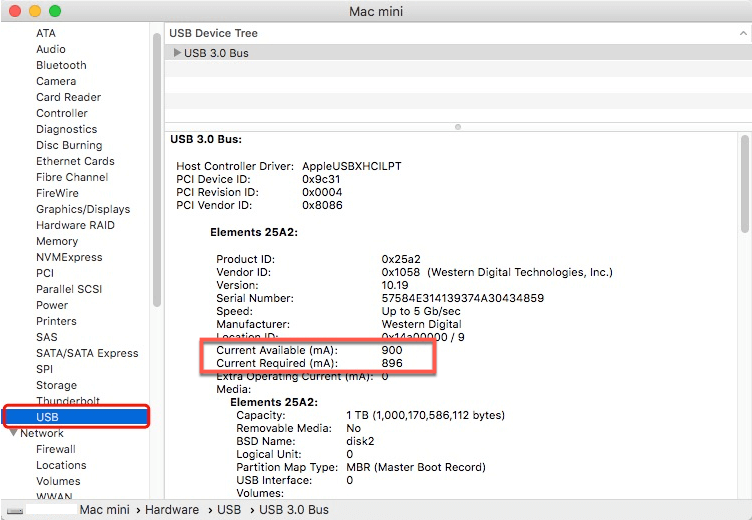
Cela signifie simplement que votre lecteur externe n'a pas de problème matériel, alors le SSD non montable est le résultat de problèmes de logiciel ou de système de fichiers. Pour le régler, vous devez commencer par la solution 4.
②Le SSD portable Samsung n'apparaît pas ici, ou bien il figure dans la liste mais est gravement sous-alimenté.
Si le Mac M1 ne détecte pas votre lecteur dans le Rapport système, faites le point sur les problèmes à partir de zéro, y compris les ports et câbles USB dans la partie suivante.
Vérifier les ports USB de votre Mac M1
Les modèles MacBook Air et MacBook Pro équipés de la puce Apple Silicon M1 ont deux ports Thunderbolt/USB 4. Mais ils ne suffisent pas pour plusieurs disques durs et ne sont pas pratiques pour les disques durs USB 3.0, ce qui oblige de nombreux utilisateurs à chercher un concentrateur USB ou un adaptateur USB.

Cependant, vous risquez d'avoir des problèmes pour monter des disques durs externes à cause d'un tel concentrateur. Si votre SSD externe Samsung ne fonctionne pas sur le Mac M1, essayez les solutions alternatives suivantes.
- Utilisez le port Thunderbolt/USB 4 de votre Mac directement sans concentrateur
- Essayez un autre port Thunderbolt/USB 4 sur votre Mac M1
- Ne branchez qu'un seul périphérique externe sur le concentrateur USB pour une alimentation dédiée
- Essayez un autre port USB si vous utilisez un concentrateur USB
- Assurez-vous que le port USB n'est pas endommagé, poussiéreux, déformé pour un concentrateur USB utilisé
Essayer un autre câble pour connecter le SSD externe Samsung
Pour une meilleure compatibilité avec le périphérique hôte, les fabricants comme Samsung et Seagate incluront dans la boîte un câble USB Type-C vers C et des câbles USB Type-C vers A. Mais il se peut que vous ayez également acheté un câble adaptateur Apple blanc.
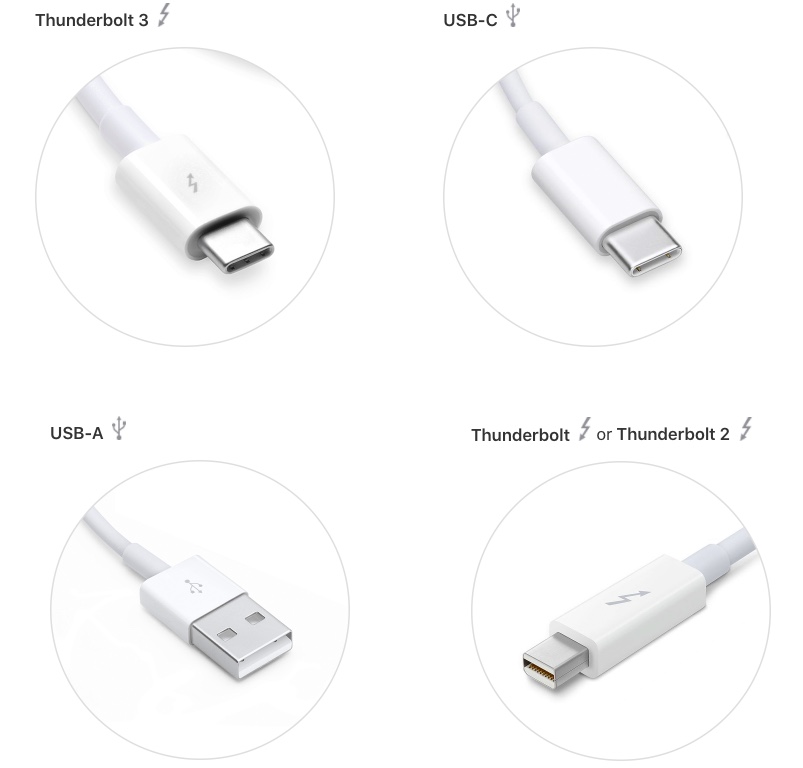
Si votre périphérique externe ne se monte pas avec l'un de ces câbles, déterminez d'abord quel type votre disque dur externe utilise, puis essayez un autre câble avec ou sans le concentrateur USB.
Remarque: Thunderbolt/USB 4 est rétrocompatible avec Thunderbolt/USB 3 et les ports Type-C, offrant un débit allant jusqu'à 40 Gbps, une alimentation allant jusqu'à 100 W et la prise en charge des écrans 4K/5K.
Vérifier si votre disque dur Samsung est chiffré
Les SSD portables T5 et T7 de Samsung disposent d'une protection optique par mot de passe avec un chiffrement matériel AES 256 bits. Ainsi, si le SSD Samsung est verrouillé par mot de passe dès sa sortie de la boîte à l'aide du logiciel SSD portable Samsung, vous pouvez d'abord le déverrouiller en utilisant ce logiciel spécifique. Vous pouvez également effacer le disque si vous n'avez aucune donnée sur le SSD.
Un autre cas est que vous savez que votre SSD externe Samsung est protégé par un mot de passe.
Cependant, le logiciel du SSD portable Samsung ne fonctionne pas sur l'ordinateur Mac M1. Par conséquent, vous n'avez aucun moyen d'accéder à votre SSD et vous recevez le message "Aucun SSD portable Samsung n'est connecté".
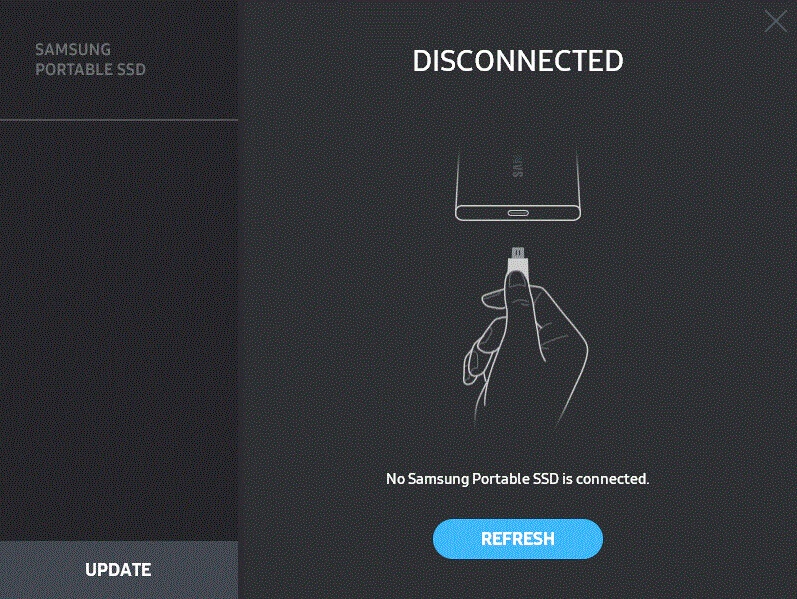
Alors, les solutions proposées dans la suite de l'article vous aideront.
Mettre à jour les derniers logiciels et micrologiciels du SSD portable Samsung
Bien que le SSD Samsung soit reconnu par macOS Big Sur sur M1 Mac, vous pourriez également avoir un problème pour ouvrir ce disque. Si le logiciel est obsolète, vous serez incapable d'entrer votre mot de passe pour déverrouiller le SSD, ou pire, le logiciel ne se lancera même pas à cause de l'incompatibilité avec le Mac M1.
Voici comment régler ce problème:
- Éjectez en toute sécurité ce SSD externe de votre Mac.
- Téléchargez et installez le dernier logiciel pour SSD portable depuis la page des outils et logiciels Samsung SSD.
- Redémarrez l’ordinateur.
- Allez dans Préférences système > Sécurité et confidentialité > Général pour permettre le chargement de l'extension Samsung.
- Redémarrez le Mac M1, puis rebranchez le SSD portable Samsung.
- Cliquez sur Mettre à jour dans le logiciel Samsung pour la mise à jour du micrologiciel et du logiciel.
Exécuter Premiers secours pour réparer le lecteur externe Samsung sur un Mac M1
Si le logiciel est bon, vous devez garder un œil sur le SSD lui-même. Parfois, le SSD ne se monte pas dans l'Utilitaire de disque, ou il affiche un périphérique vierge sans aucune partition.
Dans ce cas, le SSD externe présente des problèmes de corruption du système de fichiers ou d'endommagement de la table de partition. Essayez Premiers secours pour vérifier et réparer le lecteur sur votre Mac M1.
- Cliquez sur l'application Finder et cliquez sur Aller > Utilitaires > Utilitaire de disque.
- Sélectionnez votre SSD portable Samsung dans la barre latérale et cliquez sur l'onglet Premiers secours.
- Cliquez sur Exécuter pour réparer le SSD non monté.
Mettre à jour macOS Big Sur à la dernière version sur votre Mac M1
Vous avez probablement acheté le Mac M1 à un moment où macOS Big Sur n''était pas revu pour une nouvelle version, macOS 11.0.1 a corrigé certains problèmes de macOS Big Sur.
Par conséquent, allez dans les préférences système pour vérifier si une mise à jour logicielle est disponible. Cela peut aider à régler le problème de non-fonctionnement de l'externe.
Récupérer les données et reformater le SSD portable Samsung
Vous n'avez pas vraiment besoin d'effacer votre lecteur, à moins que toutes les solutions ne fassent pas de différence. Le reformatage effacera le lecteur (y compris vos données sur ce SSD) et lui donnera un nouveau départ.
Par conséquent, vous pouvez d'abord récupérer vos fichiers (si vous en avez) sur le SSD corrompu, puis le reformater comme indiqué dans le guide suivant.
Premièrement: Récupérer les données d'un disque dur externe sur un Mac M1
Il n'y a pas que les SSD portables Samsung, les disques durs de Seagate, WD, Toshiba ou d'autres fabricants peuvent aussi avoir des problèmes de perte de données sur le Mac M1.
Remarque: assurez-vous d'avoir mis à niveau votre système vers macOS Big Sur 11.0.1 sur votre Mac M1 avant d'effectuer une récupération des données du disque dur externe.
Pour récupérer les données supprimées ou perdues d'un SSD externe, il est recommandé d'utiliser un outil de récupération de disque dur compatible avec le Mac M1, par exemple, iBoysoft Data Recovery for Mac.
- Téléchargez et installez iBoysoft Data Recovery for Mac sur votre Mac M1.
- Suivez ce guide pour permettre le chargement de l'extension système.
- Redémarrez votre Mac et lancez iBoysoft Data Recovery for Mac.
- Branchez votre SSD portable Samsung sur le Mac.
- Sélectionnez-le dans l'interface du logiciel de données et suivez les instructions à l'écran pour analyser, prévisualiser et récupérer les fichiers perdus.
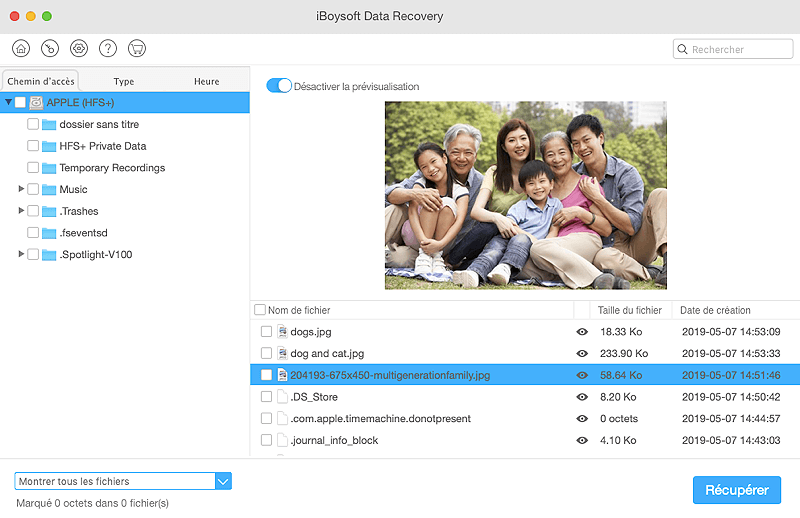
Deuxièmement: Reformater le SSD externe sur votre Mac M1
- Connectez le SSD portable Samsung non monté à votre Mac M1.
- Appuyez sur Command + Space et recherchez l'Utilitaire de disque.
- Sélectionnez le lecteur externe dans la barre latérale et cliquez sur l'onglet Effacer.
- Sélectionnez le format APFS/HFS+ et le schéma de partition GUID pour ce lecteur.
- Cliquez sur Effacer pour confirmer ce reformatage.
Le disque dur externe qui ne fonctionne pas sur le Mac M1 n'est pas forcément le vrai problème, mais la perte de données l'est. Les solutions alternatives présentées dans ce post devraient permettre à votre SSD portable Samsung de fonctionner à nouveau sur le Mac M1 sans perte de données.
Si vous avez un disque dur d'autres marques, le processus de dépannage est fondamentalement le même, à l'exception du logiciel propriétaire de Samsung.
