Die Enthüllung des M1-Chips bedeutet wahrscheinlich das Ende der Intel-basierten MacBooks in einer gewissen Tiefe. Daher haben viele Nutzer den neuen M1 Mac mini, MacBook Air und MacBook Pro bestellt. Einige haben jedoch ein Problem mit der externen Samsung SSD - die tragbare Samsung SSD scheint auf einem M1 Mac nicht zu funktionieren. Einige stellen sogar fest, dass die Meldung "Datenträger nicht ordnungsgemäß ausgeworfen" immer wieder auf dem Mac erscheint, obwohl die externe Samsung-Festplatte gut mit dem Mac verbunden ist.
Konkret berichten Nutzer von diesen Problemen:
- Samsung T5 Portable SSD funktioniert nicht auf dem neuen M1 MacBook
- MacBook Pro M1 mit Big Sur erkennt die T7 SSD nicht
- Samsung T5 externe SSD lässt sich nicht auf dem MacBook Air M1 installieren
- Samsung Portable SSD T7 lässt sich nicht mit dem MacBook Pro (13-Zoll, M1, 2020) verbinden
Dieser Beitrag erklärt, warum diese Probleme auftreten und wie Sie Ihre externe Samsung SSD wieder zum Laufen bringen können.
Beginnen wir mit einem besseren Verständnis des M1-Chips auf Ihrem Mac, der mehr mit weniger tut, um das Problem mit der externen Festplatte, die nicht am M1-Mac angeschlossen wird, zu beheben.
Der neue M1-Chip auf Ihrem Mac
Die Verwendung mehrerer Chips zur Bereitstellung verschiedener Funktionen wie Prozessor, E/A, Sicherheit und Speicher wurde bei den M1-Macs geändert. Alles ist hochgradig in ein einziges System on a Chip (SoC) integriert, das mit mehreren Transistoren bestückt ist.
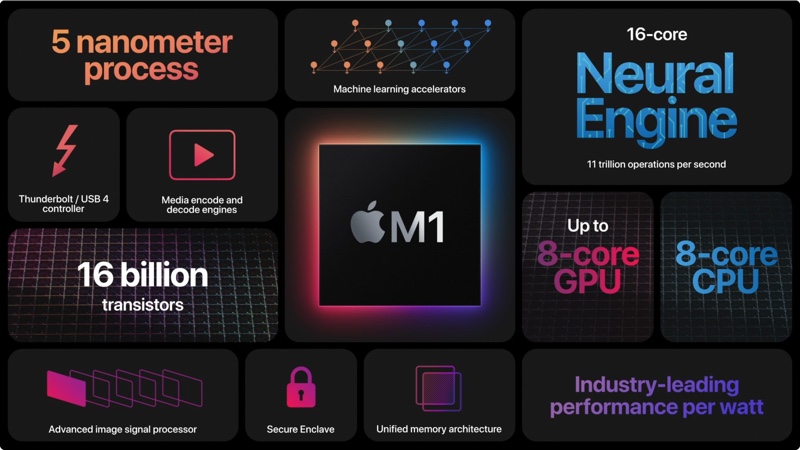
Alle M1 Macs werden bereits mit dem neuen macOS 11 Big Sur ausgeliefert. Das ist eine vereinte Kraft, wenn es darum geht, die Software macOS Big Sur auf dem fortschrittlichen M1-Chip auszuführen. Eine solche Kombination bringt mehr Einfachheit, hohe Effizienz, schnellere Leistung, bessere Akkulaufzeit und erweiterte Sicherheit für Ihren M1 Mac.
Mit Rosetta 2 wird sich Apple die nächsten zwei Jahre Zeit nehmen, um die Umstellung von Intel-basierten Macs auf Apple-Silizium-Macs flächendeckend vorzunehmen, aber während dieser Zeit kommt es tatsächlich zu Inkompatibilitäten bei Software und Hardware.
Das ist der Grund, warum einige externe Festplatten von Samsung perfekt funktionieren, während andere auf M1-Macs nicht einmal erkannt werden.
Die Frage ist jedoch, wie man es beheben kann, wenn Samsung oder andere externe SSDs nicht auf dem M1 Mac funktionieren?
Anleitung, um externe Samsung SSDs auf M1 Macs zum Laufen zu bringen
Viele Komponenten sind an der Montage einer externen Festplatte auf Mac-Computern beteiligt, vor allem, wenn es keine USB 3.0-, sondern USB-C-Anschlüsse an der Maschine gibt. Es wird daher dringend empfohlen, den folgenden Teil nacheinander zu befolgen, um den problematischen Teil zu isolieren.
1. Überprüfen Sie die externe Samsung SSD in den Systeminformationen
Wenn Sie sehen, dass die LED zufällig zwischen blau und rot wechselt, aber das Laufwerk nicht angeschlossen zu werden scheint, überprüfen Sie es im Systembericht auf Stromaufnahme.
Klicken Sie auf das Apple-Logo > Über diesen Mac > Systembericht und wählen Sie dann USB oder Thunderbolt, je nachdem, ob Sie einen USB-Hub verwendet haben.
Zwei Umstände können Sie in den Systeminformationen sehen:
① Die tragbare Samsung SSD wird mit der erforderlichen Leistung erkannt.
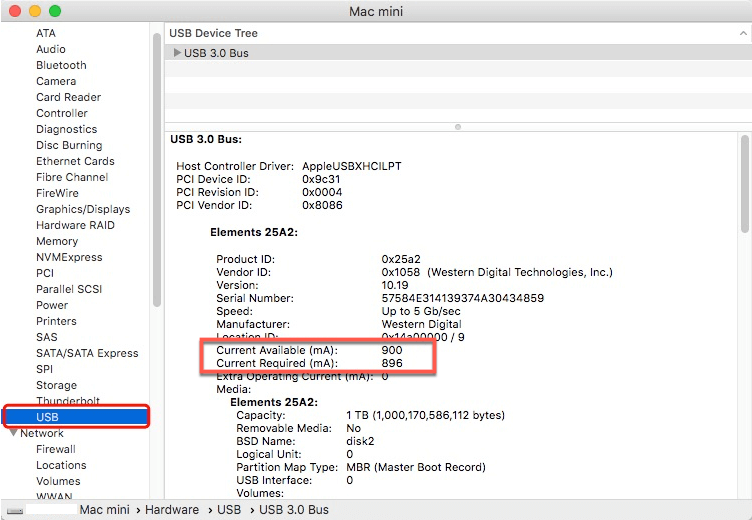
Dies bedeutet kaum, dass Ihr externes Laufwerk kein Hardware-Problem hat, dann ist die nicht mountbare SSD eine Folge von Software- oder Dateisystemproblemen. Um dies zu beheben, müssen Sie bei Lösung 4 beginnen.
② Die tragbare Samsung-SSD wird hier nicht angezeigt, oder sie wird zwar aufgeführt, ist aber stark unterdimensioniert.
Wenn der M1 Mac Ihr Laufwerk im Systembericht nicht erkennt, können Sie im nächsten Teil die Probleme von Grund auf überprüfen, einschließlich USB-Anschlüsse und Kabel.
2. Überprüfen Sie die USB-Anschlüsse an Ihrem M1 Mac
MacBook Air- und MacBook Pro-Modelle mit Apple Silicon M1-Chip verfügen über zwei Thunderbolt/USB 4-Anschlüsse. Diese reichen jedoch nicht für mehrere Festplatten aus und sind für USB 3.0 Festplatten nicht geeignet, so dass viele Benutzer gezwungen sind, einen USB-Hub oder USB-Adapter zu verwenden.

Ein solcher Hub kann jedoch zu Problemen beim Anschluss externer Festplatten führen. Wenn Ihre externe Samsung SSD auf dem M1 Mac nicht funktioniert, versuchen Sie die folgenden Abhilfen.
- Verwenden Sie den Thunderbolt/ USB 4-Anschluss an Ihrem Mac direkt ohne einen Hub
- Versuchen Sie einen anderen Thunderbolt/USB 4-Anschluss an Ihrem M1 Mac
- Schließen Sie nur ein externes Gerät an den USB-Hub an, um eine dedizierte Stromversorgung zu erhalten
- Versuchen Sie einen anderen USB-Anschluss, wenn Sie einen USB-Hub verwenden
- Vergewissern Sie sich, dass der USB-Anschluss eines verwendeten USB-Hubs nicht beschädigt, verstaubt oder verformt ist.
3. Versuchen Sie ein anderes Kabel, um die externe Samsung SSD anzuschließen.
Für eine bessere Kompatibilität mit dem Host-Gerät legen Hersteller wie Samsung und Seagate USB-Typ-C-auf-C-Kabel und USB-Typ-C-auf-A-Kabel in der Verpackung bei. Möglicherweise haben Sie aber auch ein weißes Apple-Adapterkabel gekauft.
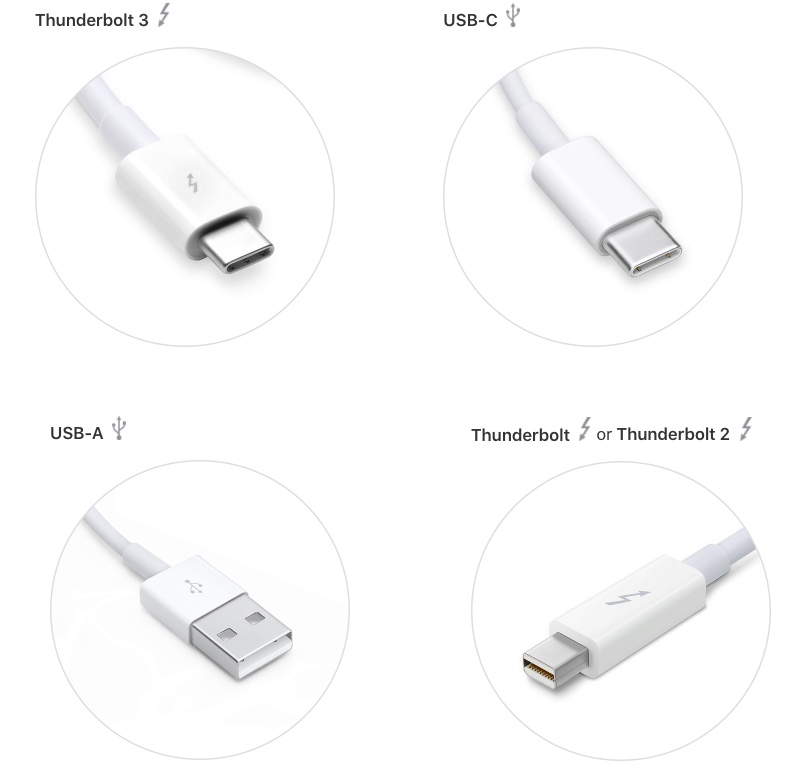
Wenn sich Ihr externes Gerät nicht mit einem dieser Kabel anschließen lässt, finden Sie zunächst heraus, welchen Typ Ihre externe Festplatte verwendet, und versuchen Sie dann ein anderes Kabel mit oder ohne USB-Hub.
Hinweis: Thunderbolt/USB 4 ist abwärtskompatibel mit Thunderbolt/USB 3 und Typ-C-Anschlüssen, mit einem Durchsatz von bis zu 40 Gbps, einer Leistungsabgabe von bis zu 100 W und Unterstützung für 4K/5K-Displays.
4. Prüfen Sie, ob Ihre Samsung-Festplatte verschlüsselt ist
Die tragbaren T5- und T7-SSD von Samsung verfügen über einen optischen Passwortschutz mit AES-256-Bit-Hardwareverschlüsselung. Wenn die Samsung SSD also von Haus aus mit der Samsung Portable SSD Software passwortgeschützt ist, können Sie sie zunächst mit dieser speziellen Software entsperren. Außerdem können Sie den Datenträger löschen, wenn Sie keine Daten auf der SSD haben.
Ein anderer Fall ist, dass Sie wissen, dass Ihre externe Samsung SSD mit einem Passwort geschützt ist.
Die Samsung Portable SSD Software funktioniert jedoch nicht auf dem M1 Mac Computer. Infolgedessen haben Sie keine Möglichkeit, auf Ihre SSD zuzugreifen, sondern erhalten die Meldung „No Samsung Portable SSD is connected“.
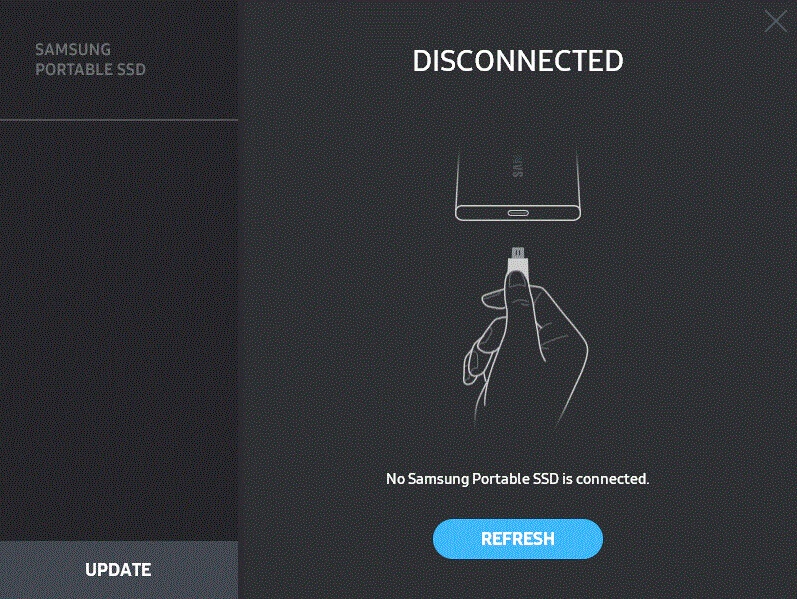
Dann helfen Ihnen die Lösungen im Rest des Artikels.
5. Aktualisieren Sie auf die neueste Samsung Portable SSD Software und Firmware
Obwohl die Samsung SSD von macOS Big Sur auf dem M1 Mac erkannt wird, kann es sein, dass Sie ein Problem beim Öffnen des Datenträgers haben. Sie können Ihr Passwort nicht eingeben, um die SSD zu entsperren, wenn die Software veraltet ist, oder schlimmer noch, die Software lässt sich aufgrund der Inkompatibilität mit M1 Mac nicht einmal starten.
So können Sie das Problem beheben:
- Werfen Sie diese externe SSD sicher aus Ihrem Mac aus.
- Laden Sie die neueste Software für tragbare SSD von der Seite für Samsung SSD Tools & Software herunter und installieren Sie sie.
- Starten Sie den Computer neu.
- Gehen Sie zu Systemeinstellungen > Sicherheit und Datenschutz > Allgemein, damit die Samsung-Erweiterung geladen werden kann.
- Starten Sie den M1 Mac neu und schließen Sie dann die tragbare Samsung SSD wieder an.
- Klicken Sie in der Samsung-Software auf Aktualisieren, um Firmware und Software zu aktualisieren.
6. Führen Sie First Aid aus, um das externe Laufwerk von Samsung auf dem M1 Mac zu reparieren.
Wenn die Software in Ordnung ist, sollten Sie ein Auge auf die SSD selbst werfen. Gelegentlich lässt sich die SSD im Festplattendienstprogramm nicht einbinden, oder sie zeigt ein Rohgerät ohne Partitionen an.
Dann leidet die externe SSD an einer Beschädigung des Dateisystems oder der Partitionstabelle. Sie können Erste Hilfe ausprobieren, um das Laufwerk auf Ihrem M1 Mac zu überprüfen und zu reparieren.
- Klicken Sie auf die Finder-App und dann auf Go > Utilities > Disk Utility.
- Wählen Sie Ihre tragbare Samsung SSD in der Seitenleiste aus und klicken Sie auf die Registerkarte Erste Hilfe.
- Klicken Sie auf Ausführen, um die nicht eingebundene SSD zu reparieren.
7. Aktualisieren Sie macOS Big Sur auf die neueste Version auf Ihrem M1 Mac
Wahrscheinlich haben Sie den M1 Mac zu einem Zeitpunkt gekauft, als macOS Big Sur noch nicht auf eine neue Version aktualisiert wurde. macOS 11.0.1 hat einige Probleme mit macOS Big Sur behoben.
Daher können Sie in den Systemeinstellungen prüfen, ob ein Software-Update verfügbar ist. Es kann helfen, das Problem der nicht funktionierenden externen Geräte zu beheben.

Wie setzt man Ihr M1 Mac auf Werkeinstellungen zurück?
Hier finden Sie eine umfassende Anleitung für das Zurücksetzen eines M1 Mac auf die Werkseinstellungen, einschließlich des Zurücksetzens eines startfähigen M1 Mac und eines gebrickten M1 Mac. weiter lesen >>
8. Daten wiederherstellen und die Samsung Portable SSD neu formatieren
Sie müssen Ihr Laufwerk nicht unbedingt löschen, es sei denn, alle anderen Lösungen bringen keinen Erfolg. Die Neuformatierung löscht das Laufwerk (einschließlich Ihrer Daten auf dieser SSD) und ermöglicht einen Neustart.
Daher können Sie zunächst Ihre Dateien von der beschädigten SSD löschen (falls vorhanden) und sie dann wie folgt neu formatieren.
Erstens: Daten von externer Festplatte auf M1 Mac wiederherstellen
Nicht nur Samsung Portable SSD, auch Festplatten von Seagate, WD, Toshiba oder anderen Herstellern können Probleme mit Datenverlust auf dem M1 Mac haben.
Hinweis: Stellen Sie sicher, dass Sie Ihr System auf macOS Big Sur 11.0.1 auf Ihrem M1 Mac aktualisiert haben, bevor Sie eine Datenrettung von einer externen Festplatte durchführen.
Um gelöschte oder verlorene Daten von der externen SSD wiederherzustellen, empfiehlt es sich, ein mit dem M1 Mac kompatibles Festplattenwiederherstellungstool zu verwenden, zum Beispiel iBoysoft Data Recovery für Mac.
- Laden Sie iBoysoft Data Recovery für Mac herunter und installieren Sie es auf Ihrem M1 Mac.
- Folgen Sie dieser Anleitung, damit die Systemerweiterung geladen werden kann.
- Starten Sie Ihren Mac neu und starten Sie iBoysoft Data Recovery für Mac.
- Schließen Sie Ihre tragbare Samsung SSD an den Mac an.
- Wählen Sie sie in der Daten-Software-Schnittstelle aus und folgen Sie den Anweisungen auf dem Bildschirm, um verlorene Dateien zu scannen, in der Vorschau anzuzeigen und wiederherzustellen.
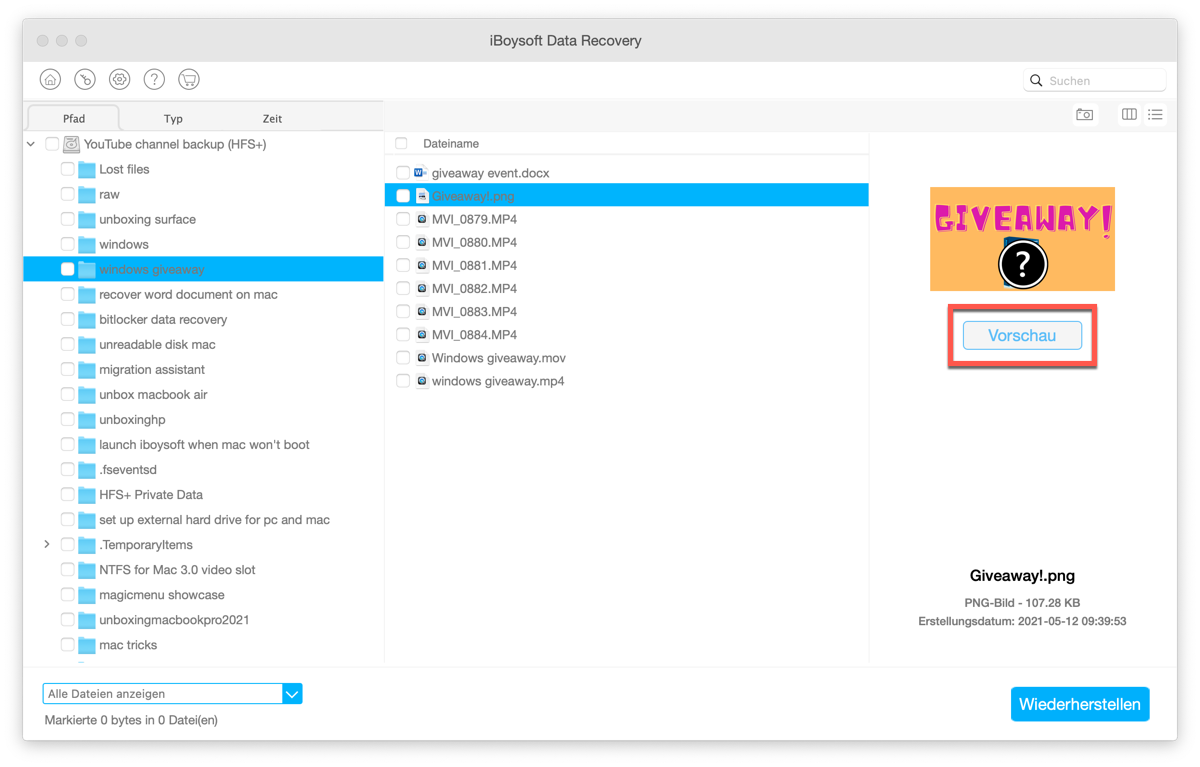
Zweitens: Formatieren Sie die externe SSD auf Ihrem M1 Mac neu
- Schließen Sie die nicht gemountete tragbare Samsung SSD an Ihren M1 Mac an.
- Drücken Sie Befehl + Leertaste und suchen Sie nach dem Festplatten-Dienstprogramm.
- Wählen Sie das externe Laufwerk in der Seitenleiste aus und klicken Sie auf die Registerkarte "Löschen".
- Wählen Sie APFS/HFS+ Format und GUID Partitionsschema für dieses Laufwerk.
- Klicken Sie auf Löschen, um diese Neuformatierung zu bestätigen.
Die externe Festplatte, die auf dem M1 Mac nicht funktioniert, ist vielleicht nicht die eigentliche Panik, aber der Datenverlust schon. Mit den Lösungsansätzen in diesem Beitrag sollten Sie in der Lage sein, Ihre tragbare Samsung SSD wieder ohne Datenverlust am M1 Mac zum Laufen zu bringen.
Wenn Sie eine Festplatte einer anderen Marke haben, ist der Prozess der Fehlerbehebung im Grunde derselbe, mit Ausnahme der proprietären Software von Samsung.
