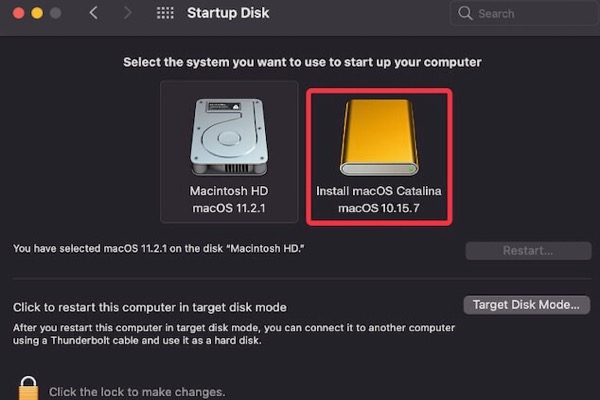Habituellement, le disque dur interne est le lecteur de démarrage pour un Mac. Outre le fait qu'il charge le système d'exploitation, il est également responsable du stockage des données. Lorsque le disque dur interne n'est pas reconnu sur Mac, votre Mac démarre avec un point d'interrogation, un écran noir ou un écran blanc. Pire encore, lorsque vous voulez récupérer des données perdues, vous vous apercevez que vous n'avez aucune sauvegarde de données. Par chance, cet article vous propose quatre solutions applicables selon votre situation pour remédier au problème disque dur interne n'est pas reconnu.
Scénario 1: Le disque dur interne peut être reconnu par l'Utilitaire de disque
Si votre disque dur interne n'apparaît pas Mac, vous pouvez vérifier si l'Utilitaire de disque en mode de récupération est en mesure de le reconnaître. Cela est très important, car si vous pouvez voir le lecteur mais que le disque dur interne n'est pas monté dans l'Utilitaire de disque, votre disque dur interne ne présente aucun problème matériel et vous pouvez essayer les solutions suivantes:
Solution 1: Réparer avec SOS dans l'Utilitaire de disque
Le disque dur interne ne s'affiche pas sur Mac pourrait être résolu avec S.O.S. en mode de récupération. en mode de récupération. La récupération macOS fait partie du système de récupération intégré de votre Mac, à partir duquel vous pouvez démarrer et utiliser ses utilitaires pour réparer certaines erreurs logiques du disque dur interne invisible.
Étape 1: Redémarrez votre Mac et appuyez immédiatement sur les touches Commande + R et maintenez-les enfoncées pour passer en mode de récupération macOS, puis relâchez-les à la vue du logo Apple.
Étape 2: Sélectionnez Utilitaire de disque dans Utilitaires macOS et cliquez sur Continuer.
Étape 3: Sélectionnez le disque dur interne et exécutez S.O.S. pour vérifier les erreurs et réparer ce disque dur Mac.
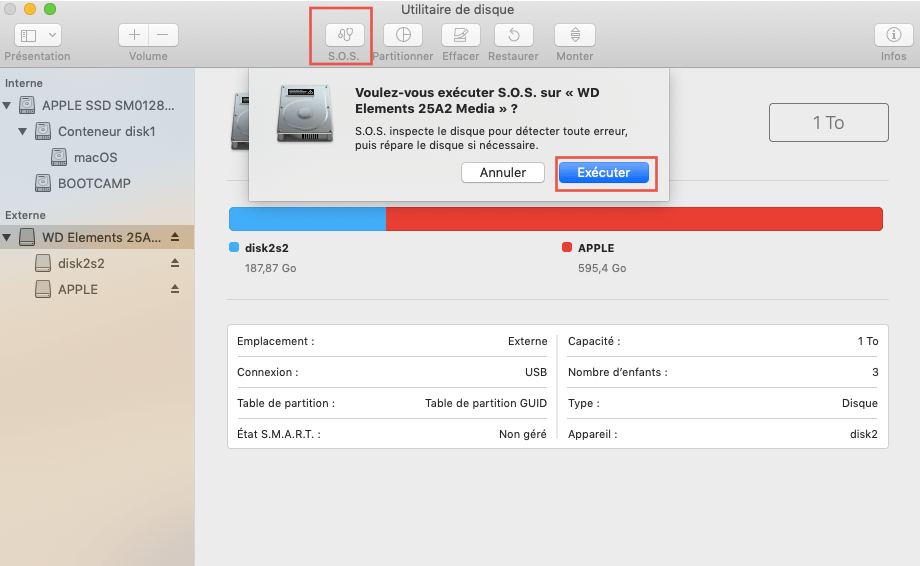
Solution 2: Essayez de démarrer en mode sans échec
Le démarrage en mode sans échec vérifiera les erreurs dans le répertoire de votre disque dur interne. Pour démarrer en mode sans échec, vous devez redémarrer le Mac et maintenir immédiatement la touche Shift enfoncée, puis la relâcher dès que vous voyez la fenêtre de connexion. À la vue du message Démarrage sécurisé sur la fenêtre de démarrage, vous pouvez redémarrer le Mac afin d'essayer de trouver comment récupérer les données d'un disque dur interne ou récupérer les données d'un disque dur endommagé.
Solution 3: Récupérer les données perdues et effacer le disque dur interne non détecté
Si le problème du disque dur interne non reconnu par votre Mac persiste, alors le système de fichiers de ce disque dur interne pourrait être corrompu. Y a-t-il un autre moyen d'accéder aux données de ce disque dur invisible? Bien sûr. Vous pouvez récupérer les données perdues de disque dur interne non reconnu avec un logiciel de récupération de données Mac comme iBoysoft Data Recovery for Mac. Ensuite, vous pouvez formater le disque dur interne Mac afin de pouvoir utiliser ce lecteur à nouveau.
iBoysoft Data Recovery for Mac est un logiciel professionnel de récupération de données sur Mac. Il permet non seulement de récupérer les données perdues d'un Mac qui ne peut être démarré, mais aussi de récupérer des documents, des photos, des e-mails, de la musique, entre autres, à partir de lecteurs externes formatés/inamovibles/inaccessibles. Ce logiciel prend en charge la récupération de données à partir de lecteurs chiffrés APFS, APFS, HFS+, exFAT, FAT32 sur MacOS Catalina/Mojave/High Sierra/Sierra et OS X 10.11/10.10/10.9/10.8/10.7.
Méthode 1: Si vous n'avez qu'un seul ordinateur Mac
Si vous n'avez qu'un seul ordinateur Mac, veuillez exécuter iBoysoft Data Recovery for Mac en mode de récupération macOS directement et récupérer les données perdues sur l'ordinateur Mac qui ne peut être démarré. Cette méthode est fortement recommandée, car elle est plus facile et plus efficace .
Étape 1: Arrêtez d'abord votre Mac.
Étape 2: Redémarrez le Mac en mode de récupération Internet. Vous devez appuyer sur le bouton d'alimentation, puis immédiatement sur les combinaisons de touches Option + Commande + R. Vous pouvez relâcher les combinaisons de touches jusqu'à ce que vous voyiez le globe en rotation.
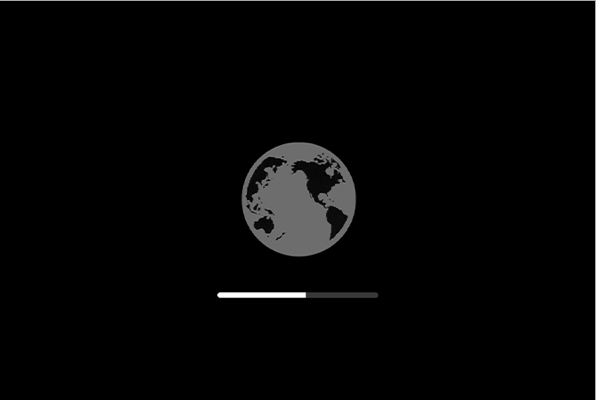
Vous verrez le globe en rotation au lieu du logo Apple. C'est parce que vous démarrez la récupération macOS via Internet. Lorsque vous voyez le menu des Utilitaires macOS, votre Mac est en mode de récupération.
Étape 3: Choisissez un réseau pour votre Mac. Vous devez connecter votre Mac à Internet en permanence.
Étape 4: Ouvrez le Terminal depuis le menu déroulant Utilitaires.
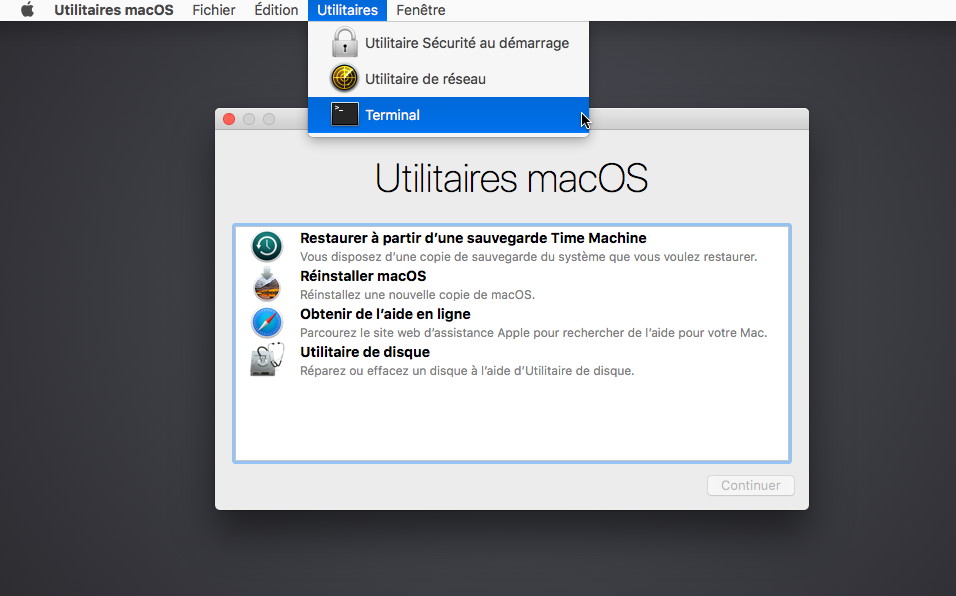
Étape 5: Exécutez la commande suivante et attendez un moment. Cela lancera iBoysoft Data Recovery pour Mac en mode de récupération macOS.
sh <(curl http://boot.iboysoft.com/boot.sh)
Étape 6: Après le lancement d'iBoysoft Data Recovery for Mac, vous pouvez continuer à récupérer les données du Mac non amorçable.
Étape 7: Dans iBoysoft Data Recovery for Mac, vous pouvez sélectionner le disque dur Mac dans la liste.
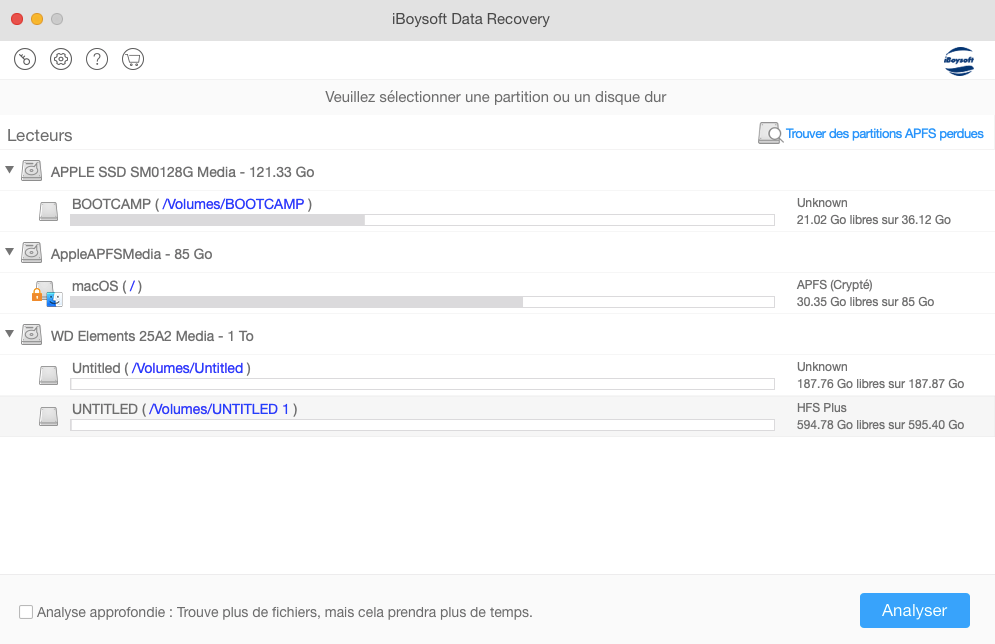
Étape 8: Cliquez sur le bouton Analyser. Le programme commencera à rechercher les données perdues sur le lecteur.
Étape 9: Prévisualisez les résultats de l'analyse et choisissez les fichiers que vous souhaitez récupérer.
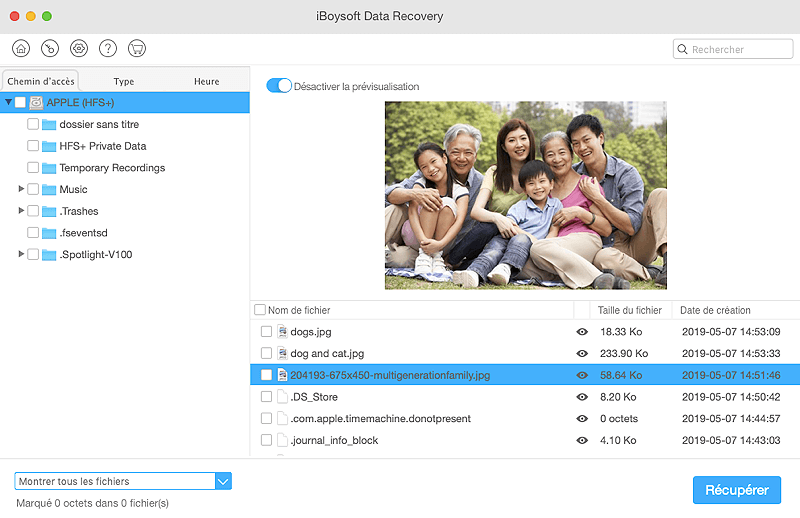
Étape 10: Cliquez sur le bouton Récupérer. Il vous sera demandé de choisir un emplacement pour stocker les fichiers récupérés. Veuillez sélectionner un emplacement différent, tel qu'un lecteur externe.
Méthode 2: Si vous avez deux ordinateurs Mac
Étape 1: Téléchargez iBoysoft Data Recovery for Mac sur un autre Mac, installez-le et lancez-le.
Étape 2: Cliquez sur iBoysoft Data Recovery dans le coin supérieur gauche de la barre de menu du Mac et sélectionnez Créer un lecteur de démarrage.
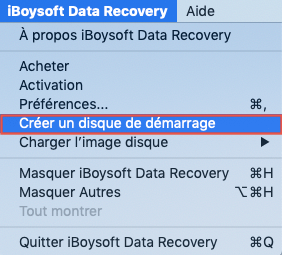
Étape 3: Insérez une clé USB dans l'ordinateur Mac en bon état.
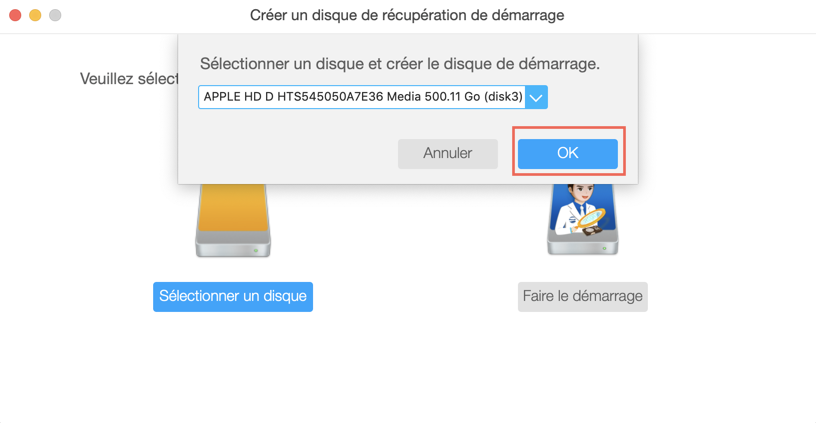
Étape 4: Suivez l'assistant pour créer une clé USB de récupération bootable.
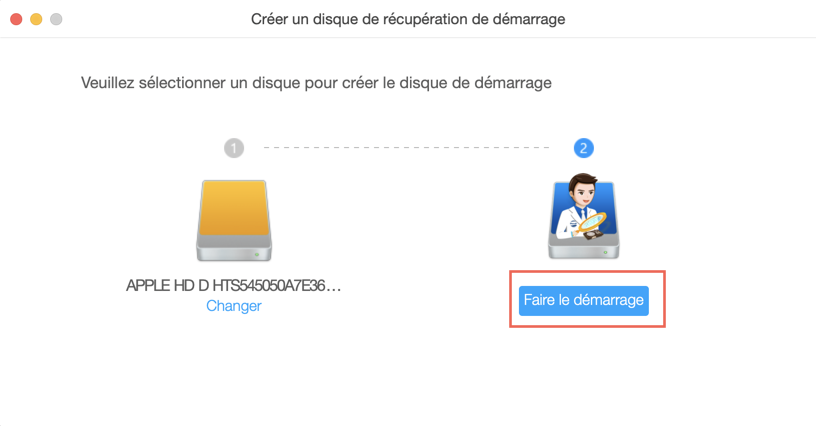
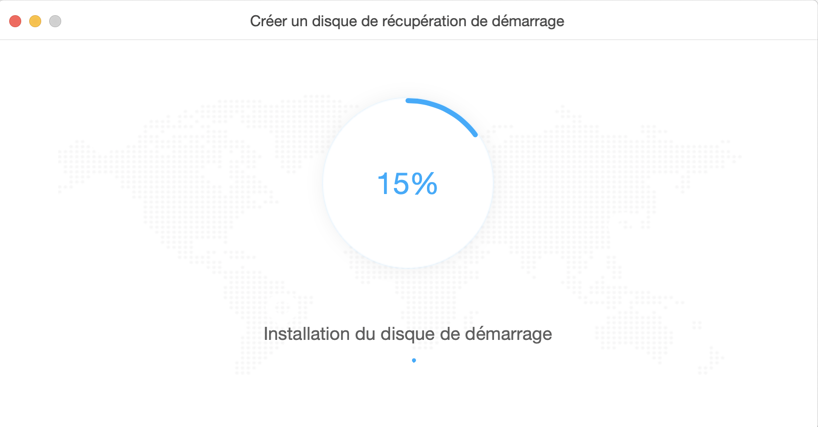
Étape 5: Après avoir terminé la création du lecteur de démarrage, insérez cette clé USB bootable dans le Mac défectueux et appuyez sur le bouton Alimentation et la touche Option (⌥) pour démarrer le MacBook.
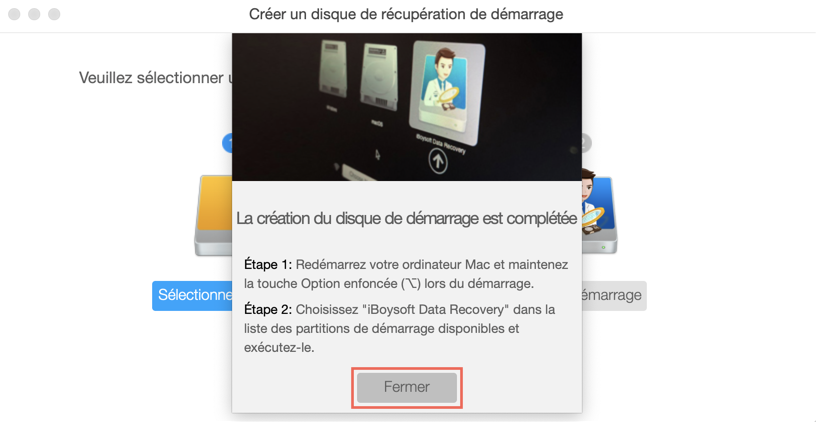
Étape 6: Sélectionnez iBoysoft Data Recovery for Mac dans les options de démarrage.
Remarque: Si vous utilisez macOS Mojave ou une version antérieure, iBoysoft Data Recovery for Mac se lancera immédiatement au démarrage de votre Mac. Mais, si votre Mac fonctionne sous MacOS Catalina, vous devez effectuer deux étapes supplémentaires pour lancer ce programme.
Étape 7: Attendez que votre Mac démarre, ouvrez l'application Terminal dans le menu déroulant Utilitaires.
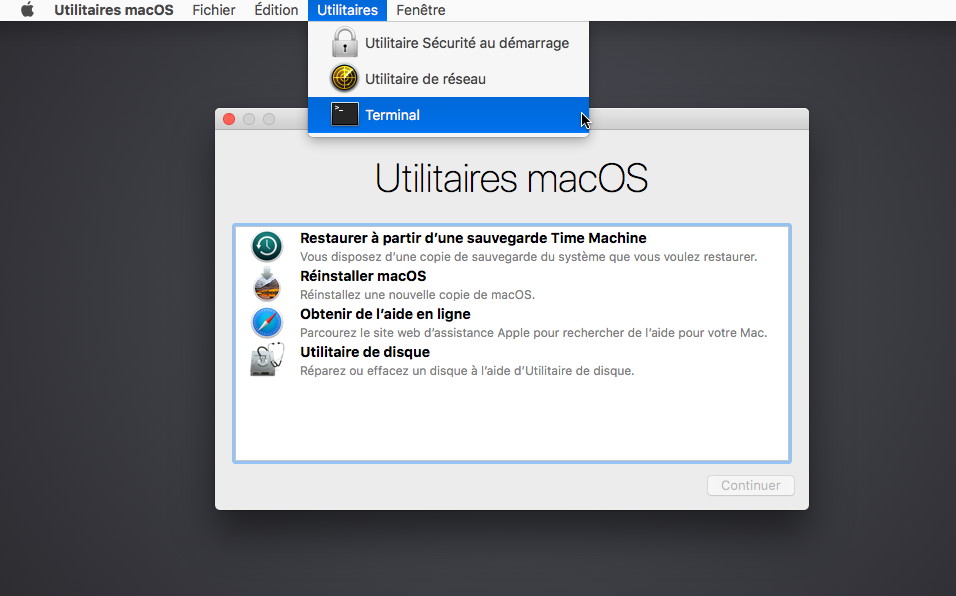
Étape 8: Exécutez la commande suivante:
'Volumes/Image Volume/boot.sh'
Étape 9: Suivez l'assistant pour récupérer les données perdues du disque dur interne.
Solution 3: Formater un disque dur sur mac et réinstaller macOS
Si vous avez sauvegardé des fichiers importants ou restauré des données perdues, vous pouvez formater directement le disque dur Mac. Voici comment formater un disque dur sur mac:
Étape 1: Redémarrez le Mac, appuyez et maintenez les touches Commande + R immédiatement pour passer en mode de récupération macOS.
Étape 2: Sélectionnez Utilitaire de disque dans les Utilitaires et cliquez sur Continuer.
Étape 3: Sélectionnez le disque dur interne et cliquez sur Effacer pour formater le disque dur interne Mac.
Étape 4: Retournez à Utilitaires macOS en mode de récupération macOS et sélectionnez Réinstaller macOS.
Après avoir réinstallé le système d'exploitation, ce disque dur interne peut réapparaître. Vous aurez donc résolu le problème et afficher le disque dur du Mac.
Scenario 2: Le disque dur interne ou le SSD est non détecté par l'Utilitaire de disque
Cependant, si le disque de démarrage de votre Mac n'est pas trouvé dans l'Utilitaire de disque, ce lecteur peut avoir des secteurs gravement défectueux ou d'autres problèmes matériels. Vous pouvez soit l'envoyer à une boutique de réparation locale pour réparer les secteurs défectueux du disque dur, ce qui pourrait être coûteux, soit dire au revoir à ce lecteur et en acheter un nouveau.
Voir aussi:
- Mon disque dur externe ne s'affiche pas sur Mac, que faire?
- Comment réparer une carte SD ne fonctionnant pas/non reconnue sous Mac?