Les disques durs sont la base d'un ordinateur. Nous utilisons un ordinateur pour manipuler les données, et le disque dur est, évidemment, l'endroit où vous stockez tous vos fichiers comme des documents personnels, des photos, des vidéos ou des fichiers audio et ainsi de suite.
Cependant, comme tout matériel, les disques durs peuvent tomber en panne à tout moment et sans aucun avertissement.
Il se peut qu'un jour, le disque dur fonctionne correctement et que le lendemain, il ne soit même pas reconnu au démarrage de votre ordinateur. Pire encore, votre Windows ne démarre pas ou votre Mac reste coincé à la barre de chargement.
Vous paniquerez et vous vous sentirez alarmé par le transfert des systèmes et de tous les fichiers importants qui les accompagnent.
Ne vous inquiétez pas. Dans ce post, vous trouverez quelques méthodes utiles pour la récupération de données sur disque dur en panne ou des solutions efficaces pour réparer le disque dur en panne.
Passons aux choses sérieuses.

- Table des matières
- 1. Qu'est-ce qu'un disque dur et comment fonctionne-t-il?
- 2. Comment savoir si votre disque dur est en panne?
- 3. Pourquoi un disque dur tombe-t-il en panne?
- 4. Les données d'un disque dur en panne peuvent-elles être récupérées?
- 5. Meilleur logiciel gratuit de récupération de données sur disque dur
- 6. Comment puis-je récupérer des données depuis un disque dur en panne?
- 7. Comment réparer un disque dur en panne/mort?
- 8. Conclusion
Qu'est-ce qu'un disque dur et comment fonctionne-t-il?
Un lecteur de disque dur, raccourci comme un disque dur, HD, ou parfois HDD, est un périphérique de stockage de données dans un ordinateur. Un disque dur est légèrement plus grand que votre main, mais peut contenir plusieurs téraoctets de données. Les disques durs sont une partie essentielle d'un ordinateur, servant à stocker toutes vos données sur l'ordinateur sur une base à long terme. Pas seulement les choses que vous avez, mais tous les logiciels nécessaires pour votre système d'exploitation, les navigateurs utilisés pour se connecter à Internet, les pilotes pour vos accessoires, et tout le reste. Donc, à bien des égards, le disque dur fait référence à votre ordinateur.

Comment fonctionne le disque dur? Contrairement au stockage volatile comme la RAM, les données sont stockées magnétiquement sur le disque dur. Vous pouvez donc redémarrer votre ordinateur, qui met le disque dur hors tension, tout en ayant accès à toutes les données lorsqu'il est de nouveau sous tension. En outre, les disques durs ont un fonctionnement extrêmement rapide, de sorte que les données peuvent être immédiatement accessibles depuis n'importe quel emplacement sur le disque.
Voyons d'abord une histoire vraie:
Mon disque dur (3 To, qui stocke tous mes jeux et mon travail) semble être mort. Windows ne le verra pas, je ne le vois pas non plus dans le BIOS, il vient de disparaître. Il n'a fait aucun bruit avant de mourir, donc je ne pense pas que ce soit une défaillance mécanique. Quelle est la meilleure méthode pour essayer de récupérer mes données?
---tiré de tomshardware.com
Comment savoir si votre disque dur est en panne?
Dans de nombreux cas, les disques durs tombent en panne de manière progressive, ce qui vous donne la possibilité de réagir, de faire une sauvegarde de vos données et de réparer le périphérique de stockage avant de faire face à une panne fatale. C'est pourquoi il est important d'apprendre à reconnaître les signes avant-coureurs d'une panne imminente de disque dur. Il y a une variété de symptômes de panne de disque dur, allant des signes avant-coureurs d'alerte comme les gels fréquents et les pannes de système aux dommages irréversibles, comme les clics ou les bips.
1. Ralentissement de l'ordinateur, gels fréquents, données altérées
Au tout début, vous remarquerez que votre ordinateur est très lent et qu'il gèle et plante fréquemment. Un fichier peut ne pas s'ouvrir ou disparaître soudainement. Il se peut que tout fonctionne bien l'instant d'après. Mais tout cela indique clairement qu'il est recommandé de commencer à faire une sauvegarde des fichiers importants si ce n'est déjà fait.
2. Écran bleu ou noir de la mort, bruits étranges
Une fois que votre disque dur ne fonctionne plus pleinement, votre ordinateur ne le reconnaît même pas lorsqu'il démarre et vous voyez un message indiquant que votre PC n'a pas de disque dur. Votre Windows 10, MacBook Pro ou MacBook Air démarrera alors sur un écran noir. Vous pouvez également remarquer certains signes physiques de défaillance, tels que des clics, des bips ou d'autres bruits étranges. Dans ce cas, il est déjà trop tard pour la sauvegarde des données.
- Comment résoudre le problème de dossier Mac avec point d'interrogation au démarrage?
- Comment réparer un écran blanc au démarrage?
3. Faire une vérification S.M.A.R.T.
Faire une vérification S.M.A.R.T. est une autre façon de déterminer si votre disque dur est en panne. S.M.A.R.T., souvent écrit comme SMART, est un système de surveillance comprenant des disques durs d'ordinateur, SSD et eMMC. Cela permet d'évaluer la performance d'un disque dur en temps réel, d'analyser les données et d'évaluer chaque caractéristique en deux groupes à l'intérieur du système toutes les secondes.
Sous Windows, vous pouvez vérifier manuellement l'état S.M.A.R.T. de vos lecteurs depuis l'Invite de commandes:
Étape 1: Cliquez avec le bouton droit de la souris sur le menu Démarrer, sélectionnez Exécuter et tapez "cmd" ou tapez "cmd" dans la barre de recherche.
Étape 2: Dans la fenêtre pop-up, exécutez wmic diskdrive get model, status.
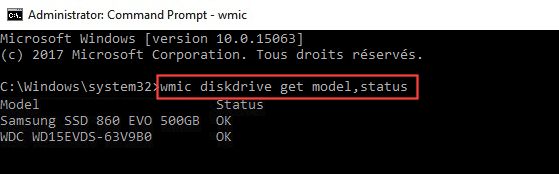
Cela affichera "OK" si le lecteur se porte bien. D'autres états, tels que "Mauvais", "Attention" ou "Inconnu", peuvent indiquer des problèmes avec votre lecteur ou des erreurs lors de la récupération des informations S.M.A.R.T.
Pourquoi un disque dur tombe-t-il en panne?
Il existe plusieurs causes de panne de disque dur, mais elles peuvent être classées en deux groupes: physique et logique. Puisque différents types de pertes de données doivent être traités avec différents types de moyens de récupération de données, vous devez d'abord confirmer si le disque dur est endommagé physiquement ou logiquement.
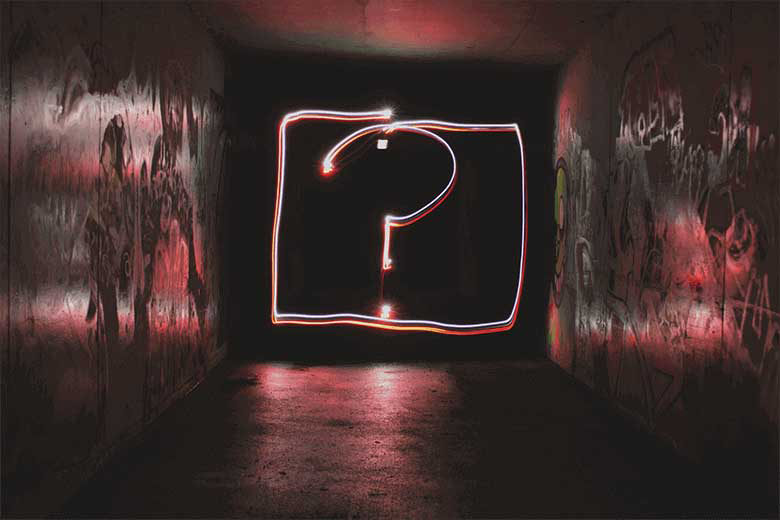
Panne physique du disque dur: Lorsque votre disque dur est endommagé par la chaleur, l'humidité, les chocs, etc., cela peut causer une panne physique. En cas de panne physique, vous entendrez des bruits de cliquement, de tourbillonnement ou d'autres bruits de grincement provenant du lecteur. Si le disque dur physique est aussi gravement endommagé, l'ordinateur ne démarrera pas ou le disque dur non reconnu/détecté par un autre ordinateur. Malheureusement, les dommages physiques peuvent rendre la récupération de données sur disque dur incroyablement difficile, mais en aucun cas impossible.
Panne logique du disque dur: En cas de défaillance logique du disque dur, vous recevrez un message d'erreur lors de l'accès au disque dur. Si le disque dur est interne à l'ordinateur, il se peut que l'ordinateur ne démarre pas normalement. En général, un virus, une incompatibilité entre les pilotes système, une erreur humaine ou un dysfonctionnement d'un logiciel peut provoquer la panne logique du disque dur. Heureusement, la récupération des données logiques est beaucoup plus facile à effectuer.
Voici quelques-unes des causes les plus fréquentes d'un disque dur mort en détail. Apprendre à les connaître peut aider à prévenir les pannes de disque dur à l'avenir.
- Défauts de firmware ou de fabricant. Le firmware ou fabricant sur un disque dur est le logiciel qui est responsable de beaucoup de fonctions principales du disque comprenant l'accès aux données, aussi bien que la lecture et l'écriture sur le lecteur. Si le firmware d'un disque dur est endommagé, tous les fichiers sur le disque seront inaccessibles.
- Panne électronique ou surtension. Une panne de courant peut endommager votre ordinateur et raccourcir la durée de vie des périphériques de stockage. Si l'alimentation est coupée pendant le travail sur un disque dur, les têtes d'enregistrement et de lecture des données seront endommagées. Par conséquent, le système d'exploitation ne parvient pas à localiser tous les fichiers sur le disque dur.
- Défaillance mécanique ou interne. Ce problème peut survenir sur un disque dur lorsque ses composants mobiles cessent de fonctionner en raison de contraintes ou d'usure. Si votre disque dur subit une panne mécanique, ses têtes de lecture/écriture seront désaxées, ce qui empêche le disque d'accéder aux données utilisateurs.
- Fichiers corrompus. Des fichiers corrompus surviendront sur des ordinateurs modernes sans qu'aucune mesure de sécurité efficace ne soit en place. Habituellement, les fichiers sont corrompus lors de leur écriture sur un disque. Si votre ordinateur perd de l'énergie ou tombe en panne pendant l'enregistrement ou la création d'un fichier, il y a de fortes chances que le fichier soit corrompu.
- Erreurs humaines. C'est la principale cause de panne du disque dur. Il est possible que vous supprimiez accidentellement n'importe quel fichier système essentiel au démarrage d'un disque dur lorsque vous pensez qu'il pourrait s'agir d'un logiciel malveillant ou d'autres nuisances. De plus, il y a quelques erreurs humaines indirectes qui peuvent provoquer la panne ou la mort d'un disque dur.
Dans cette situation, n'essayez pas de réinstaller Windows ou d'exécuter un outil de réparation inutile comme CHKDSK, car ces outils peuvent simplement aggraver les choses. Pouvez-vous récupérer les données depuis un disque dur en panne? Comment récupérer les données depuis un disque dur en panne? Continuez à lire.
Les données d'un disque dur en panne peuvent-elles être récupérées?
Ce n'est pas parce que vous ne pouvez pas accéder à vos données sur un disque dur en panne qu'elles ne sont pas encore présentes sur ce dernier. À moins que les fichiers ne soient corrompus ou que cela ne résulte de problèmes matériels, vous pouvez récupérer les données perdues sur un disque dur endommagé en tout temps. Parce que si le disque en panne ou mort fait référence aux fichiers corrompus du répertoire et de la table de partition, le système d'exploitation ne peut tout simplement pas trouver l'emplacement des fichiers stockés et les données sont conservées intactes.
Ainsi, afin d'obtenir les meilleures chances possibles de récupération sur un disque dur mort, vous devriez éviter d'utiliser le disque dur et rechercher une aide rapide par un logiciel de récupération de données professionnel.
Meilleur logiciel gratuit de récupération de données sur disque dur
iBoysoft Data Recovery est un logiciel gratuit de récupération de données sur disque dur qui permet de récupérer les données depuis des disques durs en panne/morts, récupérer des fichiers perdus/supprimés depuis des lecteurs chiffrés BitLocker. Que vous soyez confronté à une panne de disque dur logique ou physique, il est fort probable que vous puissiez récupérer des données perdues avec ce puissant programme de récupération de données. Il est en mesure de récupérer les documents perdus/supprimés, les images, les audios, les vidéos, les e-mails depuis les lecteurs FAT32, NTFS ou exFAT sous Windows 10/8/7/Vista/XP et Windows Serveur 2019/2016/2012/2008/2003.
Meilleur logiciel gratuit de récupération de données sur disque dur - iBoysoft Data Recovery
- Récupérer tous les types de fichiers sur PC
- Récupérer les données depuis les lecteurs internes et les lecteurs externes
- Récupérer des données depuis des partitions formatées/RAW/supprimées, récupérer des données même lorsque votre PC ne démarre pas
- Récupérer des données depuis des partitions cryptées Bitlocker
- Prise en charge de NTFS, exFAT et FAT32
- Compatible avec Windows 10/8/7/Vista/XP et Windows Serveur 2019/2016/2012/2008/2003
Lecture seule et sans risque
En outre, iBoysoft Data Recovery nous permet également de récupérer les fichiers supprimés même s'ils ont été vidés de la Corbeille, réparer disque dur RAW en NTFS, récupérer des données depuis disque dur externe ou interne inaccessibles, récupérer des données depuis des lecteurs altérés, récupérer des données depuis des lecteurs non reconnus, récupérer des données depuis des lecteurs formatés et récupérer des données depuis des partitions perdues ou supprimés, etc. Il fonctionne parfaitement sur les disques durs, les disques durs externes, les clé USB, les cartes SD, les cartes mémoire, les lecteurs, etc.
Comment puis-je récupérer des données depuis un disque dur en panne?
Si le disque dur mort contient votre système d'exploitation, l'ordinateur ne démarrera pas comme d'habitude. En revanche, si vous avez deux disques durs dans votre ordinateur portable ou votre ordinateur, le lecteur mort concerne vos fichiers plutôt que le système d'exploitation. Dans ce cas, votre PC fonctionne bien. Quelle que soit la situation à laquelle vous êtes confronté, le guide suivant vous montrera les étapes détaillées:
Conseils: Vous pouvez également suivre ce tutoriel étape par étape pour récupérer les données des disques durs en panne ou morts sous Mac.
Si votre ordinateur Windows fonctionne comme d'habitude:
Étape 1: Téléchargez et installez iBoysoft Data Recovery.
Avertissement: Veuillez ne pas télécharger et installer iBoysoft Data Recovery sur le disque dur endommagé. Parce que de cette façon, les fichiers perdus stockés sur le disque seront écrasés, entraînant une perte de données irréparable.
Étape 2: Lancez iBoysoft Data Recovery et vous verrez tous les lecteurs connectés à la fenêtre d'accueil. Sélectionnez le disque dur en panne/mort et cliquez sur le bouton "Suivant" pour analyser toutes les données perdues.
Remarque: Si vous ne pouvez pas voir les fichiers nécessaires dans les résultats de l'analyse, vous pouvez retourner à la fenêtre d'accueil, cochez "Analyse approfondie" dans le coin inférieur droit et cliquez sur le bouton "Suivant".
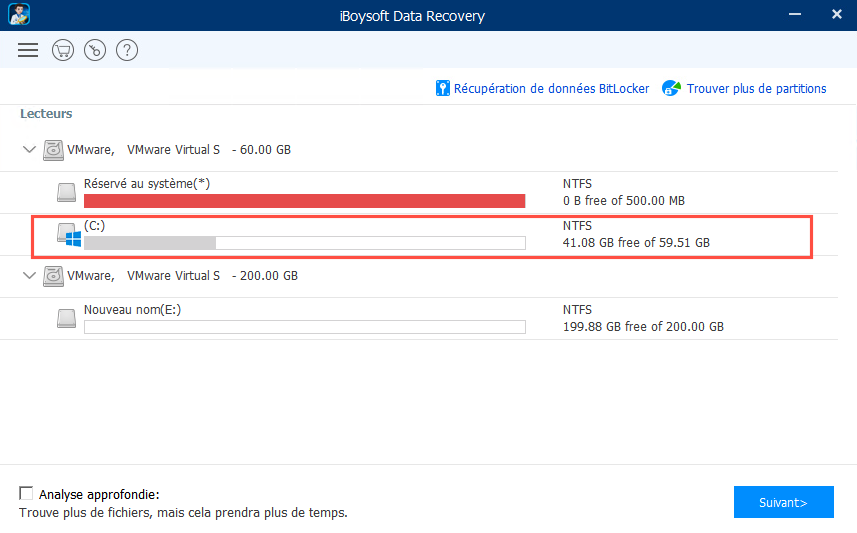
Étape 3: Prévisualisez les résultats de la recherche, choisissez les fichiers dont vous avez besoin, et cliquez sur "Récupérer" pour les récupérer. Ensuite, assurez-vous que les fichiers désirés ont été restaurés.
Avertissement: Veuillez ne pas enregistrer les fichiers récupérés sur la même partition de disque dur d'où vous avez perdu les données.
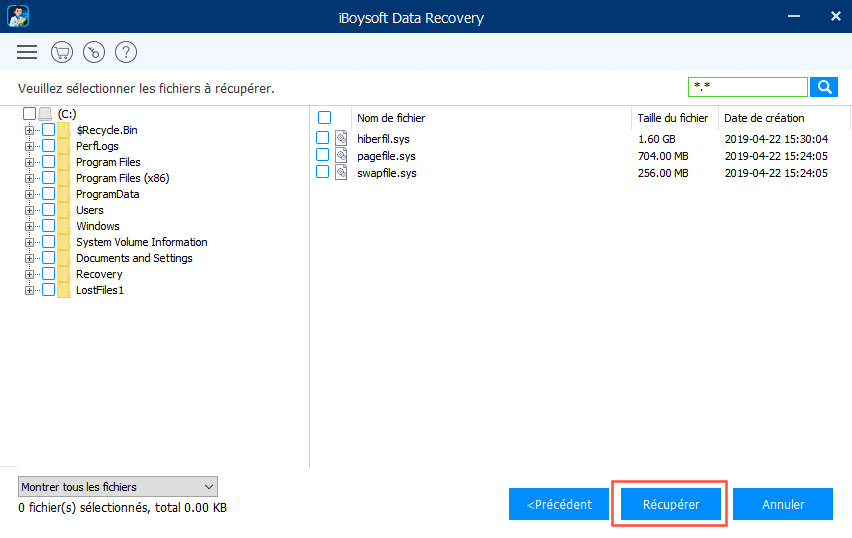
Si votre ordinateur Windows ne démarre pas:
Étape 1: Si vous avez deux PC, vous pouvez brancher le disque dur en panne et le connecter au PC opérationnel.
Conseils: Si vous n'avez qu'un seul PC, vous devez créer un lecteur externe bootable Windows et démarrer votre PC depuis le lecteur externe. Cliquez ici pour savoir comment créer un disque de démarrage sous Windows 10/8/7/XP.
Étape 2: Téléchargez et installez iBoysoft Data Recovery. Rappelez-vous de ne pas enregistrer les fichiers récupérés sur le lecteur d'origine, car cela pourrait également écraser les fichiers perdus.
Étape 3: Naviguez jusqu'à votre disque dur endommagé/mort, puis le logiciel commencera à analyser toutes les données perdues en cliquant sur le bouton "Suivant".
Étape 4: Prévisualisez les résultats de la recherche, choisissez les fichiers dont vous avez besoin, cliquez sur "Récupérer" et enregistrez-les dans un emplacement autre que le lecteur défaillant. Si les fichiers perdus ne peuvent être retrouvés, vous devez cliquer sur "Retour" vers la fenêtre d'accueil, sélectionner le disque dur en panne et cliquer sur "Analyse approfondie" pour réessayer.
Étape 5: Assurez-vous que les fichiers dont vous avez besoin ont été restaurés.
Conseils: Si vous ne pouvez pas voir le disque dur en panne sur la liste de la fenêtre d'accueil d'iBoysoft Data Recovery, cela signifie que le lecteur a été physiquement endommagé. Vous devez apporter votre disque dur à un centre de récupération de données local.
Comment réparer un disque dur en panne/mort?
Après la récupération des données du disque dur en panne/endommagé, vous pouvez essayer quelques méthodes alternatives par vous-même et utiliser ce guide pour réparer le disque dur en panne/mort.

Solution 1: Vérifier l'absence d'erreurs sur votre disque dur
Windows a un mécanisme intégré pour la récupération du disque dur. Vous pouvez l'utiliser pour vérifier la présence d'erreurs sur un support de stockage, qu'il s'agisse d'un disque dur interne ou externe. Si vous pouvez démarrer dans le système, vous pouvez essayer les étapes ci-dessous pour vérifier et réparer votre disque dur:
Étape 1: Allez sur Ce PC/Mon ordinateur > Lecteur (clic droit) > Propriétés > Outils. Cliquez ensuite sur "Vérifier".
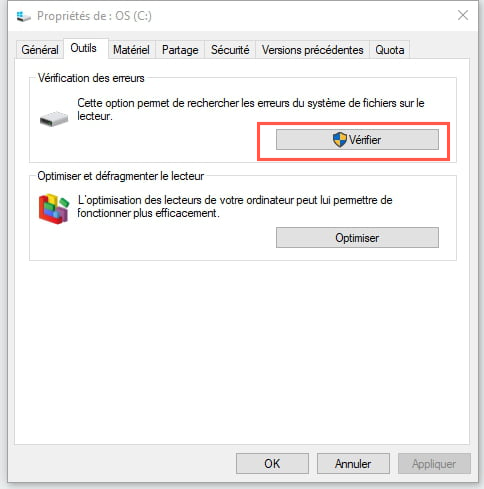
Étape 2: Une fenêtre s'affichera. Allez dans l'onglet Outils puis "Vérification des erreurs". Cliquez sur "Vérifier". Vous aurez besoin de l'autorisation de l'administrateur. Entrez le mot de passe pour l'autoriser.
Solution 2: Changer l'ordre de démarrage du BIOS
La cause la plus fréquente de cette erreur est un ordre erroné des périphériques de démarrage dans BIOS. Habituellement, BIOS essaye de trouver la commande bootable selon son ordre de périphérique de démarrage. Si l'ordre de démarrage du BIOS est erroné, un message d'erreur s'affichera et votre ordinateur ne pourra plus démarrer.
Conseils: Ces étapes ne peuvent être effectuées que si le disque dur est détecté dans le BIOS. Si ce n'est pas le cas, vous devrez le remplacer.
Étape 1:Redémarrez votre ordinateur, entrez dans le BIOS en appuyant sur une touche de déclenchement, qui peut être Del, Esc, F2, ou F10, selon le fabricant.
Étape 2: Allez dans l'onglet "Boot" et changez l'ordre pour positionner le disque dur en première option.

Étape 3: Enregistrez ces paramètres et redémarrez l'ordinateur.
Étape 4: Le processus de l'analyse commencera dès que vous aurez sélectionné "Scan drive". Après l'analyse, vous pouvez sélectionner "Scan and repair drive" pour faire réparer le disque dur défectueux.
Solution 3: Réinstaller OS Windows
Si votre disque dur ne contient que quelques erreurs logiques, vous pouvez simplement essayer de réinstaller le système d'exploitation Windows. Pour ce faire, vous devez trouver un ordinateur fonctionnel et une clé USB.
Conseils: Ce processus effacera toutes les données stockées sur l'ordinateur. Veuillez vous assurer que vous avez restauré les fichiers importants si nécessaire.
Étape 1: Téléchargez l'outil de création Microsoft Media qui créera une clé USB bootable avec Windows 10 sur celle-ci.
Étape 2: Branchez la clé USB bootable sur le PC qui ne fonctionne pas et allumez le PC qui ne fonctionne pas.
Étape 3: Choisissez la "Langue à installer", le "Format horaire et monétaire" et le "Clavier ou méthode d'entrée". Cliquez ensuite sur "Suivant".
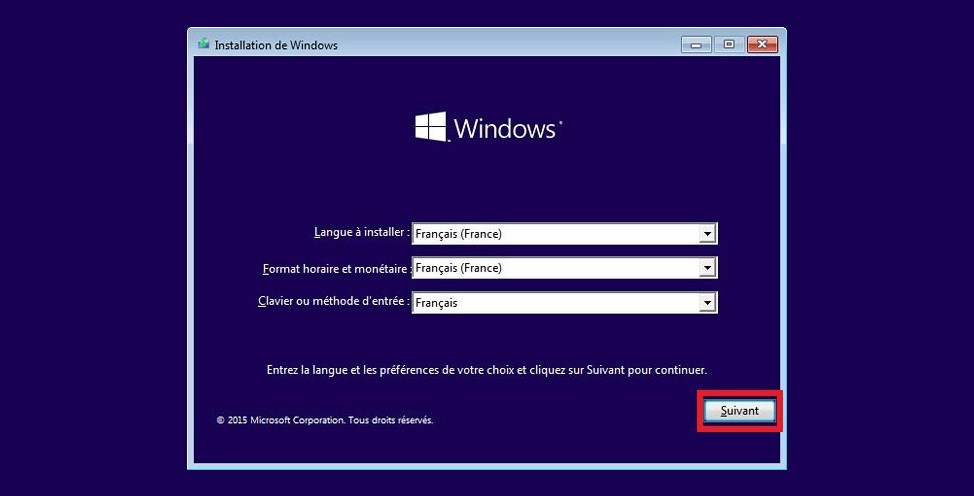
Étape 4: Cochez "Installer maintenant" et l'installation commencera.
Étape 5: Les termes de la licence vous seront présentés. Acceptez-les et cliquez sur "Suivant".
Étape 6: On vous demandera: "Quel type d'installation voulez-vous effectuer?" Sélectionnez "Personnalisé: Installer uniquement Windows (avancé)".
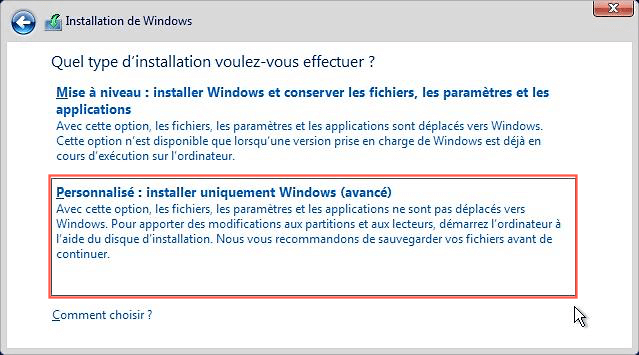
Étape 7: Choisissez une partition pour installer Windows 10 et cliquez sur "Suivant". (Si vous n'avez pas créé de partition plus tôt, cet assistant d'installation vous permet également d'en créer une maintenant)
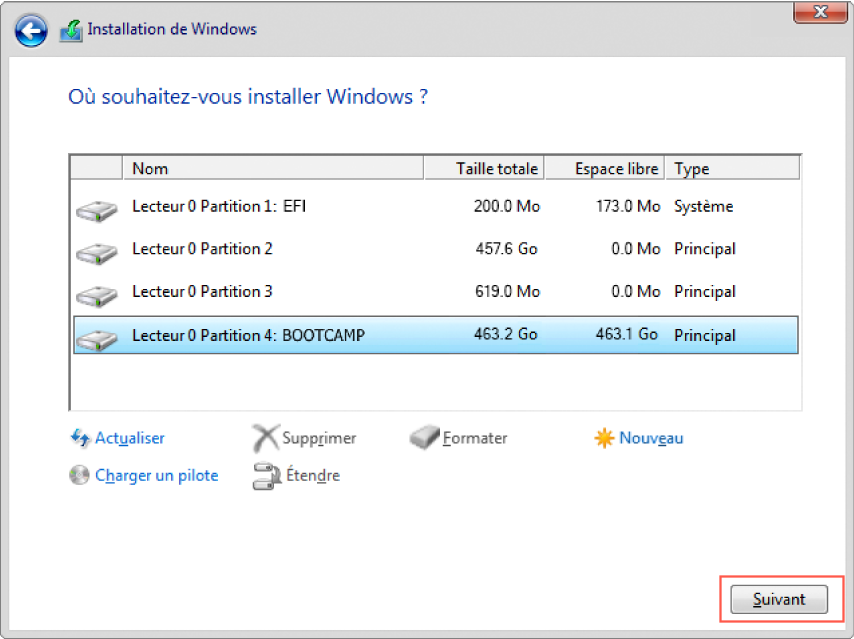
Enfin, l'installation de Windows 10 va commencer. Une fois terminé, votre PC redémarrera.
Solution 4: L'envoyer pour réparer ou remplacer votre disque dur
Vous n'arrivez pas à trouver le disque dur dans Gestion de disques ou vous ne parvenez pas à reformater le lecteur? Cela peut signifier que le lecteur a été gravement endommagé et que le système d'exploitation ne reconnaît plus le lecteur. Dans ce cas, vous devriez demander conseil à un expert technique si le disque dur est encore en réparation. Sinon, vous pouvez également le remplacer par un nouveau.
Comment remplacer le disque dur d'un PC?
Le remplacement d'un disque dur est une tâche plutôt facile que n'importe qui peut accomplir avec un peu d'aide. En d'autres termes, ne vous inquiétez pas, vous pouvez le faire vous-même.
Étape 1: Assurez-vous que votre ordinateur est éteint, puis ouvrez la porte du boîtier de votre ordinateur. Elle est habituellement maintenue en place par de petites vis ou il peut y avoir un mécanisme coulissant.
Étape 2: Localisez le disque dur et débranchez les câbles d'alimentation et les connecteurs de données du lecteur lui-même.

Étape 3: Pour mettre le nouveau lecteur en place, inversez simplement les étapes déjà effectuées. Branchez les connecteurs d'alimentation conformément à la documentation du nouveau lecteur, puis raccordez ensuite les câbles de connexion de données.
Étape 4: Replacez les vis qui maintiennent le lecteur dans le boîtier, replacez la porte du boîtier de l'ordinateur, et votre PC est maintenant prêt avec son nouveau disque dur.
Conclusion
Les défaillances de disque dur sont probablement le pire ennemi pour tout le monde puisqu'elles entraîneront des pertes de données. Cependant, il est possible de récupérer les données depuis un disque dur en panne/mort/endommagé avec un logiciel gratuit de récupération de données - iBoysoft Data Recovery. Qu'il s'agisse d'une panne de disque dur physique ou logique, ce logiciel vous sera d'une grande utilité.

Comment corriger les disques durs externes corrompus et récupérer les données?
Ce post vous apprendra comment corriger le problème de corruption du disque dur externe ainsi que de récupérer des données depuis des disques durs externes corrompus. Lire la suite >>
