À ce jour, le disque dur est le personnage principal du stockage des fichiers sur Mac, Windows, Linux, etc. Cependant, il est inévitable que vous rencontriez des risques de perte de données causés par divers problèmes auxquels votre disque dur peut être confronté.
Si vous cherchez, vous trouverez diverses solutions pour récupérer les données perdues d'un disque dur corrompu, inaccessible, illisible, RAW, écrasé ou même endommagé. Mais parmi eux, lequel est celui qui répond à vos besoins et est le plus efficace et abordable pour vous?
Eh bien, ménagez votre énergie en laissant ce post vous aider car il couvrira presque tout sur la récupération de données sur disque dur de base. Vous pouvez simplement le consulter et restaurer vos documents perdus, vidéos, audios, photos, ou d'autres types de fichiers de Western Digital, Seagate, Toshiba, ou toute autre marque de disques durs.
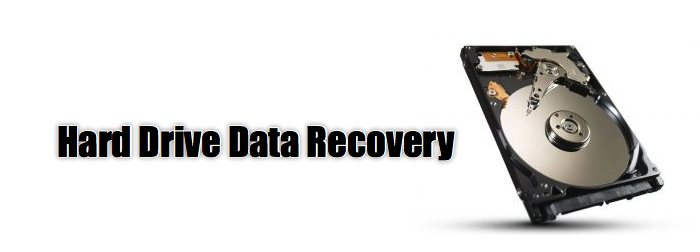
Peut-on récupérer les données d'un disque dur?
Oui. Quelle que soit la situation dans laquelle vous avez perdu des données, il existe des méthodes pour récupérer les données de votre disque dur problématique.
Si votre disque dur externe est corrompu, inaccessible, illisible, reformaté, planté, utilisez un outil professionnel de récupération de données pour récupérer les fichiers perdus. De plus, certains logiciels de récupération de données comme iBoysoft Data Recovery peuvent même restaurer des fichiers à partir d'une partition RAW ou perdue sur un disque.
Si votre disque dur est physiquement endommagé, des services spécialisés de récupération des données sur disque dur peuvent vous aider à réparer le lecteur sans perte de données. Mais pour les disques durs gravement endommagés, il y a peu de chances de les réparer.
Identifier le scénario de perte de données de votre disque dur
Vous pouvez perdre les données de votre disque dur dans de nombreuses situations. Mais deux scénarios principaux peuvent se présenter, la dégradation logique ou la défaillance physique de votre disque dur.
Avant de restaurer vos fichiers perdus sur votre disque dur, vous devez d'abord confirmer le scénario de perte de données, car si le lecteur est physiquement instable, vous risquez d'aggraver la situation en forçant le lecteur à fonctionner.
Vérifions ce qui est arrivé à votre disque dur, puis nous vous montrerons les meilleurs outils disponibles dans le cas où votre disque dur est logiquement défaillant.
Vider la Corbeille
Vous avez dépassé le délai de 30 jours prévu pour la restauration des fichiers supprimés de votre Corbeille. Ou bien, vous avez vidé la Corbeille de façon délibérée, ce qui a entraîné une perte de données permanente.
Formatage du disque dur
Vous avez accidentellement formaté le lecteur dans l'Explorateur de fichiers ou la Gestion de disques sur un PC ou dans l'Utilitaire de disque sur un Mac, ce qui a entraîné l'effacement des données d'une seule partition ou du disque entier.
Corruption du système de fichiers du disque dur
Votre disque dur n'est pas accessible ou reconnaissable par le système d'exploitation. Ou bien il ne s'affiche pas ou ne fonctionne pas correctement sur votre ordinateur après une éjection/insertion inappropriée, une panne de courant, un dysfonctionnement du système. Par exemple, le disque s'affiche comme étant RAW dans la Gestion de disques.
Attaque de virus/logiciel malveillant sur le disque dur
Votre disque dur a subi une infection par un virus ou un logiciel malveillant. Les fichiers du disque dur sont alors nettoyés, partiellement chiffrés ou le disque n'est pas accessible.
Meilleur logiciel de récupération de données sur disque dur (gratuit et payant)
Il existe de nombreux types de logiciels de récupération de données de disques durs sur le marché. Mais comment savoir lequel est le meilleur? En général, le meilleur logiciel de récupération de données sur disque dur doit présenter les fonctionnalités suivantes:
- Une compatibilité totale avec votre système d'exploitation.
- Interface conviviale et intuitive.
- Facile à utiliser.
- Prise en charge de la récupération gratuite des données du disque dur.
- Hautement recommandé par d'autres utilisateurs et sites Web.
- Professionnel, rentable et sécuritaire.
Ici, nous vous avons dressé la liste des meilleurs logiciels de récupération de données, y compris les applications gratuites et payantes.
1. iBoysoft Data Recovery
iBoysoft Data Recovery vous permet de récupérer rapidement et simplement les fichiers perdus du disque dur et du périphérique, quelle que soit la marque de votre disque dur. Ce logiciel de récupération de données tout-en-un peut récupérer vos données à partir de:
- Des disques durs plantés, illisibles et inaccessibles
- disques durs externes formatés, non montés et RAW
- clés USB, cartes SD, cartes CF, cartes mémoire, etc.
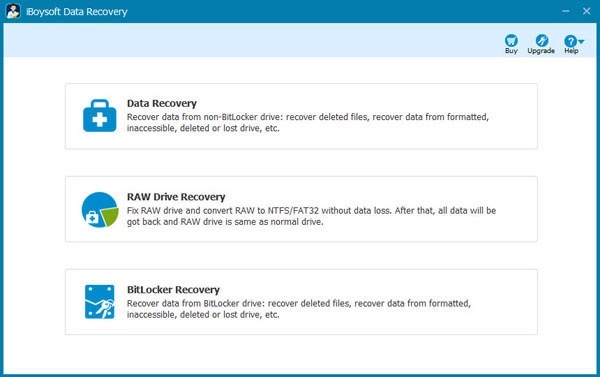
- Avantages:
- Prise en charge de Windows 11/10/8/7/XP/Vista et Windows Server
- Compatible avec le système de fichiers NTFS, exFAT, FAT32
- Permet de récupérer les fichiers d'un ordinateur planté qui ne démarre pas
- Prise en charge de la récupération de données de partition chiffrée BitLocker
- Permet la récupération des données de partitions RAW
- Permet la récupération des données de partitions supprimées/perdues
- Prise en charge de la récupération des données à partir d'une Corbeille vidée
- Prévisualisation gratuite avant la récupération
- Inconvénients:
- Aucune prise en charge de la récupération de données physiquement endommagées
- Aucun soutien téléphonique
Comment utiliser iBoysoft Data Recovery pour récupérer les données d'un disque dur:
- Téléchargez gratuitement, installez et ouvrez iBoysoft Data Recovery sur votre ordinateur.
- Sélectionnez un module de récupération de données en fonction de votre scénario de perte de données.
- Choisissez le disque dur dont vous voulez récupérer les données et cliquez sur Suivant pour analyser les données perdues.
- Prévisualisez les résultats de l'analyse et cliquez sur Récupérer pour récupérer les données perdues.
Expérience générale
En général, iBoysoft Data Recovery est fortement recommandé comme l'un des meilleurs logiciels gratuits de récupération de données sur disque dur. Il peut récupérer des fichiers malencontreusement supprimés ou formatés à partir de disques durs sans problème, qu'il s'agisse d'images, de vidéos, de fichiers musicaux, d'e-mails, de documents ou d'autres types de fichiers.
Que votre disque dur externe Toshiba devienne inaccessible ou que votre disque dur WD ne soit pas reconnu par votre PC, iBoysoft Data Recovery peut sauver vos données perdues avec un taux de récupération élevé.
Doté d'un design convivial, il offre une analyse rapide et approfondie. L'analyse rapide ne vous prendra pas beaucoup de temps tandis que l'analyse approfondie peut trouver plus de fichiers perdus. Et l'option de récupération de données BitLocker vous permet de récupérer directement les données perdues à partir d'un lecteur chiffré BitLocker corrompu, défectueux ou planté.
2. Stellar Data Recovery
Stellar Data Recovery est également un outil de récupération de données qui prend en charge la restauration des données perdues sur les disques durs. Il permet de récupérer des photos supprimées et d'autres types de fichiers, comme des vidéos et des documents.
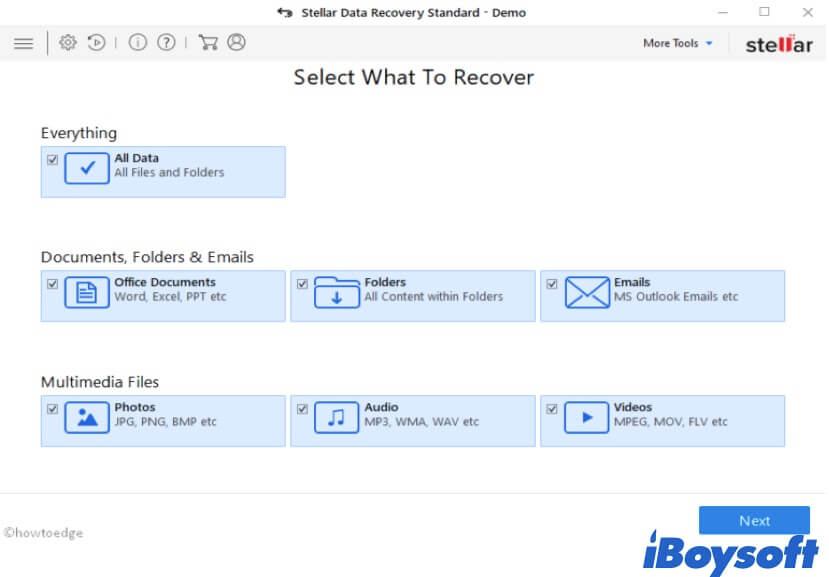
- Avantages:
- Prise en charge de NTFS, exFAT et FAT32
- Permet la récupération des données de partitions perdues
- Réparation de vidéos et d’images corrompues
- Prévisualisation avant la récupération
- Inconvénients:
- Aucune prise en charge de la récupération des données de partitions chiffrées BitLocker
- Aucune prise en charge de la récupération de dommages physiques
- Analyses lentes
Expérience générale
Ce programme de récupération des données est utile pour récupérer des fichiers perdus sur des clés USB, des cartes SD, des disques durs externes et d'autres supports de stockage. Comme iBoysoft Data Recovery, il prend également en charge la récupération des données de partitions perdues. De plus, il possède la fonctionnalité de réparation des photos ou vidéos corrompues.
Cependant, Stellar Data Recovery n'a pas la fonction de récupération des données de partitions chiffrées BitLocker. Et les utilisateurs doivent dépenser une somme importante pour la récupération des données.
3. EaseUS Data Recovery Wizard
EaseUS Data Recovery est également une application de récupération de données facile à utiliser. Elle vous permet de récupérer des données sur des disques durs, des clés USB et des cartes mémoire. Grâce à elle, vous pouvez récupérer des données perdues sur des disques durs corrompus ou formatés.
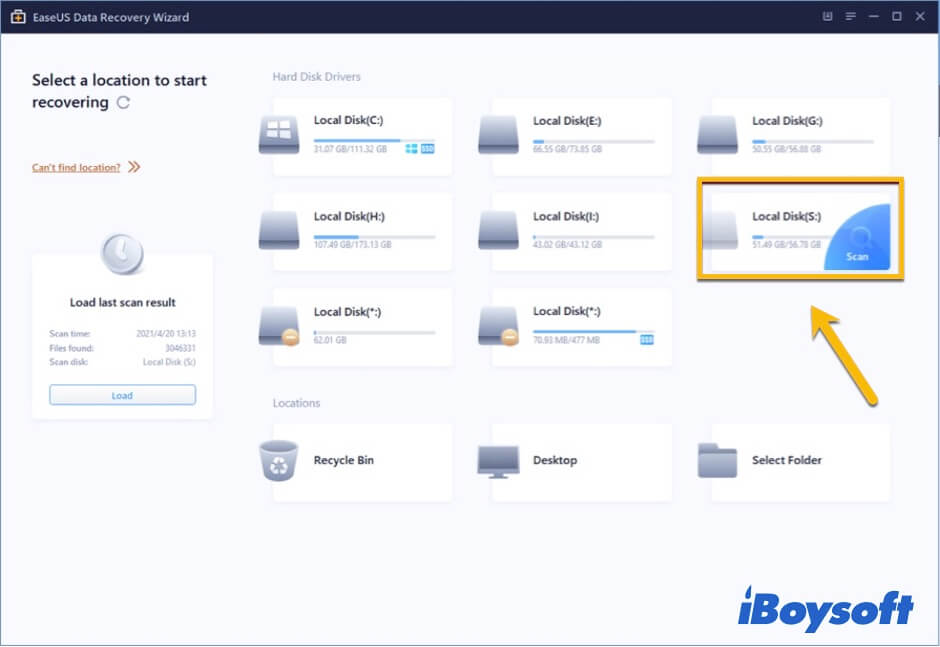
- Avantages:
- Prise en charge de Windows 11/10/8/7/Vista/XP et Windows Server
- Prise en charge de NTFS, FAT32, exFAT
- Réparation de photos et de vidéos
- Prévisualisation avant la récupération
- Inconvénients:
- Aucune prise en charge de la récupération des données de partitions chiffrées BitLocker
- Aucune prise en charge de la récupération de dommages physiques
- Un montant doit être déboursé pour les mises à niveau
Expérience générale
Ce programme de récupération des données peut récupérer rapidement les fichiers supprimés et perdus. Il peut résoudre différentes situations de perte de données, telles que le formatage et la corruption. Il convient de mentionner qu'il peut même réparer les photos et les vidéos présentant une petite corruption.
Dans l'ensemble, EaseUS est efficace pour récupérer les fichiers de différentes marques de périphériques de stockage. Mais il n'est pas abordable. Plus votre situation de perte de données est complexe, plus vous devrez choisir sa version supérieure, dont le prix est élevé.
4. Disk Drill
Disk Drill est l'un des outils de récupération des données les plus populaires qui permet de récupérer les données des supports de stockage sur disque. Il permet de récupérer les données d'une Corbeille vidée, d'une partition perdue ou d'un disque dur endommagé.
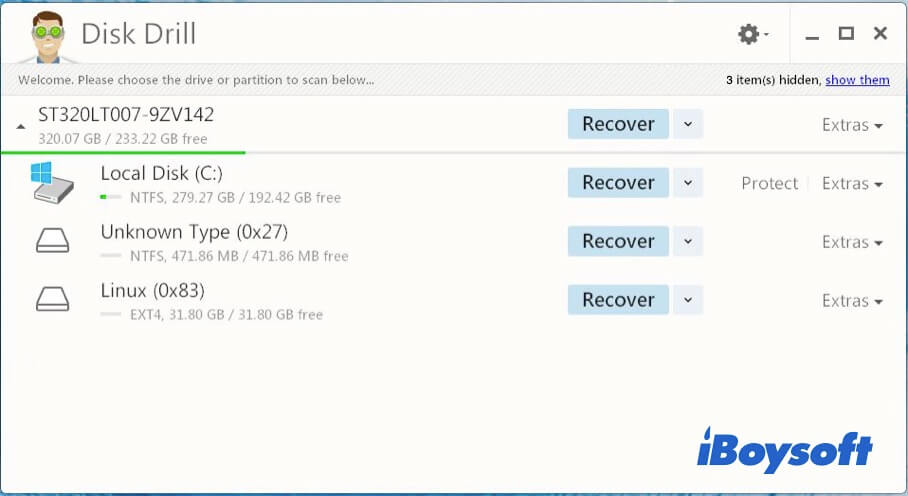
- Avantages:
- Prise en charge de Windows 11/10/8/7/Vista/XP, Windows Server
- Prise en charge de NTFS, FAT32, exFAT, APFS, HFS+
- Permet la récupération des données de disques RAW
- Récupération de la partition de disque perdue
- Inconvénients:
- Aucune prise en charge de la récupération de dommages physiques
- Aucun soutien téléphonique
Expérience générale
Ce logiciel de récupération de fichiers sur disque dur est spécialisé dans la récupération des données sur HDD, USB, carte SD et autres périphériques. Que vous souhaitiez récupérer vos audios, archives, images ou autres fichiers perdus, il peut les récupérer.
Mais le fait est que Disk Drill ne vous permet que de télécharger gratuitement mais vous fait payer pour la récupération des données. Si votre lecteur corrompu est chiffré par BitLocker, il ne peut pas vous aider à récupérer les fichiers importants du disque.
5. PC Inspector File Recovery
PC Inspector File Recovery est un outil gratuit de récupération des données pour Windows. Il prend en charge la restauration de fichiers et de partitions accidentellement supprimés. Cet outil dispose également de la fonctionnalité de récupération des données perdues lorsqu'une entrée d'en-tête est indisponible.
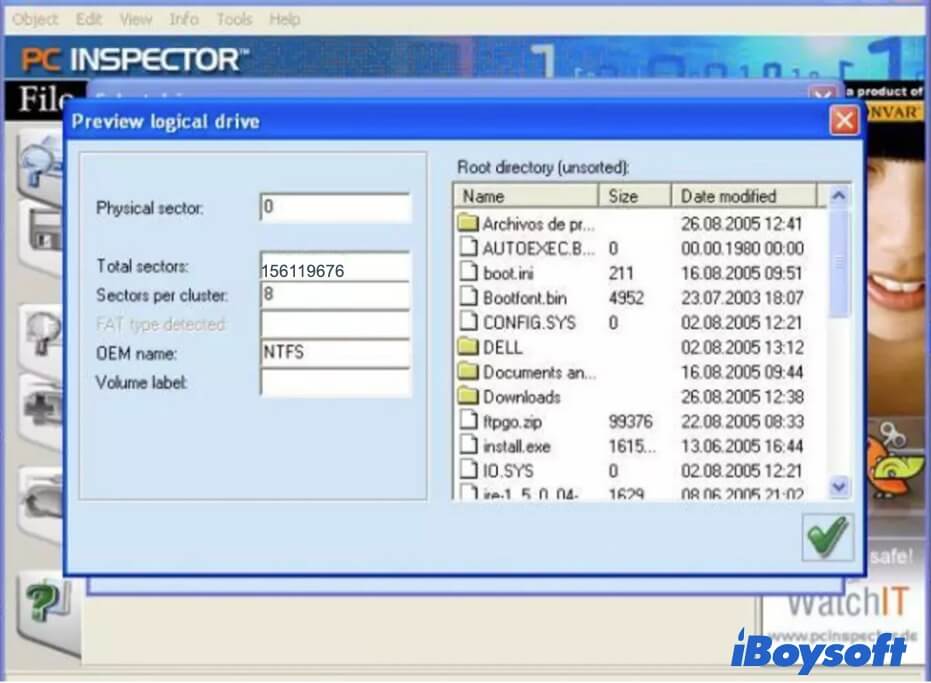
- Avantages:
- Récupération gratuite des données
- Prise en charge de Windows 95, 98, ME, NT, 2000 et XP
- Prise en charge de FAT12/16/32 et NTFS
- Inconvénients:
- Interface utilisateur obsolète et difficile à comprendre
- Performances et compatibilité médiocres
- Trop de limitations pour la récupération des données
Expérience générale
PC Inspector File Recovery est un outil de récupération des données obsolète. Il ne fonctionne que de temps à autre pour la récupération de données supprimées. Conçu avec une interface utilisateur compliquée, il est difficile pour les utilisateurs de l'utiliser correctement.
Cet outil de récupération de fichiers ne peut pas récupérer des fichiers à partir de disques durs internes ou externes formatés ou corrompus et d'autres périphériques. Plus important encore, il ne prend pas en charge les ordinateurs modernes Windows 11/10. Vous feriez mieux de choisir une alternative à PC Inspector File Recovery comme iBoysoft Data Recovery pour effectuer une récupération de données sur disque dur sûre et efficace.
Solutions pour la réparation des disques durs corrompus/inaccessibles
Cette partie parle de 5 solutions envisageables pour réparer les problèmes de disque dur sur votre ordinateur que vous pouvez essayer une par une.
Pour obtenir le meilleur résultat, vous devez agir rapidement si l'état de votre périphérique est trop dégradé. Nous vous guiderons vers la meilleure solution dans le cas où vous auriez perdu vos données.
Solution 1: Vérifier si le disque est physiquement endommagé
Votre disque dur est tombé accidentellement ou a été heurté par un objet lourd, ou le disque a subi d'autres dommages physiques. Si vous entendez un bruit inhabituel, comme un grincement aigu, un tic-tac ou un cliquetis, il est préférable de le vérifier dans la Gestion de disques pour voir si le système le reconnaît.
Suivez les étapes ci-dessous et vérifiez si votre disque dur s'affiche dans la Gestion de disques (les utilisateurs de Mac doivent le vérifier avec l'Utilitaire de disque):
- Ouvrez le menu Démarrer et tapez Panneau de configuration dans la boîte de dialogue.
- Cliquez sur Panneau de configuration, puis choisissez Système et sécurité.
- Choisissez Outils d'administration et cliquez sur Gestion de l'ordinateur.
- Sélectionnez Gestion de disques dans la barre latérale gauche et vérifiez si votre disque dur s'affiche.
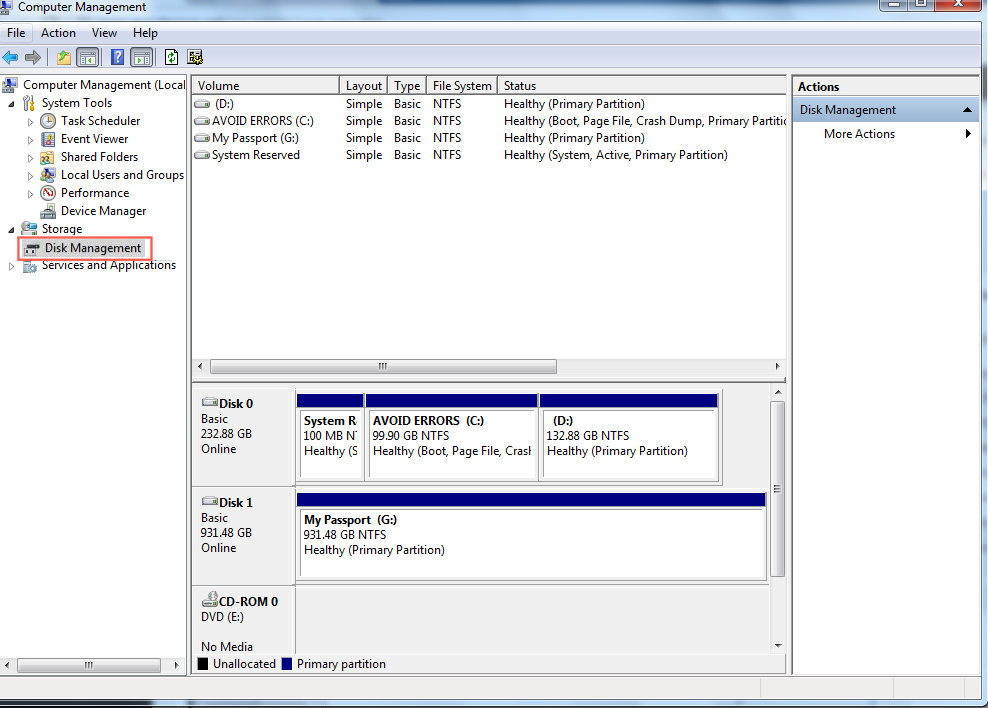
S'il apparaît dans cet outil intégré de manière saine et complète, félicitations, votre disque dur n'a pas de problème matériel et vos fichiers sont susceptibles d'être récupérés. Si vous ne pouvez pas voir le disque dur, vous devez débrancher votre périphérique immédiatement et rechercher un service de récupération des données.
Solution 2: Vérifier la connexion de votre disque dur
Si le périphérique que vous utilisez est un périphérique externe connecté à votre ordinateur par un câble (USB, USB-C, Firewire, E-Sata, etc.), il se peut que votre disque dur soit inaccessible ou méconnaissable en raison du port USB qui ne fonctionne pas à cause d'une connexion défectueuse.
Étant donné que l'USB et l'USB-C sont désormais les plus courants pour connecter des lecteurs externes, nous les utiliserons à titre d'exemple car vous pouvez également essayer les mêmes méthodes pour les autres types de connexion. Essayez les méthodes suivantes pour résoudre le problème de connexion.
- Retirez votre disque dur de manière sécuritaire et rebranchez-le dans le port USB.
- Essayez un autre port pour insérer le câble.
- Changez un autre câble pour le connecter.
Utilisez un autre ordinateur pour connecter votre disque dur, essayez également un autre OS, par exemple, passez d'un ordinateur Windows à un Mac et vice versa.
Solution 3: Réparer les disques durs corrompus avec la commande CHKDSK
Si la connexion fonctionne correctement et que votre disque dur externe s'affiche dans la Gestion de disques, il doit s'agir d'une erreur mineure qui empêche votre HDD de fonctionner comme il le devrait.
Heureusement, quel que soit l'ordinateur utilisé, Mac ou Windows, vous pouvez réparer le disque dur corrompu ou inaccessible avec leurs outils intégrés.
CHKDSK est un utilitaire Windows de base et gratuit qui peut vérifier et réparer les erreurs de disque dur. Vous pouvez réparer certaines erreurs de disque dur avec cet outil sur votre PC, que vous utilisiez Windows 10, 8, 7 ou XP.
Voici comment réparer des disques durs corrompus avec la commande CHKDSK:
- Tapez cmd dans votre boîte de recherche Windows et appuyez sur Enter.
- Faites un clic droit sur cmd.exe (Windows 7)/Command Prompt (Windows 8 et 10) et choisissez Exécuter en tant qu'administrateur.
- Tapez chkdsk *: /f ( * est la lettre de lecteur du disque dur à réparer) dans la fenêtre Invite de commandes et appuyez sur Enter.
- Une fois le processus de réparation du disque dur terminé, tapez exit et appuyez sur Enter.
De même, pour les utilisateurs de Mac, l'exécution de Premiers secours dans l'Utilitaire de disque peut également réparer les erreurs mineures du disque.
Solution 4: Reformater le disque dur pour régler le problème de corruption du disque dur
Si CHKDSK n'a pas réussi à résoudre votre problème de disque dur et que vous avez même reçu le message "CHKDSK n'est pas disponible pour les lecteurs RAW", le système de fichiers de votre disque dur peut être corrompu ou non reconnu par l'OS. Dans ce cas, vous pouvez réparer ce disque dur en le formatant à nouveau. Attention, certains des nouveaux lecteurs sont dotés d'un chiffrement interne. Assurez-vous que ce n'est pas le cas.
Comment formater un disque dur externe sur un Mac?
Avertissement: Le reformatage effacera les données de ce disque dur, veillez à avoir des sauvegardes de vos fichiers ou à récupérer les données perdues de ce lecteur avec un logiciel de récupération de données sur disque dur en premier lieu.
Solution 5: Réparer et récupérer votre disque dur par l'intermédiaire d'un service local
Malheureusement, votre disque dur est endommagé. Vous ne pouvez donc pas le réparer à l'aide d'un outil système et vous ne pouvez pas récupérer les données à l'aide d'une application. Dans ce cas, vous devez envisager de réparer et de récupérer le disque à l'aide d'un service local de récupération des données. Cela coûte généralement très cher.
Un service de récupération des données compétent peut récupérer des fichiers sur des HDD, des SSD et d'autres types de périphériques de stockage présentant des défaillances mécaniques ou des problèmes logiques tels que des secteurs défectueux, des accidents de tête ou des défaillances du moteur. (Jetez un œil aux avis et témoignages des clients). Certains ateliers de réparation de disques peuvent réparer et remplacer les parties endommagées d'un disque dur grâce à un équipement spécial.
Ontrack et DriveSavers sont des services de récupération de données bien connus. Vous pouvez également rechercher un service de récupération des données près de chez vous.
Pour récupérer des données auprès d'un service de récupération des données, suivez les étapes ci-dessous:
- Contactez un service professionnel de récupération des données pour obtenir des détails et des évaluations sur votre situation de perte de données.
- Envoyez votre disque dur au laboratoire de récupération concerné.
- Attendez que votre disque dur soit réparé.
Ensuite, les fichiers perdus seront récupérés.
Les FAQ concernant la récupération des données sur disque dur
- Q1. Que devrais-je savoir avant de récupérer les données d'un disque dur?
-
A
Vous devez savoir que le taux de réussite de la récupération des données sur disque dur dépend de nombreux facteurs et varie d'un cas à lautre. Par conséquent, le principal point avant de récupérer les données de votre disque dur est de ne pas écraser vos fichiers avec de nouvelles données et il vous suffit d'arrêter dutiliser ce disque dur jusquà ce que vous obteniez à nouveau vos fichiers.
- Q2. Comment puis-je récupérer gratuitement les données de mon disque dur?
-
A
Il est possible que des outils gratuits de récupération des données soient disponibles sur le site Web. Mais ils ne peuvent pas vous aider à récupérer les fichiers perdus de votre disque dur corrompu , inaccessible ou formaté. La récupération des données du disque dur n'est pas une tâche simple. Elle requiert des techniques avancées et sécurisées. Il existe des outils de récupération de données qui vous permettent de télécharger gratuitement, danalyser gratuitement et de prévisualiser les fichiers perdus. Mais vous devez payer pour la récupération.
- Q3. Combien de temps prend la récupération des données?
-
A
Cela dépend de la capacité de votre disque dur et des performances de votre ordinateur. Si vous nanalysez quune partition qui ne contient pas beaucoup de données, le processus d'analyse et de récupération des données ne prendra pas trop de temps. Si vous analysez un disque entier de grande capacité, cela peut prendre un temps considérable.
- Q4. Avez-vous vraiment besoin d'un logiciel de récupération de disques durs?
-
A
Cela dépend de votre situation. Si vous supprimez vos fichiers par erreur, vérifiez sils sont toujours dans la Corbeille et remettez-les en place. Par ailleurs, si vos données sont perdues en raison du vidage de la Corbeille, de la corruption du disque dur, de l'inaccessibilité, ou autre, vous pouvez vérifier si vous avez sauvegardé les données vers une autre destination. Ensuite, restaurez les fichiers perdus à partir de la sauvegarde. Sinon, vous devez utiliser le logiciel de récupération de disque dur.
- Q5. Comment puis-je éviter de perdre des données sur un disque dur?
-
A
Il est reconnu que de nombreuses personnes ont perdu des données en raison de labsence de sauvegarde et ont finalement dû faire appel à des logiciels et services de récupération de données. Par conséquent, la méthode la plus efficace mais aussi la plus infaillible consiste à sauvegarder régulièrement votre disque dur.
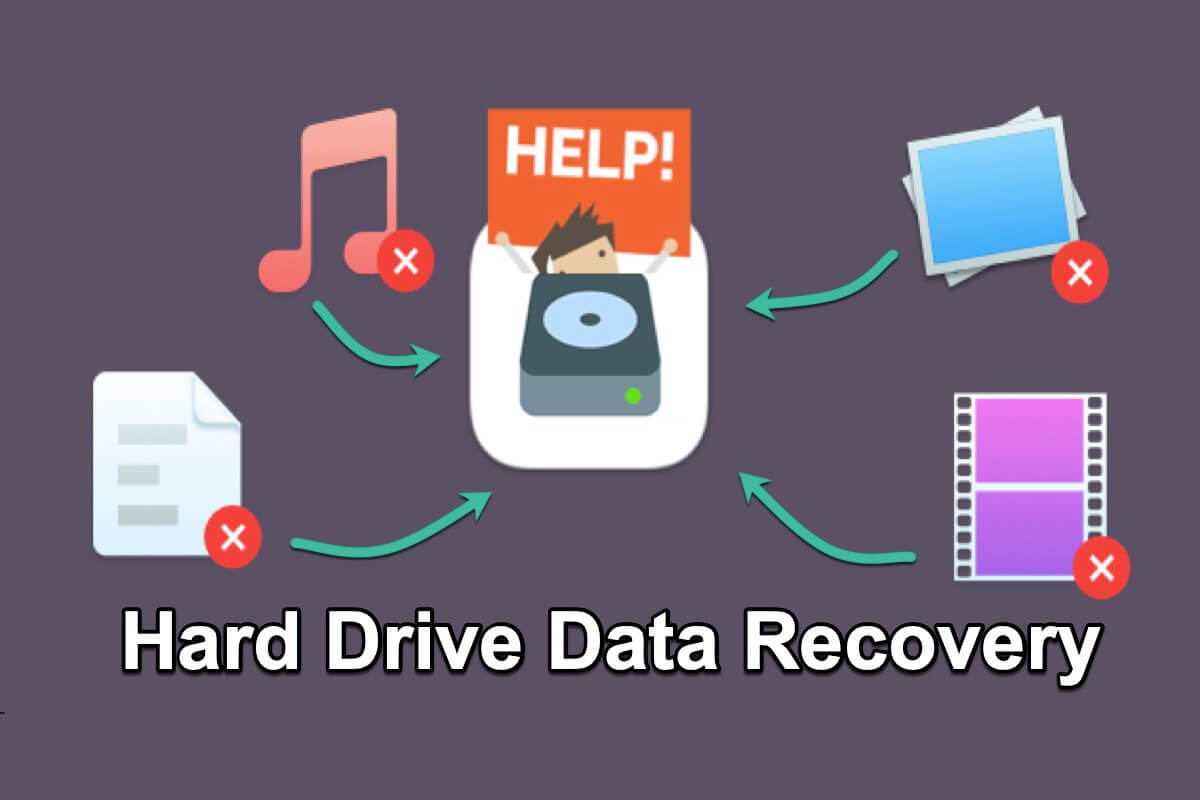
Comment récupérer des fichiers sur un disque dur?
Il se peut que vous ayez supprimé des fichiers et qu'ils se trouvent toujours dans la Corbeille. Dans ce cas, il vous suffit d'ouvrir la Corbeille pour vérifier si les fichiers supprimés s'y trouvent toujours et les remettre en place.
1. Récupération des données du disque dur à l'aide d'un logiciel de récupération des données
Cependant, si les fichiers ont été supprimés depuis plus de 30 jours ou si vous avez vidé la Corbeille, la seule méthode pour récupérer les fichiers supprimés est d'utiliser un outil de récupération des données.
Par ailleurs, que votre disque dur soit inaccessible ou formaté, le logiciel de récupération des données peut vous donner une chance de récupérer les données perdues. Et même si votre disque est corrompu ou s'affiche comme une partition RAW, les outils de récupération de données peuvent également vous aider à récupérer les fichiers perdus.
Ici, nous recommandons l'expert en récupération de données, iBoysoft Data Recovery, et nous l'utiliserons comme exemple. Avec cet outil de récupération de données, vous pouvez restaurer vos fichiers perdus en seulement quelques clics.
Voici comment récupérer les données des disques durs à l'aide d'iBoysoft Data Recovery
Nous vous invitons à regarder ce tutoriel vidéo intuitif sur la récupération de données d'un disque dur externe pour retrouver vos fichiers perdus.
Ou encore, suivez les étapes ci-dessous:
Download
iBoysoft Data Recovery for Windows
Rating:4.8
Très important! Enregistrez toujours les données récupérées sur un autre périphérique, ne les enregistrez jamais sur le périphérique pour lequel vous effectuez la récupération des données.
Remarque: si vous utilisez un ordinateur Mac, vous pouvez télécharger iBoysoft Mac Data Recovery pour récupérer vos fichiers sur les disques durs Mac.