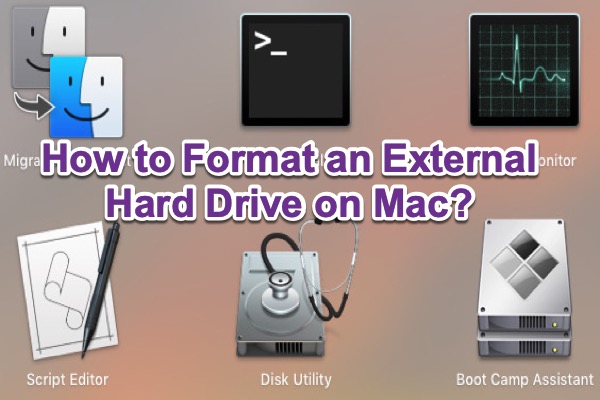"Formater", un mot lié à "effacer toutes les données" et qui n'a rien à voir avec le nom qu'on lui donne sous Windows, a un autre nom sur Mac: "effacer". Bien sûr, il arrive que les gens veuillent faire effacer leurs disques durs externes..
En cas de secteurs défectueux qui ne stockent pas les données de la procédure de démarrage, mais de certains fichiers privés importants, les gens s'attendent à formater et à sauvegarder pour rendre ces fichiers accessibles à nouveau; lorsque leurs disques durs ne peuvent plus écrire en plus, ils s'attendent à effacer le disque pour faire place à de nouveaux éléments à écrire; en cas d'erreurs de système de fichiers dans leurs disques durs en raison de fréquents remplacements à chaud, ils s'attendent à formater pour faire renaître ces disques mourants et les rendre à nouveau utilisables.
Alors comment formater un disque dur externe sur Mac? Voici deux méthodes pour les gens ayant urgemment besoin d'effacer un disque dur externe.
Partie 1: Deux méthodes pour formater le disque dur externe sur Mac
Méthode 1: Formater un disque dur externe à l'aide de "Utilitaire de disque" (pour les débutants)
Étape 1: Connectez le disque dur externe à votre Mac, puis l'ordinateur montera votre disque dur externe. Cliquez ici lorsque le disque dur externe ne se monte pas sur Mac.
Étape 2: Launchpad → Autre → Utilitaire de disque, puis cliquez sur l'utilitaire de disque.
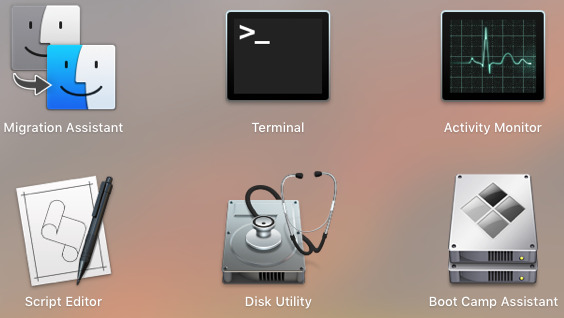
Étape 3: Choisissez votre disque dur externe cible ou le volume, cliquez sur Effacer en haut. Si vous constatez un problème dans la lecture de votre disque dur externe, consultez la section Le disque dur externe ne s'affiche pas dans l'Utilitaire de disque pour obtenir de l'aide.
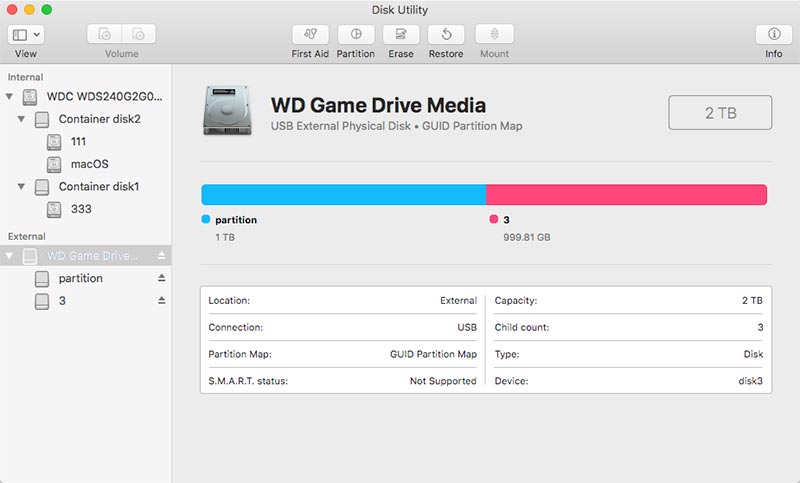
Étape 4: Éditez le nom du disque, sélectionnez un format et un schéma.
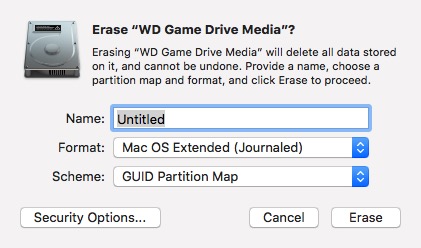
Il existe 10 formats (systèmes de fichiers) sélectionnables sous macOS 10.13 ou supérieur:
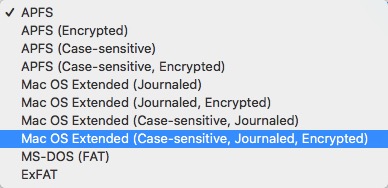
Et 3 types de schéma que vous pouvez choisir:
- Carte de partition GUID: pour tous les ordinateurs Mac à processeur Intel.
- Master Boot Record: pour les partitions Windows qui seront formatées en MS-DOS (FAT) ou ExFAT.
- Carte de partition Apple: pour une compatibilité avec les anciens ordinateurs Mac à processeur PowerPC.
Étape 5: Cliquez sur Effacer pour formater votre disque cible.
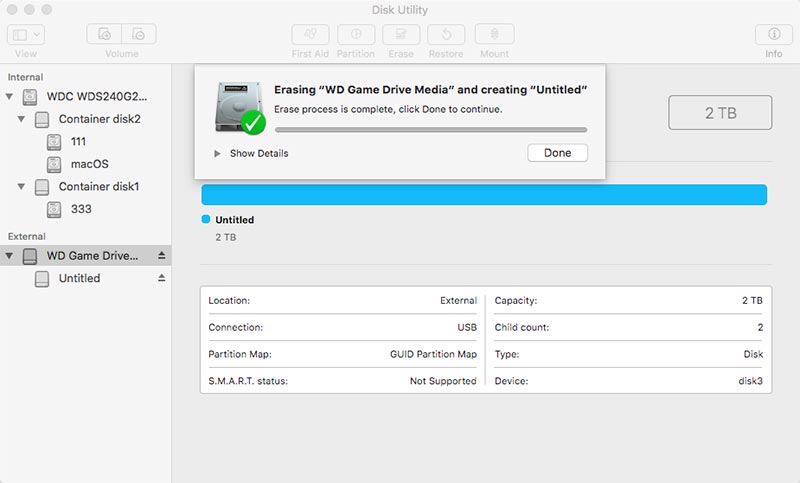
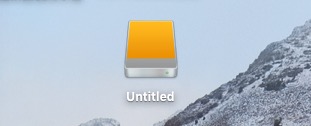
Remarque: Dans notre exemple d'effacement d'un disque dur externe entier, le volume physique d'origine "X" et "Y" aura été supprimé et un nouveau volume "Sans titre" aura été créé. À ce moment-là, il y aura une icône de votre nouveau volume établi sur le bureau.
Étape 6: Cliquez sur Terminé et félicitez-vous d'avoir terminé toutes les étapes.
Les étapes pour formater un volume sont de 99% identiques à celles d'un disque dur externe.
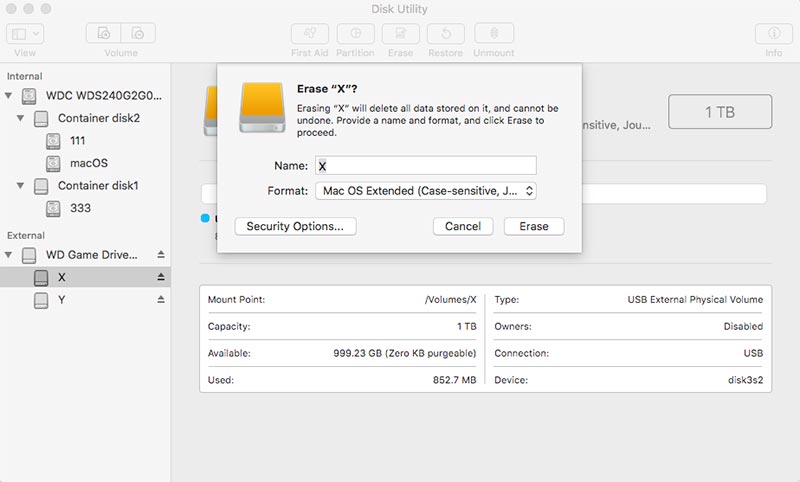
La différence la plus distinctive du formatage entre un volume et un disque dur externe est la suivante: si un disque dur externe est formaté, tous les volumes du disque dur externe, c'est-à-dire toutes les données, seront supprimés. En comparaison, si un volume est formaté, seul celui qui est formaté sera supprimé, et cela signifie que seules les données du volume formaté seront supprimées.
Méthode 2: Formater un disque dur externe à l'aide de "Terminal"
Étape 1: Launchpad → Autre → Terminal, puis cliquez sur Terminal.
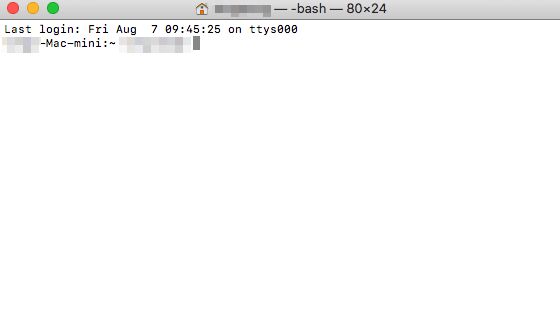
Étape 2: Saisissez "diskutil list", appuyez sur Enter pour afficher la liste de tous vos disques
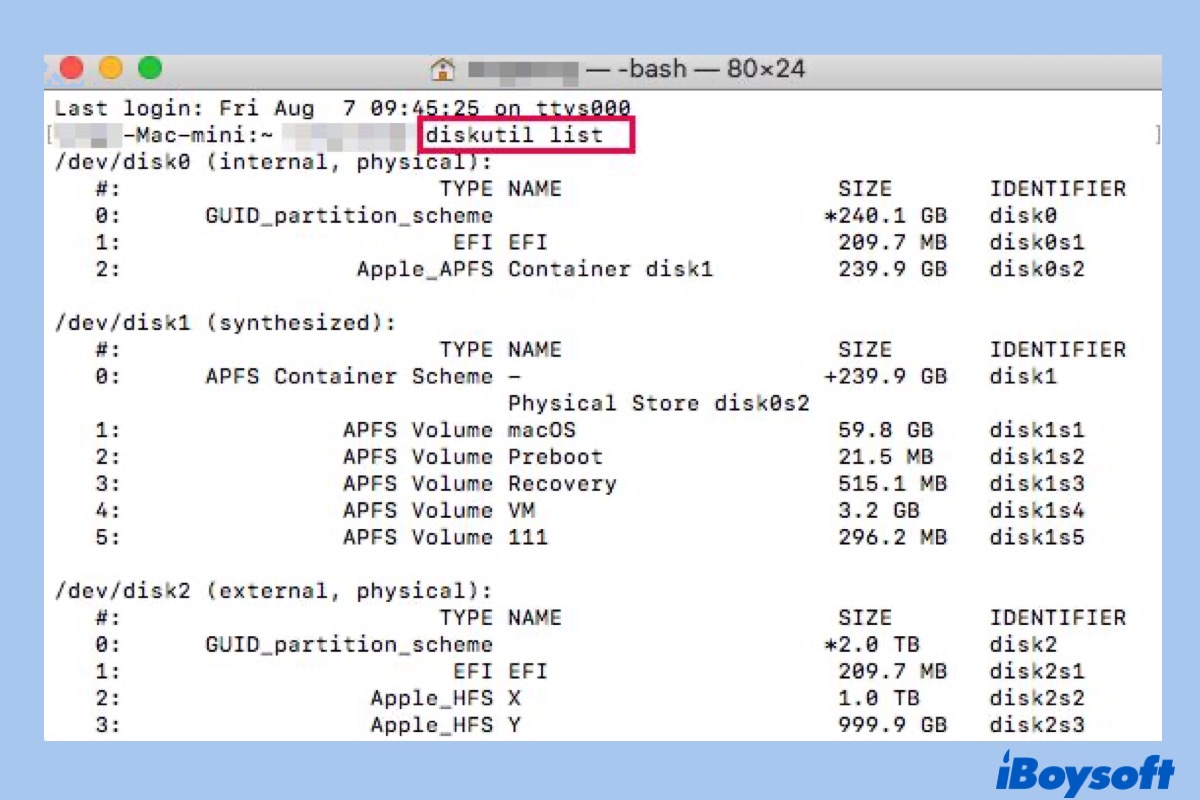
Étape 3: Saisissez la commande "effacer": diskutil erasedisk + nouveau système de fichiers + nouveau nom de disque + identifiant.
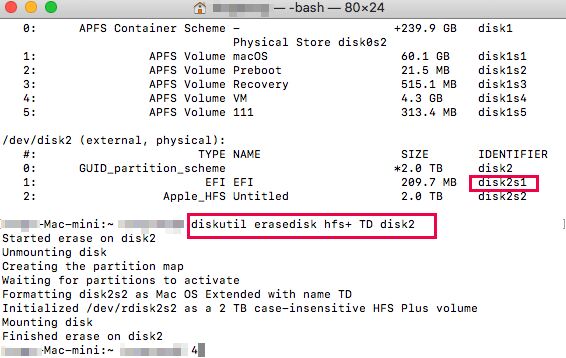
Par exemple, pour formater tout le disque 2 en hfs+, alors la commande d'exploitation est:diskutil erasedisk hfs+ TD disk2
Pour formater un seul volume en hfs+, comme disk2s1, alors la commande d'exploitation est:diskutil erasedisk hfs+ TD disk2s1
Remarque:
1. Aucune limitation des majuscules ou des minuscules.
2. HFS+ peut être remplacé par d'autres formats de système de fichiers, et nous fournissons ici quelques références comme APFS, JHFS+, FAT32 et ExFAT.
3. "TD" est le nom que je donne au nouveau disque et il peut être remplacé par le mot de votre choix.
4. "disk 2" est l'IDENTIFIANT, ou plutôt, le disque cible que je veux formater.
Bien joué! Fini l'effacement sur disk2! Maintenant, je crois que vous maîtrisez une autre méthode pour formater votre disque dur externe. Essayez-la!
Eh bien, si Utilitaire de disque ne vous permet pas d'effacer votre disque dur en raison de la perte de certains métafichiers essentiels, vous devrez forcément essayer de récupérer vos données. iBoysoft Data Recovery peut vous aider à trouver les métafichiers perdus.
Partie 2: Comprendre le disque dur externe, le conteneur, le volume et la partition sur Mac
Si vous venez de passer d'un PC Windows à un Mac, vous risquez de ne pas comprendre les notions de disque dur externe, de partition, de conteneur et de volume dans l'Utilitaire de disque. Voici leurs différences.
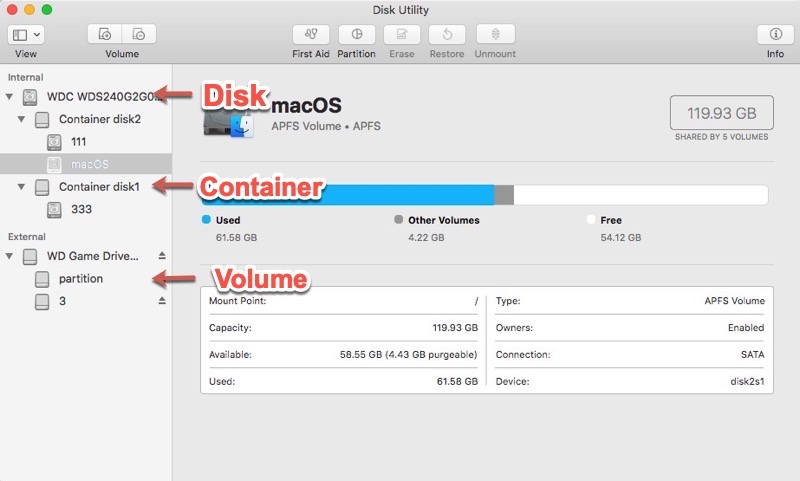
Disque dur externe: il s'agit du composant matériel, comme les HDD et SSD, que vous utilisez pour stocker les données. Dans l'Utilitaire de disque Mac, il s'affiche sur la première ligne du répertoire du disque entier (par exemple, disk2).
Partition: different from Windows, the partition is more like an operation to divide the entire, large, uncultivated, lonely, and original disk space. When you partition your external hard drive, the partition map is created when the external hard drive is erased and the partition map defines how and what the partitions should be. But on Mac, a partition can't be in effect unless it has been activated, i.e. being formatted with a file system. A partition with a file system will be called a volume on Mac.
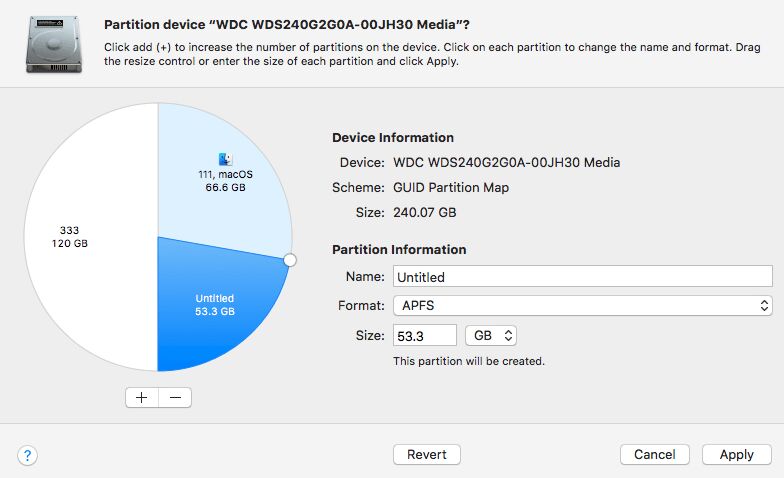
Conteneur: Seul l'APFS possède le Conteneur où les volumes partagent l'espace les uns avec les autres, ce qui implique que si l'un des volumes atteint la capacité totale de la partition, il n'y aura plus d'espace pour les autres volumes à utiliser dans cette partition. Le conteneur est un type particulier de partition sur Mac.
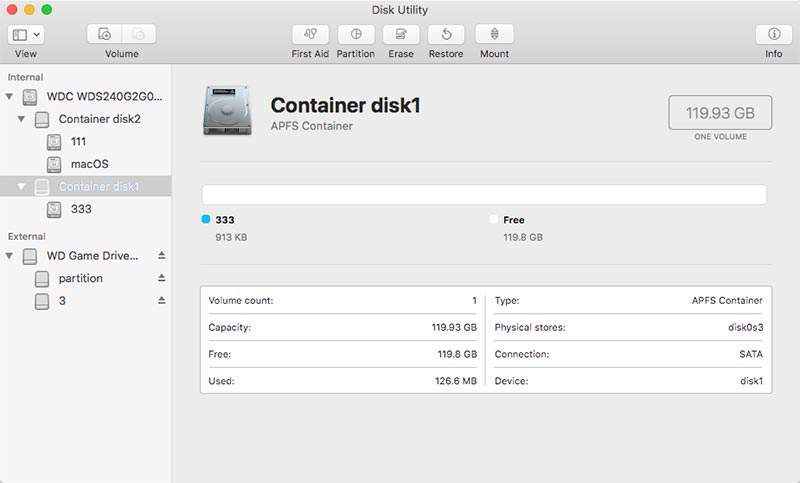
Volume: sur Mac, toute partition qui est formatée avec un système de fichiers avant de stocker des données est appelée un volume (par exemple disk2s1). Toute partition disponible peut diviser sa capacité en de nombreux volumes en toute simplicité sur mac et leurs noms sont modifiables. Pour un disque dur externe APFS, le volume APFS est une unité de troisième niveau du périphérique de stockage.
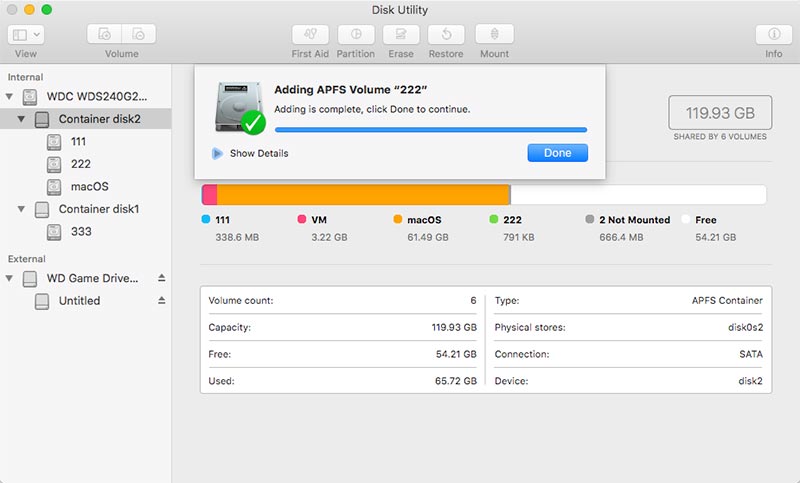
Fin
Merci de votre lecture! Suivez-nous et nous vous montrerons d'autres informations utiles sur la récupération des données. Après tout, personne ne connaît mieux la récupération de données que nous!