Lorsqu'un disque dur externe est connecté à Mac, il est généralement détecté et reconnu par l'Utilitaire de disque. Cependant, il arrive que vous vérifiiez le disque dur externe connecté dans l'Utilitaire de disque et qu'il ne s'affiche pas comme prévu. Les problèmes de disques durs qui ne fonctionnent pas ou qui ne s'affichent pas peuvent survenir sur certains des meilleurs disques durs externes, tels que WD, Toshiba, Seagate, etc. Cela se produit également lorsque vous partagez le même lecteur entre Windows et macOS.
Alors, comment faire pour que ce disque dur externe fonctionne à nouveau? Cet article vous aidera à retrouver facilement un disque dur externe qui ne s'affiche pas dans l'Utilitaire de disque de Mac.
Pourquoi un disque dur externe ne s'affiche-t-il pas dans l'Utilitaire de disque?
Le fait que le disque dur externe ne s'affiche pas dans l'Utilitaire de disque sème la panique, car l'Utilitaire de disque est un programme de gestion de disque intégré aux ordinateurs Mac. Tous les lecteurs connectés doivent être répertoriés dans l'Utilitaire de disque. Les utilisateurs peuvent alors vérifier, contrôler, réparer, effacer, partitionner, renommer, chiffrer et démonter des volumes et des lecteurs.
Alors pourquoi, cette fois, votre disque dur externe ne s'affiche-t-il pas? Si vous saviez comment Mac reconnaît un disque dur externe, ce serait plus facile à comprendre.
Mais pour vous simplifier la tâche, nous vous proposons une liste des raisons les plus courantes de ce problème.
Port USB défectueux
Les disques durs externes ne s'affichent pas dans l'Utilitaire de disque lorsque le port USB ne fonctionne pas, qu'il est desserré ou poussiéreux. Vous devez également savoir que les ports USB ne sont pas tous identiques. Par exemple, le port Micro USB de Canon ressemble aux ports standard. Mais certains disques durs externes standard ne peuvent être branchés sans pouvoir fonctionner.
Le système d'exploitation Mac est occupé
Il est possible que vous ayez mal éjecté un périphérique de stockage la fois précédente. Par conséquent, un autre disque dur externe connecté au même port USB ne peut être reconnu. Cela est dû au fait que votre Mac est occupé à traiter l'ancien périphérique.
Le câble USB ou le boîtier du disque dur externe est défectueux
Certains disques durs externes sont emballés dans un boîtier de disque dur. De même, certaines cartes SD, cartes CF et autres cartes mémoire sont accessibles par des lecteurs de cartes. Vous pouvez donc ouvrir ces lecteurs amovibles sur Mac via des câbles USB. Cependant, lorsque ces périphériques matériels sont cassés, le disque dur externe ne s'affiche pas dans l'Utilitaire de disque en raison de l'absence d'alimentation et de données.
Problèmes d'adaptateur USB-C
Cela importe si votre MacBook Pro ou MacBook Air ne dispose que de ports USB-C (Thunderbolt 3). Vous devez utiliser un adaptateur USB-C vers USB pour connecter des appareils iOS, des disques durs externes et bon nombre de vos accessoires USB standard à votre Mac. Mais un mauvais câble ou adaptateur USB-C pourrait être instable et affecter le transfert de données. Cela pourrait être la raison pour laquelle votre disque dur externe se démonte, est grisé ou même disparaît dans l'Utilitaire de disque. Parfois, le disque dur externe se déconnecte et se reconnecte sans cesse sur votre Mac.
Autres causes pour lesquelles le disque dur externe ne s'affiche pas dans l'Utilitaire de disque
- Port Thunderbolt incompatible
- La partition du disque dur externe ou le système de fichiers est corrompu en raison de secteurs défectueux.
- Virus
- Dysfonctionnement de votre ordinateur Mac
- L'un des programmes relatifs au disque dur externe ne fonctionne pas correctement
- Défaillance du circuit
- Panne physique d'une partie quelconque du disque dur externe
De nombreux problèmes apparaissent de manière si aléatoire qu'il est impossible d'en identifier la raison spécifique. Heureusement, il existe des méthodes pour faire réapparaître le disque dur externe. Examinons-en quelques-unes dès maintenant.
Avis: Si votre disque dur externe contient une grande quantité de données importantes, il est préférable de récupérer toutes les données nécessaires avant de prendre toute solution. C'est parce que toute opération erronée entraînera la perte de données de façon permanente.
10 solutions pour réparer un disque dur externe qui ne s'affiche pas dans l'Utilitaire de disque
Tout d'abord, examinons cet exemple tiré de discussions.apple.com:
J'utilise mon disque dur WD Elements depuis environ 2 ans et il a toujours bien fonctionné. Mais lorsque je l'ai branché sur mon MacBook Pro pour effectuer une sauvegarde aujourd'hui, il ne s'est pas affiché. Le lecteur externe n'est pas monté, ni répertorié dans l'Utilitaire de disque. Mais le disque dur lui-même continue à tourner et à s'allumer comme d'habitude. Quelqu'un a-t-il une idée?
Que devez-vous faire si vous vous trouvez dans ce cas?
Voici 10 solutions réalisables permettant de régler ce problème:
- Afficher manuellement le disque dur externe dans l'Utilitaire de disque
- Redémarrer votre ordinateur Mac pour que le lecteur externe soit à nouveau reconnu
- Vérifier le disque dur externe dans Informations système
- Réinitialiser les ports USB de votre Mac
- Vérifier les mises à jour matérielles et logicielles
- Exécuter un logiciel antivirus
- Exécuter des diagnostics Mac pour détecter les problèmes matériels
- Réinitialiser la NVRAM ou la PRAM de votre Mac
- Réinitialiser le SMC de votre Mac
- Solliciter l'aide de techniciens locaux ou de services de récupération de données
Solution 1: Afficher manuellement le disque dur externe dans l'Utilitaire de disque
Le disque dur externe ne s'affiche pas dans l'Utilitaire de disque ? Vérifiez si l'option "Externe" apparaît dans la barre latérale gauche. Si c'est le cas, essayez les étapes suivantes pour l'afficher manuellement.
1. Ouvrez l'Utilitaire de disque après avoir connecté le disque dur externe à votre Mac.
2. Déplacez votre souris et placez-la sur l'option "Externe". Vous verrez apparaître l'option "Afficher". Cliquez alors simplement dessus.
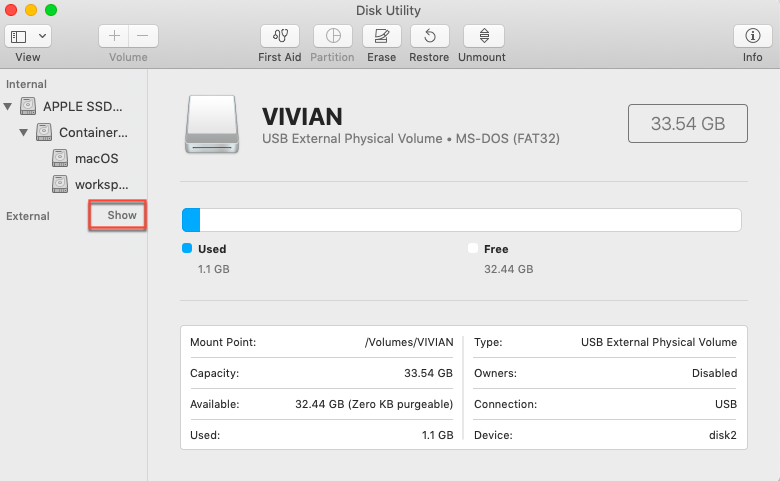
3. Vérifiez si vous pouvez à nouveau afficher le disque dur externe dans l'Utilitaire de disque.
Solution 2: Redémarrer votre ordinateur Mac
Parfois, il se peut que des données soient endommagées dans votre système Mac. Heureusement, ce problème peut être facilement réglé en redémarrant. Le redémarrage actualisera les tâches de votre macOS. Pour cela, choisissez le menu Apple > Redémarrer. Ou bien, appuyez sur le bouton d'alimentation et maintenez-le enfoncé et, lorsqu'une boîte de dialogue apparaît, cliquez sur Redémarrer ou appuyez sur R.
Solution 3: Vérifier le disque dur externe dans Informations système
Vous connectez un disque dur externe à un ordinateur Mac mais il ne s'affiche pas dans l'Utilitaire de disque. Il n'apparaît pas non plus même après un redémarrage. Où trouver ce disque dur externe alors? Vous devriez probablement le vérifier dans les informations système. Les informations système sont l'endroit où vous trouverez toutes les informations sur les périphériques externes, les logiciels, le matériel et le réseau de votre Mac.
1. Allez dans Applications > Utilitaires > Informations système.
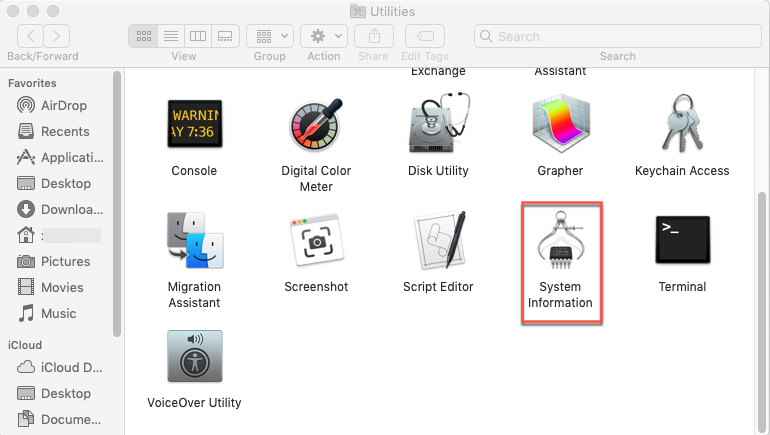
2. Cliquez sur "USB" dans le panneau de gauche, puis vérifiez les informations relatives au disque dur externe.
Si vous voyez le disque dur externe mais qu'il ne s'affiche pas dans l'Utilitaire de disque, il se peut que le disque dur soit en cours de réparation par macOS. Allez vérifier dans le Gestionnaire de tâches Mac - Moniteur d'activité..
3. Cliquez sur le Launchpad et trouvez le dossier Autre. Vous y verrez le moniteur d'activité.
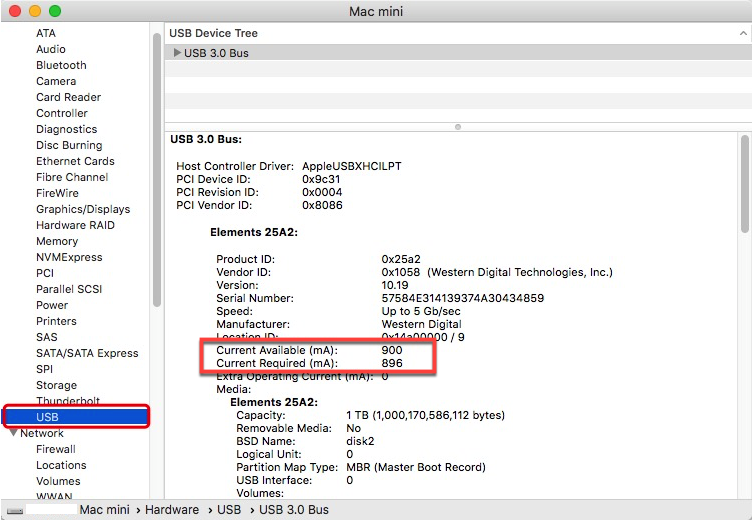
4. Ouvrez cet outil et vérifiez s'il existe un processus nommé "fsck_hfs" ou similaire. (Si votre disque dur externe est formaté en exFAT, alors ce devrait être "fsck_exfat").
5. Sélectionnez cette tâche et cliquez sur le bouton "Forcer un processus à quitter" en haut à gauche pour l'arrêter. Ensuite, le disque dur externe devrait s'afficher sur le bureau de votre Mac. Et vous pourrez exécuter manuellement Premiers secours dans l'Utilitaire de disque si vous suspectez une erreur de disque.
Solution 4: Réinitialiser les ports USB sur Mac
Si vous ne voyez toujours pas votre disque dur externe dans l'Utilitaire de disque, vous devez essayer un autre câble et un autre port USB. De plus, essayez un concentrateur USB alimenté en externe ou une alimentation pour le lecteur afin de voir si le disque dur externe peut s'afficher dans l'Utilitaire de disque.
Si nécessaire, vous pouvez actualiser les ports USB et voir si votre disque dur externe est détecté par l'Utilitaire de disque.
1. Redémarrez l'ordinateur Mac, appuyez sur les touches Commande +Option+P+R jusqu'à ce que le logo Apple apparaisse.
2. Appuyez sur les touches Commande+Option+Esc pour fermer toutes les applications qui ne répondent pas.
3. Branchez la clé USB qui ne s'affiche pas sur votre ordinateur Mac. Si elle ne s'affiche pas, cliquez sur l'icône Apple et sélectionnez "Veille".
4. Réveillez l'ordinateur après quelques secondes en appuyant sur n'importe quelle touche.
5. Éteignez le Mac, débranchez le cordon d'alimentation, rebranchez-le après 15 secondes.
Solution 5: Vérifier les mises à jour matérielles et logicielles
Les micrologiciels et logiciels obsolètes entraînent divers problèmes matériels. Par exemple, les disques durs externes ne fonctionnent pas sur Mac en raison d'un pilote USB incompatible. Vous devez vérifier les mises à jour du système en ouvrant l'App Store et en cliquant sur l'onglet Mise à jour. Si des mises à jour du micrologiciel et du logiciel macOS sont disponibles, installez-les sur le Mac.
Solution 6: Exécuter un logiciel antivirus
Un autre problème majeur est lié au virus, qui entraîne la corruption des données sur le lecteur. Pour cela, essayez d'utiliser un logiciel antivirus pour effacer et supprimer tout virus, logiciel malveillant ou cheval de Troie de votre ordinateur Mac et de votre disque dur. Vérifiez ensuite si le disque dur externe s'affiche ou non dans l'Utilitaire de disque.
Solution 7: Exécuter des diagnostics Mac pour détecter les problèmes matériels
Vous ne voyez toujours pas le disque dur externe dans l'Utilitaire de disque? Essayez Apple Diagnostics. Il s'agit d'un ensemble d'outils de diagnostic utilisés par les techniciens pour trouver les pannes. Il vous permet d'isoler un éventuel problème matériel sur votre Mac. Il suggère également des solutions et vous aide à contacter le support Apple pour obtenir de l'aide.
1. Il est conseillé de déconnecter tous les périphériques externes, à l'exception du clavier, de la souris et des autres périphériques utiles.
2. Redémarrez votre Mac ou allumez-le s'il est éteint.
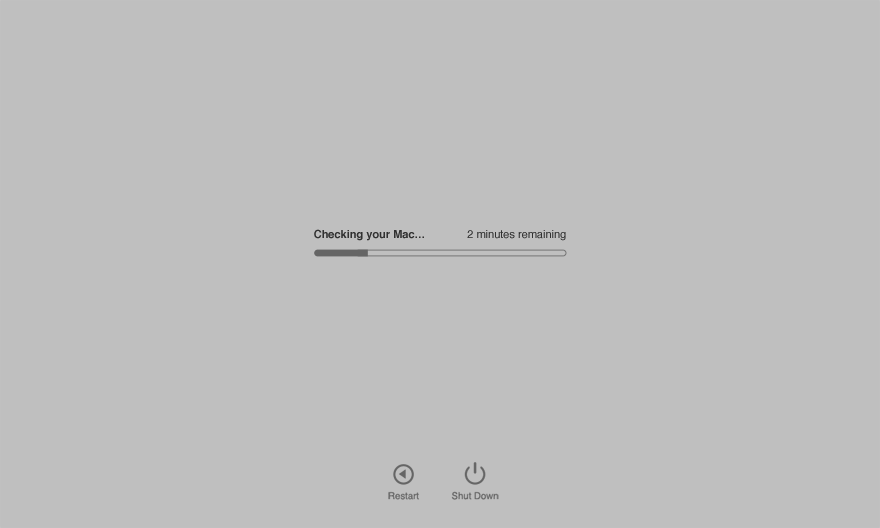
3. Appuyez sur la touche D de votre clavier et maintenez-la enfoncée. Maintenez le bouton enfoncé jusqu'à ce qu'il vous soit demandé de choisir la langue.
4. Après avoir sélectionné votre langue, une barre de progression s'affichera, indiquant "vérification de votre Mac".
5. Après avoir terminé les diagnostics, il vous proposera des solutions pour les erreurs diagnostiquées.
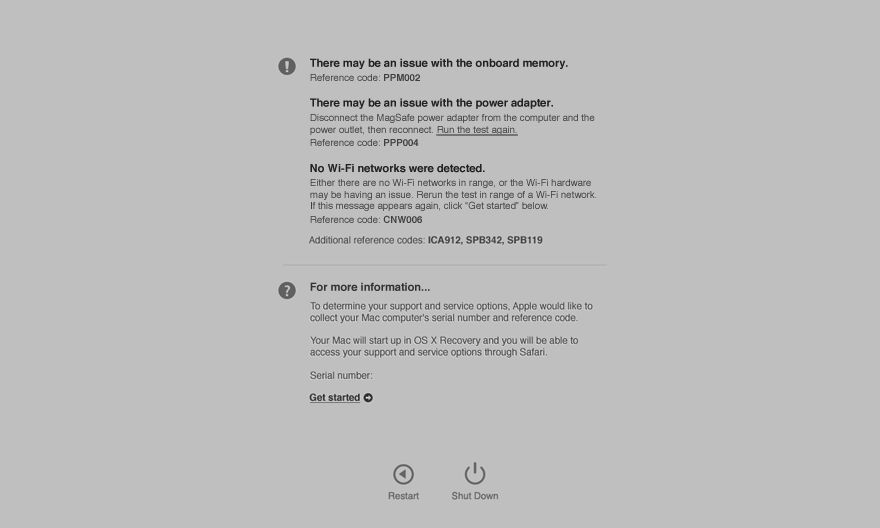
Solution 8: Réinitialiser la NVRAM ou la PRAM de votre Mac
La NVRAM est une petite quantité de mémoire sur votre Mac. Elle enregistre des données spécifiques, que le Mac soit allumé ou éteint. Si vous rencontrez des problèmes liés au matériel, la réinitialisation de la NVRAM pourrait vous aider. La PRAM stocke des informations similaires et les étapes de réinitialisation de la NVRAM et de la PRAM sont les mêmes.
1. Éteignez ou redémarrez votre Mac.
2. Appuyez immédiatement sur les quatre touches suivantes dans un ordre séquentiel : commande, option, P et R.
3. Maintenez les touches pendant au moins 20 secondes et après avoir entendu un second signal sonore, relâchez les touches.
4. Après avoir relâché les touches, votre Mac redémarrera et, avec un peu de chance, votre lecteur s'affichera.
Solution 9: Réinitialiser le SMC de votre Mac
Si vous avez réinitialisé la NVRAM ou la PRAM, vous avez tout fait. Mais que faire si votre disque dur externe continue à se comporter bizarrement? Dans certaines circonstances, la réinitialisation du SMC peut être une solution. Le SMC, abréviation de Contrôleur de gestion du système, est responsable des fonctions de bas niveau sur les ordinateurs Mac à processeur Intel. Sa réinitialisation peut résoudre certains problèmes liés à l'alimentation et au matériel.
Réinitialisez le SMC sur les ordinateurs portables Mac modernes dotés d'une batterie interne inamovible:
Voici comment réinitialiser le SMC d'un MacBook Air, d'un MacBook Pro Retina ou d'un MacBook Pro avec une batterie interne non amovible:
1. Éteignez votre MacBook Air/MacBook Pro.
2. Connectez l'adaptateur d'alimentation au Mac.
3. Après que votre Mac s'est éteint, appuyez sur les combinaisons de touches Shift + Control + Option, puis appuyez simultanément sur le bouton d'alimentation. Maintenez ces touches et le bouton d'alimentation pendant 10 secondes.
4. Relâchez toutes les touches et le bouton d'alimentation simultanément.
5. Appuyez à nouveau sur le bouton d'alimentation pour allumer votre Mac.
Après la réinitialisation du SMC d'un appareil, le temps de démarrage peut être un peu plus long que d'habitude ; c'est normal.
Solution 10: Solliciter l'aide de techniciens locaux
Si, malheureusement, votre disque dur externe a de sérieux problèmes matériels, aucun logiciel ne peut vous aider à régler le problème du disque dur externe qui ne s'affiche pas dans l'Utilitaire de disque. La seule solution consiste à l'envoyer à un service local de récupération des données ou à le remplacer par un nouveau disque.

Mon disque dur externe ne s'affiche pas sur Mac, que faire?
Explication des raisons pour lesquelles le disque dur externe ne s'affiche pas sur Mac et comment résoudre ce problème pour accéder au lecteur externe sur Mac. Lire la suite >>
Conclusion
Lorsqu'un disque dur externe n'est pas détecté/affiché dans l'Utilitaire de disque sur Mac, la plupart des gens pensent que ce lecteur est en train de mourir. Mais en fait, vous pourriez trouver ce disque dur ailleurs sur votre Mac, puis le vérifier et le réparer.
Si votre disque dur externe est corrompu et ne s'affiche pas normalement sur Mac, il peut être corrompu ou même mort. La chose la plus importante reste vos données importantes sur le lecteur. Vous pouvez l'envoyer à un service local de récupération des données et récupérer vos fichiers.
J'espère que vous avez résolu le problème du disque dur externe qui ne s'affiche pas avec succès.

Comment récupérer les données perdues de disques durs externes corrompus sur Mac?
Avec un peu de chance, le disque dur externe s'affiche dans l'Utilitaire de disque après avoir essayé les solutions ci-dessus. Mais parfois, vous ne pouvez toujours pas accéder au disque dur externe s'il est corrompu ou démonté dans l'Utilitaire de disque. Le disque dur externe peut être corrompu en raison de la corruption du système de fichiers ou de la perte de la table de partition.
Dans cette situation, toutes les données sur le disque dur externe sont en danger. Il est grand temps de rechercher les données perdues à partir du disque dur externe corrompu.
iBoysoft Data Recovery for Mac est un logiciel professionnel de récupération de données qui récupère les données provenant de disques durs externes cassés/corrompus, de disques durs, de clés USB, de cartes SD, de cartes mémoire, etc. Même lorsque votre disque dur externe ne s'affiche pas dans l'Utilitaire de disque ou n'est pas détecté par les ordinateurs Mac, ce logiciel peut permettre de reconnaître le lecteur et de récupérer les données perdues.
Il est compatible avec macOS 12/11/10.15/10.14/10.13/10.12 et OS X 10.11/10.10/10.9/10.8/10.7 et fonctionne parfaitement sur les Mac M1, M1 Pro et M1 Max.
Download
iBoysoft Data Recovery for Mac
Rating:4.8
De plus, iBoysoft Data Recovery for Mac récupère également les données de disques durs externes formatés, récupère les données de Mac dont le disque dur externe ne se monte pas, récupère les données de disques durs externes inaccessibles, récupère les données de disques durs externes corrompus, et récupère les fichiers supprimés ou perdus de disques durs externes, récupère les données perdues lorsque l'ordinateur Mac ne démarre pas/ne s'allume pas, etc.
Des étapes simples pour récupérer les données perdues d'un disque dur externe corrompu:
1. Téléchargez et installez iBoysoft Data Recovery for Mac sur votre ordinateur Mac.
2. Connectez correctement votre disque dur externe à votre Mac et lancez iBoysoft Data Recovery for Mac. Vérifiez si le disque dur externe s'affiche dans le logiciel. Si vous voyez le disque dur externe corrompu, cliquez sur le bouton "Analyser" pour laisser le logiciel rechercher les données perdues sur le lecteur sélectionné.
3. Après une analyse rapide, tous les fichiers seront présentés dans le panneau de gauche des résultats de l'analyse. Vous pourrez prévisualiser les résultats de la recherche pour vérifier si vos fichiers sont en bon état. Si c'est le cas, choisissez les fichiers dont vous avez besoin et cliquez sur "Récupérer" pour les récupérer.
4. Vérifiez que vous avez récupéré toutes les données perdues.
L'Utilitaire de disque est un programme permettant aux utilisateurs de gérer directement les disques durs internes et externes sur Mac. En d'autres termes, tous les lecteurs connectés doivent être répertoriés et s'afficher ici.
Remarque: si un disque dur ne s'affiche pas dans l'Utilitaire de disque, cela signifie que macOS ne parvient pas à reconnaître le disque dur externe, ni à lire et à accéder aux fichiers qu'il contient. Techniquement, Mac ne peut pas construire un disque dur visible pour les utilisateurs.