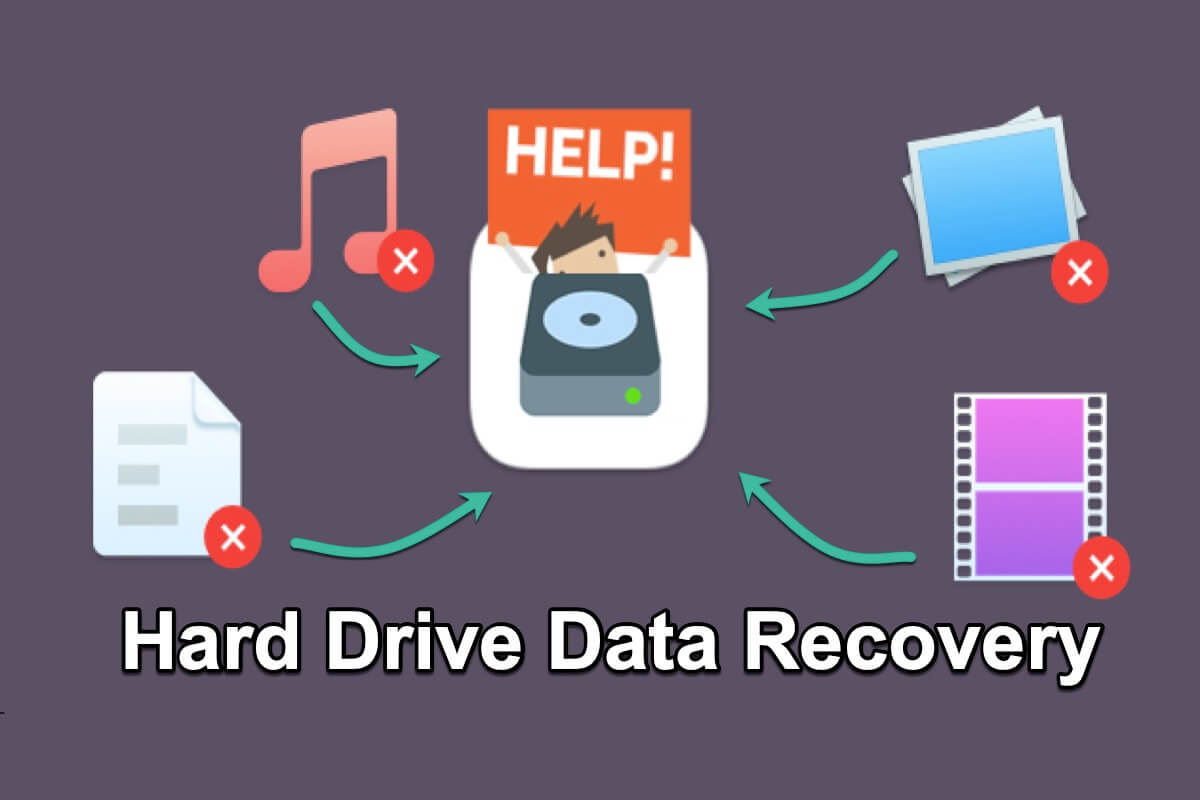Bis heute ist die Festplatte die Hauptfigur, wenn es um die Speicherung von Dateien auf Mac, Windows, Linux usw. geht. Es kann jedoch unvermeidlich sein, dass Sie mit dem Risiko eines Datenverlusts konfrontiert werden, der durch verschiedene Probleme Ihrer Festplatte verursacht werden kann.
Wenn Sie suchen, können Sie verschiedene Lösungen für die Wiederherstellung von verlorenen Daten von einer beschädigten, unzugänglichen, unlesbaren, RAW-, abgestürzten oder sogar einer beschädigten Festplatte finden. Aber welche von ihnen ist diejenige, die Ihren Bedürfnissen entspricht und die effektivste und günstigste für Sie ist?
Sparen Sie Ihre Energie und lassen Sie sich von diesem Beitrag helfen, der fast alles über die grundlegende Datenwiederherstellung von Festplatten abdeckt. Schauen Sie einfach mal rein und stellen Sie Ihre verlorenen Dokumente, Videos, Audios, Fotos oder andere Dateitypen von Western Digital, Seagate, Toshiba oder anderen Festplattenmarken wieder her.
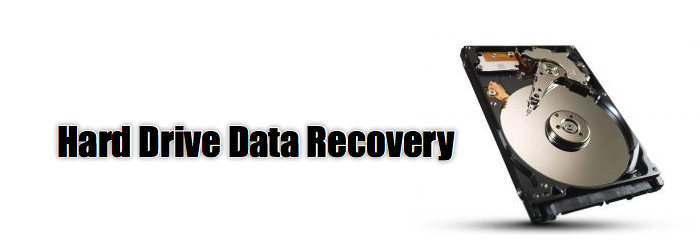
Können Daten von einer Festplatte wiederhergestellt werden?
Ja. Unabhängig davon, wie Ihr Datenverlust aussieht, gibt es Möglichkeiten, Daten von Ihrer problematischen Festplatte wiederherzustellen.
Wenn Ihre externe Festplatte beschädigt, unzugänglich, unlesbar, neu formatiert oder abgestürzt ist, können Sie ein professionelles Datenrettungstool verwenden, um die verlorenen Dateien wiederherzustellen. Darüber hinaus können einige Datenrettungsprogramme wie iBoysoft Data Recovery sogar Dateien von einer RAW- oder verlorenen Partition auf einer Festplatte wiederherstellen.
Wenn Ihre Festplatte physisch beschädigt ist, können qualifizierte Festplattenwiederherstellungsdienste Ihnen helfen, die Festplatte ohne Datenverlust zu reparieren. Bei schwer beschädigten Festplatten gibt es jedoch kaum eine Chance, sie zu reparieren.
Identifizieren Sie das Szenario für den Datenverlust auf Ihrer Festplatte
Es gibt eine Vielzahl von Situationen, in denen Sie Ihre Daten auf der Festplatte verlieren können. Es gibt jedoch zwei Hauptszenarien: die logische Degradierung oder das physische Versagen Ihrer Festplatte.
Bevor Sie sich daran machen, Ihre verlorenen Dateien von der Festplatte wiederherzustellen, müssen Sie zunächst das Szenario des Datenverlusts bestätigen, denn wenn die Festplatte physisch instabil ist, können Sie die Situation noch verschlimmern, wenn Sie die Festplatte weiterhin zum Arbeiten zwingen.
Überprüfen wir zunächst, was mit Ihrer Festplatte passiert ist, und zeigen wir Ihnen dann die besten verfügbaren Tools für den Fall, dass Ihre Festplatte logisch ausgefallen ist.
Papierkorb/Papierkorb leeren
Sie haben die 30-Tage-Frist für die Wiederherstellung gelöschter Dateien aus Ihrem Papierkorb überschritten. Oder Sie leeren den Papierkorb oder den Papierkorb absichtlich, was zu einem dauerhaften Datenverlust führt.
Festplattenformatierung
Sie formatieren die Festplatte versehentlich im Datei-Explorer oder in der Datenträgerverwaltung auf einem PC oder im Festplattendienstprogramm auf einem Mac, wodurch die Daten auf einer einzelnen Partition oder der gesamten Festplatte gelöscht werden.
Beschädigung des Dateisystems der Festplatte
Ihre Festplatte ist nicht zugänglich oder wird vom Betriebssystem nicht erkannt. Oder sie wird nach einem unsachgemäßen Auswerfen/Einstecken, einem Stromausfall oder einer Systemfehlfunktion nicht angezeigt oder funktioniert nicht ordnungsgemäß auf Ihrem Computer. Die Festplatte wird z. B. in der Datenträgerverwaltung als RAW angezeigt.
Virus-/Malware-Angriff auf die Festplatte
Ihre Festplatte wurde von einem Virus oder einer Malware infiziert. Daraufhin sind die Dateien auf der Festplatte bereinigt, teilweise verschlüsselt, oder der Datenträger ist nicht mehr zugänglich.
Wie kann man Dateien von einer Festplatte wiederherstellen?
Vielleicht haben Sie Dateien gelöscht und sie befinden sich noch im Papierkorb. Dann können Sie den Papierkorb öffnen, um zu prüfen, ob die gelöschten Dateien noch vorhanden sind, und sie zurücklegen.
1. Wiederherstellung von Festplattendaten mit Datenrettungssoftware
Wenn die Dateien jedoch länger als 30 Tage gelöscht wurden oder Sie den Papierkorb geleert haben, können Sie die gelöschten Dateien nur mit einem Datenwiederherstellungstool wiederherstellen.
Auch wenn Ihre Festplatte unzugänglich oder formatiert ist, können Sie mit einer Datenrettungssoftware die verlorenen Daten wiederherstellen. Und selbst wenn Ihre Festplatte beschädigt ist oder als RAW-Partition angezeigt wird, können Datenrettungstools Ihnen helfen, die verlorenen Dateien wiederherzustellen.
Hier empfehlen wir Ihnen den Datenrettungsexperten iBoysoft Data Recovery, den wir als Beispiel verwenden werden. Mit diesem Datenrettungstool können Sie Ihre verlorenen Dateien mit nur wenigen Klicks wiederherstellen.
So können Sie Daten von Festplatten mit iBoysoft Data Recovery wiederherstellen
Schauen Sie sich dieses intuitive Videotutorial über die Datenwiederherstellung von externen Festplatten an, um Ihre verlorenen Dateien wiederherzustellen.
Oder Sie können die folgenden Schritte befolgen:
- Laden Sie iBoysoft Data Recovery kostenlos herunter und installieren Sie es mit ein paar Klicks auf Ihrem Computer.
- Wählen Sie ein Wiederherstellungsmodul entsprechend Ihrer Datenverlustsituation.
- Wählen Sie Ihr Ziellaufwerk und klicken Sie auf "Weiter", um nach verlorenen Daten auf diesem Laufwerk zu suchen.

- Doppelklicken Sie auf die Scanergebnisse, wählen Sie die wiederherstellbaren Dateien aus und klicken Sie auf "Wiederherstellen", um sie wiederherzustellen.
Sehr wichtig! Speichern Sie die wiederhergestellten Daten immer auf einem anderen Gerät, niemals auf dem Gerät, mit dem Sie die Datenrettung durchführen.

Hinweis: Wenn Sie einen Mac-Computer verwenden, können Sie iBoysoft Mac Data Recovery herunterladen, um Ihre Dateien von Mac-Festplatten wiederherzustellen.
Beste Software zur Wiederherstellung von Festplattendaten (kostenlos und kostenpflichtig)
Es gibt viele verschiedene Arten von Software zur Wiederherstellung von Festplattendaten auf dem Markt. Aber woher weiß man, welche die beste ist? Im Allgemeinen sollte die beste Software zur Wiederherstellung von Festplattendaten die folgenden Merkmale aufweisen:
- Volle Kompatibilität mit Ihrem Betriebssystem.
- Benutzerfreundliche und intuitive Schnittstelle.
- Einfach zu bedienen.
- Unterstützung für die kostenlose Wiederherstellung von Festplattendaten.
- Von anderen Anwendern und Websites sehr empfohlen.
- Professionell, kostengünstig und sicher.
Hier haben wir die beste Datenrettungssoftware für Sie aufgelistet, einschließlich kostenloser und kostenpflichtiger Anwendungen.
1. iBoysoft Datenrettung
iBoysoft Data Recovery ermöglicht es Ihnen, verlorene Dateien von der Festplatte und dem Gerät schnell und einfach wiederherzustellen, unabhängig von der Marke Ihrer Festplatte. Diese All-in-One-Datenrettungssoftware kann Ihre Daten wiederherstellen von:
- abgestürzten, unlesbaren und unzugänglichen Festplatten
- Formatierte, nicht mountbare und RAW-Festplatten
- USB-Flash-Laufwerken, SD-Karten, CF-Karten, Speicherkarten, etc.

- Vorteile:
- Unterstützung von Windows 11/10/8/7/XP/Vista und Windows Server
- Kompatibel mit NTFS, exFAT, FAT32 Dateisystem
- Erlaubt die Wiederherstellung von Dateien von einem nicht startenden, abgestürzten Computer
- Unterstützt BitLocker verschlüsselte Partition Datenrettung
- Ermöglicht die Datenwiederherstellung von RAW-Partitionen
- Ermöglicht die Wiederherstellung gelöschter/verlorener Partitionsdaten
- Unterstützt die Wiederherstellung von Daten aus geleerten Papierkörben
- Kostenlose Vorschau vor der Wiederherstellung
- Nachteile:
- Unterstützt nicht die Wiederherstellung physisch beschädigter Daten
- Kein Telefon-Support
So verwenden Sie iBoysoft Data Recovery, um Daten von einer Festplatte wiederherzustellen:
- Laden Sie iBoysoft Data Recovery kostenlos herunter, installieren und öffnen Sie es auf Ihrem Computer.
- Wählen Sie ein Datenwiederherstellungsmodul je nach dem Szenario Ihres Datenverlusts.
- Wählen Sie die Festplatte, von der Sie Daten wiederherstellen möchten, und klicken Sie auf Weiter, um nach den verlorenen Daten zu suchen.
- Zeigen Sie eine Vorschau der Scanergebnisse an und klicken Sie auf Wiederherstellen, um die verlorenen Daten wiederherzustellen.
Allgemeine Erfahrung
Im Allgemeinen wird iBoysoft Data Recovery als eine der besten kostenlosen Festplattenwiederherstellungssoftware sehr empfohlen. Sie kann versehentlich gelöschte oder formatierte Dateien von Festplatten ohne Probleme wiederherstellen, egal ob es sich um Bilder, Videos, Musikdateien, E-Mails, Dokumente oder andere Dateitypen handelt.
Egal, ob Ihre externe Toshiba-Festplatte unzugänglich wird oder Ihre WD-Festplatte von Ihrem PC nicht erkannt wird, iBoysoft Data Recovery kann Ihre verlorenen Daten mit einer hohen Wiederherstellungsrate retten.
Mit einem benutzerfreundlichen Design bietet es einen Schnell- und Tiefenscan. Der Schnellscan wird Sie nicht viel Zeit kosten, während der Tiefenscan mehr verlorene Dateien finden kann. Und mit der BitLocker Data Recovery-Option können Sie verlorene Daten direkt von einem beschädigten/defekten/abgestürzten BitLocker-verschlüsselten Laufwerk wiederherstellen.
2. Stellar Datenrettung
Stellar Data Recovery ist ebenfalls ein Datenrettungstool, das die Wiederherstellung verlorener Daten von Festplatten unterstützt. Es ermöglicht die Wiederherstellung gelöschter Fotos und anderer Dateitypen, wie Videos und Dokumente.
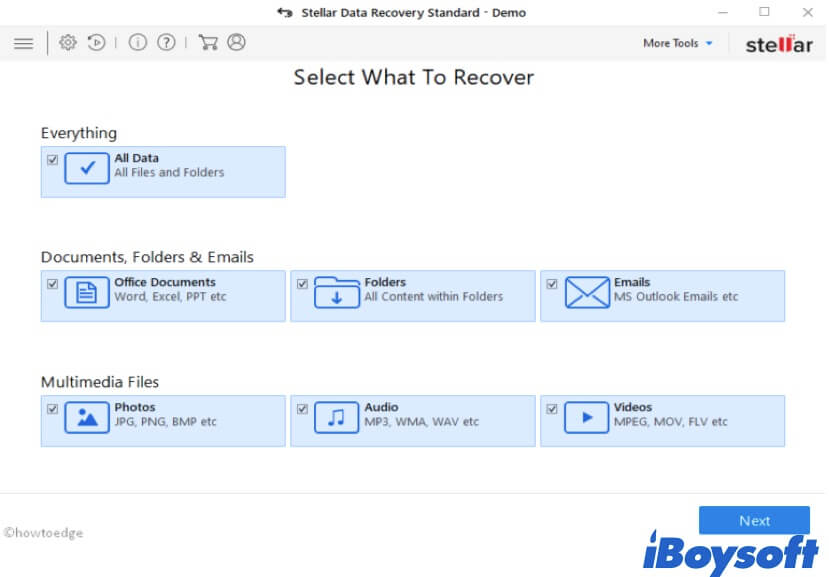
- Vorteile:
- Unterstützung von NTFS, exFAT und FAT32
- Ermöglicht die Wiederherstellung verlorener Partitionsdaten
- Repariert beschädigte Videos und Bilder
- Vorschau vor der Wiederherstellung
- Nachteile:
- Unterstützt keine Datenwiederherstellung von BitLocker-verschlüsselten Partitionen
- Unterstützt keine Wiederherstellung bei physischen Schäden
- Langsame Scans
Allgemeine Erfahrung
Dieses Datenrettungsprogramm ist nützlich, um verlorene Dateien von USB-Laufwerken, SD-Karten, externen Festplatten und anderen Speichermedien wiederherzustellen. Wie iBoysoft Data Recovery unterstützt es auch die Wiederherstellung verlorener Partitionsdaten. Außerdem bietet es die Möglichkeit, beschädigte Fotos oder Videos zu reparieren.
Stellar Data Recovery verfügt jedoch nicht über die Funktion der Datenwiederherstellung von BitLocker-verschlüsselten Partitionen. Und Benutzer müssen eine Menge für die Datenwiederherstellung kosten.
3. EaseUS Datenrettungs-Assistent
EaseUS Data Recovery ist ebenfalls eine einfach zu bedienende Datenrettungs-App. Sie ermöglicht die Datenwiederherstellung von Festplatten, USB-Laufwerken und Speicherkarten. Mit ihr können Sie verlorene Daten von beschädigten oder formatierten Festplatten wiederherstellen.
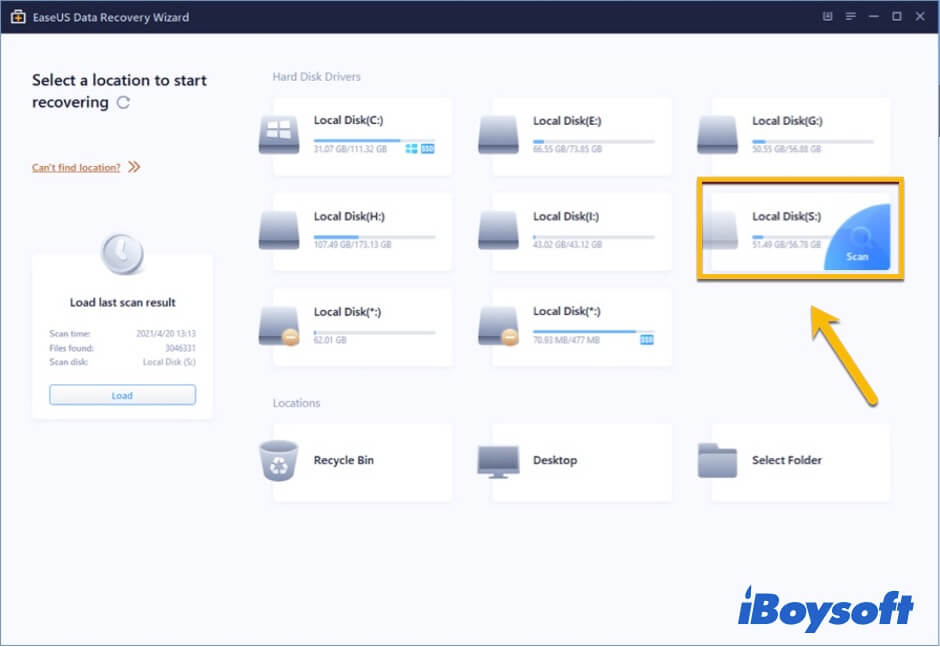
- Vorteile:
- Unterstützt Windows 11/10/8/7/Vista/XP und Windows Server
- Unterstützt NTFS, FAT32, exFAT
- Repariert Fotos und Videos
- Vorschau vor der Wiederherstellung
- Nachteile:
- Unterstützt keine Datenwiederherstellung von BitLocker-verschlüsselten Partitionen
- Unterstützt keine Wiederherstellung bei physischen Schäden
- Kostenpflichtiges Upgrade
Allgemeine Erfahrung
Dieses Datenrettungsprogramm kann gelöschte und verlorene Dateien schnell wiederherstellen. Es kann verschiedene Datenverlustsituationen lösen, wie z.B. Formatierung und Beschädigung. Es ist erwähnenswert, dass es sogar Fotos und Videos mit kleinen Beschädigungen reparieren kann.
Alles in allem ist EaseUS für die Rettung von Dateien von verschiedenen Marken von Speichergeräten geeignet. Aber es ist nicht erschwinglich. Je komplexer Ihre Datenverlustsituation ist, müssen Sie sich für eine höhere Version mit einem höheren Preis entscheiden.
4. Disk Drill
Disk Drill ist eines der beliebtesten Datenrettungstools, das die Wiederherstellung von Daten auf Speichermedien ermöglicht. Es ermöglicht die Wiederherstellung von leeren Papierkörben, verlorenen Partitionen und abgestürzten Festplatten.
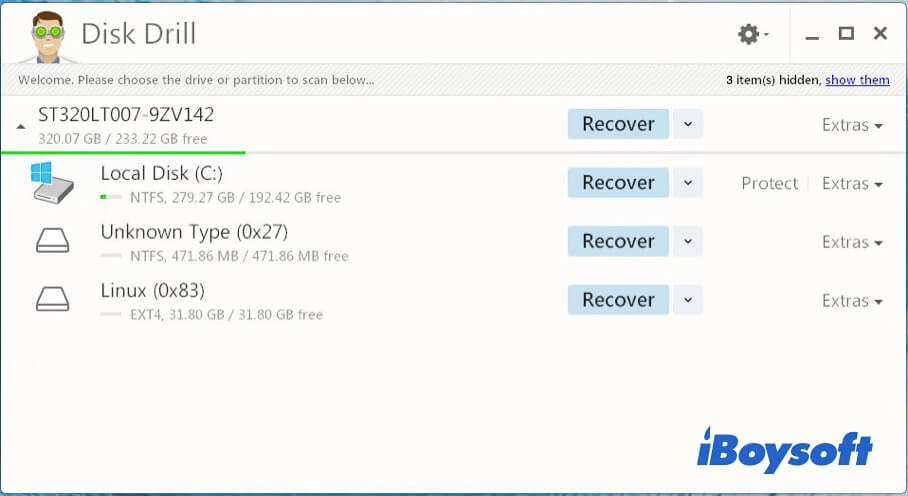
- Vorteile:
- Unterstützung von Windows 11/10/8/7/Vista/XP, Windows Server
- Unterstützt NTFS, FAT32, exFAT, APFS, HFS+
- Aktiviert die Wiederherstellung von RAW-Festplattendaten
- Wiederherstellung verlorener Festplattenpartitionen
- Nachteile:
- Unterstützt nicht die Wiederherstellung von physischen Schäden
- Keine Telefonunterstützung
Allgemeine Erfahrung
Diese Software zur Wiederherstellung von Festplattendateien ist Experte für die Wiederherstellung von Daten auf Festplatten, USB, SD-Karten und anderen Geräten. Egal, ob Sie Ihre verlorenen Audiodateien, Archive, Bilder oder andere Dateien wiederherstellen möchten, es kann sie wiederherstellen.
Aber Tatsache ist, dass Disk Drill Ihnen nur den kostenlosen Download erlaubt, aber für die Datenwiederherstellung eine Gebühr verlangt. Wenn Ihr beschädigtes Laufwerk BitLocker-verschlüsselt ist, kann es Ihnen nicht helfen, die wichtige Datei von der Festplatte zu retten.
5. PC Inspector File Recovery
PC Inspector File Recovery ist ein kostenloses Datenrettungstool für Windows. Es unterstützt die Wiederherstellung versehentlich gelöschter Dateien und Partitionen. Dieses Tool hat auch die Funktion, verlorene Daten wiederherzustellen, wenn ein Header-Eintrag nicht verfügbar ist.
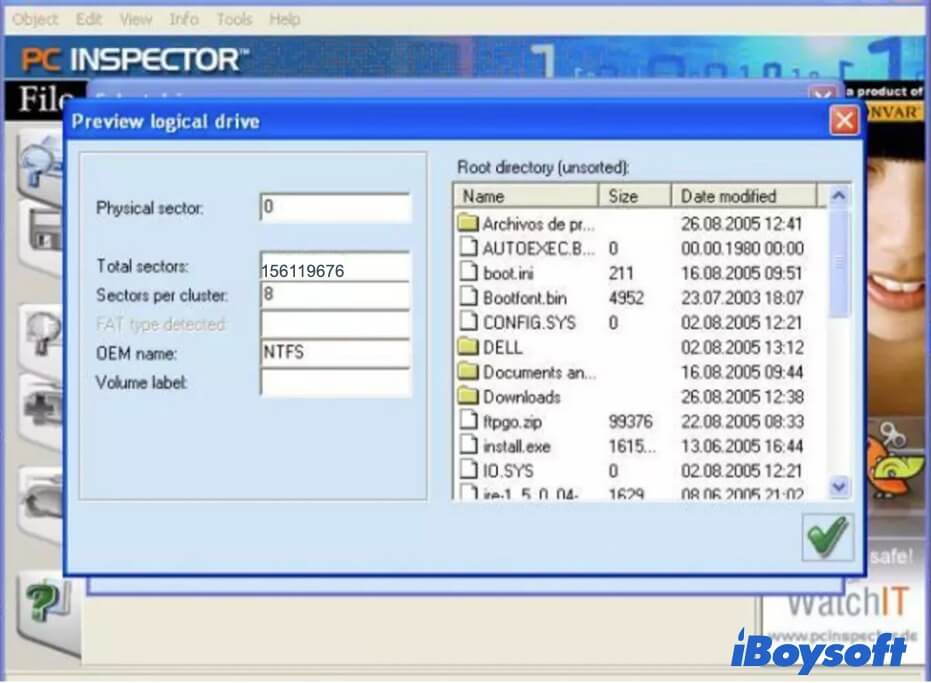
- Vorteile:
- Kostenlos für die Datenrettung
- Unterstützt Windows 95, 98, ME, NT, 2000 und XP
- Unterstützt FAT12/16/32 und NTFS
- Nachteile:
- Veraltete und verwirrende Benutzeroberfläche
- Schlechte Leistung und Kompatibilität
- Zu viele Einschränkungen bei der Datenwiederherstellung
Allgemeine Erfahrung
PC Inspector File Recovery ist ein veraltetes Datenrettungstool. Es funktioniert nur ab und zu für die Wiederherstellung gelöschter Daten. Es hat eine komplizierte Benutzeroberfläche und ist für den Benutzer nur schwer zu bedienen.
Dieses Tool kann keine Dateien von formatierten oder beschädigten internen und externen Festplatten und anderen Geräten wiederherstellen. Vor allem aber unterstützt es keine modernen Windows 11/10-Computer. Wählen Sie lieber eine PC Inspector File Recovery-Alternative wie iBoysoft Data Recovery, um eine sichere und effektive Festplatten-Datenwiederherstellung durchzuführen.
Lösungen für die Reparatur von beschädigten/unzugänglichen Festplatten
In diesem Teil geht es um 5 praktikable Lösungen zur Behebung von Festplattenproblemen auf Ihrem Computer, die Sie nacheinander ausprobieren können.
Um das beste Ergebnis zu erzielen, müssen Sie schnell handeln, wenn der Zustand Ihres Geräts zu sehr verschlechtert ist. Wir werden Sie anleiten, die beste Entscheidung zu treffen, falls Sie Ihre Daten verloren haben.
Lösung 1: Prüfen Sie, ob die Festplatte physisch beschädigt ist
Ihre Festplatte wurde versehentlich fallen gelassen oder von einem schweren Gegenstand getroffen, oder sie hat andere physische Schäden erlitten. Wenn Sie ein ungewöhnliches Geräusch hören, z. B. ein hohes Quietschen, Ticken oder Klicken, sollten Sie in der Datenträgerverwaltung überprüfen, ob die Festplatte vom System erkannt wird.
Führen Sie die folgenden Schritte aus und überprüfen Sie, ob Ihre Festplatte in der Datenträgerverwaltung angezeigt wird (Mac-Benutzer müssen dies mit dem Festplattendienstprogramm überprüfen):
- Öffnen Sie das Startmenü und geben Sie in das Dialogfeld Systemsteuerung ein.
- Klicken Sie auf Systemsteuerung und wählen Sie dann System und Sicherheit.
- Wählen Sie Verwaltung und klicken Sie auf Computerverwaltung.
- Wählen Sie in der linken Seitenleiste die Datenträgerverwaltung und überprüfen Sie, ob Ihre Festplatte angezeigt wird oder nicht.
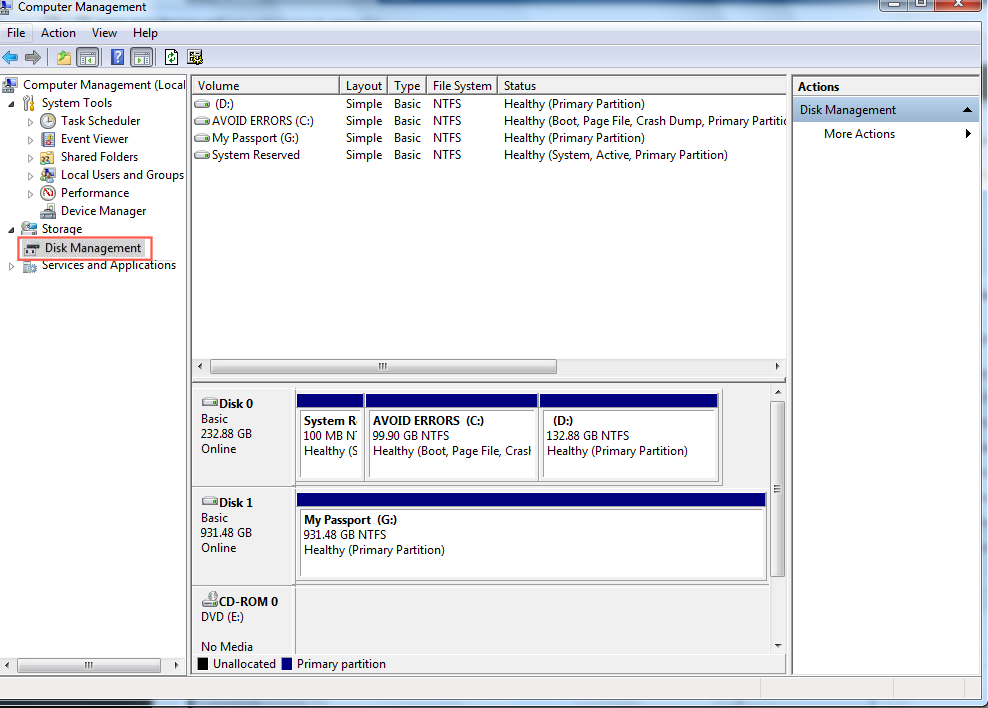
Wenn die Festplatte in diesem integrierten Tool gesund und vollständig angezeigt wird, können Sie sich glücklich schätzen, dass Ihre Festplatte keine Hardwareprobleme hat und Ihre Dateien wahrscheinlich wiederhergestellt werden können. Wenn Sie die Festplatte jedoch nicht sehen können, müssen Sie Ihr Gerät sofort ausstecken und einen Datenrettungsdienst aufsuchen.
Lösung 2: Überprüfen Sie den Anschluss Ihrer Festplatte
Wenn es sich bei dem von Ihnen verwendeten Gerät um ein externes Gerät handelt, das über ein Kabel (USB, USB-C, Firewire, E-Sata usw.) an Ihren Computer angeschlossen ist, kann es sein, dass Ihre Festplatte aufgrund eines fehlerhaften USB-Anschlusses unzugänglich oder unerkennbar ist.
Da USB und USB-C heute die gängigsten Anschlüsse für externe Laufwerke sind, werden wir sie als Beispiele verwenden, da Sie die gleichen Methoden auch für die anderen Anschlusstypen ausprobieren können. Versuchen Sie die folgenden Methoden, um das Verbindungsproblem zu beheben.
- Entfernen Sie Ihre Festplatte, wenn möglich, und schließen Sie sie erneut an den USB-Anschluss an.
- Versuchen Sie, das Kabel an einen anderen Anschluss anzuschließen.
- Wechseln Sie ein anderes Kabel, um es anzuschließen.
- Verwenden Sie einen anderen Computer, um Ihre Festplatte anzuschließen. Versuchen Sie auch ein anderes Betriebssystem, z. B. wechseln Sie von einem Windows- zu einem Mac-Computer und umgekehrt.
Lösung 3: Reparieren Sie beschädigte Festplatten mit dem Befehl CHKDSK
Wenn die Verbindung ordnungsgemäß funktioniert und Ihre externe Festplatte in der Datenträgerverwaltung angezeigt wird, dürfte es sich um einen kleinen Festplattenfehler handeln, der verhindert, dass Ihre Festplatte so funktioniert, wie sie sollte.
Glücklicherweise können Sie, unabhängig davon, welchen Computer Sie benutzen, Mac oder Windows, die beschädigte oder unzugängliche Festplatte mit den integrierten Tools reparieren.
CHKDSK ist ein einfaches und kostenloses Windows-Dienstprogramm, das Festplattenfehler überprüfen und reparieren kann. Sie können einige Festplattenfehler mit diesem Tool auf Ihrem PC beheben, egal ob Sie Windows 10, 8, 7 oder XP verwenden.
Hier erfahren Sie, wie Sie beschädigte Festplatten mit dem Befehl CHKDSK reparieren können:
- Geben Sie cmd in Ihr Windows-Suchfeld ein und drücken Sie die Eingabetaste.
- Klicken Sie mit der rechten Maustaste auf cmd.exe (Windows 7)/Command Prompt (Windows 8 und 10) und wählen Sie Als Administrator ausführen.
- Geben Sie chkdsk *: /f ( * ist der Laufwerksbuchstabe der Festplatte, die Sie reparieren möchten) in das Eingabeaufforderungsfenster ein und drücken Sie die Eingabetaste.
- Wenn der Vorgang der Festplattenreparatur abgeschlossen ist, geben Sie exit ein und drücken Sie die Eingabetaste.
Mac-Benutzer können kleinere Festplattenfehler auch mit der Ersten Hilfe im Festplatten-Dienstprogramm reparieren.
Lösung 4: Formatieren Sie die Festplatte neu, um die Festplattenbeschädigung zu beheben
Wenn CHKDSK Ihr Festplattenproblem nicht lösen konnte und Sie sogar die Meldung „CHKDSK ist für RAW-Laufwerke nicht verfügbar“ erhalten haben, dann könnte das Dateisystem Ihrer Festplatte beschädigt oder für das Betriebssystem nicht erkennbar sein. In diesem Fall können Sie die betreffende Festplatte reparieren, indem Sie sie erneut formatieren. Seien Sie vorsichtig, denn einige der neuen Laufwerke sind mit einer internen Verschlüsselung ausgestattet. stellen Sie bitte sicher, dass dies nicht der Fall ist.
Wie formatiert man eine externe Festplatte auf einem Mac?
Warnung: Durch die Neuformatierung werden die Daten auf dieser Festplatte gelöscht. Bitte stellen Sie sicher, dass Sie über Dateisicherungen verfügen, oder Sie können verlorene Daten von dieser Festplatte zunächst mit einer Software zur Datenwiederherstellung wiederherstellen.
Lösung 5: Reparatur und Wiederherstellung Ihrer Festplatte durch einen lokalen Dienst
Leider ist Ihre Festplatte beschädigt. Sie können sie also nicht mit einem Systemtool reparieren und auch nicht mit einer App Daten von ihr wiederherstellen. In einem solchen Fall müssen Sie in Erwägung ziehen, die Festplatte mit Hilfe eines Datenwiederherstellungsdienstes vor Ort zu reparieren und wiederherzustellen. Das ist in der Regel sehr teuer.
Ein qualifizierter Datenwiederherstellungsdienst kann Dateien von Festplatten, SSDs und anderen Arten von Speichergeräten mit mechanischen Fehlern oder logischen Problemen wie fehlerhaften Sektoren, Kopfabstürzen oder Motorausfällen wiederherstellen. (Werfen Sie einen Blick auf die Kundenrezensionen und Erfahrungsberichte). Einige Festplattenreparaturwerkstätten können die beschädigten Teile einer Festplatte für Sie mit speziellen Geräten reparieren und ersetzen.
Ontrack und DriveSavers sind bekannte Datenrettungsdienste. Sie können auch nach einem Datenrettungsdienst in Ihrer Nähe suchen.
Um Daten mit Hilfe eines Datenrettungsdienstes wiederherzustellen, müssen Sie die folgenden Schritte befolgen:
- Setzen Sie sich mit einem professionellen Datenwiederherstellungsdienst in Verbindung, um Details und Einschätzungen zu Ihrer Datenverlustsituation zu erhalten.
- Schicken Sie Ihre Festplatte an das Wiederherstellungslabor.
- Warten Sie darauf, dass Ihre Festplatte repariert wird.
Dann werden die verlorenen Dateien wiederhergestellt.
FAQ zur Datenwiederherstellung von Festplatten
- Q1. Was sollte ich vor der Wiederherstellung von Festplattendaten beachten?
-
A
Sie müssen wissen, dass die Erfolgsquote der Festplattenwiederherstellung von vielen Faktoren abhängt und von Fall zu Fall unterschiedlich ist. Daher ist der wichtigste Punkt vor der Wiederherstellung von Daten von Ihrer Festplatte nicht zu überschreiben Ihre Dateien mit neuen Daten und alles, was Sie tun müssen, ist zu stoppen mit dieser Festplatte, bis Sie Ihre Dateien zurück.
- Q2. Wie kann ich meine Festplattendaten kostenlos wiederherstellen?
-
A
Vielleicht gibt es kostenlose Tools zur Datenwiederherstellung auf der Website. Aber sie können Ihnen nicht helfen, verlorene Dateien von Ihrer beschädigten, unzugänglichen oder formatierten Festplatte wiederherzustellen. Die Wiederherstellung von Festplattendaten ist keine leichte Aufgabe. Sie erfordert fortgeschrittene und sichere Techniken. Es gibt einige Datenwiederherstellungstools, die Sie kostenlos herunterladen und die verlorenen Dateien kostenlos scannen und in der Vorschau anzeigen können. Aber Sie müssen für die Wiederherstellung bezahlen.
- Q3. Wie lange dauert die Datenwiederherstellung?
-
A
Das hängt von der Kapazität Ihrer Festplatte und der Leistung Ihres Computers ab. Wenn Sie nur eine Partition scannen, auf der nicht viele Daten gespeichert sind, wird das Scannen und Wiederherstellen der Daten nicht allzu viel Zeit in Anspruch nehmen. Wenn Sie eine ganze Festplatte mit einer großen Kapazität scannen, kann dies relativ lange dauern.
- Q4. Brauchen Sie wirklich eine Software zur Festplattenwiederherstellung?
-
A
Das hängt von Ihrer Situation ab. Wenn Sie Ihre Dateien versehentlich gelöscht haben, können Sie prüfen, ob sie sich noch im Papierkorb befinden und sie wiederherstellen. Wenn Ihre Daten aufgrund eines leeren Papierkorbs, einer beschädigten Festplatte oder Unzugänglichkeit verloren gegangen sind, können Sie außerdem prüfen, ob Sie die Daten an einem anderen Ort gesichert haben. Stellen Sie dann die verlorenen Dateien aus der Sicherungskopie wieder her. Oder Sie müssen die Software zur Festplattenwiederherstellung verwenden.
- Q5. Wie kann ich den Verlust von Daten auf Festplatten verhindern?
-
A
Es ist bekannt, dass zahlreiche Menschen Daten verloren haben, weil sie keine Sicherungskopie erstellt haben, und sich schließlich an Datenwiederherstellungssoftware und -dienste wenden mussten. Die effizienteste, aber auch sicherste Methode ist es, Ihre Festplatte regelmäßig zu sichern.