De nos jours, le disque dur externe joue un rôle important dans notre vie quotidienne dans la mesure où un disque dur intégré est souvent insuffisant pour répondre aux besoins des utilisateurs réguliers d'ordinateurs. Cependant, selon un sondage d'une entreprise de récupération de données, la perte de données sur le disque dur externe accapare la plus grande partie.
Vous avez accidentellement supprimé des fichiers sur votre disque dur externe? Ou le disque dur externe est corrompu et inaccessible? Vous recherchez le meilleur logiciel gratuit de récupération de données sur disque dur externe? Vous vous demandez comment récupérer des photos supprimées, vidéos, documents depuis votre disque dur externe?
Commençons tout de suite!
- Table des matières
- 1. Conseils pour accroître les chances de récupération des données
- 2. Meilleur logiciel gratuit de récupération de données sur disque dur externe pour Windows et Mac
- 3. Comment récupérer des données depuis un disque dur externe avec iBoysoft Data Recovery?
- 4. Plus d'outils de récupération de données gratuits sur disque dur externe
- 5. Scénarios possibles de perte de données sur les disques durs externes
- 6. Quelles sont les causes de la perte de données du disque dur externe?
- 7. Comment réparer les disques durs externes corrompus?
- 8. Conclusion
Voici une histoire vraie tirée de tomsguide.com:
Aidez-moi, s'il vous plaît. Mon ordinateur portable est mort l'autre jour et j'ai dû créer un disque de récupération USB depuis Microsoft. J'ai remis l'ordinateur portable en état de marche mais j'ai perdu tous les fichiers, cela ne m'inquiétait pas beaucoup. Cependant, quand j'ai fait le disque de récupération USB, mon disque dur externe était également branché. Pour une raison quelconque, lors de la création du disque de récupération sur une clé USB, il a formaté mon disque dur externe et copié les fichiers sur le disque externe également. Maintenant, tous mes fichiers, vidéos et photos de famille ont disparu. Existe-t-il un moyen de récupérer tous les fichiers sur ce disque dur externe? Toute aide sera très appréciée. Merci!
Vous en avez assez des scénarios de perte de données sur un disque dur externe? En fait, les disques durs externes sont facilement confrontés à divers types de problèmes, lesquels mettent vos données en danger. Heureusement, quelle qu'en soit la cause, la plupart des fichiers perdus sont récupérables avec un logiciel professionnel de récupération de données sur disque dur externe.

Conseils pour accroître les chances de récupération des données
Avant de commencer à restaurer vos fichiers perdus ou supprimés, veuillez noter les deux conseils suivants qui vous aideront à accroître vos chances de récupérer les données.
- Cessez d'utiliser le disque dur externe dès que vous constatez la perte de données qu'il contient. En effet, les chances de réussite du processus de récupération des données dépendent fortement des actions ultérieures de l'utilisateur. Si vous continuez à enregistrer de nouveaux fichiers sur le lecteur, il est possible que les données d'origine soient écrasées par les nouveaux fichiers. Malheureusement, il n'y a aucun moyen de récupérer des fichiers écrasés, même avec le logiciel ou le service de récupération de données. Pour éviter une perte de données permanente, vous feriez mieux de débrancher le disque dur externe et de le mettre dans un endroit sûr.
- Demandez l'aide d'un logiciel professionnel de récupération de données ou de services de récupération sur disque dur externe. Par exemple, lorsque votre disque dur externe est corrompu et inaccessible, le système d'exploitation continuera d'écrire de nouvelles données sur le lecteur si vous essayez de le réparer vous-même avec des lignes communes, rendant les données perdues/supprimées irrécupérables.
Meilleur logiciel gratuit de récupération de données sur disque dur externe pour Windows et Mac
Quand il s'agit de récupération de données sur disque dur externe, iBoysoft Data Recovery est le meilleur assistant gratuit. Il peut facilement récupérer des données résultant d'une suppression erronée, d'un reformatage, RAW, d'une attaque de virus, d'un plantage du système, etc. Le logiciel effectue la récupération de données sur Seagate, WD, Toshiba et d'autres marques de disques durs externes. En plus de la récupération de données sur disque dur externe, iBoysoft Data Recovery peut récupérer des données depuis des disques durs, clés USB, cartes SD, cartes mémoire, cartes CF, cartes SanDisk, etc.
Avec ce logiciel puissant de récupération de données, vous pouvez récupérer des fichiers supprimés, récupérer des données depuis des lecteurs inaccessibles, récupérer des données depuis des lecteurs RAW, récupérer des données depuis des lecteurs corrompus, récupérer des données depuis des lecteurs non reconnus, récupérer des données depuis des lecteurs illisibles, récupérer des données depuis des lecteurs formatés, récupérer des données depuis des partitions perdues/supprimées, etc. sous Windows XP/7/8/10, Windows Server 2003/2008/2012/2016, Windows Vista/7/10.
Avantages
- Il récupère des données issues de différentes situations de perte de données. (y compris le chiffrement BitLocker)
- Il fonctionne sur différents périphériques de stockage.
- Il prend en charge plus de 500 types de fichiers.
- Une analyse approfondie et une analyse rapide sont disponibles.
- Il est compatible avec les plateformes Windows et Mac.
- Il vous permet de prévisualiser des fichiers pour certains types de fichiers.
- Il est doté d'un processus d'analyse rapide.
- Le filtre avancé permet une recherche par nom, date et taille.
- Un soutien technique gratuit est fourni
Cons
- La fonction de récupération de la version gratuite ne suffit pas pour récupérer des données de grande taille depuis un disque dur externe.
- Il n'existe pas de version portable de ce programme.
Comment récupérer des données depuis un disque dur externe avec iBoysoft Data Recovery?
Pour commencer, téléchargez et installez le logiciel de récupération de données iBoysoft sur votre ordinateur Windows ou Mac. Connectez votre disque dur externe à l'ordinateur et suivez les étapes pour récupérer les données depuis les disques durs externes.
Étape 1: Lancez iBoysoft Data Recovery.
Ouvrez ce programme, vous verrez la fenêtre d'accueil suivante. Comme vous pouvez le constater, l'interface est si simple et claire. Vous y trouverez la liste de tous vos appareils connectés ainsi que quelques informations de base sur ces derniers, y compris le système de fichiers et l'espace libre et occupé. En haut à droite, vous trouverez quelques outils et paramètres. De plus, deux caractéristiques se trouvent en haut à gauche: Récupération de données BitLocker et Trouver plus de partitions. Vous pouvez utiliser l'une d'entre elles selon vos besoins réels.
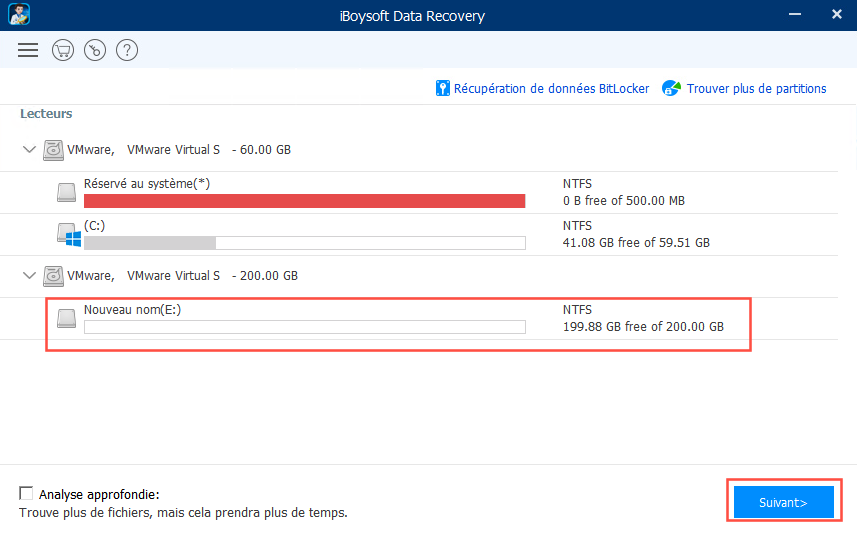
Étape 2: Choisissez le disque dur externe et cliquez sur "Suivant".
L'étape suivante consiste à sélectionner le disque dur externe sur lequel vous avez perdu ou supprimé des fichiers et à cocher le bouton "Suivant". Ensuite, le programme lancera l'analyse et une barre de progression apparaîtra, indiquant le temps écoulé, le temps restant et l'opération en cours. Le processus d'analyse ne prendra pas beaucoup de temps, mais cela dépend essentiellement de la taille du lecteur ou de la partition. Pour terminer la progression, il vous suffit de cliquer sur "Stop".
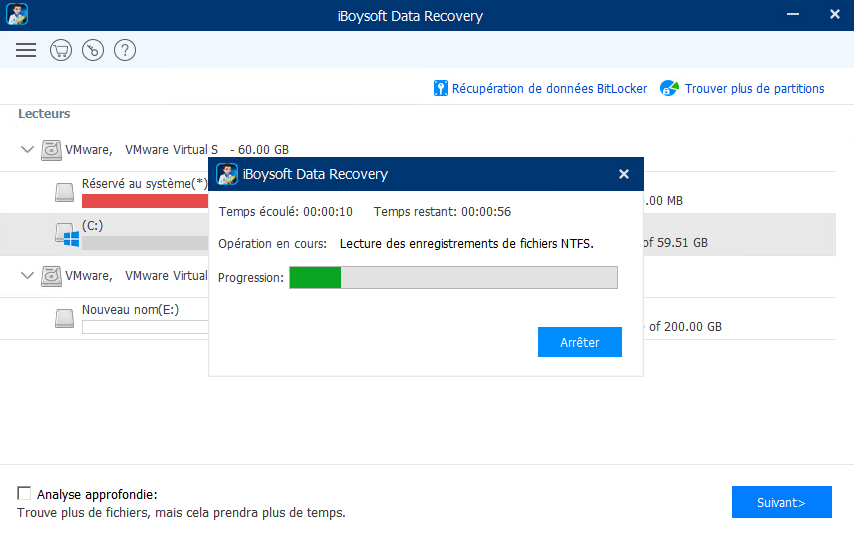
Étape 3: Sélectionnez les fichiers désirés et cliquez sur le bouton "Récupérer".
Remarque: Si vous ne pouvez pas voir les fichiers désirés, veuillez cliquer sur "Retour" dans la fenêtre d'accueil. Sélectionnez le disque dur externe, cochez "Analyse approfondie" et cliquez sur "Suivant".
Une fois l'analyse terminée, vous pouvez voir le répertoire de fichiers complet dans le volet de gauche. Choisissez simplement un de ces dossiers pour y voir tous les fichiers inclus. Des fonctions de filtrage et de tri sont disponibles. Vous pouvez rechercher des fichiers dans la zone de recherche supérieure ou choisir d'afficher uniquement les fichiers supprimés dans la barre latérale inférieure. Lorsque vous sélectionnez les fichiers désirés et cliquez sur "Récupérer", le logiciel vous demandera de choisir un emplacement pour la restauration des fichiers récupérés. N'oubliez pas de ne pas enregistrer ces fichiers sur la même partition ou le même disque que celui à partir duquel ils sont récupérés.
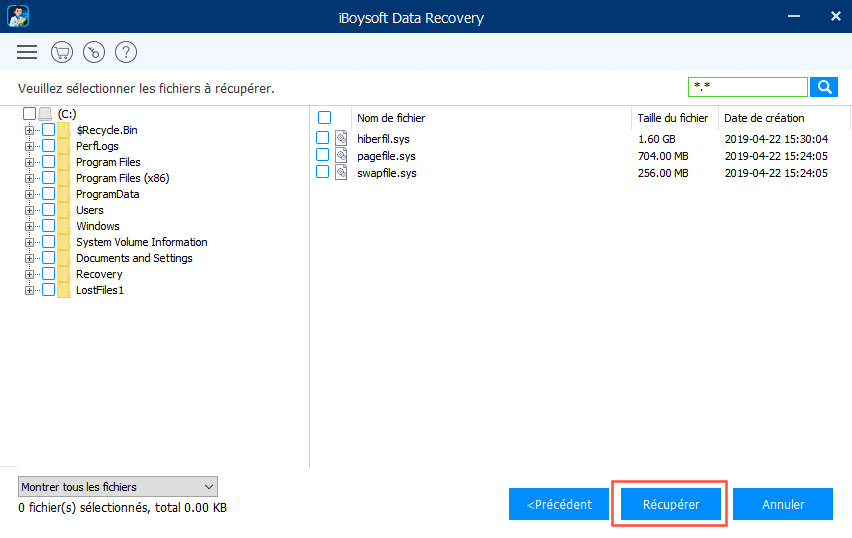
Étape 4:Enfin, veuillez vérifier que vos données perdues ont bien été récupérées.
Plus d'outils gratuits de récupération de données sur disque dur externe
Il existe de nombreux programmes gratuits de récupération de données sur disque dur externe sur le marché. Certains sont bons, d'autres non. Nous avons téléchargé et testé plus de 50 programmes de récupération de données sous Windows 10 et en avons sélectionné trois d'entre eux.
1. Recuva (Windows)
Si vous souhaitez récupérer vos fichiers supprimés accidentellement sous Windows, Recuva est l'outil idéal pour vous. Conçu par Piriform, il s'agit d'un logiciel gratuit de récupération de fichiers qui permet à l'utilisateur d'annuler la suppression de fichiers même si vous avez vidé la corbeille. Il prend en charge la récupération des e-mails supprimés, des documents, des vidéos, des photos, etc.

Pro
- Récupération illimitée et gratuite.
- Il est en mesure de prévisualiser les images en surbrillance avant la récupération.
- Il peut être installé en tant qu'application portable.
- Le mode Analyse approfondie est disponible.
Inconvénients
- Il est uniquement disponible pour les utilisateurs Windows.
- Il s'agit plus d'un logiciel d'annulation de suppression que d'un logiciel de récupération.
- La version gratuite du logiciel ne dispose d'aucun soutien technique.
- L'analyse est lente.
- Il arrive parfois qu'il donne un mauvais nom aux fichiers et affiche trop de fichiers, ce qui rend le processus de récupération un peu fastidieux.
- Il n'a pas été mis à jour depuis juin 2016.
2. PhotoRec (Windows/Mac/Linux)
PhotoRec est un programme de récupération de données gratuit et open-source qui fonctionne incroyablement bien sous Windows, Mac et Linux. Ne vous fiez pas à son nom, PhotoRec n'est pas seulement un outil de récupération de photos pour Mac ou Windows. Vous pouvez l'utiliser pour récupérer des documents, des vidéos et d'autres formats de fichiers depuis des disques durs ou des supports amovibles.

Avantages
- Il offre une récupération gratuite et illimitée.
- Il peut être installé sous Windows, macOS, Dos et d'autres plateformes.
- Il peut récupérer des fichiers depuis divers périphériques de stockage.
Inconvénients
- Il est peu convivial car il dispose d'une interface en ligne de commande.
- Il n'offre aucun soutien technique.
3. Puran File Recovery (Windows)
Puran File Recovery est un logiciel de récupération de fichiers complètement gratuit pouvant être utilisé pour récupérer des fichiers perdus/supprimés depuis tout appareil. L'outil est doté d'une capacité d'analyse complète et de plusieurs options de personnalisation. En quelques clics, vous pouvez facilement trouver et récupérer des fichiers depuis vos disques durs externes.

Avantages
- Il dispose d'une interface utilisateur simple qu'un novice peut utiliser.
- Vous pouvez prévisualiser les fichiers avant de les récupérer.
- Une analyse approfondie et une analyse complète sont proposées pour une recherche plus puissante.
Inconvénients
- Le logiciel est uniquement disponible pour Windows.
- Seule l'édition Famille est gratuite.
- L'analyse approfondie prend beaucoup de temps.
4. TestDisk (Windows/Mac/Linux)
TestDisk est un logiciel de récupération de données puissant et open source pour toutes les plateformes et tous les systèmes de fichiers. Il est conçu pour corriger et récupérer les tables de partitions, récupérer ou recréer les secteurs de démarrage, récupérer les fichiers récemment supprimés, récupérer les partitions perdues/supprimées, et convertir RAW en NTFS/FAT32.
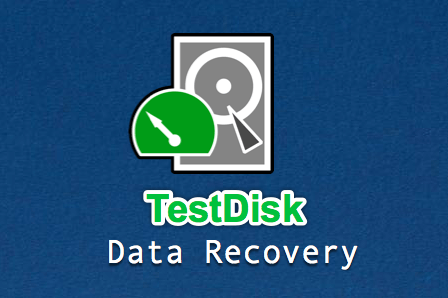
Avantages
- Il s'agit d'un utilitaire entièrement gratuit et open-source.
- Vous pouvez exécuter le logiciel sous Windows, Mac et Linux.
- Il permet de récupérer les partitions perdues et aide à recréer les secteurs de démarrage.
Inconvénients
- L'interface utilisateur peut être relativement complexe et peu conviviale pour les débutants.
- Il n'a pas de fonction de mise à jour automatique.
- Aucun service à la clientèle n'est offert.
Scénarios possibles de perte de données sur les disques durs externes
Voici les problèmes courants auxquels vous pouvez être confronté sur votre disque dur externe:
- Les disques durs externes sont soudainement corrompus ou endommagés. Par exemple, lorsque vous essayez d'ouvrir un lecteur, le système vous dit "Le fichier ou le répertoire est endommagé et illisible".
- Le système de fichiers du disque dur externe devient RAW. Lorsque vous accédez à CMD, vous obtenez: "Le type du système de fichiers est RAW. Chkdsk n'est pas disponible pour RAW lecteurs".
- Les disques durs externes avertissent qu'ils ne sont pas formatés si vous voulez les formater maintenant. Lorsque vous vous enregistrez dans Gestion de disques, il s'affiche en RAW.
- Les disques durs externes non reconnu/n'apparaissent pas sur votre PC. Lorsque vous insérez votre disque externe, mais qu'il n'est pas reconnu, vous ne pouvez pas le voir sur le bureau ou dans Explorateur de fichiers.
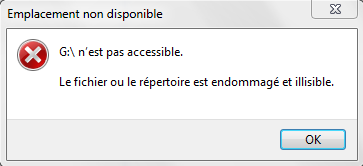
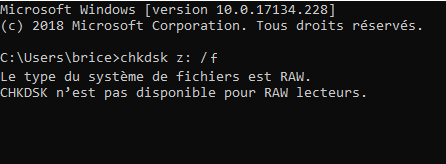
Vous pourriez être très stressé de ne pas pouvoir accéder à vos dossiers importants. Dans ce cas, nous vous suggérons fortement de cesser d'utiliser le disque externe dès que vous découvrez une perte de données, car une mauvaise utilisation entraînera des dommages irréparables pour les données sur un disque dur externe, même votre ordinateur.
Quelles sont les causes de perte de données du disque dur externe?
Les raisons pour lesquelles votre lecteur devient inaccessible peuvent être diverses, telles que des dommages au système de fichiers, des secteurs défectueux, une attaque de virus, une éjection dangereuse, un arrêt soudain ou toute autre opération inappropriée, certains dommages physiques, etc. Les raisons sont si nombreuses qu'il nous est difficile d'obtenir la solution exacte.
Dans ce cas, la meilleure solution est d'utiliser un logiciel professionnel et gratuit de récupération de données sur disque dur externe comme iBoysoft Data Recovery, puis de copier les données extraites dans un emplacement sûr. Alors voyons comment corriger votre disque dur externe corrompu.
Comment corriger les disques durs externes corrompus?
Si votre disque dur externe est corrompu, inaccessible ou illisible, il existe deux méthodes de base pour régler ce problème. Mais ces deux opérations peuvent écrire sur vos données d'origine, alors veuillez vous assurer d'avoir sauvegardé les données importantes sur le disque dur externe.
Conseils: Ce qui suit ne vous présente que des solutions sous Windows. Veuillez cliquer sur ce lien si vous voulez corriger un disque dur externe corrompu sur Mac.
1. Réparer le disque dur externe corrompu par la commande CHKDSK
CHKDSK est un utilitaire intégré permettant de réparer certaines erreurs courantes du disque dur. Sa fonction de base est d'analyser l'intégrité du système de fichiers et de corriger toute erreur logique du système de fichiers. Chaque fois que vous rencontrez un problème lié à votre ordinateur ou à vos périphériques de stockage externes, CHKDSK est le premier recours pour y remédier. L'exécution de l'outil CHKDSK sous Windows est facile, vérifions-le étape par étape
- Étape 1: Tapez "cmd" dans le champ de recherche du menu Démarrer et appuyez sur Entrée.
- Étape 2: Cliquez avec le bouton droit de la souris sur "cmd.exe"/"Invite de commandes" et choisissez "Exécuter en tant qu'administrateur".
- Étape 3: Tapez "chkdsk E: /f" (Vous devez remplacer "E" par la lettre de lecteur de votre disque dur externe) et appuyez sur Entrée.
La commande CHKDSK analyse le disque dur externe endommagé et vérifie les erreurs qu'il contient. Après l'analyse, essayez de débrancher le disque dur externe et de le rebrancher pour vérifier s'il fonctionne normalement.
2. Formater le disque dur externe
Cependant, si le CHKDSK n'est pas disponible pour votre disque dur externe ou si l'opération a échoué, le système de fichiers de votre disque dur externe peut être sérieusement corrompu. Ne vous inquiétez pas. Un tel problème de système de fichiers peut être facilement résolu par reformatage. Vous pouvez formater votre disque dur externe comme suit:
- Étape 1: Connectez votre disque dur externe corrompu à l'ordinateur Windows.
- Étape 2: Dans l'Explorateur de fichiers, cliquez avec le bouton droit de la souris sur le disque dur externe et choisissez l'option "Formater" puis cliquez sur "Restaurer les paramètres par défaut du périphérique" dans la fenêtre contextuelle.
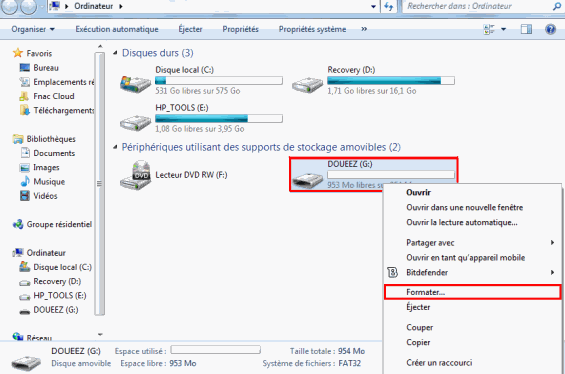
- Étape 3: Cliquez sur le bouton "Démarrer" pour démarrer le formatage. (Vous pouvez également sélectionner l'option "Formatage rapide").
- Étape 4: Une fois le processus de formatage terminé, cliquez sur "OK" et vous bénéficierez d’un disque dur externe sécurisé.
Conclusion
Ce post vous a présenté cinq outils gratuits de récupération de données sur disque dur externe et vous a montré le tutoriel étape par étape pour récupérer des fichiers supprimés ou perdus depuis disque dur externe et réparer les disques durs externes corrompus. Bien qu'il existe de nombreux outils gratuits de récupération de données sur le marché, il est recommandé d'utiliser iBoysoft Data Recovery pour sa rapidité et son taux de récupération de données le plus performant.
Maintenant, nous aimerions connaître vos anecdotes. En avez-vous essayé quelques-unes? Ont-elles fonctionné pour récupérer vos fichiers supprimés? Ou avez-vous eu un problème lors de l'utilisation d'iBoysoft Data Recovery? Contactez-nous pour nous en faire part.
