Récapitulatif: Si votre disque dur externe ne s'affiche pas ou n'est pas reconnu, voici les solutions pour le corriger. Vous vous inquiétez de la perte de données? Vous pouvez télécharger iBoysoft Data Recovery pour récupérer les fichiers supprimés/perdus avant de réparer ce disque dur.
Vous pouvez être confronté à cette situation: vous insérez un disque dur externe dans votre ordinateur Windows, mais il n'apparaît pas sur le bureau et affiche un message d'erreur indiquant: "Périphérique USB non reconnu". En fait, c'est une erreur commune. Les raisons peuvent provenir d'un système de fichiers défectueux, d'une corruption du disque dur, de ports USB défectueux, de problèmes de pilotes, etc.
De plus, c'est une situation exaspérante parce que vous n'avez pas accès à vos fichiers et que vous n'avez aucune idée de la façon de corriger ce problème. Mais maintenant, vous pouvez lire cette page et apprendre comment corriger le problème du disque dur externe non reconnu sans perte de données.
Remarque: Votre disque dur externe ne s'affiche pas ou n'est pas reconnu sur Mac? Cliquez pour savoir comment afficher le disque dur sur Mac.
Disque dur externe ne s'affichant pas dans l'Explorateur de fichiers
Avant de nous occuper du disque dur externe disparu, voyons un cas réel sur les forums et vérifions si vous êtes confronté à un problème similaire à celui qui suit.
Aidez-moi! J'ai reçu un disque dur externe Seagate (1 To) de mon ami, mais maintenant il ne s'affiche pas dans l'Explorateur de fichiers. Je suis sûr qu'il est bien alimenté, mais je n'arrive pas à le trouver ni à l'ouvrir. Comment puis-je accéder à mes fichiers s'ils ne sont pas reconnus par mon ordinateur ? Toute aide sera grandement appréciée!
-- Tiré de Tom's Hardware Forums
Comment corriger un disque dur externe non reconnu sur Windows?
Eh bien, c'est difficile à corriger si le disque dur externe n'est pas reconnu par l'ordinateur Windows parce que cela peut être dû à des raisons différentes. Heureusement, vous trouverez de multiples solutions étape par étape dans cette section afin que vous puissiez corriger vos problèmes de disque sans tracas.
Alors, vérifions-les une par une.
Solution 1:Vérifier la connexion
Cette solution n'est pas infaillible, mais elle s'avère être l'une des plus efficaces. Vous pouvez simplement vérifier ceci en utilisant un autre port USB, câble, ordinateur pour connecter ce disque dur externe.
Solution 2:Vérifier si votre disque dur externe est reconnu dans Gestion de disque
Parfois, votre disque dur externe n'est pas reconnu par votre ordinateur Windows, même après avoir vérifié que la connexion est correcte. Ensuite, vous devez vérifier s'il s'agit d'un problème matériel parce qu'un grave problème matériel peut occasionner un disque dur externe inutilisable. Et il est extrêmement difficile de réparer un disque dur externe corrompu.
Vous pouvez effectuer cette vérification via un utilitaire Windows appelé Gestion de disque et voici comment.
1. Cliquez avec le bouton droit de la souris sur Mon ordinateur/Ce PC et choisissez Gérer.
2. Quand vous accéderez à Gestion de l'ordinateur, sélectionnez Gestion de disque dans la barre latérale de gauche.
3. Vérifiez si votre disque dur externe est détecté dans Gestion de disque en bon état, et si c'est le cas, cela ne devrait pas être une erreur matérielle grave.
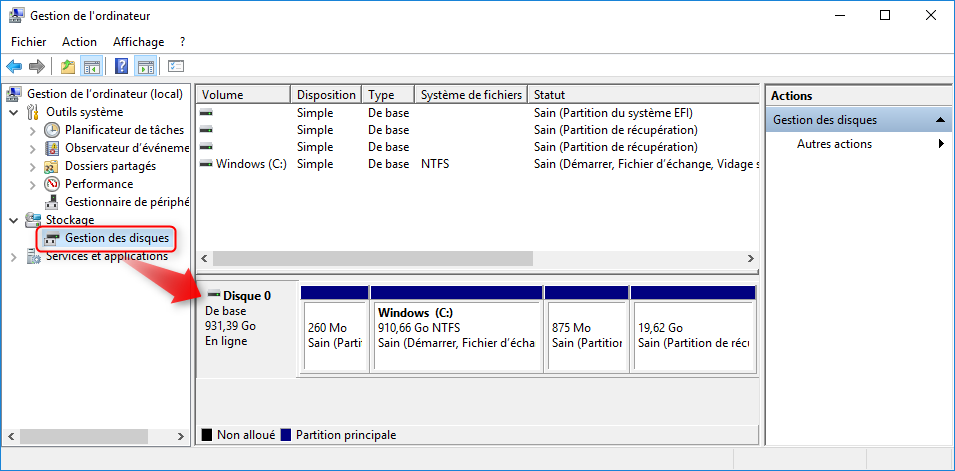
Solution 3:Vérifier la lettre de lecteur de votre disque dur externe
Lorsque la lettre de lecteur d'un disque dur externe est manquante ou entre en conflit avec d'autres lettres de lecteur, le disque dur ne peut pas être reconnu normalement sur l'ordinateur. Dans ce cas, vous devez assigner ou changer la lettre de lecteur pour recharger le système de fichiers de votre disque dur externe et réparer quelques erreurs mineures sur le disque.
1. Allez à Gestion de disque comme la solution 2 ci-dessus.
2. Trouvez votre disque dur externe à l'aide des informations du disque et cliquez dessus avec le bouton droit de la souris.
3. Sélectionnez Modifier la lettre de lecteur et chemins d'accès. Si votre disque dur externe n'a pas de lettre, cliquez sur Modifier et choisissez-en une. S'il a déjà une lettre de lecteur, cliquez sur Changer et essayez-en une autre.
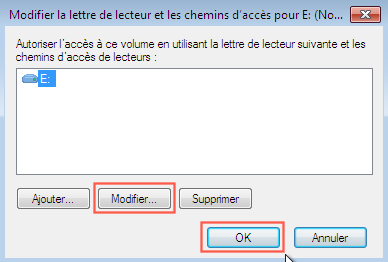
Solution 4:Vérifier si le pilote de disque est à jour
Si, par chance, votre disque dur externe n'a pas de problème matériel et s'affiche normalement dans Gestion de disque, alors pourquoi vous ne pouvez pas ouvrir ce disque dur externe dans l'Explorateur de fichiers Windows? Tenez bon! Êtes-vous sûr que votre pilote USB est à jour sur cet ordinateur Windows? Si ce n'est pas le cas, vous devez d'abord réinstaller ou mettre à jour le pilote de périphérique.
1. Appuyez sur Win + R pour ouvrir la boîte de dialogue Exécuter.
2. Tapez "devmgmt.msc" et appuyez sur Entrée pour accéder au Gestionnaire de périphérique.
3. Étendez les lecteurs de disque et trouver votre disque dur externe dans la liste.
4. S'il y a un signe annonciateur d'un pilote problématique, ou si vous trouvez un périphérique inconnu, vous devez faire un clic droit et sélectionner Mettre à jour le logiciel du pilote.... S'il n'y a pas de signe anormal, vous pouvez faire un clic droit sur votre disque dur externe et choisir Désinstaller.
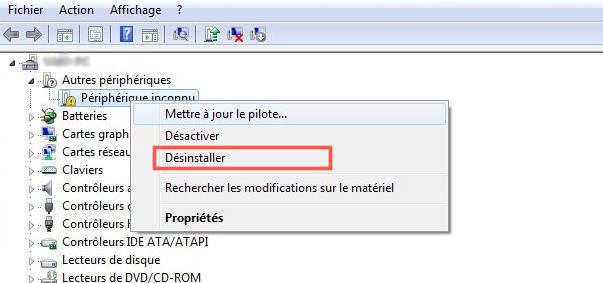
5. Redémarrez votre PC et vérifiez si votre disque dur externe est encore non reconnu.
Solution 5:Réparer le disque dur externe avec la commande CHKDSK
Cependant, si votre ordinateur ne lit pas ce disque et que vous ne pouvez toujours pas ouvrir ce disque après toutes ces vérifications, il est possible que des erreurs de disque telles que la corruption du système de fichiers persistent sur votre disque dur externe et empêchent son bon fonctionnement. Vous pouvez corriger ce disque dur externe corrompu avec la commande CHKDSK, un outil natif permettant de réparer certains problèmes courants de disque.
- Allez dans le menu Démarrer de votre ordinateur, tapez cmd dans le champ de recherche et appuyez sur Entrée.
- Cliquez avec le bouton droit de la souris sur cmd.exe ou Invite de commandes et choisissez Exécuter en tant qu'administrateur.
- Tapez chkdsk dans l'Invite de commandes et appuyez sur Entrée.
- Tapez chkdsk G: /f (vous devez remplacer G par la lettre de lecteur de votre disque dur externe) et appuyez sur Entrée pour réparer les erreurs de disque.
- Une fois l'erreur réparée avec succès, tapez "exit" pour quitter cette fenêtre. Vous pouvez ensuite vérifier si votre disque dur externe s'affiche après le redémarrage de l'ordinateur.
• [Résolu] CHKDSK impossible d'ouvrir le volume en acces direct
Solution 6:Formater ce disque dur externe
Si les outils de dépannage énumérés ne parviennent pas à résoudre le problème "disque dur externe ne s'affichant pas", surtout lorsque votre disque dur externe devient RAW, le reformatage est la dernière solution à laquelle vous pouvez recourir.
Avertissement: Ne passez pas au reformatage si vous avez des fichiers importants sur ce disque dur externe inaccessible puisque le reformatage effacera vos fichiers de ce disque. Ainsi, il vaudrait mieux que vous récupériez d'abord les données de ce disque dur avec un logiciel de récupération de données.
Comment récupérer les données depuis des disques durs externes non reconnus?
Si vous voulez corriger ce disque dur externe non reconnu sans reformatage, c'est-à-dire sans perte de données, vous pouvez récupérer les données depuis ce disque dur externe corrompu avec un des meilleurs logiciels de récupération de données, iBoysoft Data Recovery, avant de reformater le disque dur en question.
iBoysoft Data Recovery peut récupérer les données depuis un disque dur ne s'affichant pas, inaccessible, illisible, formaté ou non monté. En quelques clics, vous pouvez restaurer efficacement vos e-mails, documents, photos, vidéos et bien d'autres types de fichiers.
• Comment récupérer les données depuis un disque dur en panne, mort, or endommagé?
Voici quelques spécifications à propos de ce logiciel gratuit de récupération de données:
- Périphériques de stockage pris en charge: disques durs, disques durs externes, clés USB, cartes SD, cartes CF, etc.
- Système de fichiers pris en charge: NTFS, FAT32, exFAT
- OS pris en charge: Windows 10/8/7/Vista/XP et Windows Serveur 2019/2016/2012/2008/2003
Quelles sont les étapes permettant de récupérer les données depuis des disques durs externes avec iBoysoft Data Recovery?
Vous pouvez simplement télécharger iBoysoft Data Recovery sur votre ordinateur et récupérer les données perdues depuis le disque dur externe en 3 étapes simples.
1. Connectez correctement votre disque dur externe corrompu à votre ordinateur et lancez iBoysoft Data Recovery.
2. Sélectionnez ce disque dur dans la liste contextuelle et cliquez sur Suivant pour rechercher par analyse des données sur ce disque.
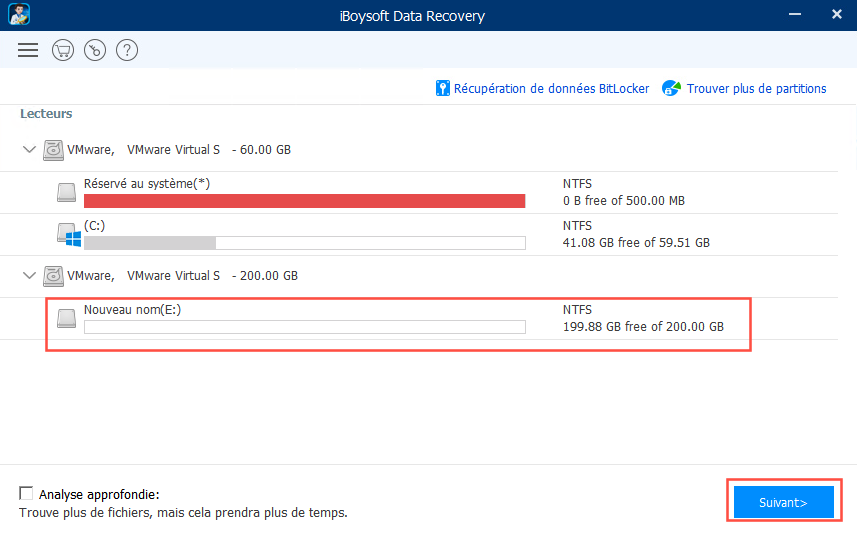
Remarque: Si votre disque dur externe est chiffré avec BitLocker, vous devez cliquer sur le bouton Récupération de données BitLocker dans le coin supérieur droit et ensuite entrer le bon mot de passe pour récupérer vos données.
3. Lorsque vous trouvez vos fichiers dans les résultats d'analyse, vous pouvez double-cliquer sur ce fichier et le prévisualiser. Ensuite, vous pouvez cliquer sur le bouton Récupérer pour récupérer vos fichiers depuis ce disque dur externe.
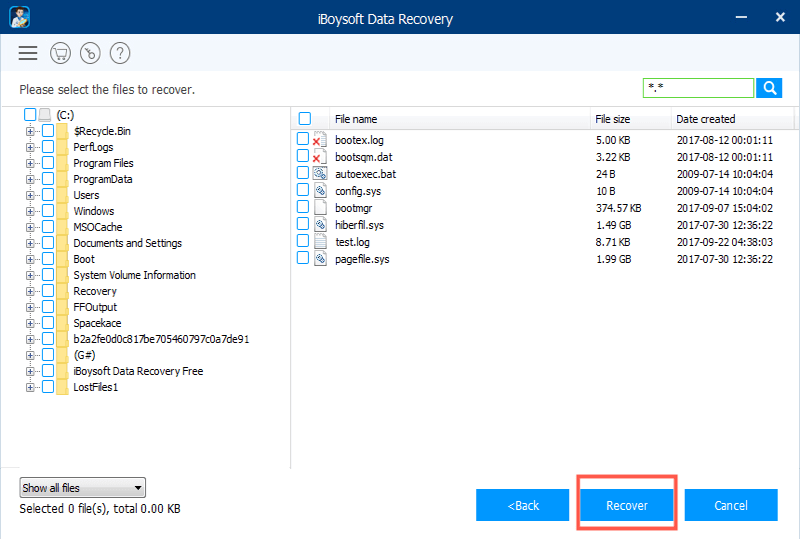
Après avoir récupéré les fichiers de ce disque dur, vous pouvez facilement reformater ce disque dur externe non reconnu ou corrompu.
Comment formater un disque dur externe?
Si votre disque dur externe s'affiche dans l'Explorateur de fichiers:
- Cliquez avec le bouton droit de la souris sur ce disque dur externe et choisissez Formater.
- Remplissez le nom de volume, le système de fichiers et la taille de l'unité de répartition comme l'assistant vous le demande.
- Cochez la case Exécuter un formatage rapide et cliquez sur OK pour reformater ce disque dur.
Si votre disque dur externe ne s'affiche pas dans l'Explorateur de fichiers:
- Tapez cmd dans le champ de recherche du menu Démarrer et appuyez sur Entrée.
- Cliquez avec le bouton droit de la souris sur cmd.exe et choisissez Exécuter en tant qu'administrateur.
- Tapez diskpart dans la nouvelle fenêtre et appuyez sur Entrée.
- Tapez list volume et appuyez sur Entrée pour afficher tout le volume sur ce PC.
- Tapez select volume 1 et appuyez sur Entrée (Vous devez remplacer 1 par le nom de volume à reformater, vous devez donc prendre votre temps et identifier lequel est le disque qui correspond aux informations du disque. Assurez-vous d'avoir choisi le bon).
- Tapez format fs=ntfs label=* quick (Vous pouvez remplacer ntfs par fat32 ou exfat si vous le souhaitez, et * est le nom que vous voulez donner à ce lecteur) et appuyez sur Entrée.
- Tapez exit pour fermer l'Invite de commandes.
Si votre disque dur externe ne s'affiche pas/n' est pas reconnu sur Mac, vous pouvez récupérer les données avec iBoysoft Data Recovery for Mac et ensuite formater ce disque dur.
Néanmoins, si votre disque dur externe ne s'affiche même pas dans Gestion de disque comme d'habitude, votre disque dur externe pourrait être physiquement endommagé et vous feriez mieux de l'envoyer à un centre local pour récupérer vos données et obtenir une aide professionnelle.
Dernières réflexions
En résumé, lorsque votre disque dur externe est invisible sur les ordinateurs Windows, il est difficile de comprendre pourquoi il n'est pas reconnu. Si les solutions mentionnées ne permettent pas de corriger ce problème, il est fortement conseillé de récupérer les données depuis le disque dur externe avec un logiciel de récupération de données sur disque dur externe en cas de perte de données.
Voir aussi:
