Qu'est-ce qu'une clé USB?
Les clés USB, également connus sous le nom de clés mémoire ou clés de stockage, sont des périphériques de stockage comprenant une mémoire flash et une interface USB (Universal Serial Bus) intégrée. Elles sont souvent utilisées pour stocker des fichiers importants et des sauvegardes de données, transférer des fichiers informatiques, transporter des paramètres et des applications favoris, étendre le stockage de votre ordinateur, exécuter des diagnostics pour résoudre des problèmes informatiques ou lancer un OS depuis une clé USB bootable.

La majorité des gens utilisent les clés USB dans le but de stocker des données pour diverses raisons.
Concrètement, les clés USB sont petites, portables et durables de sorte qu'elles sont parfaites pour échanger des fichiers entre amis ou collègues de travail.
Techniquement, les clés USB sont particulièrement solides en raison de l'absence de pièces mobiles. Elles sont alimentées par l'appareil auquel elles sont connectées (généralement un ordinateur) via le port USB.
Comparées aux lecteurs de disques optiques et aux disquettes, les clés USB sont plus petites mais peuvent stocker plus de données et même les transférer à un débit plus rapide.
Une autre particularité intéressante des clés USB est la polyvalence de leur utilisation. Basées sur la norme de stockage de masse Universal Serial Bus, les clés USB sont supportées par Microsoft Windows, Linux, MacOS, différentes versions de Linux et de nombreux BIOS boot ROMs. La majorité sinon la totalité des ordinateurs modernes sont équipés d'au moins un port USB et il ne reste généralement qu'à brancher le lecteur au port.
En règle générale, une clé USB stocke toutes les données dans sa mémoire de la même manière qu'un disque dur. Le système d'exploitation peut ensuite récupérer ces données pour y accéder si nécessaire. En temps normal, vous aurez un accès immédiat au périphérique et récupérerez les données qu'il contient.
Symptômes courants de la corruption d'une clé USB
Cependant, les circonstances en matière d'ordinateurs et de périphériques de stockage ne sont pas toujours normales. Il arrive que, lorsque vous vous apprêtez à visionner des photos envoyées par votre ami sur une clé USB, vous découvriez que la clé USB ne fonctionne pas bien et vous ne parveniez donc pas à accéder à ses données. Voici les trois principaux problèmes auxquels vous pouvez être confrontés lorsque vous utilisez une clé USB:
- La clé USB n'apparaît pas. Cela pourrait vous arriver: Vous branchez votre clé USB dans votre ordinateur pour transférer certains fichiers, mais rien ne se passe. Il se peut que vous ne sachiez pas que votre clé USB s'affiche sur le bureau ou dans l'Explorateur Windows.
- La clé USB n'est pas reconnue ou ne fonctionne pas correctement. Si vous commencez à peine à utiliser des clés USB sur votre PC, vous devriez vous attendre à voir ces messages apparaître dans le coin inférieur droit de l'écran de votre ordinateur. La clé USB est défaillante avec le temps et peut même cesser complètement de fonctionner.
- La clé USB n'est pas détectée. Parfois, votre PC tombe en panne ou refuse simplement de reconnaître le disque dur externe, même après la confirmation d'une connexion réussie.
- La clé USB est protégée en écriture. La protection en écriture est l'un des problèmes les plus exaspérants à résoudre lorsque vous essayez de copier des fichiers sur votre clé USB qui se dit être en lecture seule. Cela signifie que vous pourrez toujours voir les fichiers déjà stockés sur le lecteur, mais vous ne pourrez pas les supprimer ou enregistrer de nouveaux fichiers sur le lecteur.

- Voir l'erreur périphérique USB non reconnu (demande de descripteur de périphérique infructueuse) dans le gestionnaire de périphériques. Le descripteur de périphérique USB est utilisé pour stocker des informations pour les clés USB et est chargé de la reconnaissance des différents périphériques USB. S'il ne fonctionne pas correctement sous Windows 10, la clé USB peut ne pas être reconnue par le système et vous recevrez des erreurs en fonction de votre PC comme Code 43.
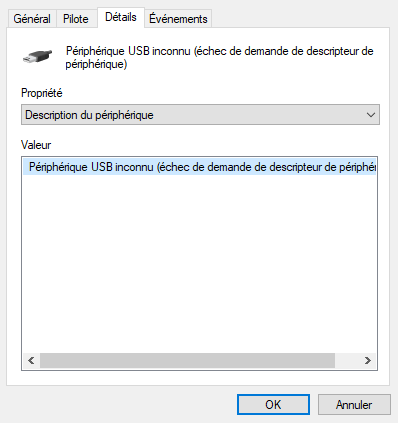
- La clé USB est RAW ou non formatée. Il est possible que vous voyez une erreur de disque dur USB externe non formaté, disant que vous devez formater le disque avant de pouvoir l'utiliser ; considérant qu'il y a des fichiers importants sur le disque dur, il se peut que vous vous en inquiétez. Lorsque l'erreur non formatée apparaît sur la clé USB, Gestion de disque affiche son système de fichiers en RAW.

Ces problèmes ou messages d'erreur indiquent généralement que votre clé USB ou votre ordinateur comporte certains problèmes devant être résolus. Pourquoi votre clé USB est-elle endommagée? Face à une telle situation, que devez-vous faire? Par la suite, nous vous en dirons davantage sur la corruption des clés USB.

Comment Récupérer les Données d'une Carte SD sous Windows/Mac?
Comment récupérer des photos perdues/supprimées, des vidéos, des fichiers audio depuis une carte SD et comment réparer les erreurs de carte SD sur un ordinateur Windows et Mac. Lire la suite >>
Raisons pour lesquelles votre clé USB est endommagée
Diverses raisons peuvent expliquer pourquoi votre périphérique USB n'est pas reconnu. Mais avant de jeter ce qui pourrait être une clé USB en parfait état ou d'appeler le soutien technique pour examiner votre ordinateur, vous devriez examiner chacune de ces possibilités.
- Problèmes de connectivité physique
- Alimentation insuffisante.
- Le pilote USB manque de données ou est corrompu.
- La clé USB n'est pas correctement formatée.
- La lettre de lecteur de votre clé USB est manquante.
- La clé USB est infectée par un virus.
- Secteur défectueux.
- Problèmes liés au logiciel ou matériel.
- Dommages physiques.
En un mot, ces raisons peuvent être classées en deux catégories: la défaillance logique ou physique. Vous devez d'abord déterminer si le problème est causé par une défaillance physique ou logique. Cette étape délicate est facilitée par Gestion de disque qui surveille tous vos disques internes et externes et vous informe des problèmes potentiels avant qu'ils ne surviennent.
Étape 1: Cliquez avec le bouton droit de la souris sur le bouton Démarrer dans le coin inférieur gauche de l'écran du PC.
Étape 2: Choisissez Gestion de disque dans le menu contextuel.
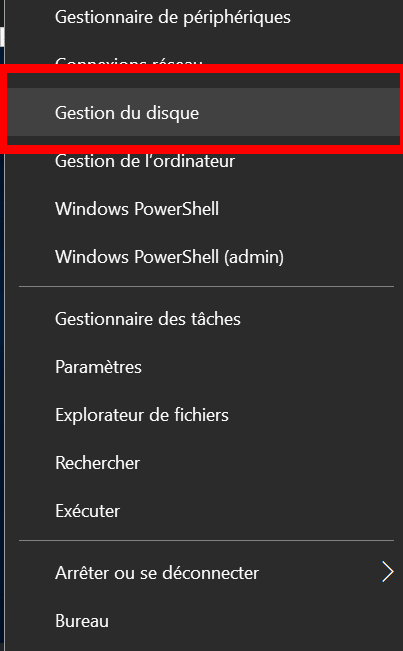
Étape 3: Recherchez votre clé USB.
Si la clé USB apparaît dans Gestion de disque, il se peut que le lecteur présente des erreurs logiques. Alors, vous êtes vraiment un veinard! Les erreurs logiques peuvent être facilement corrigées par l'une des solutions suivantes. Par ailleurs, les chances que vos données puissent être récupérées avec l'aide d'un logiciel professionnel de récupération de données sont de 99%.

Comment réparer une carte SD ne fonctionnant pas/non reconnue sous Mac?
Ce texte explique les caractéristiques et les causes liées au problème de la carte SD ne fonctionnant pas ou non reconnue et fournit 6 solutions étape par étape pour le corriger et récupérer les données perdues depuis une carte SD altérée avec un logiciel de récupération de données Mac. Lire la suite >>
Cependant, si vous constatez que votre clé USB n'apparaît pas dans Gestion de disque, il s'agit de dommages physiques qui sont coûteux et difficiles à résoudre. Pour réparer le lecteur physiquement endommagé et pour récupérer toutes vos données, votre lecteur nécessite un traitement spécial.
Peu importe ce qui cause la corruption de la clé USB, la chose la plus importante que vous devez vous rappeler est: restez calme si vous constatez que la clé USB est corrompue ou endommagée. Ensuite, suivez ces solutions pour réparer votre lecteur.

Comment réparer une clé USB non reconnue, corrompue ou endommagée?
Remarque: Le contenu suivant est adapté à la plateforme Windows; si vous en avez assez de l'erreur le disque ne peut être lu par cet ordinateur, de la clé USB non reconnue ou fonctionnelle sur Mac, veuillez alors avoir recours à une réparation de la clé USB corrompue sur Mac.
Solution 1: Vérifiez si la clé USB est bien connectée à votre ordinateur
La première chose à vérifier si votre clé USB n'apparaît pas sur un Mac est si le problème se situe au niveau du port USB utilisé. Évidemment, vous devriez d'abord essayer le périphérique dans un autre port USB disponible sur votre ordinateur.
Si le périphérique fonctionne au deuxième port, cela signifie que le premier port peut être endommagé et doit être remplacé ou réparé. Cependant, si le lecteur ne fonctionne sur aucune de vos interfaces USB, il vous faudra chercher plus loin pour déterminer le problème.
Conseils: Si un autre PC est disponible, essayez de connecter la clé USB à celui-ci afin de vérifier si la clé USB elle-même n'est pas en cause. Si cela ne fonctionne pas sur un autre ordinateur Windows, il est probable que le périphérique présente un problème majeur.
Solution 2: Débranchez la fiche d'alimentation de votre PC
Le débranchement de l'ordinateur est une solution simple pour retirer l'alimentation électrique de l'ordinateur et de la carte mère. Lorsque la carte mère est mise hors tension, tout le matériel (y compris les ports USB) connecté à l'ordinateur sera éteint. Vous devriez attendre quelques minutes encore avant de rebrancher l'alimentation électrique; ensuite, les ports USB seront redémarrés et les pilotes rechargés, de sorte que votre clé USB sera peut-être reconnue
Étape 1: Éteignez votre ordinateur.
Étape 2: Débranchez votre ordinateur de la prise murale.
Étape 3: Patientez quelques minutes.
Étape 4: Rebranchez l'ordinateur à la prise de courant.
Étape 5: Allumez l'ordinateur pour vérifier que tout fonctionne correctement.
Solution 3: Connectez la clé USB directement à votre ordinateur
Il se peut que votre clé USB ne soit pas enregistrée sur votre Mac en raison d'un problème d'alimentation insuffisante. Bien des gens achètent un hub lorsque les ports USB de leur ordinateur ne suffisent pas à connecter un plus grand nombre de clés USB à l'ordinateur. Cependant, s'il y a trop de périphériques USB connectés au même PC, certains d'entre eux ne seront pas reconnus. Dans ce cas, vous devez enlever le hub et connecter votre clé USB directement à votre PC.
Essayez de connecter la clé USB directement au port USB de l'ordinateur ou d'utiliser un hub autoalimenté qui ne consomme pas la puissance de votre ordinateur.
Solution 4: Débranchez tous les périphériques USB connectés
Parfois, trop de périphériques USB connectés sur le même ordinateur créent des incompatibilités qui peuvent entraver le fonctionnement d'autres clés USB.
Vous pouvez simplement débrancher tous les périphériques connectés, puis connecter la clé USB pour vérifier si cela résout le problème et si vous parvenez à accéder aux fichiers.
Solution 5: Désinstallez les pilotes USB
Des pilotes USB corrompus ou instables peuvent parfois engendrer de graves problèmes. Il se peut que le problème que vous rencontrez actuellement soit lié aux pilotes de la clé USB. Vous pouvez résoudre ce problème en réinstallant les pilotes de la clé USB à l'aide du Gestionnaire de périphériques. Suivez ces étapes pour résoudre le problème:
Étape 1: Appuyez sur "Windows+S" et tapez "Gestionnaire de périphériques".
Étape 2: Cliquez sur "Gestionnaire de périphériques" dans les résultats.
Étape 3: Double-cliquez sur les contrôleurs Universal Serial Bus. Cliquez ensuite avec le bouton droit de la souris sur le "Hub racine USB" et sélectionnez "Désinstaller". Vous pouvez le faire pour tous les autres "Hub racine USB" répertoriés.
Étape 4: Après la désinstallation, redémarrez votre système. Les pilotes sont automatiquement installés par Windows et cela devrait éventuellement corriger le problème de la clé USB non reconnue.
Solution 6: Mettez à jour les pilotes USB
Étant donné que la réinstallation des pilotes n'a pas fonctionné, la mise à jour pourrait s'avérer nécessaire. Cette méthode consiste à mettre à jour tous les hubs racine USB. Suivez les étapes pour exécuter cette méthode.
Étape 1: Cliquez avec le bouton droit de la souris sur le bouton du menu Démarrer et sélectionnez "Gestionnaire de périphériques".
Étape 2: Agrandissez les contrôleurs Universal Bus. Cliquez ici avec le bouton droit de la souris sur le "Hub racine USB" et sélectionnez "Mettre à jour le pilote".
Étape 3: Cliquez maintenant sur "Recherche automatique des pilotes mis à jour". Cela téléchargera et installera les pilotes mis à jour pour le Hub racine USB de votre ordinateur.
Étape 4: Répétez les deux étapes ci-dessus pour les autres "Hub racine USB".
Étape 5: Redémarrez votre ordinateur.
Connectez maintenant le périphérique USB et vérifiez si votre ordinateur le reconnaît ou non. Si vous rencontrez toujours des problèmes pour connecter votre périphérique USB, passez à la méthode suivante.
Solution 7: Vérifiez les paramètres de gestion de l'alimentation
Windows 10 essaie d'économiser de l'énergie en éteignant les contrôleurs USB lorsqu'ils ne sont pas utilisés. Il les allume uniquement lorsqu'ils sont requis. Mais, parfois, cela ne fonctionne pas comme ce système d'économie d'énergie le devrait, et l'ordinateur ne parvient pas à allumer les contrôleurs USB.
Cela pourrait bien être le problème qui vous préoccupe. Cette méthode a fonctionné pour de nombreux utilisateurs. Suivez simplement les étapes mentionnées ci-dessous pour effectuer cette méthode.
Étape 1: Cliquez avec le bouton droit de la souris sur le bouton du menu Démarrer et sélectionnez "Gestionnaire de périphériques".
Étape 2: Double-cliquez sur l'option "Contrôleurs Universal Serial Bus".
Étape 3: Cliquez avec le bouton droit de la souris sur Hub racine USB et sélectionnez "Propriétés".
Étape 4: Cliquez sur l'onglet Gestion de l'alimentation et décochez l'option "Autoriser l'ordinateur à éteindre ce périphérique pour économiser l'énergie". Cliquez ensuite sur "OK" pour enregistrer les changements.
Étape 5: Répétez les étapes 3 et 4 pour les autres périphériques de Hub racine USB sous les contrôleurs Universal Serial Bus.
Solution 8: Désactivez le réglage de suspension sélective USB
De nombreux utilisateurs ont rapporté que le simple fait de désactiver le paramètre de suspension sélective USB a fonctionné dans leur cas. Nous allons faire de même avec cette méthode et voir si cela résout l'erreur. Suivez les étapes mentionnées ci-dessous pour effectuer cette méthode.
Étape 1: Cliquez avec le bouton droit de la souris sur le bouton du menu Démarrer et sélectionnez "Options d'alimentation".
Étape 2: Sélectionnez "Alimentation et mise en veille". Sous "Paramètres associés", cliquez sur "Paramètres d'alimentation supplémentaires".
Étape 3: Maintenant, allez dans "Choisir l'action des boutons d'alimentation" et changer les paramètres de votre plan sélectionné.
Étape 4: Sélectionnez "Modifier les paramètres d'alimentation avancés".
Étape 5: Recherchez "Paramètres USB" et agrandissez-le. Changez le réglage "Paramètres de la suspension sélective USB" sur "Désactivé". Cliquez maintenant sur "OK".
Vérifiez si cela corrige le problème. Si ce n'est pas le cas, exécutez la méthode suivante.
Solution 9: Utilisez le dépannage du matériel et des périphériques
Lorsqu'un périphérique USB est inséré dans un ordinateur pour la première fois, le système affichera le message Nouveau matériel détecté et commencera l'installation du pilote. Cependant, si le processus d'installation est interrompu d'une manière ou d'une autre, il en résultera un échec lors du chargement normal de la clé USB. Avec la méthode ci-dessous, nous essaierons de résoudre le problème à l'aide du dépannage. Windows va essayer de résoudre le problème par lui-même. Suivez les étapes mentionnées ci-dessous pour effectuer cette méthode.
Cela devrait corriger le problème. Si le dépannage ne résout pas le problème, effectuez la méthode suivante.
Solution 10: Attribuez une lettre de lecteur à la clé USB via Gestion de disque
Lors de la connexion d'un périphérique de stockage amovible ou d'un disque dur interne sur Windows, le système détecte et attribue automatiquement une lettre de lecteur pour le rendre utilisable. Si votre clé USB n'a pas de lettre de lecteur, elle n'apparaîtra pas ou ne sera pas détectée. Ne vous inquiétez pas, vous pouvez attribuer manuellement une lettre de lecteur:
Solution 11: Installez les mises à jour importantes
Si aucune des méthodes mentionnées ci-dessus n'a fonctionné dans votre cas, il est possible qu'une importante mise à jour de Windows soit en attente, et son installation pourrait résoudre le problème. Pourquoi? Parce que Microsoft publie régulièrement des mises à jour avec des correctifs à de nombreux bogues et erreurs, et le correctif de votre problème peut s'y trouver. Suivez les étapes pour installer les mises à jour importantes en attente (le cas échéant).
Solution 12: Formatez la clé USB dans Gestion de disque
Si le système de fichiers de votre clé USB est corrompu ou non reconnu, il ne peut être ouvert une fois que la lettre de lecteur lui a été attribuée. Dans ces conditions, vous pouvez choisir de le formater avec un système de fichiers compatible sur Windows.
Avertissement: Cette méthode effacera toutes les données stockées sur votre clé USB. Veuillez vous assurer d'avoir fait une sauvegarde ou une restauration des fichiers importants sur le lecteur.
Vous obtiendrez l'assistant Nouveau volume simple qui vous guidera dans la création d'une nouvelle partition pour la clé USB. Les opérations respectent les instructions à l'écran, les options de paramètres et cliquez sur le bouton "Suivant". Une fois le processus terminé, vous constaterez que la clé USB a été formatée et qu'elle est correctement reconnue par le système.
Solution 13: Réparez la clé USB endommagée avec Diskpart
Mais il peut arriver que Windows ne puisse pas formater votre clé USB. Par exemple, vous branchez votre lecteur sur le port d'un PC, vous cliquez avec le bouton droit de la souris sur l'icône du disque et sélectionnez "Formater", mais une erreur s'affiche: "Windows est incapable d'effectuer le formatage".
Pas de panique. Vous pouvez passer à une solution de formatage en ligne de commande. Apparemment, cette méthode est compliquée pour les utilisateurs ordinaires, mais ce n'est pas le cas. Suivez les étapes ci-dessous et voyez si cela peut tout arranger.
Avertissement: Cette méthode effacera toutes les données stockées sur votre clé USB. Veuillez vous assurer d'avoir fait une sauvegarde ou une restauration des fichiers importants sur le lecteur.
Solution 14: Formatez USB lorsque la clé USB est protégée en écriture
Il arrive aussi que vous ne puissiez pas formater la clé USB en présence de ce message: "Le disque est protégé en écriture". Puisque le formatage est une sorte d'opération d'écriture, vous devez supprimer la protection en écriture avant de la formater. Voici comment faire:
Étape 1: Appuyez sur le raccourci clavier "Windows + R", puis, dans la boîte de dialogue Exécuter pop-up, tapez "regedit" et appuyez sur la toutche Entrée pour ouvrir Éditeur du Registre.
Étape 2: Dans l'éditeur de registre, allez dans HKEY_LOCAL_MACHINE > SYSTEM > CurrentControlSet > Control.
Étape 3: Cliquez avec le bouton droit de la souris sur Dossier de contrôle, sélectionnez Nouveau > Clé.
Étape 4: Renommez maintenant le dossier Nouvelle clé n#1 dans StorageDevicePolicies.
Étape 5: Cliquez avec le bouton droit de la souris sur le dossier StorageDevicePolicies, sélectionnez Nouveau et QWORD (64-bit) Value si votre PC fonctionne avec une version 64 bits, ou DWORD (32-bit) Value si c'est avec 32 bits.
Étape 6: Renommez maintenant le dossier New Value #1 en WriteProtect.
Étape 7: Double-cliquez sur le dossier WriteProtect, changez les données de Value: en "0" et Base en "Hexadécimal", cliquez sur "OK".
Étape 8: Fermez RegEdit en cliquant sur l'icône "X".
Étape 10: Maintenant, rebranchez votre clé USB dans votre ordinateur et formatez-la en exFAT au lieu de FAT32.
Solution 15: Demandez l'aide d'un atelier de réparation local
Si aucune des solutions ne résout le problème, la clé USB a certainement des dommages physiques. Nous vous suggérons de l'envoyer à un atelier de réparation local. Sinon, la seule chose que vous pouvez vraiment faire est de donner au disque dur ses derniers sacrements. Repose en paix.
Comment récupérer des données depuis une clé USB non reconnue, corrompue ou endommagée?
iBoysoft Data Recovery est un logiciel gratuit de récupération de données permettant de récupérer toutes vos données perdues lorsque votre clé USB est corrompue, endommagée ou non reconnue. Le logiciel utilise des algorithmes d'analyse avancés qui scrutent la clé USB secteur par secteur pour sauver et récupérer les fichiers en mode lecture seule.
Remarque: Dans cette partie, nous nous concentrerons uniquement sur le système d'exploitation Windows. Vous pouvez cliquer sur ce lien pour apprendre comment récupérer les données depuis une clé USB corrompue sur Mac.
Votre logiciel fiable et sécurisé de récupération de données sur clé USB
Download
iBoysoft Data Recovery for Windows
Rating:4.8
Lecture seule et sans risque
iBoysoft Data Recovery peut vous sauver la vie lors de situations où vous ne pouvez pas accéder à des fichiers en raison d'une corruption de disque ou de dommages. Il peut également récupérer des fichiers ayant été accidentellement supprimés ou depuis un disque ayant été formaté par inadvertance. Enfin, il convient de mentionner que iBoysoft Data Recovery peut récupérer les données perdues ou supprimées depuis les lecteurs chiffrés BitLocker.
Tutoriel servant à récupérer des données perdues depuis une clé USB corrompue:
Étape 1: Connectez correctement la clé USB à votre ordinateur Windows.
Étape 2: Téléchargez et installez gratuitement iBoysoft Data Recovery.
Étape 3: Choisissez le lecteur USB corrompu et cliquez sur "Suivant" pour rechercher par analyse les fichiers perdus sur le lecteur.
Étape 4: Double-cliquez sur les résultats de l'analyse pour obtenir un aperçu. Sélectionnez ensuite les fichiers désirés et cliquez sur "Récupérer" pour les récupérer.
Conclusion
Les erreurs et la corruption des clés USB peuvent être dévastatrices et être à l'origine d'un stress infernal. Vous pouvez perdre votre gadget mémoire ou même les données en raison des dysfonctionnements. Heureusement, vous pouvez corriger la plupart de ces erreurs grâce à l'une des techniques décrites ci-dessus, et récupérer vos données avec iBoysoft Data Recovery ou avec l'aide d'un expert. Nous espérons que vous retrouverez l'accès à vos données en temps voulu.
Comment récupérer des photos supprimées/perdues depuis une carte SD?
Cette page explique comment récupérer des photos, images et images supprimées accidentellement/perdues de la carte SD avec le meilleur logiciel gratuit de récupération de photos supprimées sous Window. Lire la suite >>