Les clés USB sont l'un des types de périphériques de stockage externes les plus populaires en raison de leur durabilité et de leur facilité d'utilisation. Cependant, il est inévitable que vous effaciez accidentellement des données d'une clé USB ou que des données soient corrompues de manière inattendue sur le lecteur.
Lorsque cela se produit, vous avez besoin d'un puissant outil de récupération de clé USB pour récupérer vos données. Ce post détaillé propose les quatre meilleures solutions de récupération de données sur clé USB ainsi que des conseils pour éviter la perte de données sur clé USB: poursuivez votre lecture!
Aperçu des clés USB
Les clés USB, également connues sous le nom de stylos, clés USB, lecteurs flash ou lecteurs de mémoire, sont des périphériques de stockage de données solides, petits et ultra-portables. Elles sont souvent utilisées pour stocker des fichiers importants et des sauvegardes, transporter des paramètres ou des applications préférés, et peuvent même lancer un système d'exploitation complet si elles ont été conçues pour être bootables.

Contrairement aux disques durs traditionnels, les clés USB ne sont pas sujettes à l'usure car elles ne comportent aucune pièce mobile. Mais il arrive tout de même que des clés USB soient corrompues et illisibles après avoir été partagées avec de nombreux systèmes informatiques différents. Toutes les données stockées sur le lecteur deviennent alors inaccessibles. Voici un exemple concret:
Bonjour, je recevais auparavant un message me disant que le lecteur n'avait pas été formaté mais je pense qu'il est peut-être défaillant car il contient toutes mes photos et est utilisé régulièrement. J'ai essayé la commande de vérification du disque mais il me dit que le lecteur est RAW (?), ce qui semble être un problème. J'ai téléchargé Recuva mais lorsque je spécifie le lecteur E: pour la récupération de fichiers (où se trouve ma clé USB!), il dit "Impossible de déterminer le type de système de fichiers". Avez-vous une idée de la marche à suivre, s'il vous plaît?
--tiré de forums.tomsguide.com
Plutôt ennuyeux, hein? En fait, les problèmes de perte de données USB sont monnaie courante en raison de leur utilisation fréquente. Si vous souffrez de problèmes de perte de données sur un périphérique USB, ne paniquez pas! Heureusement, même si votre clé USB est corrompue, vous avez encore une chance de récupérer vos données.
Préparation à la récupération des données USB - Que faire lorsque vous avez perdu des données USB
Il est normal qu'une personne soit anxieuse après avoir perdu accidentellement des fichiers. Mais ne tentez pas d'actions brusques pour la récupération, car la plupart des échecs lors de la récupération sont causés par des actions mal informées.
Tout d'abord, pour augmenter le taux de réussite de la récupération des données, il est préférable d'éjecter votre clé USB en toute sécurité, puis de la débrancher doucement du port USB de votre ordinateur. Arrêtez de l'utiliser dès que vous avez reconnu les problèmes de perte de données!
Ensuite, gardez à l'esprit que vous ne devez pas enregistrer de nouveaux fichiers ni formater la clé USB pendant que vous la "testez" pour vérifier son bon fonctionnement. Ces actions pourraient écraser les données d'origine et endommager la structure des fichiers, rendant impossible la récupération des données perdues. Qu'il s'agisse d'une défaillance matérielle ou d'une corruption du système de fichiers, le temps est.
Quelques problèmes courants liés aux clés USB
Cette section traitera des solutions à certains problèmes courants liés aux clés USB sur Windows et Mac.
Cas 1: Formatage des clés USB par erreur
Il suffit de quelques clics pour formater une clé USB. Mais si vous formatez une clé USB sans la sauvegarder, vous serez confronté à une perte de données sur une partition entière ou sur l'ensemble du lecteur. Fréquemment, le formatage accidentel se produit en raison d'une erreur humaine banale.
Parfois, les gens décident de formater un lecteur après avoir obtenu quelques erreurs lors d'une tentative maladroite de récupérer leurs données. Cependant, lorsque vous formatez une clé USB, le système d'exploitation effacera toutes les données présentes sur le disque ou la partition. Dans ces situations, vous pouvez compter sur iBoysoft Data Recovery.
Comment régler le problème: Pour la récupération d'une clé USB formatée, vous devrez récupérer les données perdues des clés USB formatées en utilisant les étapes décrites précédemment.
Cas 2: Suppression de données des clés USB par accident
Si les fichiers sont supprimés en utilisant le bouton "Supprimer" du clavier ou en sélectionnant "Supprimer" dans le menu contextuel, ces fichiers récemment supprimés peuvent être facilement restaurés à partir de la Corbeille de Windows.
Mais lorsque vous supprimez des fichiers d'une autre manière, par exemple en appuyant sur le raccourci clavier "Shift + Delete" sous Windows, les fichiers sélectionnés sont immédiatement supprimés. Vous ne verrez pas ces fichiers supprimés dans la Corbeille de Windows ou à d'autres endroits sur l'ordinateur.
Comment régler le problème: Les données supprimées, telles que la récupération de photos supprimées, peuvent être facilement récupérées en utilisant iBoysoft Data Recovery. Il suffit de suivre les étapes ci-dessus pour restaurer les fichiers supprimés de votre clé USB.
Cas 3: La clé USB devient RAW/corrompue/inaccessible
Le problème de la clé USB RAW est très ennuyeux et de nombreux utilisateurs de Windows y sont confrontés de temps à autre. Il se manifeste toujours par les symptômes suivants:
- Lorsque vous tentez d'ouvrir la clé USB dans l'Explorateur de fichiers, un message d'erreur s'affiche: "Le disque n'est pas formaté. Le disque du lecteur * n'est pas formaté. Voulez-vous le formater maintenant?" ou "Vous devez formater le disque du lecteur * avant de pouvoir l'utiliser. Voulez-vous le formater?" Les variations de cette phrase se produisent comme indiqué ci-dessous.
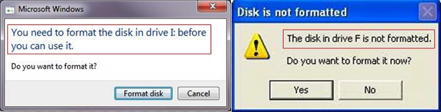
- * :\ n'est pas accessible. Le paramètre est incorrect.
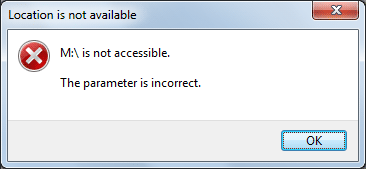
- L'emplacement n'est pas disponible. *:\ n'est pas accessible. Ce volume ne contient pas de système de fichiers reconnu.
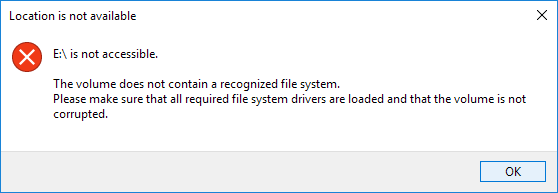
- Assurez-vous que tous les pilotes de système de fichiers requis sont chargés et que le volume n'est pas corrompu.
- Si vous exécutez chkdsk pour la clé USB, vous obtiendrez le message d'erreur suivant: "Le type du système de fichiers est RAW. Chkdsk n'est pas disponible pour les lecteurs RAW" ou "La conversion n'est pas disponible pour les lecteurs RAW, chkdsk signale un système de fichiers RAW".
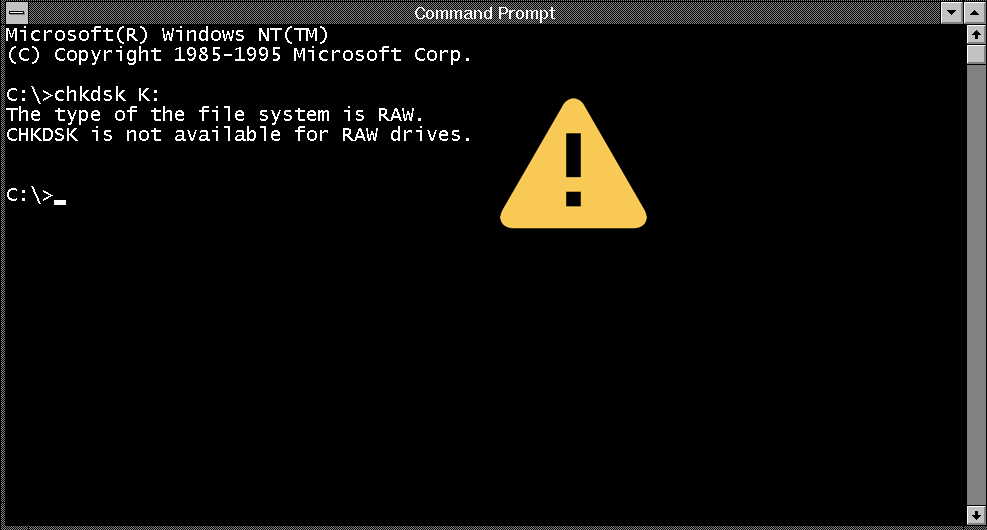
- L'emplacement n'est pas disponible. *:\ n'est pas accessible. Le fichier ou le répertoire est corrompu et illisible.
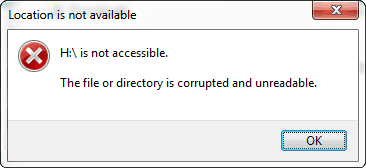
- Dans ses propriétés, la clé USB affiche 0 octet d'espace libre et d'espace utilisé. Par ailleurs, son système de fichiers est inconnu ou RAW.
Comment régler le problème: Dans ces circonstances, si le lecteur RAW contient des fichiers importants, vous pouvez récupérer ces fichiers à l'aide de iBoysoft Data Recovery. Après la récupération des données, allez dans Gestion de disques, faites un clic droit sur la clé USB, et sélectionnez le formatage mais, encore une fois, il ne faut jamais formater un lecteur contenant des données indispensables car le formatage efface le système de fichiers et généralement aussi les données!
Si le lecteur à formater se présente comme "non alloué", faites un clic droit sur le lecteur et choisissez "Nouveau volume simple...". Configurez les informations requises et cliquez sur "Démarrer". Le processus se terminera en quelques minutes.
La vidéo vous guidera tout au long du processus, étape par étape:
Cas 4: La clé USB n'affiche pas les fichiers ou les dossiers
Imaginez ce scénario: lorsque vous insérez votre clé USB dans votre ordinateur Windows, elle est détectée et affiche l'espace occupé. Mais lorsque vous essayez d'accéder au lecteur, vous ne voyez aucun fichier ou dossier.
En général, les clés USB n'affichant pas de fichiers ou de dossiers résultent d'une attaque de virus ou d'une suppression accidentelle. Outre cela, si vos fichiers ou dossiers sont classés comme masqués par le système d'exploitation, ils ne s'afficheront pas non plus sur Windows, mais ces types de fichiers sont généralement des fichiers système et sont masqués pour une bonne raison.
Cas 5: La clé USB n'est pas reconnue/ne fonctionne pas
La plupart du temps, votre clé USB fonctionne parfaitement lorsque vous la branchez sur votre ordinateur Windows, mais il peut arriver que votre ordinateur cesse de reconnaître le lecteur ou affiche une erreur du type "Périphérique USB non reconnu". Ce problème peut avoir plusieurs causes, comme des problèmes de partition, un système de fichiers incompatible, un port USB qui ne fonctionne pas ou d'autres problèmes de lecteur.
Comment régler le problème: Suivez le guide ci-dessus pour régler le problème de la clé USB non reconnue, qui ne fonctionne pas ou qui ne s'affiche pas sur Windows.
Cas 6: Impossible d'éjecter une clé USB
Parfois, lorsque vous cliquez sur "Retirer le matériel en toute sécurité" dans le coin inférieur droit, Windows ne parvient pas à arrêter le périphérique et affiche l'un des messages d'erreur suivants:
- Ce périphérique est actuellement en cours d'utilisation. Fermez tous les programmes ou fenêtres qui pourraient utiliser le périphérique, puis réessayez.
- Windows ne peut pas arrêter votre périphérique car il est en cours d'utilisation. Fermez tous les programmes ou fenêtres qui pourraient utiliser le périphérique, puis réessayez plus tard.
- Le périphérique ne peut pas être arrêté pour le moment. Essayez de l'arrêter à nouveau plus tard.
- Windows est incapable d'arrêter le périphérique. Ne retirez pas ce périphérique alors qu'il est encore en cours d'utilisation. Fermez tous les programmes qui utilisent ce périphérique, puis supprimez-les.
Avertissement: Dans ces circonstances, si vous retirez simplement votre clé USB de l'ordinateur pendant que des données sont déplacées (pendant que vous écrivez des fichiers dessus ou que vous en déplacez), vous vous exposez à des problèmes. Vous risquez de subir des pertes de données, des plantages de logiciels, etc.
Comment régler le problème: Vérifiez si une copie/un transfert de données est en cours ou si un programme de Windows utilise des fichiers de la clé USB avant de retirer la clé. Si c'est le cas, attendez que le processus se termine ou fermez le programme.
Si la clé USB ne peut toujours pas être retirée après avoir terminé les processus en cours d'exécution, vous devez ouvrir le Gestionnaire de tâches en appuyant simultanément sur les touches Control, Alt et Delete. Sous l'onglet "Processus" du Gestionnaire de tâches, localisez toutes les applications qui utilisent votre clé USB.
Faites un clic droit sur l'application sélectionnée et choisissez "Terminer la tâche". Enfin, exécutez iBoysoft Data Recovery pour récupérer les données perdues si nécessaire.
Comment prévenir la perte de données sur les clés USB
Maintenant que vous connaissez le danger auquel vos supports de stockage sont confrontés chaque jour, voyons comment vous pouvez prévenir la perte de données.
1. Effectuez des sauvegardes régulières de vos données importantes
Pour éviter la perte de données sur une clé USB, vous devez créer une stratégie de sauvegarde structurée et sauvegarder régulièrement vos fichiers sur une clé USB vers un périphérique de stockage interne ou externe. De plus, vous devez les stocker dans un endroit sûr, séparé de vos périphériques en réseau. Faire des copies supplémentaires ne coûte rien d'autre que du temps.
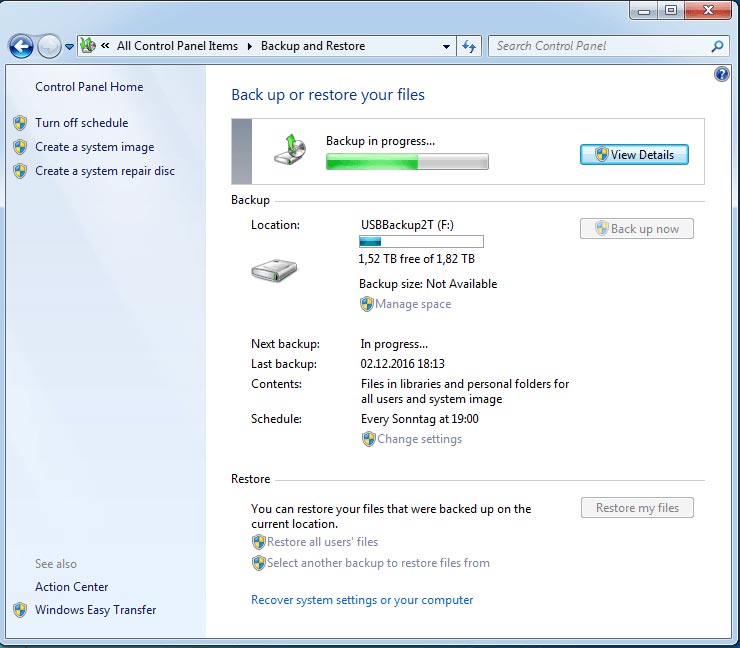
2. Éjectez votre clé USB en toute sécurité
Veillez à éjecter correctement la clé USB avant de la retirer, car le fait de la retirer alors qu'elle est en cours d'utilisation peut corrompre les données. Heureusement, Mac et Windows vous offrent toujours plusieurs méthodes pour éjecter un lecteur.
3. Utilisez des outils antivirus fiables et mettez-les à jour
Les virus et les logiciels malveillants peuvent constituer l'une des plus grandes menaces pour vos données. Vous devez donc installer des logiciels qui vous protègent contre eux.
4. Éteignez votre ordinateur correctement
Il est essentiel que vous éteigniez votre système correctement. Une simple mise hors tension à l'aide du bouton d'alimentation peut endommager le système de fichiers. Tout d'abord, vous devez fermer tous vos programmes. Sous Windows, cliquez sur le bouton Windows dans le coin inférieur gauche de votre écran et cliquez sur "Arrêter". Si vous utilisez un ordinateur Mac, cliquez sur le menu Apple dans le coin supérieur gauche de votre écran et cliquez sur "Arrêter".
5. Vérifiez régulièrement les erreurs sur votre clé USB
Windows et Mac disposent tous deux d'un outil de vérification des erreurs permettant de tester les partitions et les lecteurs eux-mêmes pour détecter des problèmes tels que des erreurs de disque et des secteurs défectueux. Si votre ordinateur ne fonctionne pas normalement, vous devriez lancer ces outils sur-le-champ.
Conclusion
Ce post couvre ce que vous devez savoir sur la récupération de données des clés USB. Il analyse les raisons possibles de la perte de données d'une clé USB, vous fournit un outil gratuit pour récupérer les données perdues d'une clé USB et propose des solutions utiles pour réparer les clés USB corrompues. Nous espérons que ce guide vous aidera beaucoup.
Vous avez des questions ou des suggestions? N'hésitez pas à nous en faire part. Si ce post vous convient, veuillez le partager sur les médias sociaux.
FAQ sur la récupération des données USB
- QPuis-je récupérer des fichiers à partir d'une clé USB endommagée?
-
A
La réponse dépend de l'étendue des dégâts. Pour récupérer les fichiers d'une clé USB endommagée, vous devez être en mesure de la connecter à votre ordinateur. Une fois connectée, le logiciel de récupération de données pourra reconnaître le lecteur comme un disque raw et restaurer vos fichiers avec succès.
- QPourquoi ma clé USB ne fonctionne-t-elle pas?
-
A
Votre lecteur flash peut ne pas fonctionner correctement pour différentes raisons. Il peut être physiquement endommagé par la chaleur ou l'humidité. Le système de fichiers peut avoir été corrompu par un virus. Vous utilisez peut-être un port USB défectueux. Votre système peut avoir un pilote obsolète qui est à l'origine du problème.
- QOù vont les fichiers USB supprimés?
-
A
Les fichiers supprimés de votre clé USB ne s'installent pas temporairement dans votre Corbeille ou votre Poubelle. Ils sont essentiellement supprimés définitivement d'un point de vue logique. Cependant, tant qu'ils ne sont pas écrasés, ils peuvent être récupérés.


Comment récupérer des fichiers supprimés ou perdus sur des clés USB
Normalement, il existe quatre solutions viables de récupération de données sur clé USB. À vous de juger laquelle d'entre elles peut restaurer le mieux les fichiers supprimés sur votre clé USB:
Solution 1: Récupérer les fichiers avec un logiciel de récupération sur clé USB
Si vous souhaitez trouver la méthode la plus simple pour récupérer des fichiers sur une clé USB, nous vous suggérons d'utiliser un outil de récupération USB professionnel. Il existe de nombreux outils de récupération de données populaires pour les clés USB susceptibles de récupérer facilement les fichiers perdus dans différents scénarios, tels que le logiciel iBoysoft Data Recovery, EaseUS Data Recovery Wizard, Disk Drill et Stellar Data Recovery.
Ici, nous utilisons l'application de récupération de données USB d'iBoysoft parce qu'elle est facile à utiliser et 100% sécuritaire. iBoysoft Data Recovery peut restaurer les fichiers supprimés accidentellement des clés USB, tels que les documents Word, les photos, les vidéos, les fichiers audio et les fichiers d'archives, ainsi que les fichiers de messagerie des ordinateurs ou des portables Windows et Mac.
Principales fonctionnalités de iBoysoft Data Recovery
Comment récupérer les fichiers d'une clé USB avec iBoysoft Data Recovery?
Quelle que soit la situation de perte de données à laquelle vous êtes confronté avec une clé USB, il est conseillé d'exécuter le logiciel iBoysoft Data Recovery. Voici un tutoriel étape par étape pour récupérer des fichiers perdus ou supprimés à partir de clés USB:
Étape 1: Il suffit de connecter le lecteur flash à récupérer à n'importe quel port USB disponible sur votre ordinateur. Pour profiter de la vitesse de récupération des données la plus rapide possible, choisissez toujours le port USB le plus rapide disponible.
Étape 2: Effectuez un téléchargement gratuit, installez et lancez iBoysoft Data Recovery sur votre PC. Tout d'abord, téléchargez iBoysoft Data Recovery et suivez l'assistant pour l'installer sur votre ordinateur Windows.
Download
iBoysoft Data Recovery for Windows
Rating:4.8
Ensuite, lancez le logiciel, et vous verrez la fenêtre d'accueil comme ci-dessous. Comme vous le voyez, l'interface est très simple.
Étape 3: Sélectionnez la clé USB sur laquelle vous avez supprimé ou perdu des fichiers, puis cliquez sur "Suivant" pour commencer à analyser les fichiers récupérables. Une barre de progression s'affichera, vous indiquant la progression de l'opération en cours, le temps écoulé et le temps restant.
Étape 4: Une fois que le logiciel a terminé l'analyse, vous verrez le chemin d'accès à chaque fichier détecté affiché dans la barre latérale gauche. À titre d'exemple, vous pouvez choisir un dossier, et tous les fichiers contenus dans ce dossier seront affichés dans le volet de droite.
Remarque: Si les fichiers perdus ne sont pas trouvés en mode d'analyse rapide, veuillez cliquer sur "Retour" dans la fenêtre d'accueil, puis cocher l'option "Analyse approfondie" et réessayer.
Étape 5: Le logiciel vous permet de prévisualiser les fichiers récupérables en les double-cliquant. Choisissez ceux que vous voulez récupérer et cliquez sur le bouton "Récupérer" pour les récupérer.
Remarque: Souvenez-vous de ne PAS enregistrer vos fichiers récupérés sur la même clé USB que celle sur laquelle vous effectuez votre récupération! Vous pouvez les enregistrer à tout autre endroit.
Solution 2: Restaurer vos données perdues à l'aide de CMD
L'invite de commandes est une autre méthode permettant de récupérer vos données. Ceci s'applique aux utilisateurs avancés de Windows qui sont très à l'aise avec la commande CMD.
Une fois le processus de récupération terminé, tous les fichiers récupérés se retrouveront dans un dossier nouvellement créé. Les fichiers seront peut-être au format CHK et devront être renommés avec leur suffixe de fichier original (comme .jpg par exemple) pour être utilisés par vos applications. Veuillez noter que ces opérations peuvent entraîner une corruption supplémentaire des données sur le lecteur flash source, et cette méthode n'est donc pas recommandée.
Solution 3: Récupérer les données USB à partir des Versions précédentes
Windows dispose d'une fonctionnalité utile appelée Versions précédentes, qui comprend toutes les versions récentes d'une sorte de sauvegarde système pour les fichiers. Si vous l'avez activée avant de perdre vos données, vous pourrez maintenant l'utiliser pour récupérer tous les fichiers perdus sur votre clé USB sans logiciel tiers.
Suivez ces étapes pour récupérer des données USB:
Bien entendu, pour tirer parti de cette méthode, vous devez disposer d'une sauvegarde contenant les fichiers perdus. Même si vous effectuez des sauvegardes régulières, les fichiers nouvellement créés ou modifiés peuvent ne pas avoir été sauvegardés avant d'être supprimés accidentellement. De plus, la tentative de restauration peut également modifier les données existantes sur la clé USB source, c'est pourquoi cette méthode n'est généralement pas recommandée.
Solution 4: Utiliser un service local de récupération de données USB
Toutes les méthodes susmentionnées permettent de récupérer des fichiers perdus sur des clés USB en raison d'une suppression accidentelle ou d'erreurs du système de fichiers, qui sont des problèmes "logiques". Cependant, si la clé USB a perdu des données en raison de dommages physiques, vous ne pouvez pas utiliser les solutions susmentionnées pour restaurer les fichiers.
La récupération des données d'une clé USB physiquement endommagée peut être difficile car elle nécessite souvent un équipement spécial et des compétences techniques spécifiques. Au lieu d'essayer de récupérer vos données par vous-même et d'aggraver la situation, envisagez d'envoyer votre clé USB à un service local de récupération des données pour la réparation et la récupération en cas de dommage physique.