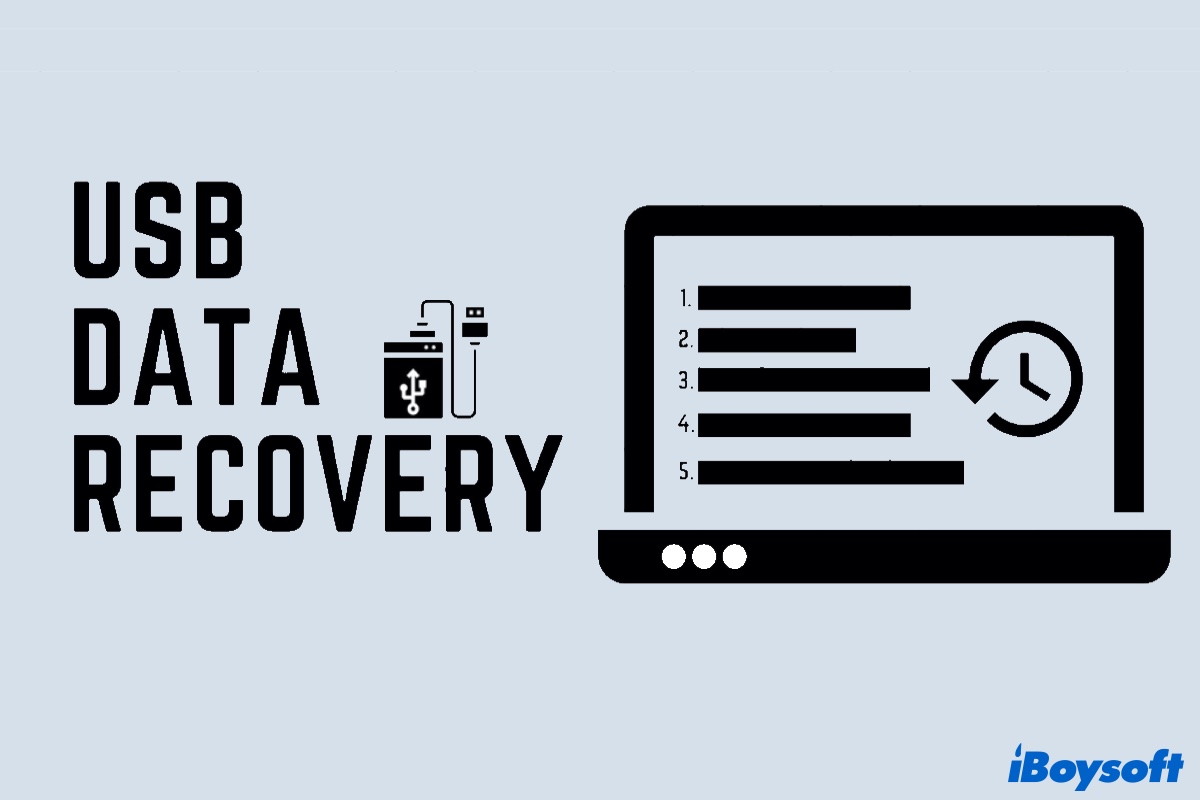USB flash drives are one of the most popular types of external storage devices due to their durability and ease of use. However, it's inevitable that you may accidentally erase data from a USB flash drive or unexpectedly experience corrupted data on the drive.
When this happens, you need a powerful USB flash drive recovery tool to retrieve your data. This comprehensive post offers the four best USB data recovery solutions as well as guidance on how to avoid USB drive data loss: just keep reading!
Overview of USB flash drives
USB flash drives, also known as pen drives, thumb drives, jump drives, flash drives, or memory drives, are small and ultra-portable, solid-state data storage devices. They are often used to store important files and backups, carry favorite settings or applications, and can even launch a full OS if they've been made to be bootable.

Unlike traditional hard disks, USB flash drives are not easy to stop working as they have no moving parts to wear out. But there are still times when USB drives can become corrupted and unreadable as a result of sharing the drive with many different computer systems. Then all data stored on the drive will become inaccessible. Here is a real example:
Hi, I was previously getting a message telling me the drive hadn't been formatted but I think it may have been failing as it's got all my photos on and has been in regular use. I have tried the check disk command but it tells me the drive is RAW(?) which appears to be a problem. I have downloaded Recuva but when I specify the E: drive for file recovery (where my USB stick is!) it says "Unable to determine file system type". Any ideas about what to do next, please?
--from forums.tomsguide.com
Pretty annoying, huh? Actually, USB data loss issues happen fairly often due to frequent use. If you are suffering from data loss issues on a USB device, don't panic! The good news is that even when your USB flash drive is corrupted, you still have a chance to recover data from it.
USB data recovery preparation - What to do when you've lost USB data
It's understandable that anyone would be anxious after accidentally losing files. But please don't attempt any abrupt actions for recovery as most failures during recovery are caused by ill-informed actions.
First of all, to increase the success rate of data recovery you'd better safely eject your USB drive and then gently unplug it from your computer USB port. Stop using it as soon as you have recognized the data loss issues!
Then, keep in mind that you shouldn't save any new files or format the USB flash drive while 'testing' it for proper functionality. These actions could possibly overwrite the original data and damage the file structure, making it impossible to get lost data back. Whether it is a hardware failure or file system corruption, time is of the essence. Please perform USB flash drive data recovery as soon as possible.
How to recover deleted or lost files from USB flash drives
Normally, there are four viable USB data recovery solutions. You be the judge as to which one of them can best restore deleted files on your USB drive:
| USB Data Recovery Methods | How It Works | Ease of Use |
| USB Drive Recovery Software | Download data recovery software > Scan USB drive > Preview recoverable files > Recover data to another device | Easy and secure |
| Recover USB Data with CMD | Press Windows + R > Run CMD > Type in commands | Complicated |
| Restore USB Data From Previous Versions | Open This Computer > Right-click on the USB flash drive > Properties > Previous Versions, select the most recent version and click Restore | Easy but previous backups are required |
| Local USB Drive Recovery Service | Contact a local data recovery center via email or phone for a quote > Send the USB flash drive to the store | Time-consuming and expensive |
Solution 1: Retrieve files with USB flash drive recovery software
If you want to find the most straightforward way to recover files on a USB flash drive, we suggest using a professional USB recovery tool. There are many popular data recovery tools for USB drives that can recover lost files in different scenarios with ease, such as iBoysoft Data Recovery software, EaseUS Data Recovery Wizard, Disk Drill, and Stellar Data Recovery.
Here, we use the USB data recovery app from iBoysoft because it's easy to use and 100% safe. iBoysoft Data Recovery is able to restore accidentally deleted files from flash drives such as Word documents, photos, videos, audios, and archive files as well as recover email files from both Windows and Mac computers or laptops.
Key features of iBoysoft Data Recovery
- Support for hundreds of file formats and types, including DOC, DOCX, JPG, PSD, RAW, MKV, and more.
- Recover lost data from formatted, corrupted, inaccessible, and RAW USB flash drives.
- Support BitLocker data recovery, like recovering deleted/lost files from BitLocker encrypted drives, recovering lost data from deleted BitLocker partitions, etc.
- In addition to USB drives, it supports a full range of storage devices, such as hard drive data recovery and data recovery from memory cards, digital cameras, sd cards, etc.
- Supported virtually all Windows operating systems: Windows 11/10/8/7/Vista/XP and Windows Server 2019/2016/2012/2008/2003
How to recover files from USB flash drives with iBoysoft Data Recovery?
No matter what data loss situation you find yourself dealing with a USB flash drive, you're advised to run iBoysoft Data Recovery software. Here is a step-by-step tutorial to recover lost or deleted files from flash drives:
Step 1: Simply connect the flash drive you want to recover to any available USB port on your computer. To enjoy the quickest data recovery speed possible, always choose the fastest USB port available.
Step 2: Free download, install and launch iBoysoft Data Recovery on your PC. First, download iBoysoft Data Recovery and follow the wizard to install it on your Windows computer.
Then launch the software, you will see the home window as below. As you can see, the interface is very simple.

Step 3: Select the USB flash drive where you have deleted or lost files and then click "Next" to start scanning for any recoverable files. A progress bar will pop out, showing you the current operation progress, the elapsed time, and the remaining time.

Step 4: After the software finishes scanning, you will see the path to each detected file displayed in the left sidebar. You can choose a folder, for example, and all files contained in this folder will be displayed on the right pane.
Note: If lost files are not found in quick scan mode, please click "Back" on the home window and then check the "Deep scan" option and try again.
Step 5: The software enables you to preview recoverable files by double-clicking them. Choose those you want to get back and click the "Recover" button to recover them.
Note: Please remember NOT to save any of your recovered files to the same USB flash drive that you are performing your recovery on! You can save them to any other location.

Solution 2: Restore your lost data using CMD
Another method you can try to recover your data with is the command prompt. This applies to those advanced Windows users who are very comfortable using the CMD command.
- Connect the USB flash drive to your computer.
- Press Windows + R to launch Windows Explorer, and type in CMD in the search box to open a command prompt.
- In the CMD window, type in the command below and then hit the Enter key. Remember to replace E: with the drive letter of your USB flash drive.chkdsk E: /f
- Then, type in the following command and hit Enter. Here 'drive letter' again means the drive letter of your USB device.ATTRIB -H -R -S /S /D “drive letter”:*.*
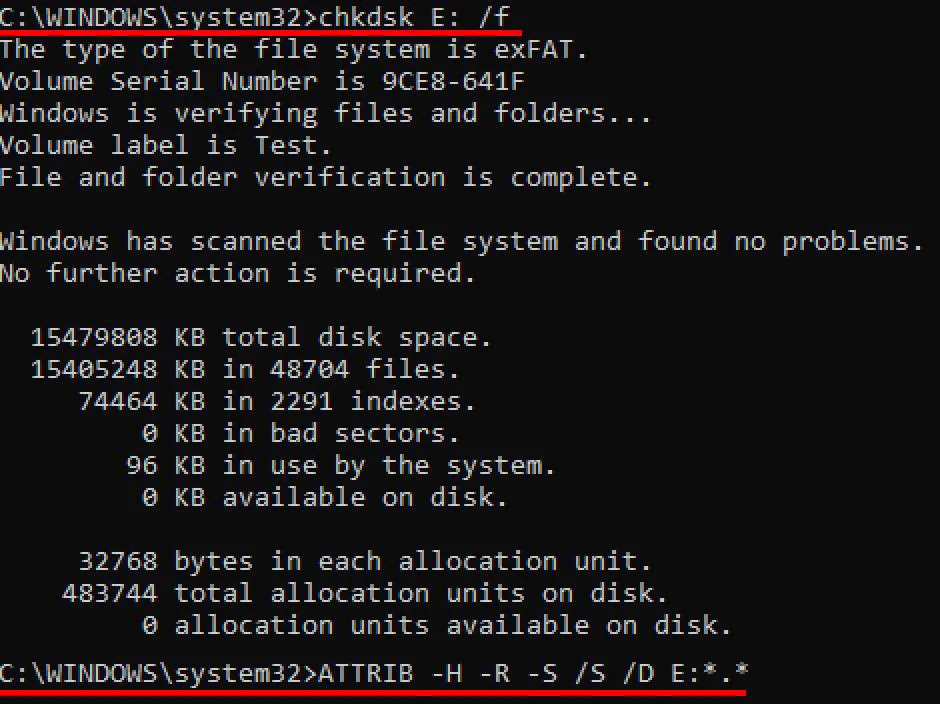
When the recovery process is complete, all recovered files will be in a newly created folder. The files may be in the CHK format and need to be renamed with their original file suffix (such as .jpg for example) to be used by your applications. Please note that these operations can lead to further corruption of the data on the source flash drive, and thus this method is not normally suggested.

How to Use CHKDSK to Fix Hard Drive or Solve CHKDSK Error?
This post offers how to use chkdsk to check and repair hard drives and USB drives. It also tells how to troubleshoot errors when running chkdsk. Read more >>
Solution 3: Recover USB data from Previous Versions
Windows has a useful feature called Previous Versions, which includes all recent versions of a kind of system backup for files. IF you activated it before you lost your data, you can now use it to recover all lost files on your flash drive without any third-party software.
Follow those steps to retrieve USB data:
- Plug the USB drive into any free USB port on your computer.
- Open This PC or This Computer, and then, while right-clicking on the USB flash drive from the removable disk list, select Properties.
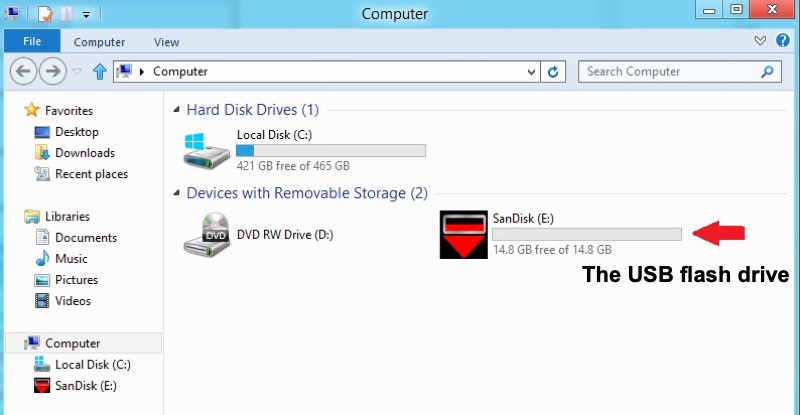
- Go to the Previous Versions tab, select the most recent previous version and click Restore.
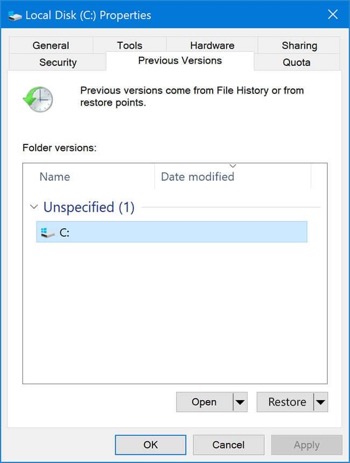
Of course, to take advantage of this method you need to have a backup that contains the lost files. Even if you make regular backups, newly created or modified files may not have been backed up before being accidentally deleted. Furthermore, the restoration attempt may also modify the existing data on the source USB drive and this is why this method is not normally suggested.
Solution 4: Use a local USB data recovery service
All the above-mentioned methods exist to recover lost files from flash drives due to accidental deletion or file system errors, which are "logical" issues. However, if the USB flash drive has data loss because of physical damage, then you can't use the aforementioned solutions to restore files.
Recovering data from a physically damaged USB flash drive can be difficult as it often requires special equipment and expert technical skills. Instead of attempting to get your data back by yourself and potentially making the situation much worse than it already is, consider sending your USB flash drive to a local data recovery service for repair and recovery in the case of physical damage.
Some common problems with USB drives
This section will cover solutions for some common problems involving USB drives on Windows and Mac.
| USB Drive Issues | How to Fix |
| USB drive is mistakenly formatted | Perform formatted USB flash drive recovery using data recovery software |
| Data was accidentally deleted from a USB flash drive | Perform deleted file recovery from the flash drive using data recovery software |
| USB flash drive becomes RAW/Corrupted/Inaccessible | Recover files from the USB flash drive and fix the device with CMD or by formatting |
| USB flash drive is not showing files | Open File Explorer and let it show hidden files |
| USB drive is not showing up | Check the USB connection or restart your Windows computer |
| USB drive can't be ejected | Press Control, Alt, and Delete keys simultaneously to open Task Manager > Find the Process tab > Select the application using the USB drive > Choose End Task |
Case 1: Formatting USB drives by mistake
You only need to do a few clicks to format a USB flash drive. But if you format a USB drive without backing it up, you will be faced with data loss on a whole partition or the entire drive. Frequently, accidental formatting occurs due to common human error.
Sometimes people decide to format a drive after getting some errors in an ill-conceived attempt to recover their data. When you format a USB flash drive, however, the operating system will erase all data on the disk or partition. In these situations, you can rely on iBoysoft Data Recovery.
How to fix: For formatted USB flash drive recovery, you will need to recover lost data from formatted USB flash drives using the steps outlined earlier.
Case 2: Deleting data from USB flash drives by accident
If files are deleted by using the "Delete" button on the keyboard or selecting "Delete" from the context menu, these recently deleted files can be easily restored from the Windows Recycle Bin.
But when you delete files in another way, for example, by pressing the key shortcut "Shift + Delete" on Windows, selected files are deleted immediately. You won't see these deleted files in the Windows Recycle Bin or other locations on the computer.
How to fix: Deleted data, such as deleted photo recovery, can be easily recovered by using iBoysoft Data Recovery. Just follow the steps above to restore deleted files from your USB flash drive.
Case 3: USB flash drive becomes RAW/corrupted/inaccessible
The RAW USB drive issue is very annoying and many Windows users have faced it from time to time. It always appears with the following symptoms:
- When you attempt to open the USB flash drive in File Explorer, an error message appears saying "Disk is not formatted. The disk in drive * is not formatted. Do you want to format it now?" or "You need to format the disk in drive * before you can use it. Do you want to format it?" Variations of this phrase occur as noted below.
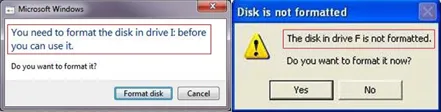
- * :\ is not accessible. The parameter is incorrect.
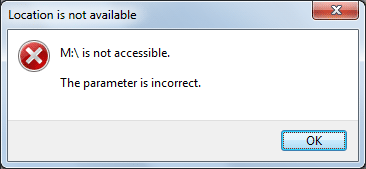
- Location is not available. *:\ is not accessible. This volume does not contain a recognized file system.
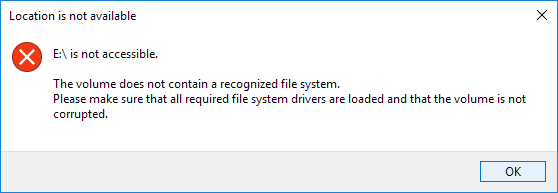
- Please make sure that all required file system drivers are loaded and that the volume is not corrupted.
- If you run chkdsk for the USB flash drive, you will receive the error message: "The type of the file system is RAW. Chkdsk is not available for RAW drives" or "Convert is not available for RAW drives, chkdsk reports RAW file system".
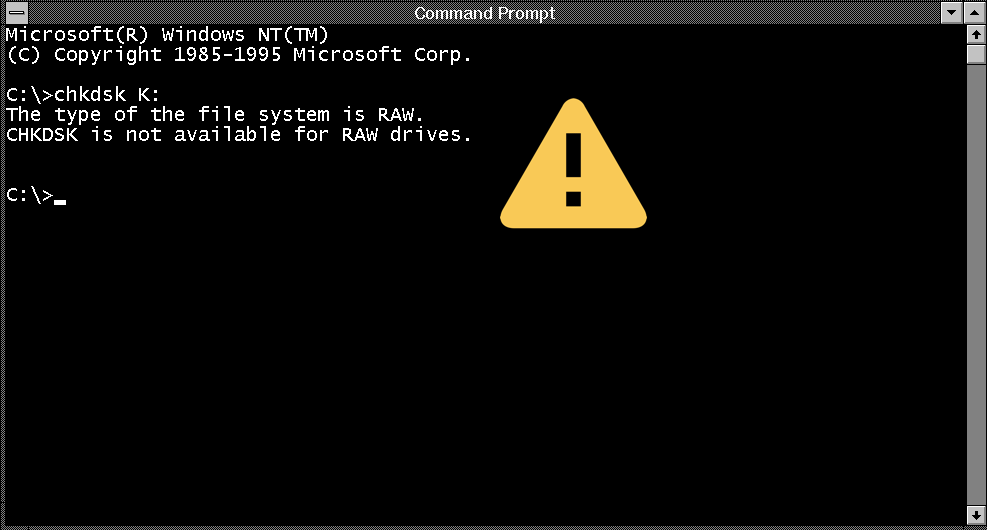
- Location is not available. *:\ is not accessible. The file or directory is corrupted and unreadable.
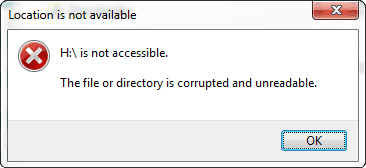
- In properties, the USB drive shows 0 bytes of free space and used space. Meanwhile, its file system is unknown or RAW.
How to fix: Under these circumstances, if the RAW drive contains important files, you can recover files from the RAW USB drive with the help of iBoysoft Data Recovery. After data recovery, go to Disk Management, right-click the USB drive, and select format but, again, one should never format a drive that houses data that is needed as formatting clears the file system and typically the data as well!
If the drive to be formatted presents as "unallocated", right-click the drive and choose "New Simple Volume…". Set up the required information and click "Start". The process will finish in minutes.
The video will walk you through the entire step-by-step process:
Case 4: USB flash drive not showing files or folders
Picture this scenario: when you insert your USB flash drive into your Windows computer, it is detected and shows the occupied space. But when you try to access the drive, you can't see any files or folders.
Generally, USB flash drives not showing files or folders are caused by a virus attack or accidental deletion. Apart from that, if your files or folder are classified as hidden by the operating system then they won't show up on Windows as well but these types of files are generally system files and hidden for good reason.
Case 5: USB flash drive not recognized/working
Most of the time, your USB flash drive works great when you plug it into your Windows computer, but occasionally your computer might stop recognizing the drive or pop up with an error like "USB device not recognized". The problem has several possible causes, such as partition issues, incompatible file system, USB port not working, and other drive issues.
How to fix: Follow the guide above to fix the USB flash drive not recognized/working/showing up on Windows.
Case 6: Can't eject a USB drive
Sometimes, when you click "Safely remove hardware" at the bottom-right corner, Windows fails to stop the device and shows you one of the following error messages:
- This device is currently in use. Close any programs or windows that might be using the device and then try again.
- Windows can't stop your device because it is in use. Close any program or windows that might be using the device, and then try again later.
- The device cannot be stopped right now. Try stopping the device again later.
- Windows is unable to stop the device. Don't remove this device while it is still in use. Close any programs using this device and then remove them.
Warning: Under these circumstances, if you simply pull your USB flash drive out of the computer while data is being moved (while you're writing files to it or moving files off of it) you are asking for trouble. You might suffer from data loss, software crashes, and so on.
How to fix: Check whether there is any data copying/transferring in progress or a program in Windows using any files from the USB drive before removing the flash drive. If there is, wait for the process to complete or close the program.
If the USB flash drive still can't be removed after concluding the processes running on it, you'll need to open Task Manager by hitting the Control, Alt, and Delete keys simultaneously. Under the "Process" tab in Task Manager, locate any applications that are using your USB flash drive.
Right-click on the selected application and choose "End task". Lastly, run iBoysoft Data Recovery to get lost data back if necessary.
How to prevent data loss on USB flash drives
Now that you know how much danger your storage media face every day, let's have a look at how you can prevent data loss.
1. Make regular backups of your important data
To avoid USB drive data loss, you should create a structured backup strategy and consistently back up your files on a USB drive to an internal or external storage device. In addition, you should store them in a safe location that is separate from your networked devices. It costs nothing other than time to make additional copies.
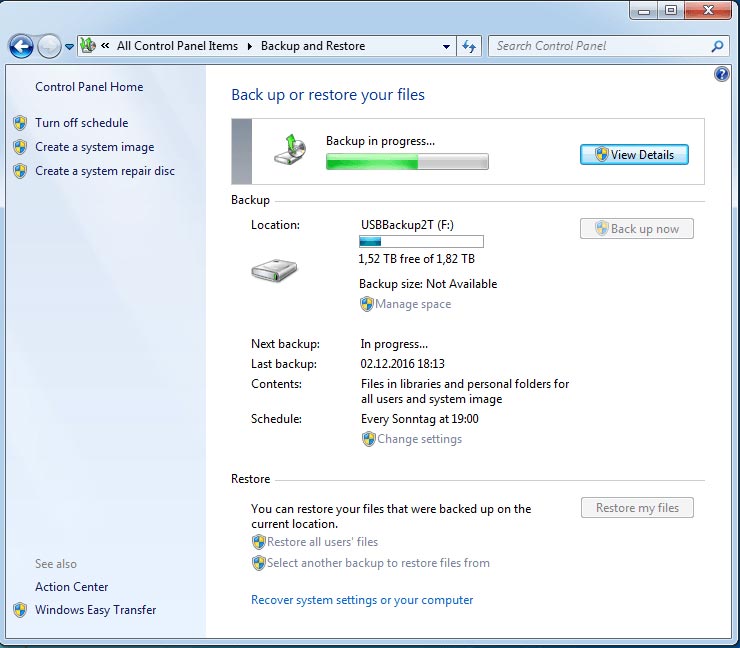
2. Safely eject your USB flash drive
Make sure you properly eject the USB flash drive before removing it because yanking out a drive while it's in use could corrupt the data. Fortunately, Mac and Windows always provide you with multiple ways to eject a drive.
3. Use reliable anti-virus tools and keep them updated
Viruses and malware can be some of the biggest threats to your data, so you need to install software that protects against them.
4. Shut down your computer properly
It's very important that you shut down your system properly. Simply turning the power off with the power button can cause file system damage. First, you need to close all your programs. In Windows, click the Windows button at the bottom left-hand corner of your screen and click "Shut down". If you are using a Mac computer, click the Apple menu at the top left-hand corner of your screen and click "Shut down".
5. Routinely check for errors on your USB flash drive
Both Windows and Mac have an error checking tool to test the partitions and drives themselves for problems such as disk errors and bad sectors. If your computer doesn't work normally, you should run these tools at once..
Conclusion
This post covers what you need to know about USB flash data recovery. It analyzes possible reasons behind USB drive data loss, provides you with a free tool to recover lost data from USB flash drives, and offers useful solutions to fix corrupted USB drives. We hope this guide has been a great help to you.
Have any questions or suggestions? Please feel free to let us know. If this post works for you, please share it on social media.
FAQs about USB data recovery
- QCan I recover files from a broken flash drive?
-
A
The answer depends on the extent of the damage. In order to recover files from a broken flash drive, you need to be able to connect them to your computer. Once it's attached, data recovery software may be able to recognize the drive as a raw disk and successfully restore your files.
- QWhy is my flash drive not working?
-
A
Your flash drive might not be working correctly for a few different reasons. It could be physically damaged by heat or moisture. The file system could have become corrupted by a virus. You might be using a faulty USB port. Your system may have an outdated driver that is causing the problem.
- QWhere do deleted USB files go?
-
A
Files deleted from your USB drive do not take up temporary residence in your Recycle or Trash Bin. They are essentially permanently deleted from a logical perspective. However, until they are overwritten, they can be recovered.