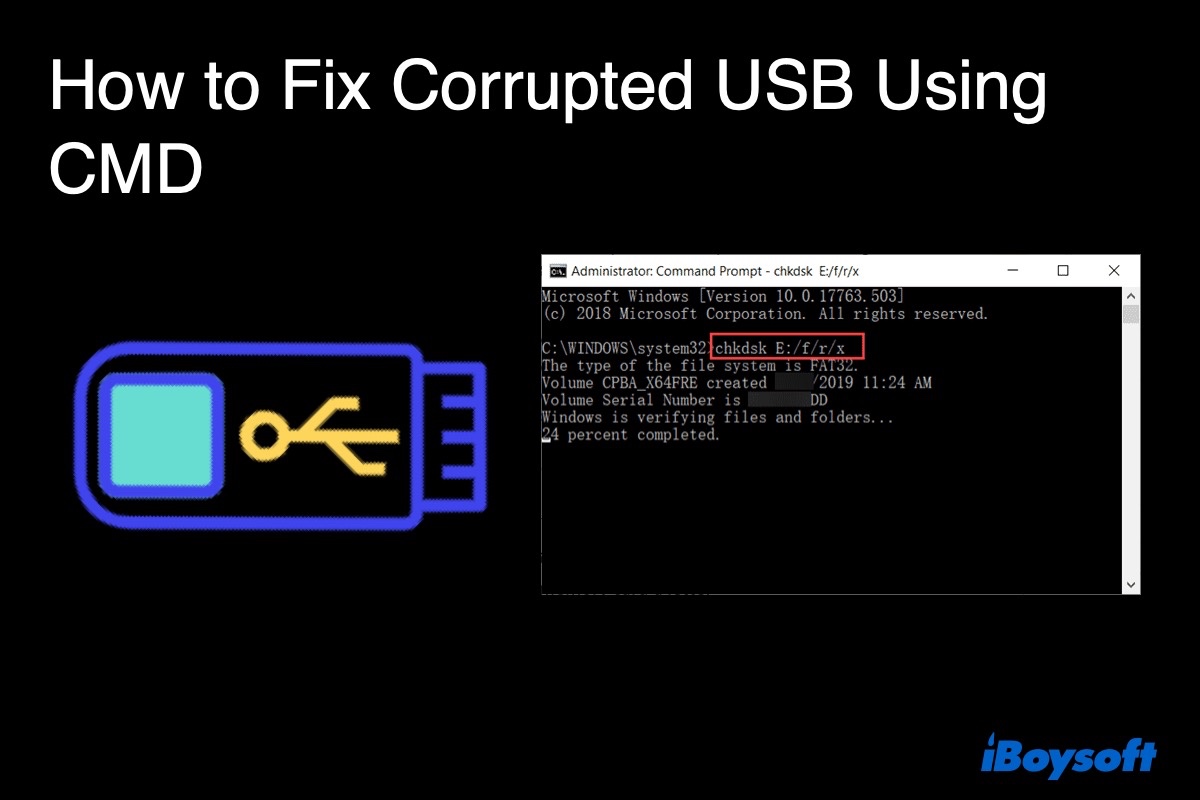Your USB, flash drive, pen drive, or SD card may become damaged or corrupted for no apparent reason. Unable to access files on the corrupted USB can be annoying but don't lose hope yet. Here, we will tell you how to fix corrupted USB using CMD (Windows built-in Command Prompt).
Before laying out how to repair pen drive using CMD, let's get familiar with the definition of USB flash drives and the common issues posed to them.
What are USB flash drives?
USB flash drives, Pen drives, or thumb drives, are basically small, portable electronic devices used for storage purposes. They have a built-in USB Type-A plug that slots directly into a USB port.
These devices serve the same purpose as other storage media like SD card, in that they're used to store data and info and transfer it from one device to another. Pen drives can be used to store files, like audio files, images, videos, written documents, and much more.
Basically, if you think of them as digital filing cabinets, you're on the right track. As these things are technological, they do sometimes go wrong. Damaged or corrupted USB flash drives are unfortunately quite common, with symptoms like USB flash drive not showing up when connected to computers.
Luckily, you can fix corrupted USB using CMD (CHKDSK & Diskpart), by reinstalling the USB driver or reformatting.
Common problems on USB drives
As you now know, USB drives and SD cards are sometimes prone to damage or corruption. Recently, we received an email from one of our users who was overcome with worry because her USB drive appeared to be corrupted. Take a look at what she had to say and see if any of the issues she raised in her email sound familiar to you.
"Hi, Guys, I really hope you can help me. Recently I was clearing my old computer and had stored plenty of photographs and videos to one of my USB drive (yes, I have 4 USB-based drives). Everything's right till this morning. I inserted the USB drive into my computer, only to be greeted with an error message.
The message stated that 'The disk is not formatted. Do you want to format it now'? Many of the files on the drive were very important so I didn't format the USB drive. I'm now panicking as I really don't want to lose any of the files stored on the card.
Please, guys, I'd like to know how to fix corrupted USB using CMD or how to recover files from the corrupted USB drive?"
As you can see, she was quite distressed, and for good reason too. Thankfully, instead of throwing in the towel, she did reach out to us and we were able to help her recover corrutped files including important images and videos of her and her family, that clearly meant so much to her.
Besides that, we have also received other issues relevant to USB drive:
- Damaged USB flash drive
- USB drive infected with viruses
- USB device not recognized by computers
- USB device incorrect capacity
- Cannot format USB flash drive
- The system cannot find the file specified when accessing the stored files.
How to fix corrupted USB using CMD?
Now it's time for us to look at what you can do to fix corrupted USB flash drive using CMD. There are actually a number of things you can try here, so the good news is that you do still have plenty of options.
Before we can proceed any further, we need to draw your attention to the fact that repair pen drive using CMD (same to SD cards, or any other type of storage devices for that matter), could potentially wipe all files stored on the device in question.
To avoid data loss, ensure you have a backup, or alternatively, download iBoysoft Data Recovery to ensure that data loss isn't an issue for you.
Video tutorial: How to fix corrupted USB using CMD?
Method 1: Fix corrupted USB drive using CHKDSK command prompt
If you're looking to fix corrupted flash drive without formatting, the first port of call is to run CHKDSK. You can utilize CHKDSK command to repair hard drives, USB drives, SD cards and other external drives.
Runing Windows chkdsk /f command prompt on the flash drive can check file system errors, which are the major cause of corrupted USBs. Although repairing USB using CMD CHKDSK will keep your files intact, it's recommended to have a backup copy in case you need to recover data.
How to repair flash drive using CMD:
- Begin by plugging your USB drive into your computer via a USB flash drive cable.
- Next, make your way over to the start menu and open command prompt by typing 'cmd' in the search bar, right-clicking on 'cmd.exe', and then choosing "Run as Administrator".
- Now, type 'chkdsk *: /f /r /x in the command prompt window, then replace * with the drive letter you wish to repair. As an example, if you wanted to repair the G drive (the drive letter is G), you would need to type in chkdsk G: /f /r /x.
Hopefully, CHKDSK manages to repair corrupted pen drive or SD card by fixing the file system errors. It is also worth noting that if it shows "Cannot open volume for direct access" when chkdsk running, chkdsk can't continue working. And CHKDSK is not available for RAW drives.
If you receive a message stating something to this effect, read Method 2 to learn how to format corrupted usb using CMD.
What is RAW file system?
RAW file system shows up when your chosen storage device, or the computer's hard drive, has no known Windows file system such as FAT32 or NTFS. In which case, you can't access folders or files on the drive and use it to store data. To fix it, you need to convert RAW to NTFS, FAT32, or any other recognizable file system.
Method 2: Fix corrupted flash drive using Diskpart
Now we're going to look at how to fix corrupted flash drive using CMD Diskpart. The thing to remember here is that all data on the corrupted pen drive/SD card will be wiped.
This basically means that if there is anything on the device that you do wish to keep, you should not go with Diskpart command.
So we recommend you to use Diskpart only if you have no important files on the device or have a backup to recover data from.
How to format corrupted USB using CMD Diskpart:
- Plugin your flash drive (USB drive, SD card, or external hard disk) into the computer.
- In the search box, type in 'Diskpart' and then right-click on it, and then select "Run as Administrator."
- Next, type 'List disk' before pressing 'Enter'. According to the list disk information, check which disk is your corrupted USB flash drive/SD card. For example, disk 2.
- Now, you will need to Type 'format fs=ntfs' and press enter. If you would prefer other file system formats, simply change the command ntfs to your desired one, such as FAT32, exFAT, etc.
Note: Just remember that Diskpart is basically just like reformatting, so all data, important or otherwise, will be removed if you go with this process. So, selecting the wrong command can actually cause data loss and even harm your computer. This is why it's vital to ensure that you've selected the right command.
Method 3: Reinstall USB driver on Windows
Sometimes, all it takes to repair corrupted pen drive is to reinstall the driver in Device Manager. To do it, follow these steps:
- Press the Windows + X keys, then choose Device Manager.
- Double-click Disk drives, right-click on your removable disk and select Uninstall.
- Click OK, then safely eject the device.
- Restart your computer and re-insert the pen drive. Windows will automatically install the driver on your device.
Method 4: Fix corrupted USB drive by reformatting
Finally, we have what many people consider to be the most effective solution of all to repair corrupted pen drive. This is reformatting the corrupted pen drive or SD card. However, if you have tons of important files on the device, you need to first perform USB drive data recovery.
iBoysoft Data Recovery is an efficient USB drive data recovery tool that is able to recover files lost from the damaged/corrupted flash drive, and also able to recover lost data from corrupted SD cards, hard drives, USB external hard drives, Pen drives, memory cards.
What's more, it can also recover data from inaccessible, unrecognized, unreadable, formatted drives and deleted or lost partitions, and plenty more on top of that.
Step 1: Recover lost data from corrupted pen drive
- Download and install iBoysoft Data Recovery on your computer. The software is completely free to install.
- Launch iBoysoft Data Recovery, choose the damaged or corrupted flash drive/SD card and click "Next". The program will then start to scan for misplaced files on the corrupted drive.

- During, or indeed, after the scanning process, you can preview the scanning results and select the individual files that you want to recover.

- Click the "Recover" button to recover files from corrupted USB or SD card.
- Now, check to ensure that all data lost from corruption has been recovered.
Step 2: Reformat the corrupted USB drive
After the data recovery has been completed, you should then right-click the USB drive/SD card in My Computer/Computer/PC and select "Format" or click 'Run Disk Management' to format your drive. What's more, you can run Diskpart to format corrupted USB drive as mentioned above.
More about iBoysoft Data Recovery
There are countless examples of free data recovery software out there for you to choose from, but some are unfortunately not very reliable, nor are they that effective. Finding a reliable and trustworthy piece of free data recovery software for your USB drive or SD card is essential, which is why iBoysoft Data Recovery comes so very highly recommended.
It is considered by a number of users to be the absolute best free data recovery software option on the market today. This software is ideal, in that it supports the recovery of the following: deleted photos, deleted videos, audio files, images, text files, and more.
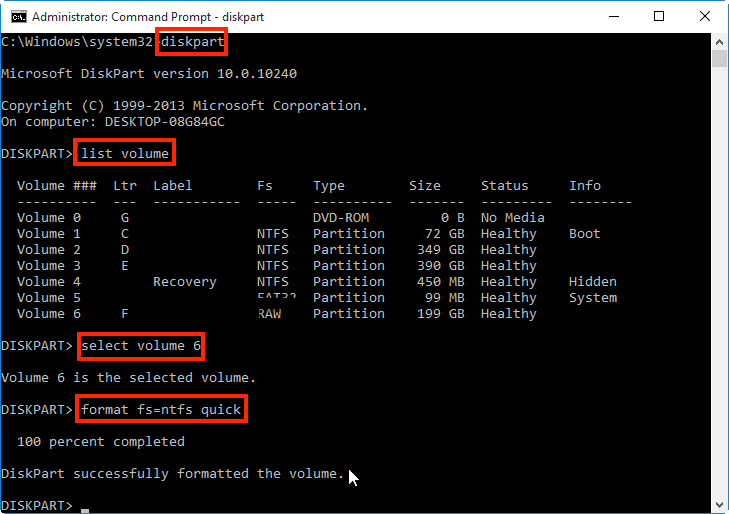
How to fix RAW USB drives without formatting?
The USB flash drive becomes RAW suddenly? Follow the tutorial to fix it without formatting on Windows 10/8/7 Read more >>