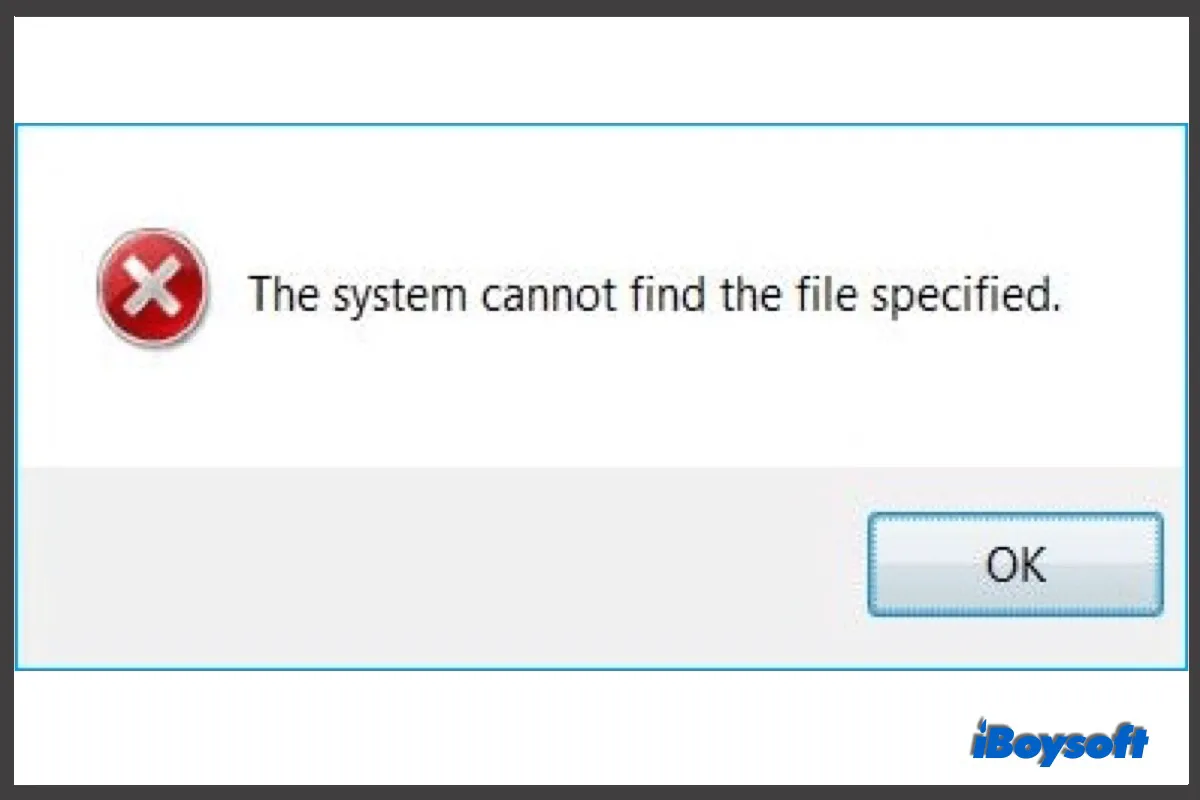When a command can not be performed by the computer system, it usually prompts an error notification such as error code 0x80070002 and UNMOUNTABLE_BOOT_VOLUME. In addition, The system cannot find the file specified is also an error that may happen on Windows 10 and earlier versions. However, there is no need to panic, such an error can be solved with proven fixes in this post. Stay tuned to know more.
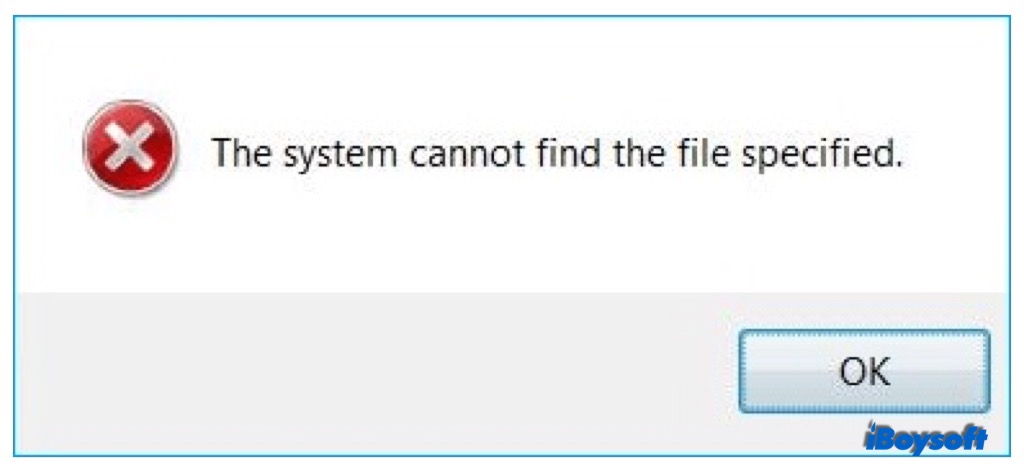
When and why does the file specified error occur
You may encounter the error "The system cannot find the file specified" on the Windows computer when you transfer files to another drive, access a local drive, open files and folders, install device drivers and other software, launch programs, create backups, etc.
When such an error pops up, it means the system fails to find the required file to complete the instruction. And the reasons that lead to the file specified error appearing on Windows 10/8/7 are various, including:
- Disk failure.
- Drivers issue.
- Registry files error.
- System files are missing or corrupted.
- Incorrect file permission settings.
Fixes to The system cannot find the file specified
In this part, we conclude the most proven fixes to help you get out of the file-specified issue. Follow the tutorial step by step to remove this error from your Windows PC.
Fix 1. Run System File Checker
The Windows System File Checker(SFC) is a built-in tool to find and fix system file errors on your computer. It helps when the Windows functions aren't working like "The system cannot find the file specified" or Windows crashes. Here is how to use the SFC tool:
- Open the Start menu and type cmd into the search bar.
- Right-click Windows Command Prompt and choose Run as administrator.
- Enter the commands: sfc /scannow into the Command Prompt window to start the SFC.
- Wait for this process to complete and repair the corrupted files.
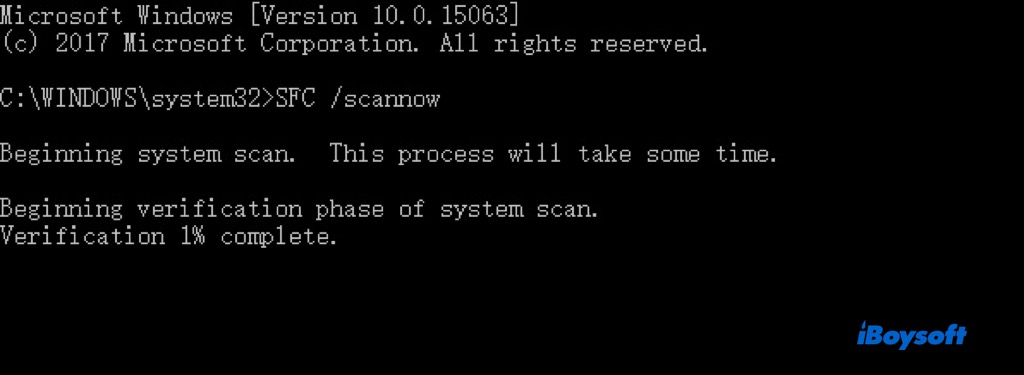
Fix 2. Use CHKDSK command
CHKDSK, a cmd command, is used for checking the logical and physical errors on your drive. And it can repair logical disk errors and file system errors as well as locate the bad sectors on the disk. Here's how:
Note: Chkdsk for a Mac is called fsck. Fsck is used in Terminal on a Mac. But usually, users use First Aid in Disk Utility to repair disks.
- Type cmd in Search Box and the Command Prompt will pop up. Then, right-click it and select Run as administrator.
- Type chkdsk *: /r in the pop-up window and press Enter to run chkdsk command. For example, if the desired drive is disk H, enter chkdsk h: /r
- Waiting for the chkdsk stages to finish.
- Reboot your Windows computer to check whether it works.
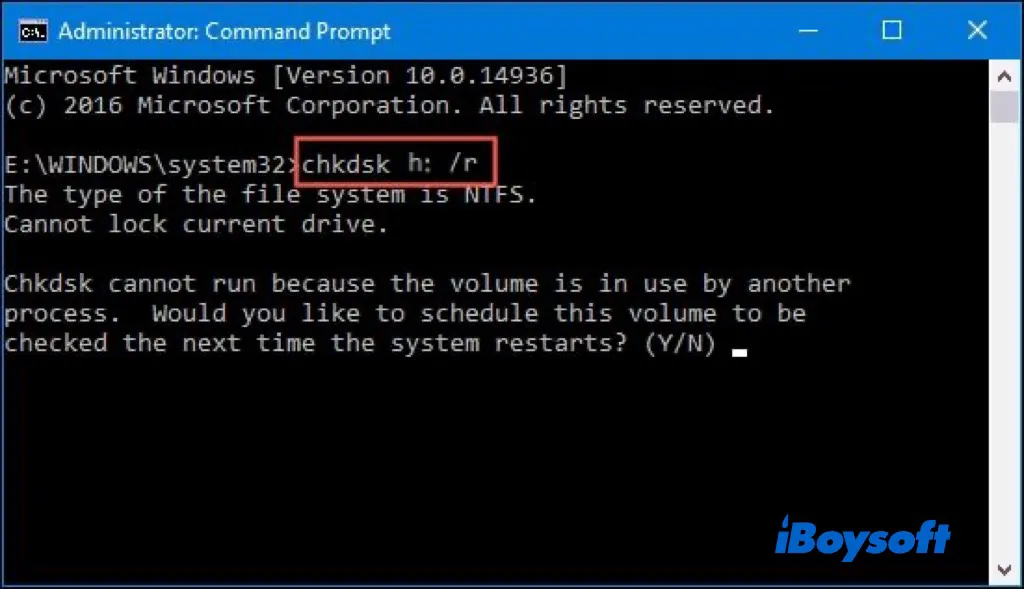
Fix 3. Restore your missing files
Unexpectedly, the required files on your computer may be unconsciously deleted or infected by viruses and malware. Such a situation can also give rise to the error that "The system cannot find the file specified."
Therefore, you need to restore the missing files as soon as possible. Here we recommend the professional and reliable data recovery software - iBoysoft Data Recovery for Windows. It helps to retrieve the deleted and lost files on the PC. Let's see the detailed steps.
- Download and launch iBoysoft Data Recovery for Windows onto another disk or partition to avoid data overwriting.
- Select the Data Recovery module.

- Select the drive or partition and click Next to start a quick scan. You can also use the Deep scan mode to retrieve more deleted/lost files.

- Preview the scanning results. Make a selection of wanted files, and click the Recover button to save them to a different destination.
iBoysoft Data Recovery for Windows is such a versatile application. It offers 3 data recovery modes and can recover deleted and lost files from disk-based storage media in various scenarios including deleted/lost email recovery, formatted drive recovery, USB data recovery, etc.
Fix 4. Verify system log files
The system log files are records of operating system events. It includes startup messages, system changes, unexpected shutdowns, errors and warnings, and other important processes. You may find the missing files here to solve the file specified error.
- Head to C:/Windows/inf directory and open the inf folder.
- Find the setupapi.dev or setupapi.dev.log file, and double-click to open it.
- Press Ctrl and F keys to open the find box, type cannot find the file in the search.
- Press Enter to run the search, then it lists the missing file.
- Select the desired one, and copy and paste the missing file into the Windows / INF folder.
- Reinstall the driver and restart the computer.
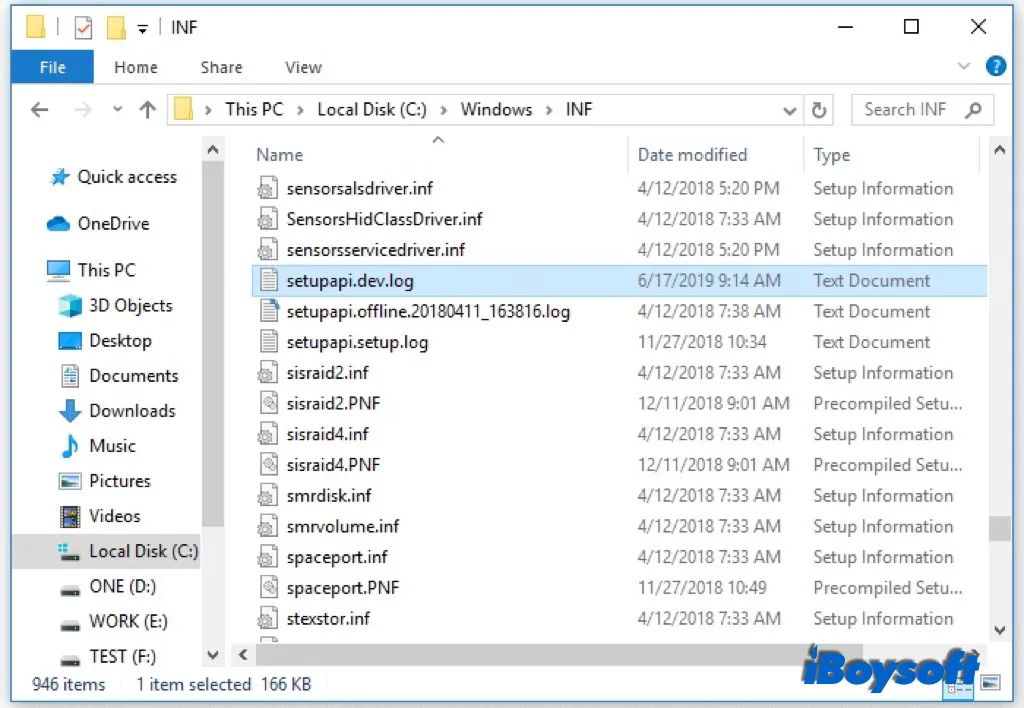
Fix 5. Update or reinstall drivers
An outdated or malfunctioned disk driver on your computer may cause the file specified error. Then updating the disk driver or reinstalling it can solve the problem.
- Go to Control Panel and select Device Manager.
- Expand the Disk driver.
- Right-click on the disk and select Update Driver.
- Reboot your Windows 10 computer and try to access the hard drive.
- If it doesn't work, choose Uninstall device > Delete the driver software for this device and click Uninstall to confirm, then restart your PC. When the computer restarts, Windows will find the device and reinstall the latest driver.
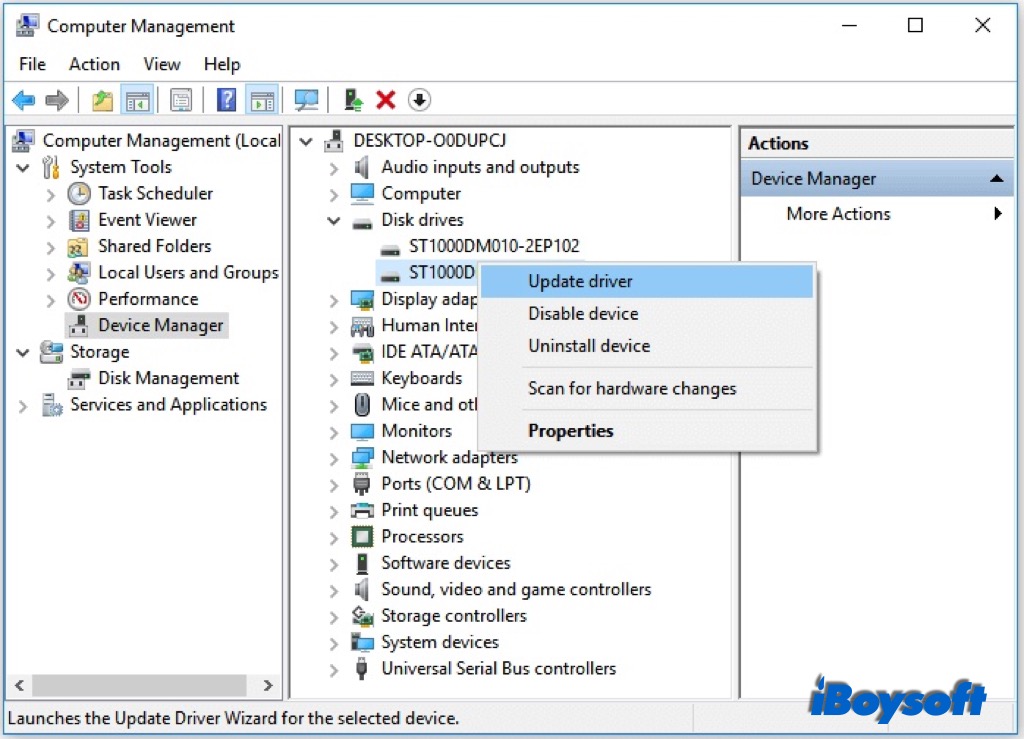
Fix 6. Open the Libraries folder
The Windows Libraries is designed to organize files and folders into logical containers, and the content isn't stored in the same physical location. In Windows 10, the Libraries folder is hidden by default, and unhiding the Libraries may fix the system cannot find the file specified error.
- Open This PC.
- Right-click the empty space in the left pane and choose Show libraries.
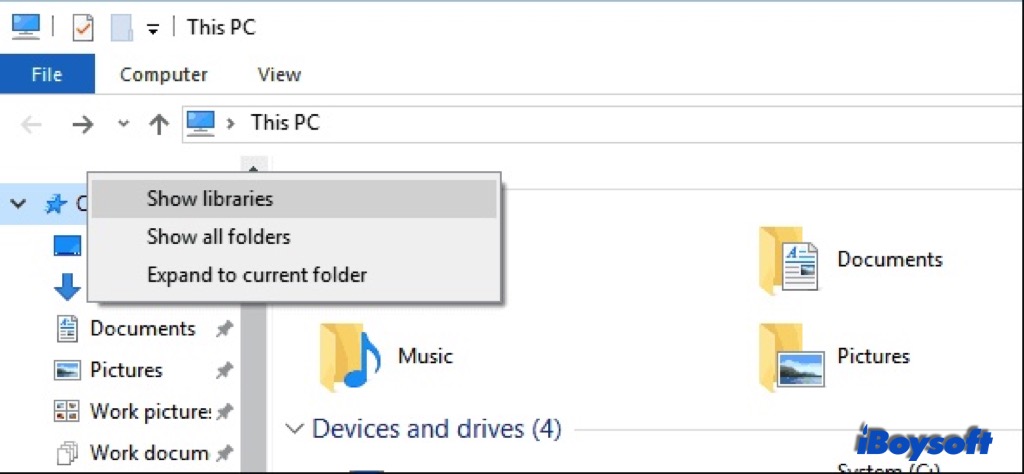
Fix 7. Change your Registry
Much of the information and settings for software programs, hardware devices, user preferences, and operating-system configurations are stored in the Windows Registry. Modifying some of the registry keys may get rid of the file specified error. Here is the tutorial:
Note: You can create a backup to secure your current registry condition. If anything goes wrong after modifying, then you can simply run this backup file to restore your registry to its original state.
- Press Windows and R keys, then type regedit and press Enter.
- Navigate to the HKEY_LOCAL_MACHINE\SOFTWARE\Microsoft\Windows\CurrentVersion.
- Check if there is RunOnce. If not, create it manually.
- Click the CurrentVersion key and choose New > Key from the menu.
- Name the new key as RunOnce.
- Go to HKEY_CURRENT_USER\Software\Microsoft\Windows\CurrentVersion\ key in the left pane to check the created RunOnce key.
- Exit Registry Editor and restart your computer.
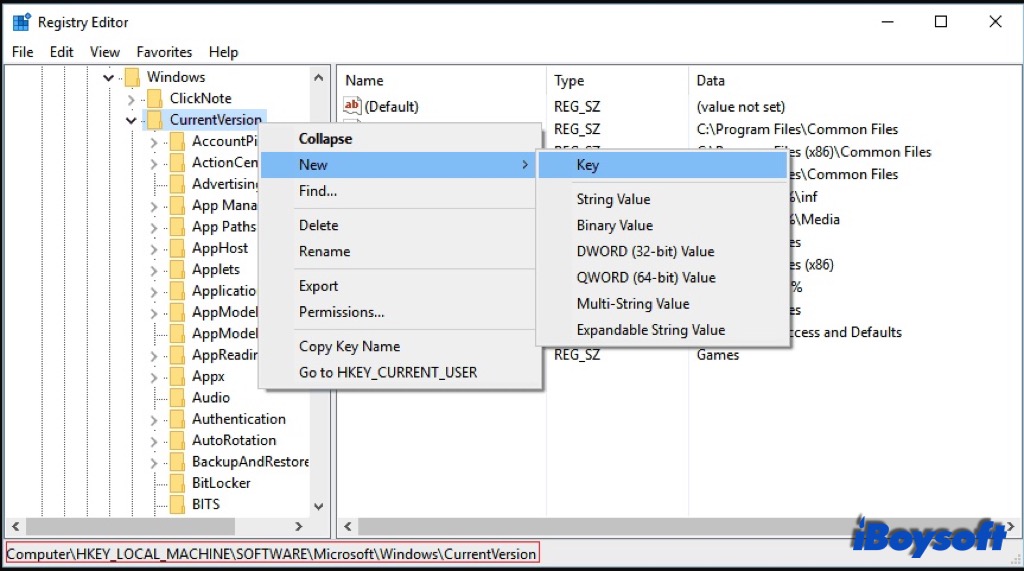
If the issue still exists, you can check for RTHDCPL in Registry Key:
- Enter Registry Editor.
- Verify RTHDCPL in HKLM\Software\Microsoft\Windows\CurrentVersion\Run\
- If it is not there, check for the Run property and set the Admin-user permission as Completely control, then press Ok to continue.
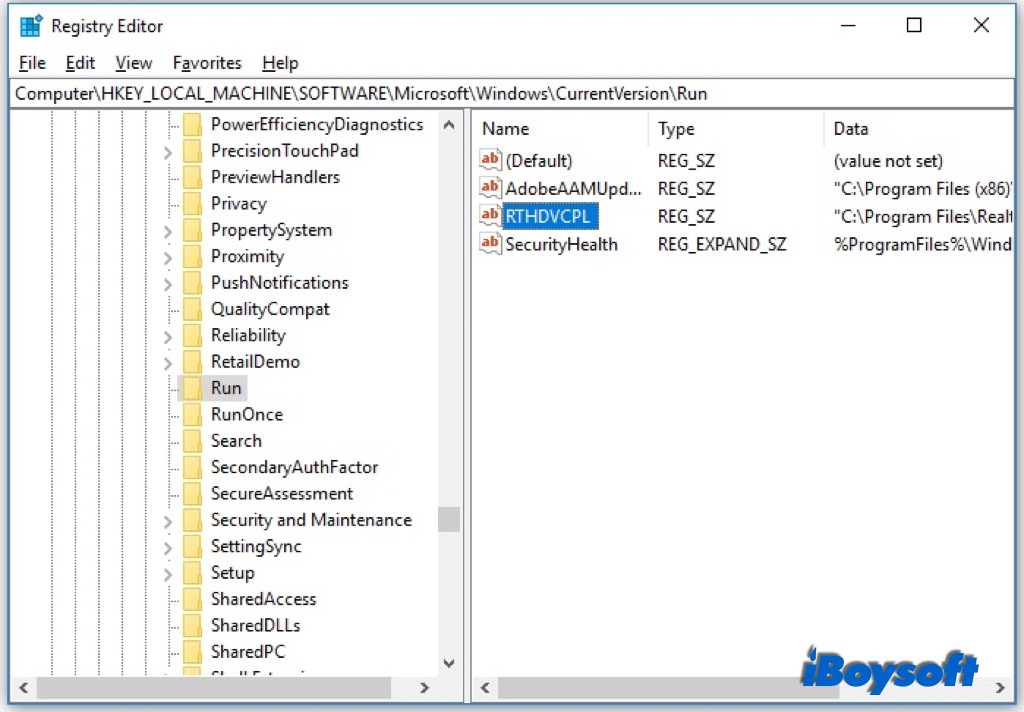
Fix 8. Delete Profileimagepath Key
The registry value called ProfileImagePath includes the profile path for all users. You may meet the error message when you transfer image files, back up the Windows, or create system images. Thus, deleting the missing Profileimagepath key can fix the file specified error. Follow the steps:
- Open Registry Editor.
- Go to the HKEY_LOCAL_MACHINE\SOFTWARE\Microsoft\WindowsNT\CurrentVersion\ProfileList.
- Expand the Profilelist and check whether all sub-keys have ProfileImagePatch value..
- Remove any sub-keys lacking ProfileImagePath value.
- Restart your computer to see whether the problem still exists.
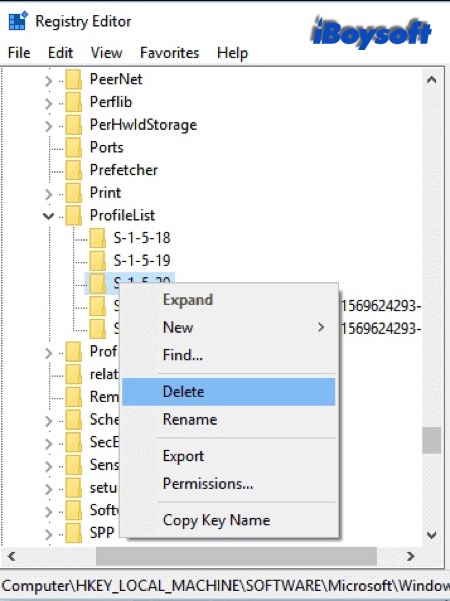
Fix 9. Reinstall the program
Perhaps, you encounter the system cannot find the file specified error when you open a program. It is highly like that the configuration files of the program are corrupted or infected by the virus. The quick fix is to uninstall the program from Windows, thoroughly remove its files, then reinstall it on Windows.
Fix 10. Install Windows updates
In case the current Windows operating system on your computer is outdated, it may prevent you from performing certain tasks, and displays the system cannot find the file specified error on the screen. Then, updating Windows may get this error settled.
- Select the Start menu.
- Choose Update & Security and then Windows Update on the left.
- Check for new Windows 10 updates by choosing Check for updates.
- If there is an available update, it will automatically download and install the Windows update.
Also, you can download the Windows ISO file to reinstall Windows.
Conclusion
No matter what your case is when you encounter this error message - The system cannot find the file specified, whether you are transferring files, accessing files on hard drives, opening programs, etc., you can try these 10 fixes described above to get it fixed.