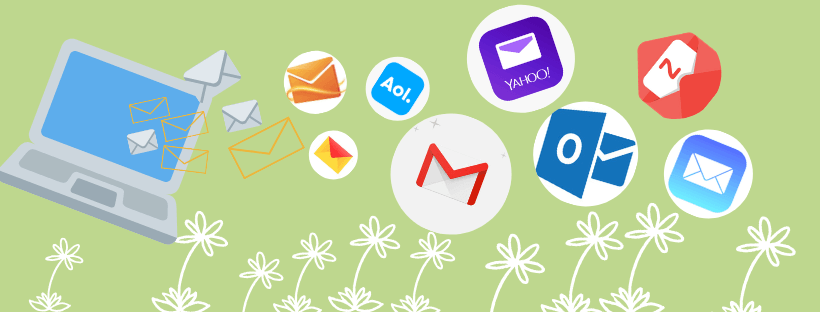Checking email accounts and deleting unneeded emails are most people's routines today.
Picture this scenario: you receive dozens of business and consumer emails every day after you shopped either online or in-store where you left your email address. You spent time deleting them in a batch, but later you realized those deleted items contained some of your important work emails! To make things worse, you were too forgetful to get them back from the Trash folder or Deleted Items folder timely, they were permanently gone when you finally got hands on recovering them.
Are there any ways you can restore those deleted or lost email messages?
Is it possible to recover permanently deleted emails?
It depends whether the email server has deleted your emails or not.
All email providers support either POP3 or IMAP protocol for users to access their emails. To make it clear, POP3 downloads email messages from the server to the client and deletes emails from the server at the same time. So if you delete an email from an email account using the POP3 protocol, you will lose it permanently.
However, IMAP synchronizes the messages between the server and the devices. So even though you delete an email on your device, it is still possible to find and recover it from the server.
The good news is that almost all modern email providers use the IMAP protocol. You can recover the deleted or lost emails from the server in the situations below:
- You undelete the emails or restore them from Deleted Items or Trash folder within 30 days. Most email providers will hold the emails you moved to Deleted Items folder or Trash folder for 30 days on their servers.
- You have downloaded the email files from the server and stored them on a local drive, either onto a computer's internal drive or an external drive. Most email hosts allow users to download archives from their servers. Those archives can be a great resource to find your missing important business or work emails.
On the other hand, you will find your email messages unrecoverable because they have been wiped from the server for good in the following scenarios:
- The deleted email messages have been placed in Deleted Items folder or Trash folder for over 30 days without any backup. This will permanently delete the emails on the server in most cases. It is impossible for you to restore those emails that have been permanently deleted from the email provider's servers.
- You deleted messages in the Deleted Items folder or emptied the Trash folder. In this case, the server will erase the emails in those folders simultaneously, making them unrecoverable.
- The option that the server automatically deletes your discarded emails is enabled. Some email hosts provide a feature that the server automatically deletes the Deleted Items folder every time you sign out of your email account. Go to the specific email provider's Settings page to check if the option is enabled. If it is, you are not able to recover deleted emails before your last sign-out.
If you are sure that your deleted emails are recoverable, keep reading the solutions below to get started.
How to recover deleted email messages within 30 days?
If you haven't emptied the Deleted Items folder or Trash folder yet, or you deleted the emails within 30 days, that will be great.
What you need to do is to check those folders and find your deleted emails. In this part, you will learn how to retrieve your deleted Gmail or Outlook emails within 30 days.
How to recover deleted Gmail emails within 30 days?
If you deleted emails from a Gmail account within 30 days, then Gmail recovery is pretty easy - go to the Trash folder. Here is the guide on recovering deleted emails from the Gmail Trash folder:
- Log in to your Gmail account.
- Choose Trash at the left menu.
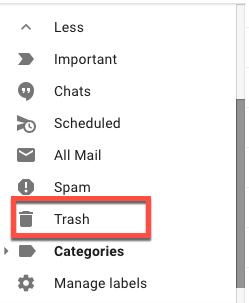
- Navigate the email you want to recover and right-click it.
- Select Move to the inbox or Move to another folder you want to save it.
How to recover deleted Outlook emails within 30 days?
Recovering Outlook emails deleted within 30 days is simple enough too. When you delete an Outlook email or folder, it will be removed from Inbox to a folder called Deleted Items instead of Trash.
Therefore, if you want to restore deleted Outlook folder or emails, go to take a look at Deleted Items folder by following these steps:
- Log in to your Outlook account.
- Choose Deleted Items at the left menu.
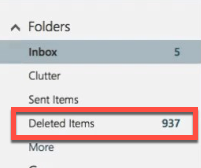
- Navigate the email you want to recover and right-click it.
- Select Move to save it to a folder you like.
Usually, all email accounts have a folder called Trash or Deleted Items, or some name like that to hold up deleted emails. Check the specific email account you are using now and find your deleted emails in one of those folders. You can recover deleted emails within 30 days the same way from Yahoo, Hotmail, AOL, Mail, etc.
How to recover deleted/lost emails after 30 days?
The methods mentioned above are pretty plain, just like recovering deleted files from Recycle Bin on a PC or from the Trash on a Mac. Things become stickier if you have deleted the emails for more than 30 days.
But you can recover deleted email messages after 30 days as long as you have downloaded the archives from the email database before the server deletes your emails. Then what you need to do is to find the drive which contains archives of email files. The archives could be stored either on your computer or on a removable drive such as USB flash drives, SD memory cards, and external hard drives.
Data recovery software can be a good option for deleted or lost email files recovery. However, before you go further with data recovery software, here are a few things you should know ahead of time:
All email file recovery software can recover the backup files that you exported from the email database, not directly restore email messages to the inbox of one particular email account.
All email file recovery tools can only recover email files with PST or OST extensions. If the archive you exported is not .pst/.ost files, you will have to convert them into PST/OST files first. For example, archives downloaded from the Google Gmail server have an MBOX extension, they need to be converted into PST/OST files first. There are multiple applications available to export Gmail emails to PST file format, such as Gmail Backup, Dropsuite Gsuite backup, etc.
After you accidentally deleted or suddenly lost your email files, it is recommended that you stop using the disk where you stored the email files as soon as possible. Stop editing, transferring or saving data on that disk immediately.
Recover deleted or lost email files with free data recovery software
iBoysoft Data Recovery is free data recovery software for Windows that can help you recover deleted or lost files safely, effectively, and successfully. It works amazingly for recovering deleted or lost email files from an internal hard drive, a USB flash drive, an sd card, or an external hard drive. It is capable of recovering the missing PST/OST files exported from Gmail, Outlook, Hotmail, Yahoo, Zoho, Mail, etc. Additionally, it is also capable of recovering photos, videos, audio, and music as well as recovering word documents in email attachments at the same time.
Free data recovery software - iBoysoft Data Recovery
- Recover email files from Gmail, Outlook, Hotmail, Yahoo, AOL, Mail, Zoho, etc.
- Recover deleted/lost files from hard drives, USB flash drives, SD memory cards, etc.
- Recover deleted/lost files from RAW/formatted/corrupted/inaccessible drives
- Recover deleted photos, videos, documents, audio, music, etc.
- Support OS: Windows 10/8/7/Vista/XP and Windows Server 2019/2016/2012/2008/2003
Read-only & risk-free
Follow the guide below to recover disappearing email files with iBoysoft Data Recovery:
1. Free download, install and launch iBoysoft Data Recovery on your PC.
2. Connect the drive on which you saved the PST/OST files to the PC. If you saved the email files on a local computer drive, skip this step.
3. Select the disk which contained the email files before you deleted or lost them.

4. Click on Next to start scanning for lost files.
Note: The program provides two scan modes - Quick scan (default) and Deep scan. A deep scan can find more files for you but takes a longer time. If you stored email files on an SD card, please check Deep scan before you click on Next.
5. Find the files with PST/OST extension, select them and click on the Recover button. Please save the email files to another location.

iBoysoft Data Recovery is also powerful in recovering data from a BitLocker encrypted drive. It supports retrieving various deleted or lost files from RAW/inaccessible/formatted/lost/corrupted hard drives, SD memory cards, USB flash drives, external hard drives, etc.
Other issues and their fixes about email recovery
Other than recovering deleted email messages or email files, you probably have encountered some other problems with email recovery. In this section, three common confusions and how to solve these problems will be introduced.
1. How to download backup email files from the server?
As you read through this article, you have understood it is very important to back up your emails. Without backup copies, it is impossible to recover deleted or lost emails after 30 days or from emptied Trash/Deleted Items folder. Thus, in this section, we will show you how to download email files from the email database. The process varies depending on which email host you are using. Please check the official support page of a certain email host to see how to download email backups.
Let's take Outlook as an example to teach you how to export emails from Outlook 2019/2016/2013/2010 or Office 365 app on your computer. The Outlook.com website version doesn't support downloading emails.
- Log in to your Outlook account.
- Go to File at the left top corner and Open & Export > Import/Export.
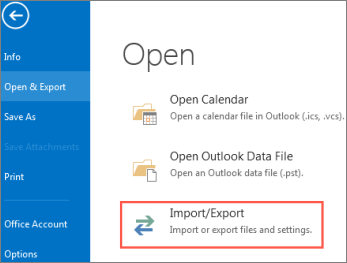
- Select Export to a file, and then select Next.
- Select Outlook Data File (.pst), and select Next.
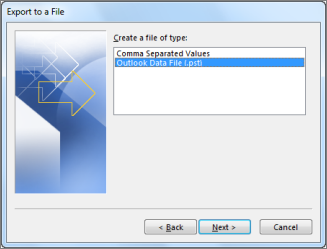
- Select the mail folder you want to download and select Next.
- Choose a disk and name for the backup file by clicking the Browse button and hit Finish.
Now you will have a backup copy of your email messages. It is recommended that you back up your important emails often.
2. Why have my messages gone missing from Inbox and how to stop it?
Sometimes you find some of your email messages disappearing from your Inbox. It may result from some settings you have set up to better manage your mailbox. Here are a few common reasons and fixes for missing email messages.
Scenario 1: The emails are filtered.
Your emails might skip Inbox if they are filtered and be moved to other folders. For example, if you have chosen to block some email addresses, those emails will be marked as spam and be moved into the Spam folder instead of the Inbox folder. You can check your email filters in the Settings of your particular email account.
Follow the steps below to see if you have set up filters in your Gmail account:
- Log in to your Gmail account.
- Click on the Setting icon at the right top corner and select "Settings" at the drop-down window.
- Select "Filters and Blocked Addresses". You can edit, delete or add the filters or blocked email addresses there.
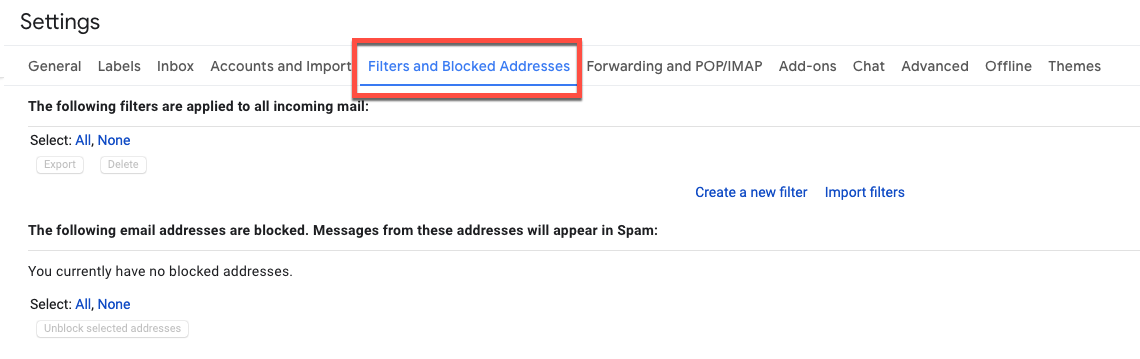
Scenario 2: The emails are archived or deleted when they are forwarded.
Usually, it is the default that the original email will stay on the server when you forward an email to another client. However, if you have chosen to archive or delete the original emails when forwarding, they will be gone permanently in your Inbox.
Here is how to check your forwarding settings on Gmail:
- Log in to your Gmail account.
- Click on the Setting icon at the right top corner and select "Settings" at the drop-down window.
- Select the "Forwarding and POP/IMAP" tab.
- In the "Forwarding" section, check if you have set up another email account to receive incoming Gmail emails. If you have, select "keep Gmail's copy in the Inbox" or "Mark Gmail's copy as read".

Scenario 3: If you haven't set up filters or forwarding before, but most emails in the Inbox folder still keep disappearing.
Someone might have accessed your email account with authorized permission. You need to go to Google Account recovery to change your password immediately.
3. How can I recover my Gmail account?
Did you mean that you couldn't sign in to your Gmail account because you forgot the password? It is simple to reset your Gmail password by doing the following steps:
1. Go to Gmail sign-in page.
2. Click on "Forget password?". 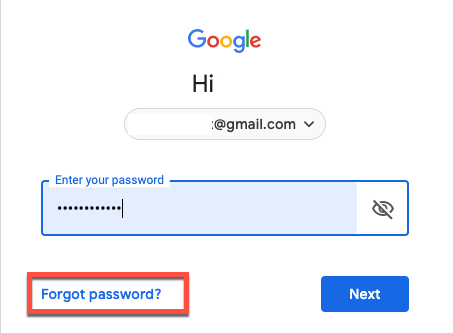
3. Follow the wizard to enter the last password you remember for password recovery. If you don't remember any passwords you used in this Gmail account, click on "Try another way" to recover your Gmail account password through a recovery phone number or a secondary email account you set up before.
Can't get back your Gmail account? Your email account must be deleted.
If you deleted the email account by yourself recently, you can go to the server's account recovery page to see how you can conduct email account recovery.
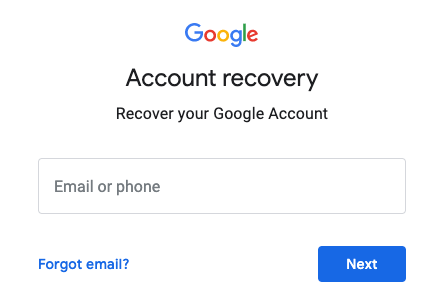
However, if the server deactivated or deleted your account because you haven't logged in for a while, your deleted email account was unrecoverable then.
Here is a quick checklist about how long the popular email providers will delete your inactive email account:
Gmail: Before late 2017, your inactive Gmail account would be expired after 9 months. Now Google keeps your Gmail account as long as you wanted.
- Outlook: 365 days
- Yahoo: 12 months
- Hotmail: 270 days
- AOL: 180 days
Before you choose to delete your email account permanently, make sure you have backed up important messages in it. What's more, you are supposed to sign in to your account often to make it an active account.

Apple Mail not Syncing with Gmail, Why & How to Fix?
This article explains why Apple Mail not syncing with Gmail happens, and intends to help you fix Gmail account not syncing with Mac mail issue. Read more >>
Conclusion
An email has been a communication tool worldwide. In 2018, it was reported that about 281 billion business and consumer emails were sent per day.
This post provides you with solutions in multiple email loss scenarios. No matter how you deleted or lost email messages, exported email files are always the best resource for email recovery.
If you unfortunately deleted or lost email files, you can use iBoysoft Data Recovery to recover them for you. For example, if you lost the email files on a USB flash drive, iBoysoft Data Recovery can recover lost data from the USB flash drive successfully.
Also read: How to Recover Deleted/Missing Mail After macOS Ventura Update?