Written by
Vain RoweSummary: Never fret if mail files or folders disappear or are missed after the macOS Ventura upgrade since this article from iBoysoft article explains how to retrieve lost or missing mail files or folders on your Mac. By the way, the best and most successful solution is iBoysoft Data Recovery Software.
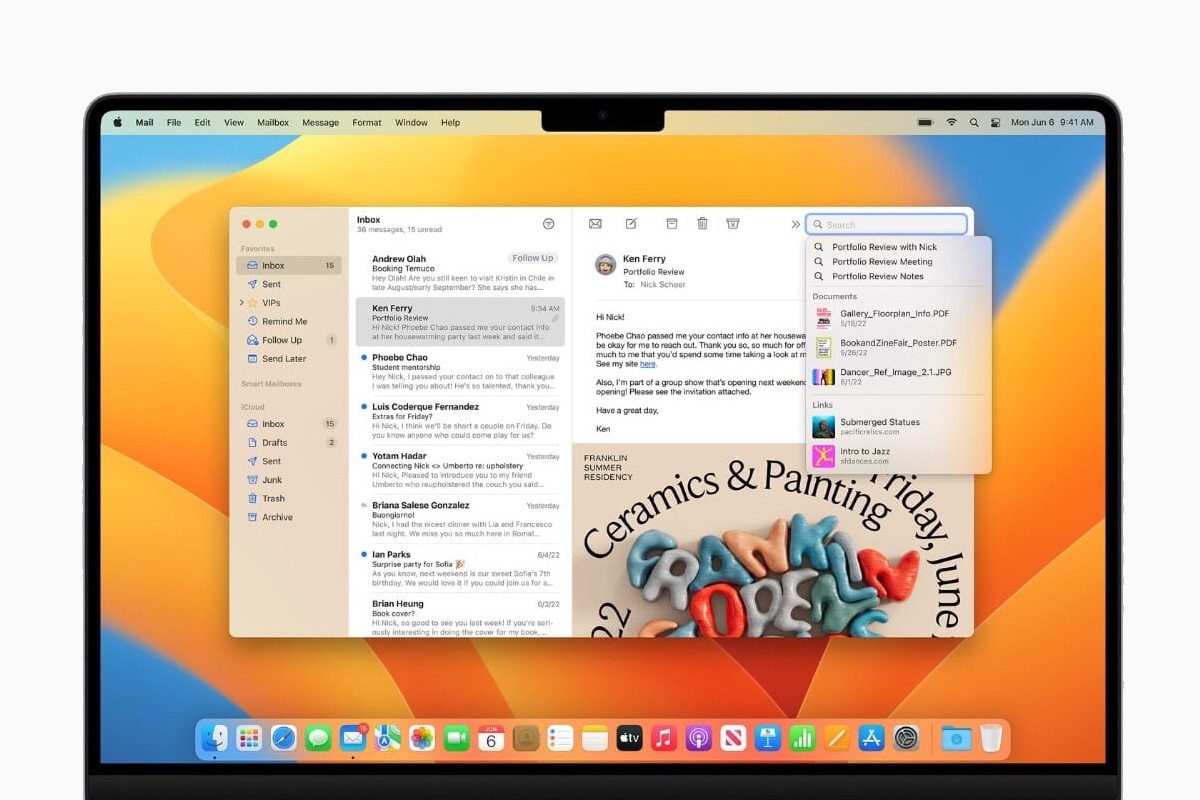
Apple released the official major Mac operating system -- macOS Ventura in October 2022. Taking place of macOS Monterey, macOS Ventura really shows you amazing and blasting changes and enhancements. However, the new macOS brings new problems, and the mail files/folders missing or disappearance after the macOS Ventura update is one of them.
But unknown problems and bugs that occur after the Ventura update are highly possible to cause some of the mail files or folders on your Mac to disappear. The reasons cause your mail files or folders may be like these:
- You download and create the macOS Ventura ISO file from a shady or unauthorized website.
- You encounter problems during the Ventura update process like a power outage or poor network connection.
- Your mail files or folders are stored in a location that is not compatible with macOS Ventura.
- Your mail files and folders are simply deleted or lost after the Ventura update.
Yet don't be frustrated. This article offers you comprehensive solutions to restore your disappearing mail files and folders after the macOS Ventura update. Meanwhile, you can gain outstanding data recovery software from iBoysoft to enjoy its excellence in mail data recovery.
What to do if emails appear to be missing in Mail on Mac
Before determining that your messages or mail files are lost and performing any recovery solution, let's try some simple solutions first.
- If you use more than one email account in Mail, make sure you're looking at mail files/folders for the correct account.
- If you sorted messages, they may be in the list but not in the order you expect.
- If the missing emails are from a specific person or group, check whether you blocked messages from them.
- If you use rules, they may have moved messages to other mailboxes. Try searching for the messages.
- Check the account's Recovered Messages mailbox, if available in the Mail sidebar.
- Quit Mail, then reopen it.
If all of these solutions fail to bring your mail back, read further to get the following recovery methods.
How to recover disappearing mail folders after macOS Ventura update
You're suggested to stop all writing activities on your Mac computer when you find there are files or documents disappear from it. Any writing actions may cause you unrecoverable data loss. This article introduces you to 5 specific solutions to recover all your deleted, disappearing, missing, and lost mail files and folders.
Solution 1: Recover disappearing mail files/folders via data recovery software
A third-party data recovery toolset is the easiest and most effective solution to restore deleted or lost mail files or folders from your device after the macOS Ventura update. iBoysoft Data Recovery Software is highly recommended here. It is Apple-trusted software and is designed with excellent disk scanning and data recovery skills.
You are able to utilize this wonderful toolset to recover deleted, disappearing, missing, or lost mail files, MST files, FLV files, Sketch files, Word documents, presentation files, audios, and HEIC files from an inaccessible, unreadable, formatted, RAW, and corrupted drives.
With a clean and intuitive interface, it's just a piece of cake to perform the mail files and folders recovery task:
- Free download and install iBoysoft Data Recovery Software to your Mac computer.
- Launch this software and then select the volume where you lost mail files.

- Click Search for Lost Data on the lower right corner of the software to start the drive scanning process.
- When the scanning process ends, double-click the file or right-click it to select Preview and then check the mail file in advance.

- After the check, choose the files that you want to restore, and then click Recover to bring them back. Please store the recovered files on another drive in case they get lost again.
Meanwhile, iBoysoft Data Recovery Software works fine with other file-type data loss. For example, you can take advantage of it to recover unsaved or deleted Sketch files and recover unsaved or deleted presentation files without a hitch.
Solution 2: Recover disappearing mail files/folders from the backup drive
The comprehensive backup work is significant when you prepare Mac to upgrade to macOS Ventura. It offers you a backup database where you can restore all your files and data that you save from your Mac.
If you have backed up your Mac before the macOS update, recovering the disappearing mail files or folders from the backup drive is workable also. Let me show you how to do it here:
- Connect the backup drive to your Mac computer.
- The backup drive will appear on your Mac desktop and you can double-click it to open it. If the hard drive doesn't appear, you should fix the external hard drive not showing up on Mac issue first.
- Locate the mail files or folders stored on your backup drive. Or, you can search for them on the upper right search box with the file filter like the file name or file type.
- Copy the mail files or folders and paste them to your Mac.
Solution 3: Recover disappearing mail files/folders via Mac Time Machine
Mac Time Machine always backs up every change that you have made on your Mac if you have enabled it previously. When you find the mail is missing or lost, applying the Time Machine to perform recovery work is worths a shot.
- Launch Time Machine via the Spotlight Search shortcut with the Command + Space keys on your Mac.
- Scroll over to find the specific file you need to recover from the Time machine or use the Up/Down arrows.
- Select the desired file and press Space Bar to preview it.
- Click Restore. You can check the file at its original location.
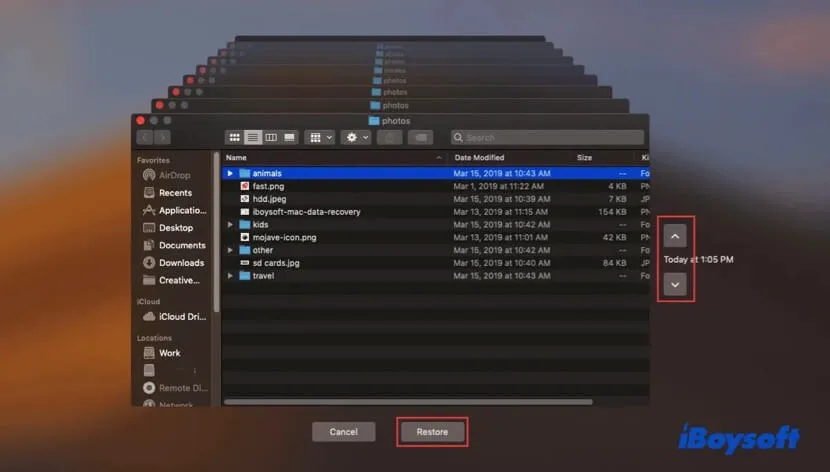
If you have retired your mail files/folders back to your Mac, plz share your happiness and this article with your families or friends!
How to recover disappearing Gmail/Outlook mail after the macOS Ventura update
The scenario is normal sometimes that the Gmail or Outlook mail disappears after the macOS update. That's because the Gmail or Outlook mail app doesn't synchronize with the macOS update occasionally. All you have to do is log out of a mail account on Mac and then log in again, thus the Gmail or Outlook mail will synchronize automatically.
How to recover the disappearing Gmail on your Mac?
Operations to log out of Gmail and log in to Gmail are quite easy. Follow the steps below to complete these actions:
- Visit the Gmail website on Google Chrome.
- Click your profile picture on the upper right corner of the webpage.
- Click the Sign Out button to log out of your Gmail account.
- Enter your account and password to log into Gmail. Then the mail files come back on your Mac.
How to recover the disappearing Outlook mail on your Mac?
As popular as MicroSoft Office for Mac, Microsoft Outlook is also greatly welcomed by many Mac users. However, when you discover that Microsoft Outlook mail files/folders disappear on your Mac, you can log out of your account and then log in to check if your mail come back.
- Launch the Microsoft Outlook app on your device.
- Click the Tools tab on the top menu bar, and then select the Accounts option from the context menu.
- Choose the account that you want to log out of, and click the minus icon on the lower corner of the main window.
- Tap the Sign Out button to confirm your actions.
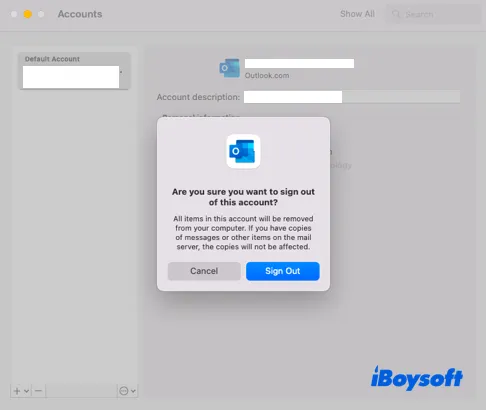
- Then enter your Microsoft Outlook account and password to log in again.
- Check the mail files or folders in the Microsoft Outlook app.
This re-login solution is also available for recovering disappearing mail files/folders from Yahoo, Hotmail, AOL, etc. If you get disappearing mail back with these instructions, share them with others immediately!
Conclusion
Mail files/folders disappearing from Mac's built-in Mail app after the macOS Ventura update really drive you mad sometimes. However, you can get 3 effective solutions to this issue here, while iBoysoft Data Recovery Software is most recommended with its high data recovery success rate.
If the mail from Gmail, Microsoft Outlook, Yahoo, Hotmail, and AOL disappears after the macOS Ventura upgrade, the logout and re-login are enough to bring your mail files/folders back.
As mentioned in this article, new OS brings new problems. There are several related articles for your reference when you meet other problems on macOS Ventura:
If you think this article is informative, please share it with more people!

