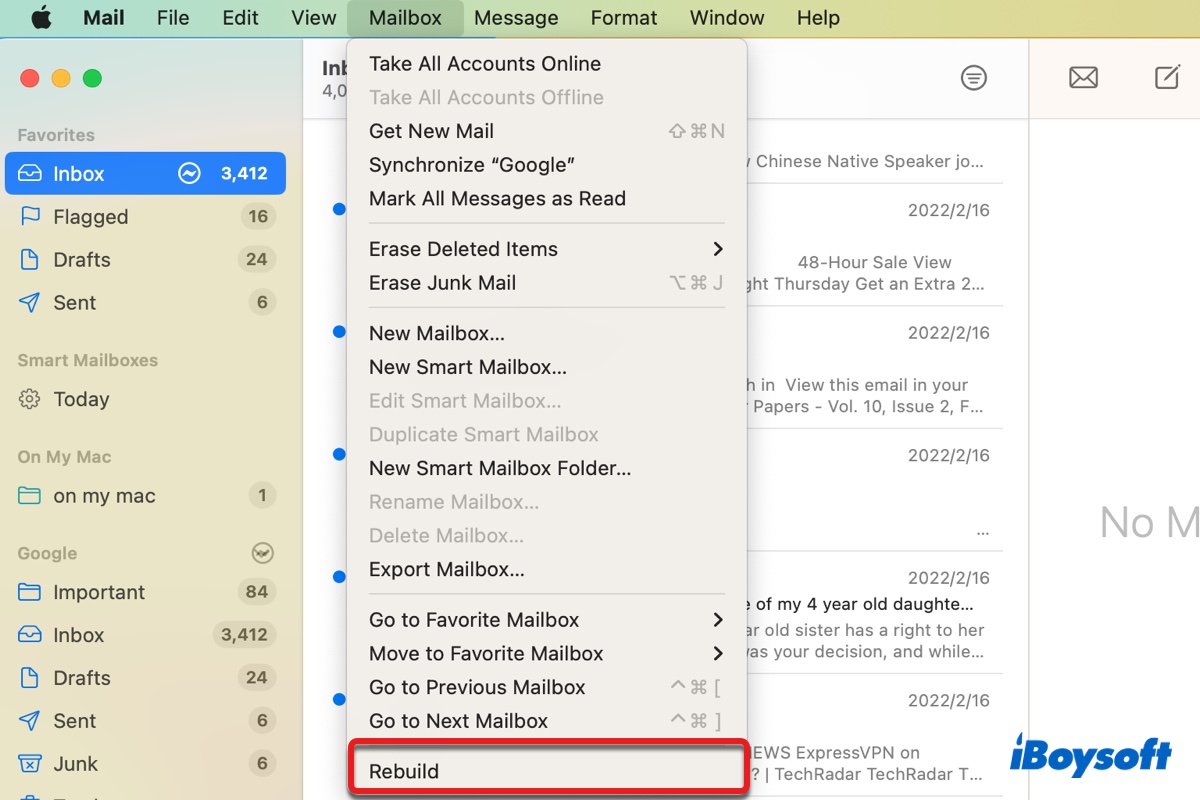Apple's built-in Mail app allows you to create, access, and manage all of your email accounts in one place. However, its search function may not work sometimes. Some users have reported experiencing Apple Mail search not working after updating to macOS Ventura, Monterey, Big Sur, etc. Others have found the issue occurring out of blue.
Typically, when you enter a phrase in the search field, the Mail app either returns no results or unexpected results that miss some older emails or include unrelated ones.
Not being able to search for your emails can be annoying. That's why we outlined the solutions in this post. Let's get into the reason behind the "Mac Mail search not working" issue first.
Why is Apple Mail search not working?
Here are the common reasons why you find the Apple Mail search function not working:
- Bugs on your current operating system
- Problems with Spotlight search
- Outdated macOS version
- Issues between the Mail app and other applications
- Account issues
- Software glitches
It's hard to decide the culprit resulting in Mail search not working on Mac without going through some troubleshooting procedures. Move on to the next section to resolve the issue.
How to fix Apple Mail search not working?
Before attempting the fixes below, you should ensure your Mail app is included in Spotlight indexing and is set to search in all mailboxes or a specific mailbox for the phrase you put in. Check if it meets the following requirements needed for the search function to work:
- A specific Mailbox or "All Mailboxes" in the sidebar should be selected. Otherwise, Mail search may not find the emails you expect.
- Your Mailboxes on Mac are synchronized with those on the Mail server. (Open Mail, click Mailbox at the menu bar, and select Synchronize account.)
- The "Mail & Messages" tickbox is selected in System Settings > Siri & Spotlight or System Preferences > Spotlight.
- The Mail folder is not excluded from Spotlight searching.
Once you're certain that the Mail search function is properly configured, use the following solutions to fix macOS Mail search not working.
What to do when encountering Mac Mail search not working on Ventura, Monterey, Big Sur, or earlier:
- Quit and reopen the Mail app
- Deselect and reselect Mail & Messages
- Log out and in your account
- Kill the corespotlightd process
- Allow searching for encrypted messages
- Rebuild the Mail and Spotlight indexes
- Update macOS
- Rebuild mailbox on Mac
- Disable and reenable your accounts
- Remove and re-add your account
- Create a new user account
- Use webmail service
Click the button below to help more Mac users to fix the broken Mail search function.
Quit and reopen the Mail app
The first thing we recommend is to quit the Mail app, and then restart it while holding the Shift key. This way, you temporarily prevent the app from going back to the state when it was last used, and hopefully, eliminate any minor bugs that may render the Apple Mail search function not working.
- Right-click the Mail app on the Dock and select Quit.
- Hold down the Shift key and launch the app.
- Quit the Mail app again.
- Hold down the Shift key and open the Mail app.
- Close the Mail app.
- Reboot your Mac.
- Launch Mail and do a search to see if the issue is gone.
If you still facing the issue of Mac Mail search not working, try other solutions.
Deselect and reselect Mail & Messages
Another trick users have confirmed to work is temporarily excluding the Mail app from Spotlight searching and reenabling it.
If it's macOS Mail search not working on macOS Ventura:
- Open System Settings > Siri & Spotlight.
- Scroll down to Search results on the right.
- Deselect "Mail & Messages."
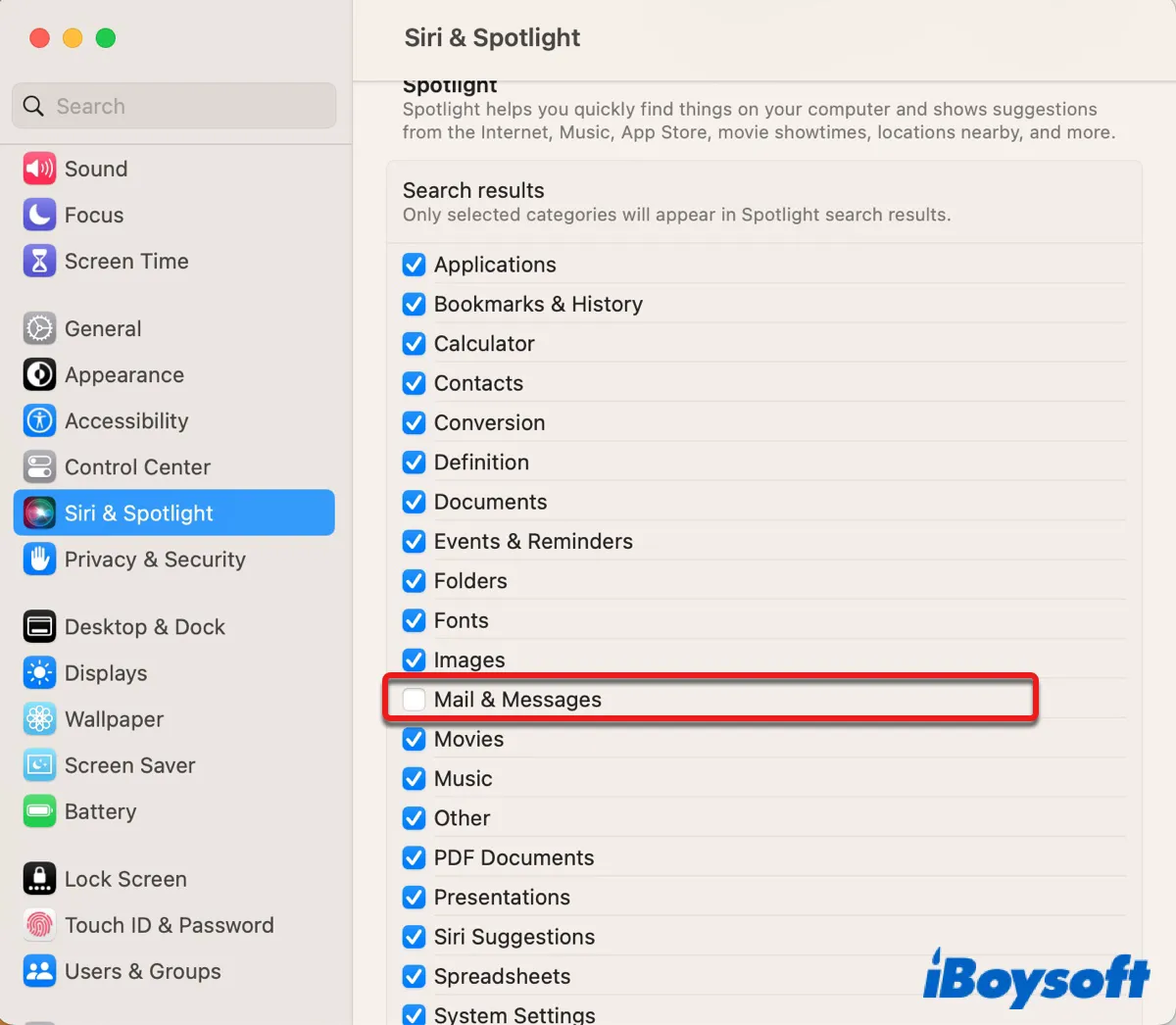
- Wait for a few seconds.
- Restart your Mac.
- Repeat the steps and reselect "Mail & Messages."
If it's Apple Mail search not working on macOS Monterey or earlier:
- Open System Preferences > Spotlight.
- Click Search Results.
- Uncheck the "Mail & Messages" tickbox.
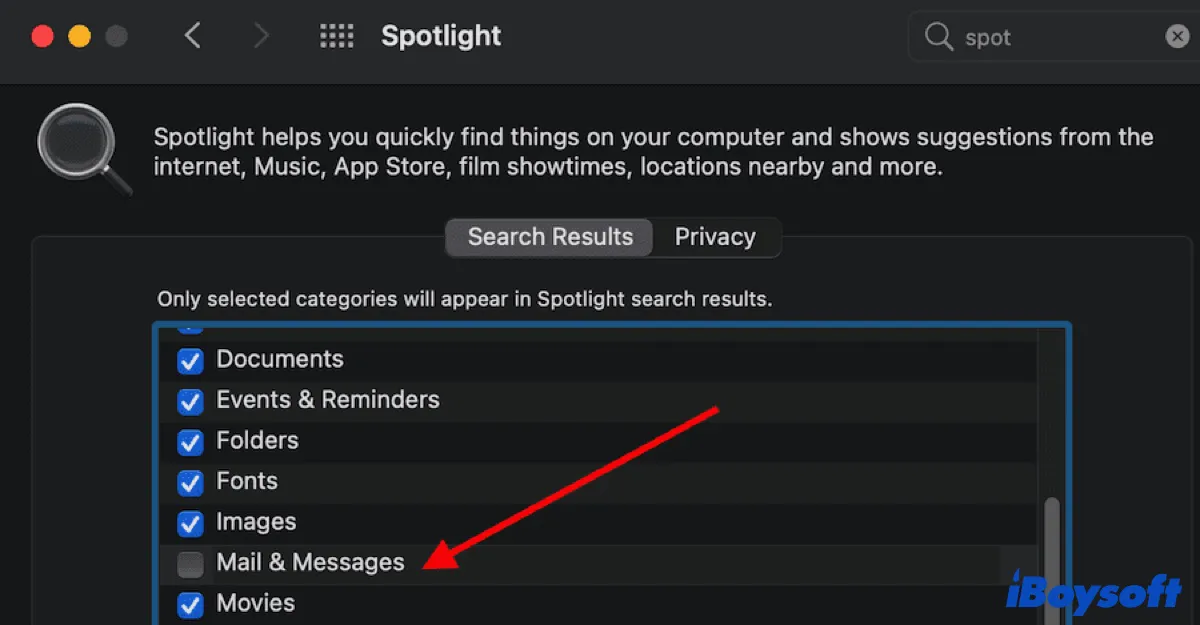
- Wait for a few seconds.
- Reboot your Mac.
- Select the tickbox again after starting up.
You can then open the Mail app and retry searching for emails. If Mac Mail search doesn't work, proceed to the next fix.
Log out and in your account
Logging out and then back into your user account has also worked for some users who are having a difficult time dealing with the issue of Apple Mail not searching properly. Here's how to do it.
Fix the Mail app search not working on macOS Ventura or earlier:
- Click the Apple menu.
- Select "Log out (your account)."
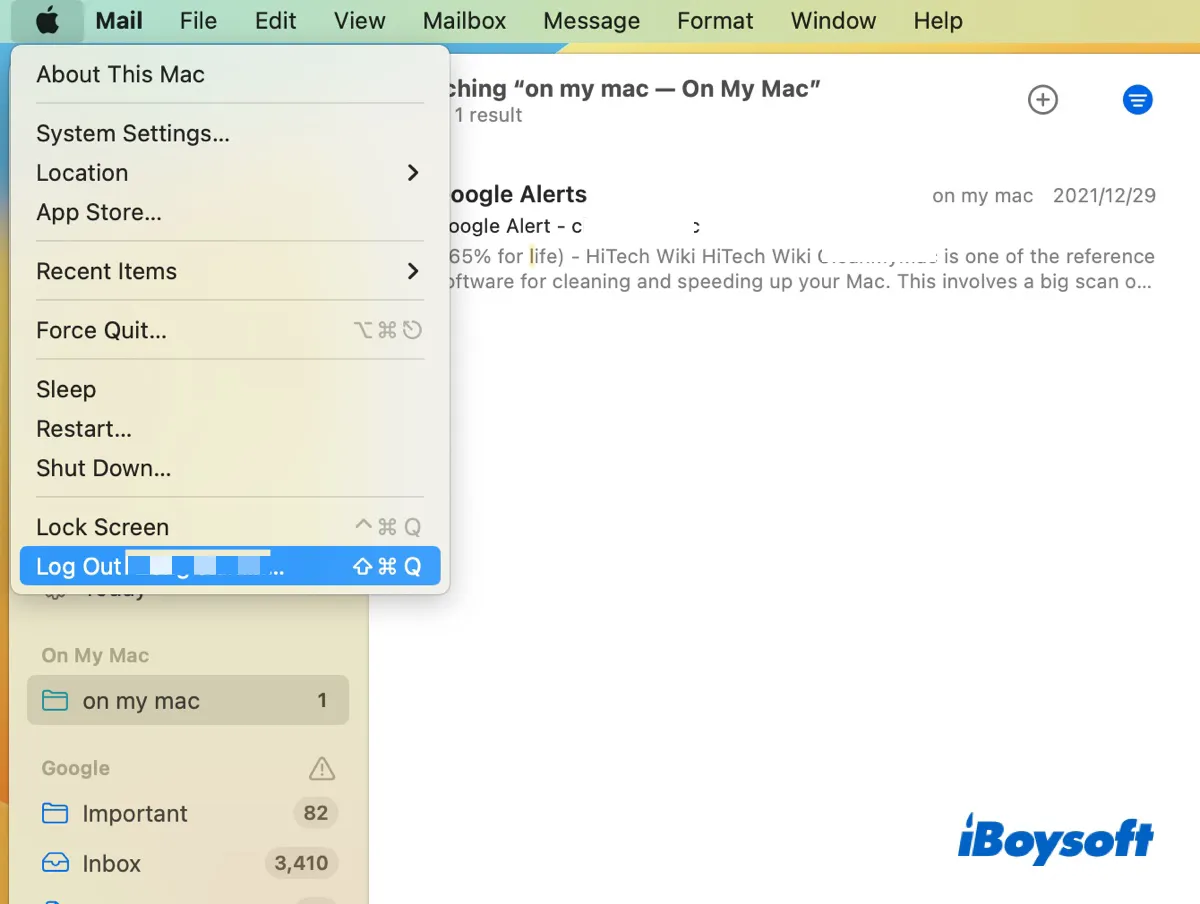
- Choose your account and enter your password to log in again.
- Search a keyword in Mail again to see if the issue is gone.
Kill the corespotlightd process
If you started to experience search not working in Apple Mail after fast switching to a different user, closing the corespotlightd process may be helpful. It's a background process related to Spotlight indexing and you can find its resource usage in Activity Monitor.
- Open Terminal from the Applications > Utilities folder.
- Type the following command and hit Enter.killall -9 corespotlightd
Allow searching for encrypted messages
By default, the search results won't include encrypted messages and emails you moved to Trash. If the Apple Mail search is missing emails, try to include them to show in the search results.
- Launch the Mail app.
- Tap Mail in the menu bar and select Preferences or Settings.
- In the General tab, locate "When searching all mailboxes, include results from."
- Tick the box before "Junk" & "encrypted messages."
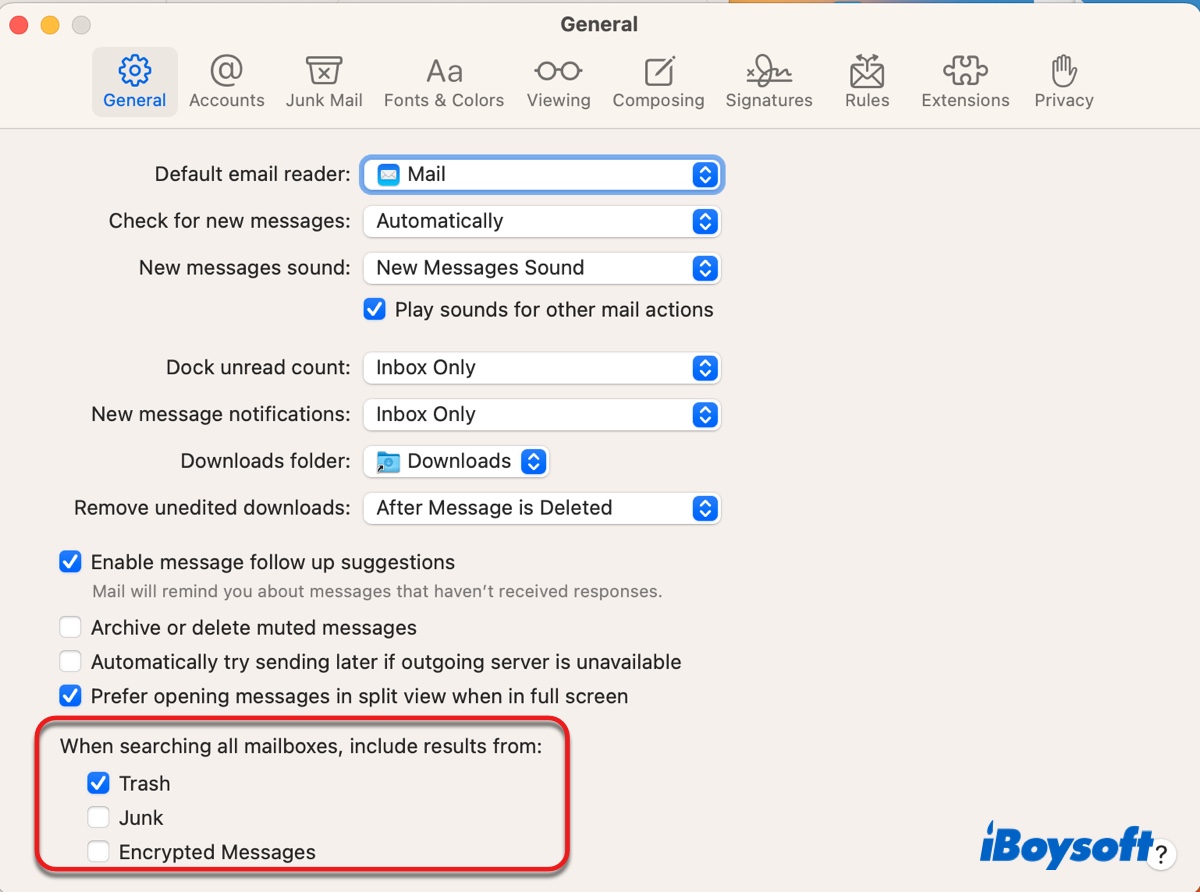
Rebuild the Mail and Spotlight indexes
For an email to be found on Mac, it needs to be indexed first. However, if there's something wrong with the indexing process, it could end with Apple Mail not searching properly. So, it's advisable to rebuild the Mail and Spotlight indexes when Mac Mail search doesn't work.
Fix Apple Mail search not working on macOS Ventura, Monterey, Big Sur, or earlier:
- Quit the Mail app.
- Open Terminal from the Applications > Utilties folder.
- Paste the following command and hit Enter to stop and flush the Spotlight indexes.sudo mdutil -i off -E /
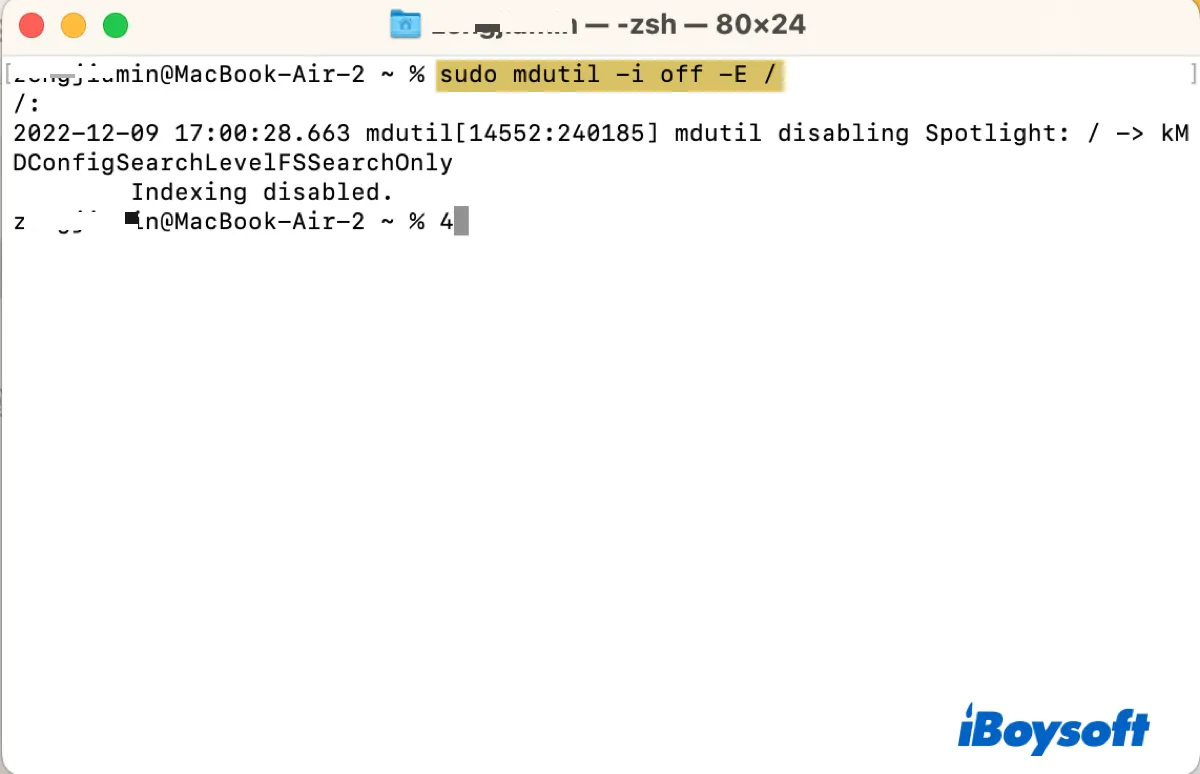
- Enter your administrator password and hit Enter.
- Input the following command and press Enter to re-enable Spotlight indexing.sudo mdutil -i on /
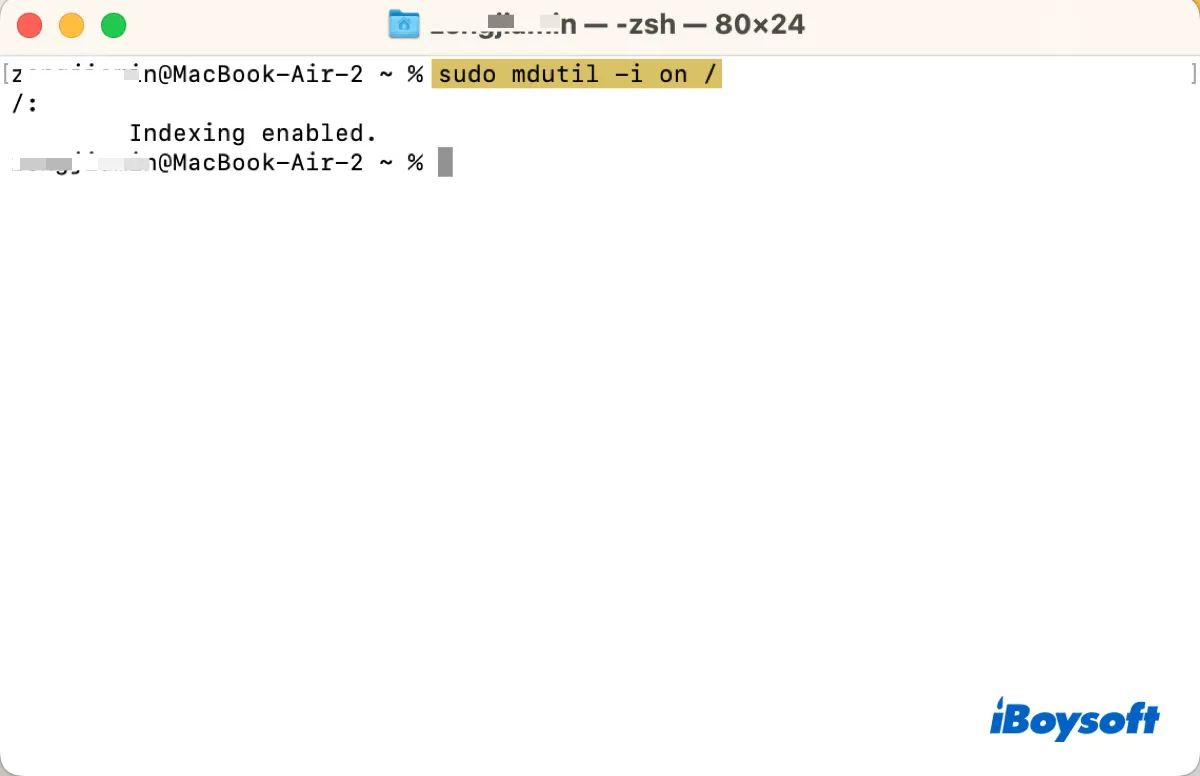
- Execute the following command to check whether Spotlight indexing is enabled.sudo mdutil -s /
After Spotlight indexing is rebuilt, you need to clear the Mail app indexes following the steps below.
- Open Finder.
- Click Go > Go to Folder from the top-left menubar.
- Type in ~/Library/Mail/ and press Enter.
- Open the V10 folder. (It's V9 for macOS Monterey and V8 for macOS Big Sur.)
- Open the MailData folder.
- Locate the "Envelope Index" files and move them to Trash.
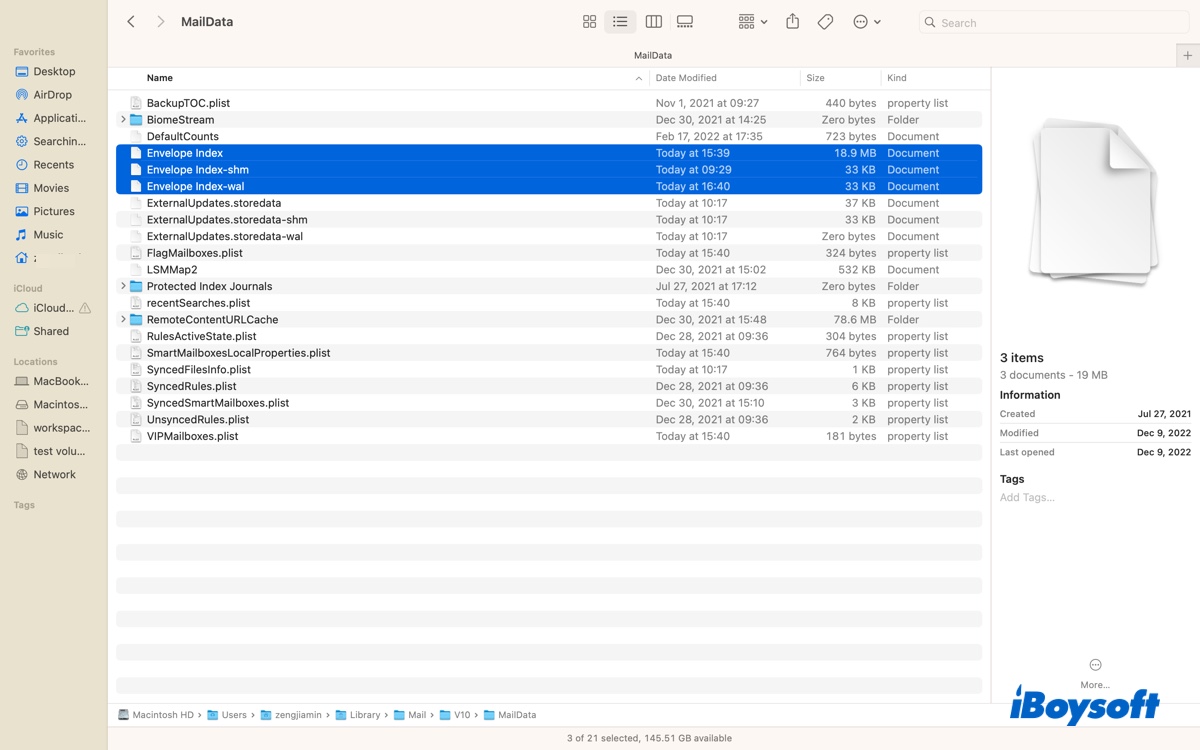
- Empty the Trash.
- Reboot your Mac.
After that, open Mail and test if you can search properly. If you still encounter Apple Mail not searching, continue with the next solution.
Update macOS
If Apple Mail search shows no results or missing emails, you should consider installing the latest macOS update available to your Mac. The issue may be caused by certain bugs in your current macOS and a new update may have the needed bug fixes.
To check for macOS updates on Ventura, go to System Settings > General > Software Update.
To check for macOS updates on Monterey or earlier, go to System Preferences > Software Update.
Rebuild mailbox on Mac
When the search is not working in Apple Mail, you can rebuild your mailboxes. It removes all the stored messages on your Mac and redownloads them from the remote mail server. If you have multiple mailbox accounts, rebuild each one. Here's how to rebuild mailbox on Mac:
- Open the Mail app.
- Click Mailbox from the menu bar.
- Select Rebuild.
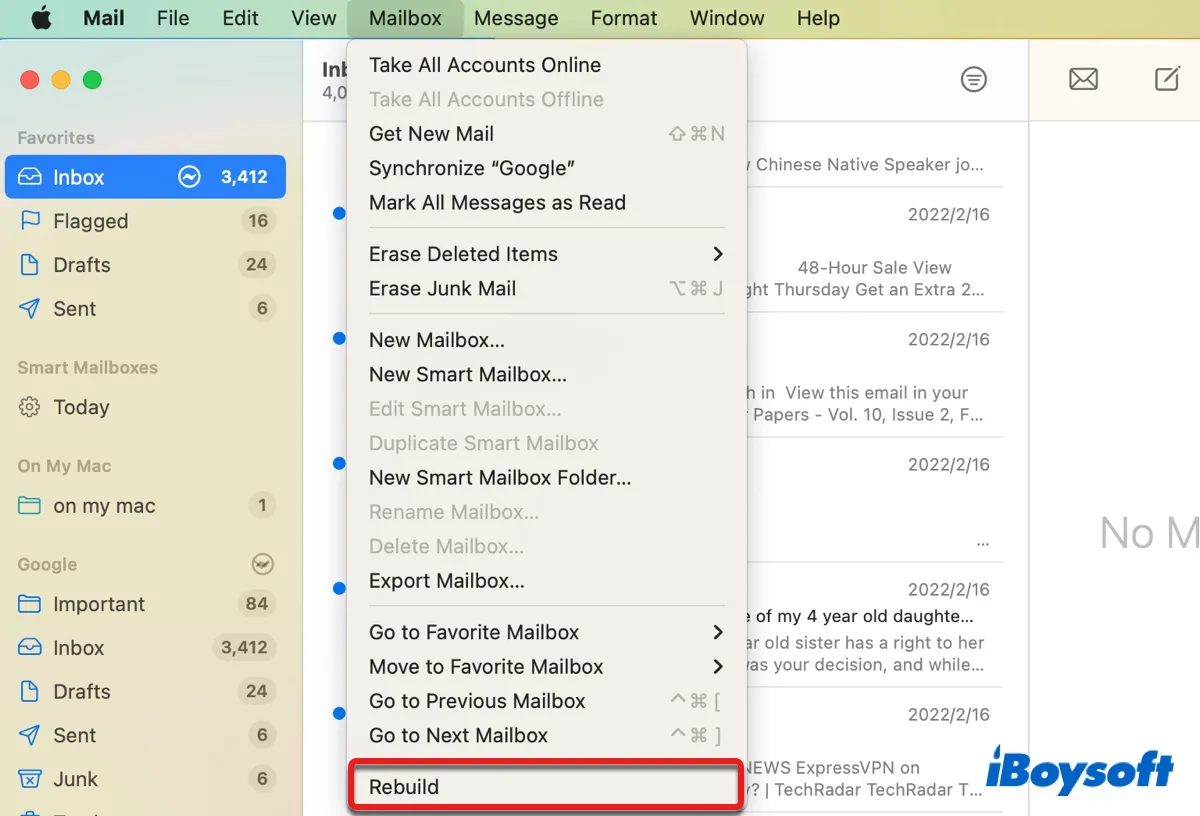
- The rebuild process will begin and you can see the progress bar of "Downloading Messages" in the bottom-left corner.
Suppose Mac Mail rebuild does nothing; then move on to other solutions below.
Disable and reenable your accounts
With the feature of MacBook Mail search not working, you can also try disabling and reenabling all your email accounts except the one for iCloud.
Fix search not working in Apple Mail on Ventura and earlier:
- Launch the Mail app.
- Click the Mail option in the top-left of the menu bar.
- Click Settings or Preferences.
- Select the Accounts tab.
- Choose one of your email accounts.
- Deselect "Enable this account."
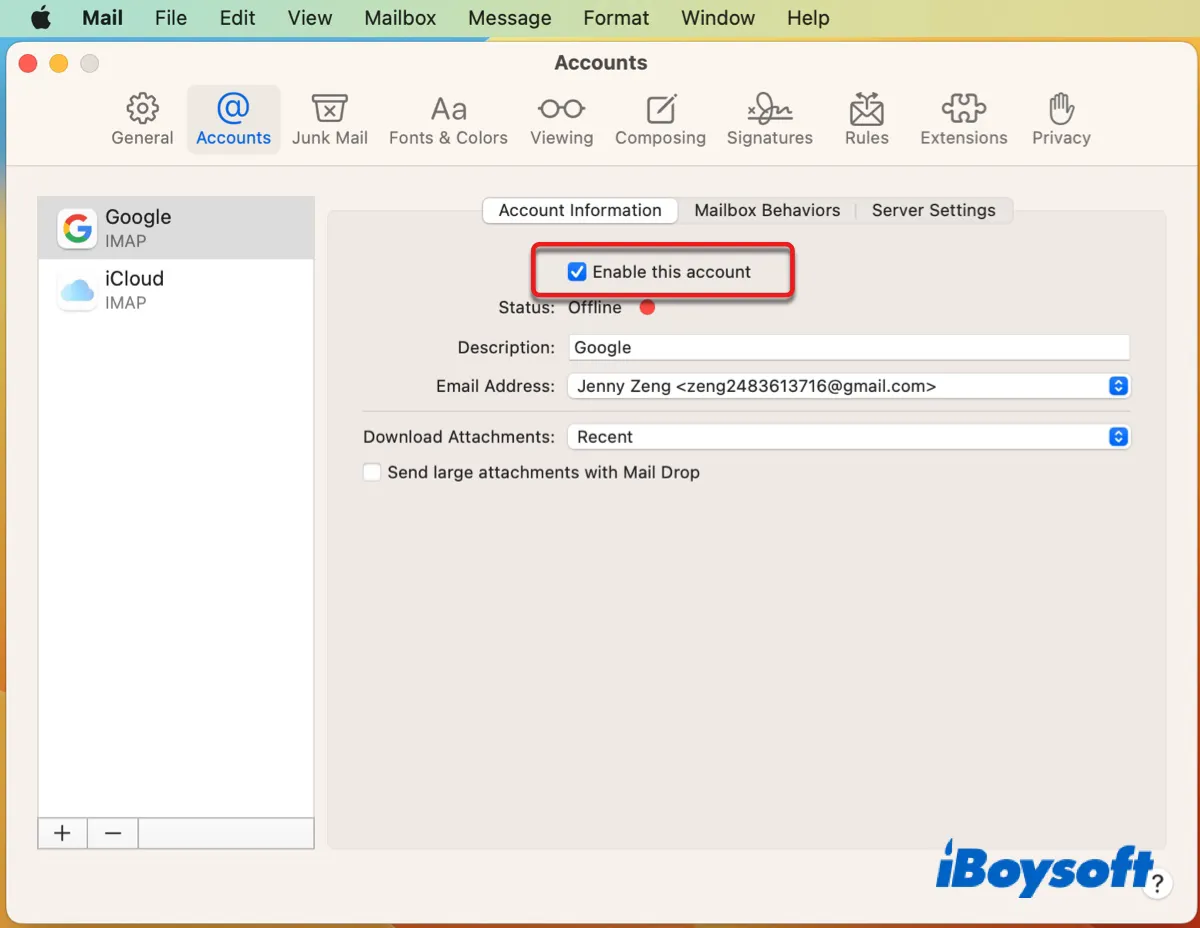
- Repeat the same process until other email accounts are disabled.
- Restart your Mac.
- Reenable your accounts.
After all your email conversations are loaded, you can check if the search is back to normal.
Remove and re-add your account
Removing and re-adding your account has also resolved the issue for some users who encountered Apple Mail search not working on Monterey. It allows your data to be reloaded and refreshes its connection with Apple's servers.
Fix Apple Mail search not working on Monterey, Ventura, Big Sur, and others:
- Go to the Apple menu > System Preferences or System Settings.
- Click Internet Accounts.
- Select the account that has searching issues in Mail.
- Click the Remove button or "Delete Account" button at the bottom and click OK.
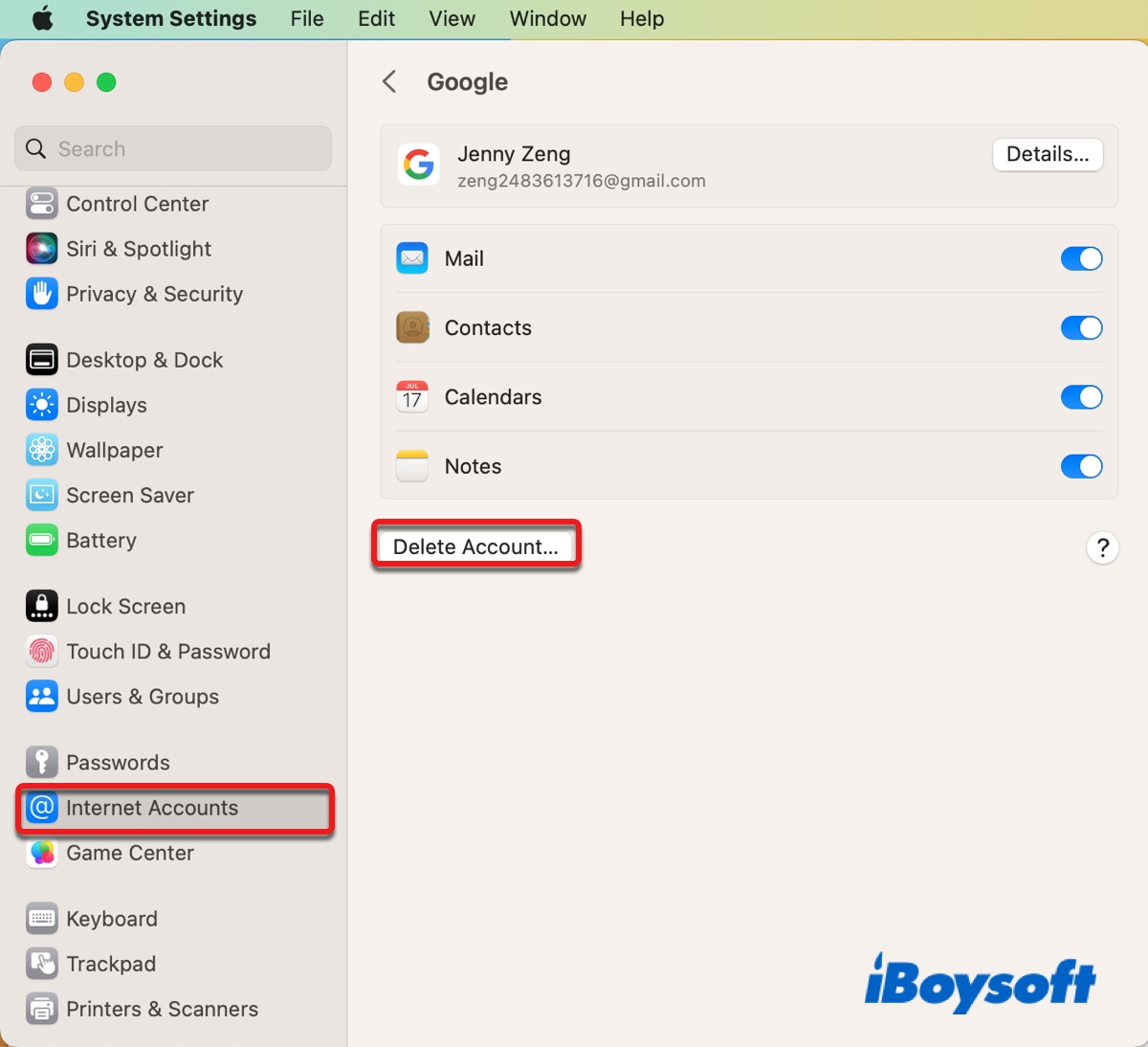
- Restart your Mac.
- Open Internet Accounts again.
- Click "Add Account" or the Add ( + ) button and follow the on-screen instructions to add the account back.
After your email account is readded, your data will be restored and re-downloaded.
Create a new user account
The "Apple Mail search function not working" issue may result from problems in your current user account. To verify it, you can create a new user account and re-set up Mail to see if the issue is resolved. Note that you need to log in as an administrator to add new users.
The first half of the process to add a new user account on macOS Ventura differs from macOS Monterey or earlier, so choose the steps based on your macOS version.
On macOS Ventura:
- Open the Apple menu > System Settings.
- Click Users & Groups.
- Click the "Add Account" button below the list of users on the right.
- Enter your password.
On macOS Monterey or earlier:
- Open the Apple menu > System Preferences.
- Click Users & Groups.
- Tap the padlock and enter your password to unlock the preference pane.
- Click the ( + ) button below the list of users.
Once getting to the account setup window, follow the steps below to fill in the new user credentials.
- Choose a type of user from the New Account pop-up menu.
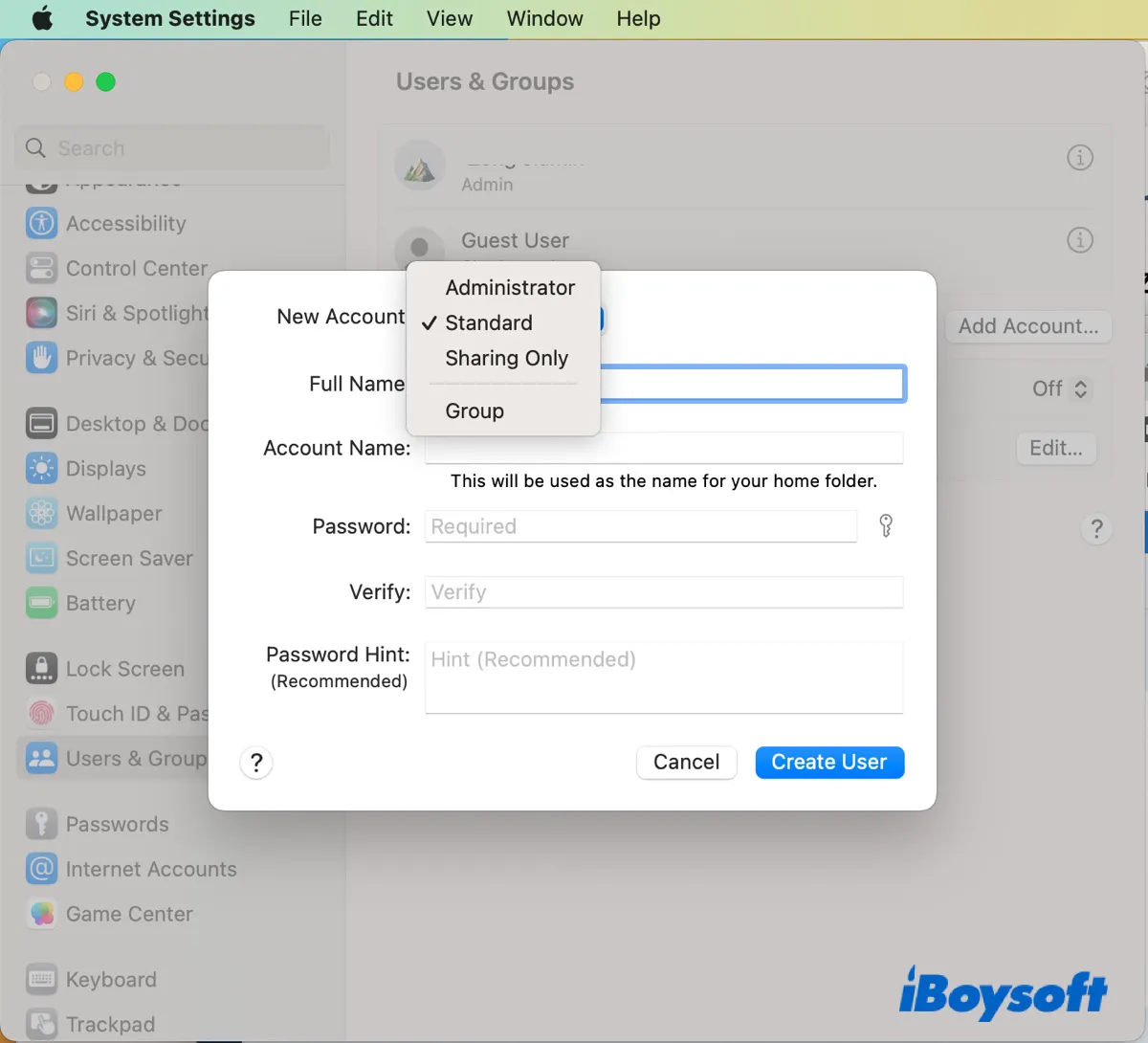
- Enter a name for the new account.
- Enter a password for the new account and confirm it again.
- Enter a password hint and click "Create User."
- Click the Apple menu.
- Select "Log out (your current account)."
- Log in with the new user account.
- Set up your Mail account and check if the search function works.
Use the webmail service
If none of the above solutions are able to fix the "Mail search not working on Mac" issue, you can bypass the problem by turning to the webmail services. Depending on what mail account you are using, you can visit its official website to manage your emails.
Also read:
Please share this post if you find it helpful.
FAQ about Mac Mail search not working
- QHow do I reset my search in Mac Mail?
-
A
To reset the search function in Mac's Mail app, you can exclude it from Spotlight indexing and re-add it after a few seconds, as guided below.
On macOS Ventura:
1. Open System Settings > Siri & Spotlight.
2. Scroll down to Search results on the right.
3. Deselect 'Mail & Messages.'
4. Reselect 'Mail & Messages' after a few seconds.
If you're running macOS Monterey or earlier, follow the steps in this post.
- QHow do I reindex Apple Mail Search?
-
A
To reindex Apple Mail Search, you need to delete the "Envelop Index" files by navigating to ~/Library/Mail/V10/MailData/Envelope files. Find more details in this post.
- QHow do I search for an email in Apple Mail?
-
A
To search for an email in Apple Mail, you can type a phrase or keyword into the search bar. By default, Mail will search all mailboxes. But if you want to search for a specific mailbox, you can select it from the left sidebar.