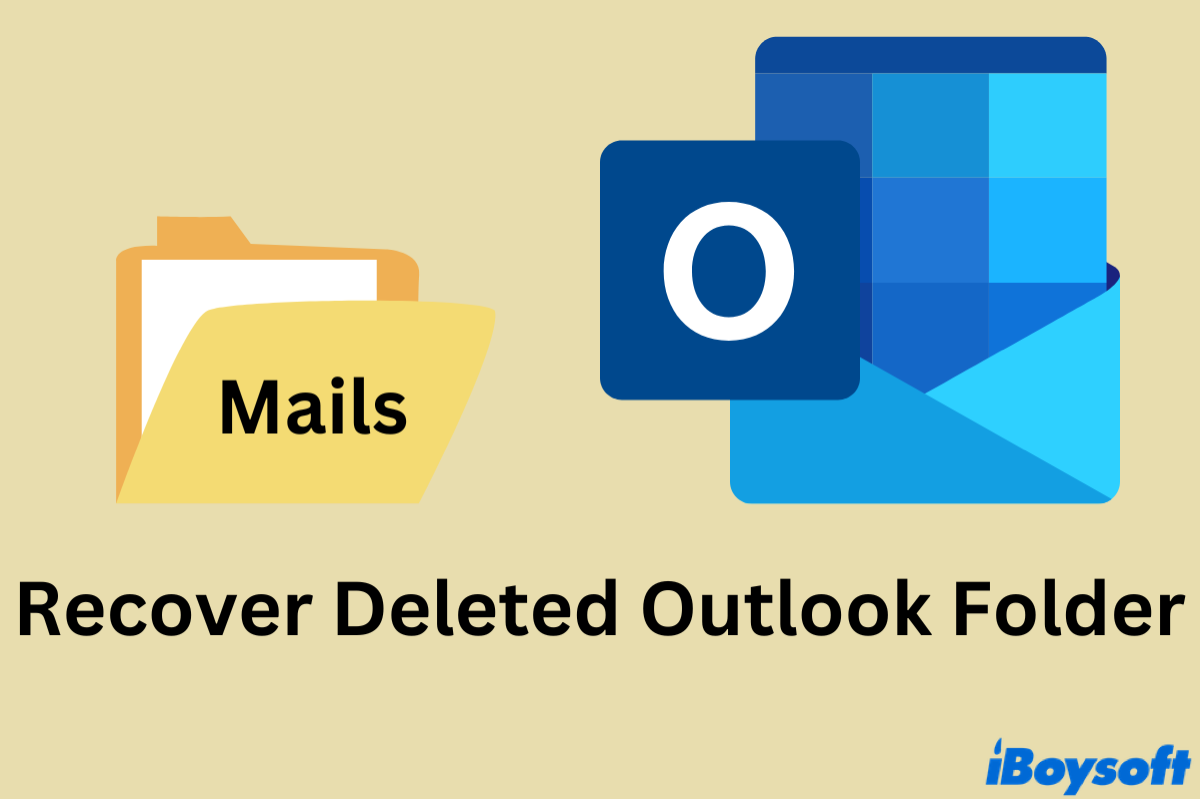In Microsoft Outlook, users can manage and organize emails by creating, ordering, and deleting different folders. While the folder works as an effective way of batch management, it can be a big headache when you accidentally delete the whole folder or the folder is missing for unknown reasons.
In case the folder contains important emails that you want to keep, this post will offer you three options to recover deleted Outlook folders with easy-to-follow guides. Let's start with the easiest method.
Recover deleted Outlook folder from Deleted Items folder
When you soft-delete a mail folder from the Microsoft Outlook mailbox, either by pressing the Delete button or dragging the folder to the trash, the folder will be sent to the default Trash folder or the Deleted Items folder. As long as you don't empty these two folders, you can easily recover deleted Outlook folders following the guides below.
Step 1. Launch Outlook and look at Folders in the left column under your email address. A bunch of folders should be listed, including default ones and the folders you create.
Step 2. Click on the Deleted Items folder. Depending on the different types of email accounts you have in Outlook, the folder can also be called Trash.
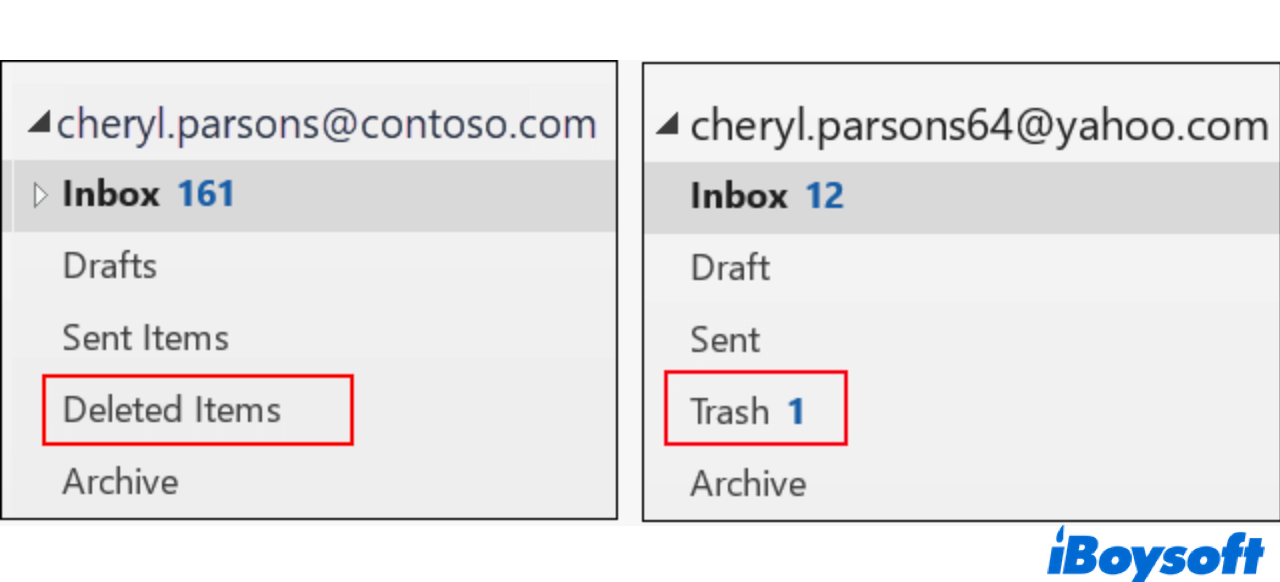
Step 3. When you enter the Deleted Items folder, you can see all deleted content, including folders, messages, contacts, events, and more.
Step 4. Right-click on the Outlook folder you want to recover. A context menu will appear with multiple options.
Step 5. Choose Move from the menu list to move your folder to Other folder.
Step 6. You have multiple folder destinations to choose from, including Inbox, Drafts, Junk Email, etc. Here, you should select Inbox to recover deleted Outlook folder. Click OK to finish the email recovery process.
As mentioned above, you can't apply this method to Deleted Items folder that's been emptied before recovery. What to do if this way fails to recover deleted Outlook folders? Continue reading to know how to fulfill Outlook deleted folder recovery from the server.
If you use this method to successfully recover deleted Outlook folders, spread the tip with more people!
Recover deleted Outlook folder from Server
Instead of soft-deleting an Outlook email folder, you permanently delete it by pressing Shift and Delete key combinations together. Or, you've emptied the Deleted Items folder or the Trash folder. If you happen to encounter these two situations, you can recover deleted Outlook folder from the server. Here's how.
Step 1. Navigate to the Deleted Items folder following the steps shown above.
Step 2. Remember to click on the Home tab on the ribbon menu and you should see the option to Recover Deleted Items From Server. Click this option and MS Outlook will place your deleted folders back in the Trash folder from their exchange server.
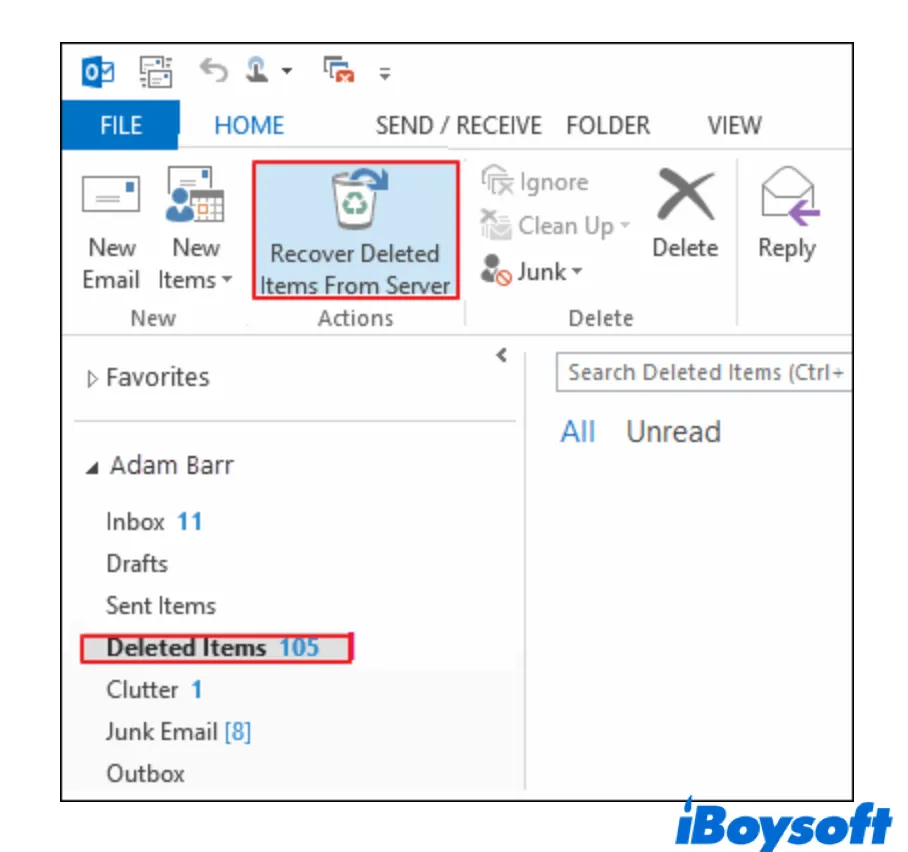
Note: If you can't see this feature, it simply means your Outlook account doesn't support recovering items from the server.
Step 3. You should see all your deleted items. Select which folders you want to recover and click on Restore Selected Items. Then click the OK button to restore these folders to the Deleted Items folder.
Step 4. The rest procedure is similar to the above part. You can find the items you want to recover in the Deleted Items folder now and move them to the Inbox folder.
Although users can recover deleted Outlook folders with some built-in features of this tool, there are limitations that stop every user from making use of them. Fortunately, for those who fail to recover deleted Outlook folders with the above two methods, data recovery software can be your last attempt.
Recover deleted Outlook folder with Data Recovery Software
No matter which type of Outlook account you have and which data loss scenario you are in, iBoysoft Data Recovery can recover deleted and lost emails with ease. It's fully capable of recovering PST/OST files in your Outlook account and other mail management tools such as Yahoo, Gmail, and Hotmail.
What's more, as a professional data recovery tool, iBoysoft Data Recovery is able to recover deleted files, including images, documents, audio, videos, and many other types of files with a high recovery rate. The data recovery process is also quite simple and easy to follow.
Best Mac Deleted File Recovery Software - iBoysoft Data Recovery for Windows
You may follow the guides below to recover deleted Outlook folders with iBoysoft Data Recovery.
Step 1. Download iBoysoft Data Recovery for free and install it on your PC. Launch the software to start.
Step 2. The Outlook Data file (.pst) is saved to your computer by default. However, if you save the data on an external hard drive, remember to connect the external disk to your PC.
Step 3. After you enter the iBoysoft Data Recovery panel, three data recovery modules are listed. Click on the Data Recovery one here.
Step 4. Locate which drive contains your deleted Outlook folder, disk C or any other external hard drives. Click on Next to start scanning for deleted and missing Outlook folders.

Step 5. Select the scanning results with PST/OST extensions. Click on the Recover button to restore your Outlook folders. Once the recovery process is done, save the files in a new location.

You should successfully recover deleted email folders with iBoysoft Data Recovery now, why not share it with more people?
Bonus: How to recover deleted emails in Outlook?
Sometimes it's not the whole folder but a single Outlook email that's deleted by accident. What's worse, there's no backup copy. In this case, the first thing you should check is the Deleted Items folder still. Simply go to Folders > Deleted Items > right-click on the folder you want to restore > Move > Other folder.
In case this method fails to recover your deleted items, you can try the Recover item deleted from this folder option in Deleted Items. Click this link to see which recoverable items you can recover.
More effectively, you can use iBoysoft Data Recovery to recover deleted emails in Outlook. Whether it's a soft-delete email or a permanently removed one, this data recovery software will scan your PC and find every trace of your data.
Conclusion
You have three ways to recover deleted Outlook folders. Although it's easy to restore email folders with built-in features in Outlook, not everyone can benefit from the advantages. Fortunately, iBoysoft Data Recovery shows a more efficient and comprehensive way to fulfill Outlook deleted folder recovery. With it, you can recover files with PST/OST extensions from Outlook easily and quickly.
Find this post helpful? Share the methods with others to recover deleted Outlook folders!