It only takes one single careless operation to delete important files on a Windows computer. Don't despair as recovering deleted files is incredibly possible. This article will help you recover deleted files on Windows 11/10/8/7 with folder structure quickly and easily.
How to Restore Deleted Files from Recycle Bin?
When you delete a file by right-clicking it and selecting Delete or by dragging it to Recycle Bin, Windows operating system will temporarily store your deleted files in Recycle Bin for data recovery. Therefore, if you want to restore recently deleted files, the first place is to check is the Recycle Bin folder.
Follow the steps below to restore files from Recycle Bin on Windows 10:
- Double-click the Recycle Bin icon on the desktop to open it.
- Select the file you want to recover.
- Right-click the file or folder.
- Select Restore. Or you can go to the Manage tab in Recycle Bin window and click Restore the selected items.
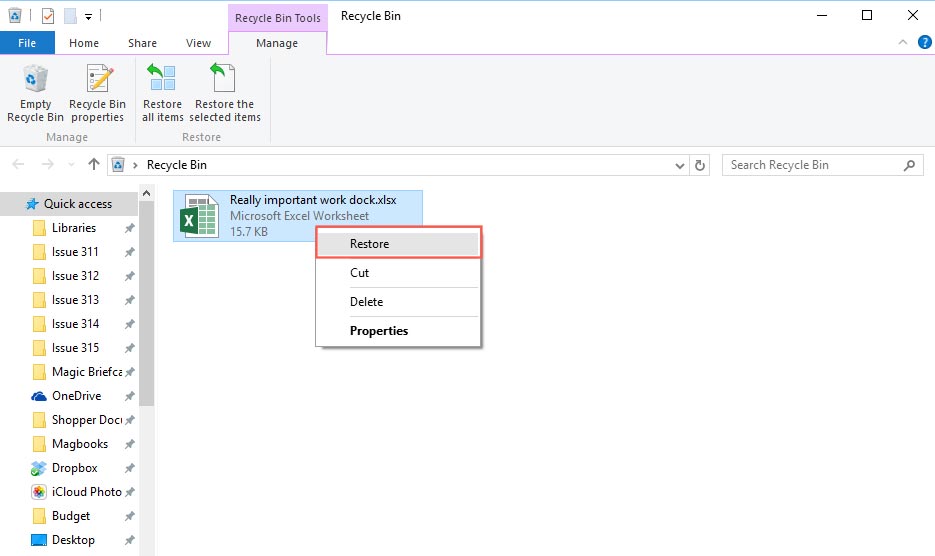
The options will recover the file to its original location. You can also drag the file to the desktop or another location.
Tips: Can't find your Recycle Bin on the desktop?
1. Right-click on the desktop or choose "Settings" and select "Personalization".
2. Click "Themes" in the "Personalization" window and then select "Desktop icon settings".
3. Check "Recycle Bin to appear on the desktop".
How to Recover Deleted Files with File Recovery Software?
You won't see removed files in Recycle Bin if you:
- Deleted files by pressing the Shift + Delete keyboard shortcut.
- Deleted files and then emptied Recycle Bin.
- Deleted files over 30 days ago and the feature Delete files that have been in recycle bin for over 30 days is on.
- Deleted files from an external storage device.
- Lost files due to system crash, software malfunction, virus infection, or other unknown reasons.
To recover permanently deleted files, you will need the assistance of professional data recovery software. iBoysoft Data Recovery is a capable app equipped with advanced disk scanning and recovery algorithms. It can recover deleted photos, Office documents, videos, audio, and much more successfully on Windows 11/10/8/7/Vista/XP and Windows servers.
Deleted Files Recovery Software - iBoysoft Data Recovery
- Recover deleted files After emptying Recycle Bin
- Recover deleted files from sd card, HDD, SSD, USB flash drive
- Restore deleted Word, Excel, photos, videos, emails, etc.
- Restore deleted files from BitLocker encrypted hard drives
- Other data recovery
- Work on Windows 11/10/8/7/vista/XP and Windows servers
Read-only & risk-free
iBoysoft data recovery software's clean interface makes the data recovery process very simple and intuitive for inexperienced users. With only a few clicks, you can restore permanently deleted files quickly.
Step 1: Free download, install and open iBoysoft Data Recovery.
It is highly recommended that you download the file recovery software in a different partition to avoid overwriting data. The installation package is quite small and takes a little time to install on your Windows PC. After the installation completes, you can open the app.
Step 2: Select a recovery module.
This file recovery tool by iBoysoft offers three recovery modules according to different data loss scenarios:
- Data Recovery module: recover deleted files from a non-BitLocker encrypted drive or recover files from a corrupted Windows or storage device.
- Raw Drive Recovery module: Recover data from a RAW drive and convert RAW to NTFS/FAT32.
- BitLocker Recovery module: Recover deleted or lost data from a BitLocker-encrypted hard drive.

Step 3: Select the drive and click Next to start scanning.
Choose the drive or partition where you need to recover files from the list. If you don't see the desired partition, select the drive where the lost partitions are and click Find More Partitions at the bottom of the window.
Click Next to start scanning. Quick scan is the default scanning mode for deleted file restoration. You can use Deep scan for lost file recovery or when quick scan can't find your deleted files. The deep scan provides a complete and sophisticated scanning and produces the best results.

Step 4: Filter unnecessary files and preview recoverable files.
iBoysoft File recovery tool allows you to Only show deleted files. You can also type in a specific file name or file format in the search box to search for deleted files to save a lot of time. Right-click the file and select Preview or double-click the file to preview it. It helps you find the correct files you want to recover when they have multiple similar versions.
Step 5: Recover deleted files.
Select the checkbox in front of the files you want to restore and click the Recover button. You will be asked to select a location to save the recovered files. You should not use the same drive or partition where you lost data as any changes on the original drive might cause corrupt files and permanent data loss.

Before you quit the file recovery software, make sure you have recovered all your important files.
iBoysoft Data Recovery can recover deleted excel files, word documents, PowerPoint files, etc. on a mechanical hard drive, SSD, USB flash drive, or SD card. It supports FAT, exFAT, and NTFS file systems.
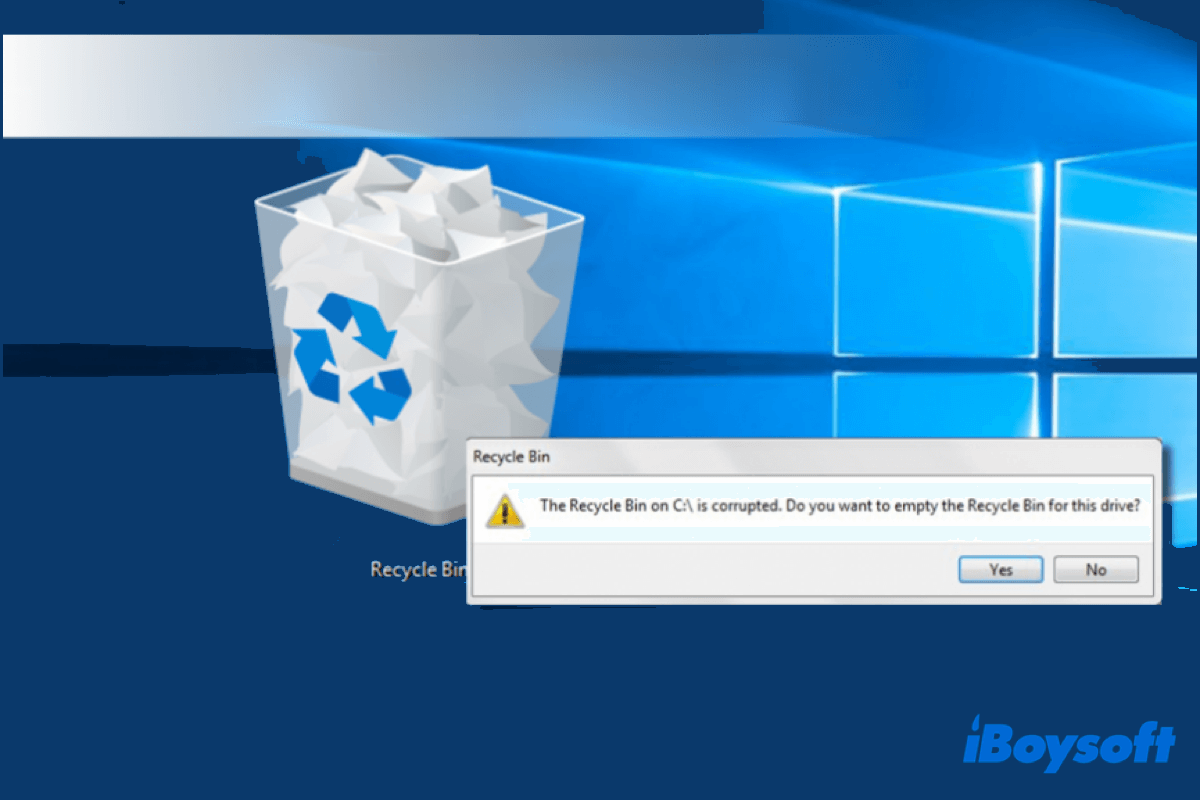
Recycle Bin is Corrupted in Windows 11/10/8/7, How to Fix?
This article tells you how to fix the Recycle Bin is corrupted problem in Windows 11/10/8/7, and it also helps you recover files from a corrupted Recycle Bin. Read more >>
Recover Deleted Files Without Software
If your deleted files are not held in Recycle Bin, and you don't want to use recovery software to recover files, you still can find 3 free ways to attempt the recovery of deleted data on a Windows computer.
Retrieve deleted files With the Previous Versions feature
Previous Versions is a native feature on Windows that allows users to recover deleted or lost files using File Explorer. The previous versions of a file or a folder are copies of the file or folder that the system saves automatically after you have enabled Previous Versions, also sometimes referred to as Shadow copies.
Follow the procedures to restore previous versions of deleted files on Windows 10/8/8.1/7:
- Find the folder which used to contain your deleted files.
- Right-click on the folder and select Restore previous versions.
- View the list of available previous versions, choose the version you want to restore, and click Restore.
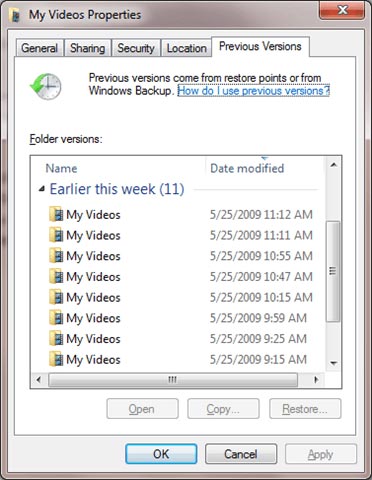
Restore deleted files From a Windows backup
Data backup is always the best way for any data recovery. If you have set up a Windows backup, recovering deleted files from a backed-up system is very easy. You will need the media that stores your backup available and connected to your Windows computer.
Restore files with File History on Windows 11/10/8/8.1:
- Type Control Panel in the search section and open it.
- Select Save backup copies of your files with File History in System & Security. You can also search for File History in the search box and double-click to open it. Then select Restore personal files on the left menu.
- Find a previous version you want to restore using the arrows and click the green Restore button to restore it to its original location. You can also right-click the Restore button, select Restore to, and then select a new location.
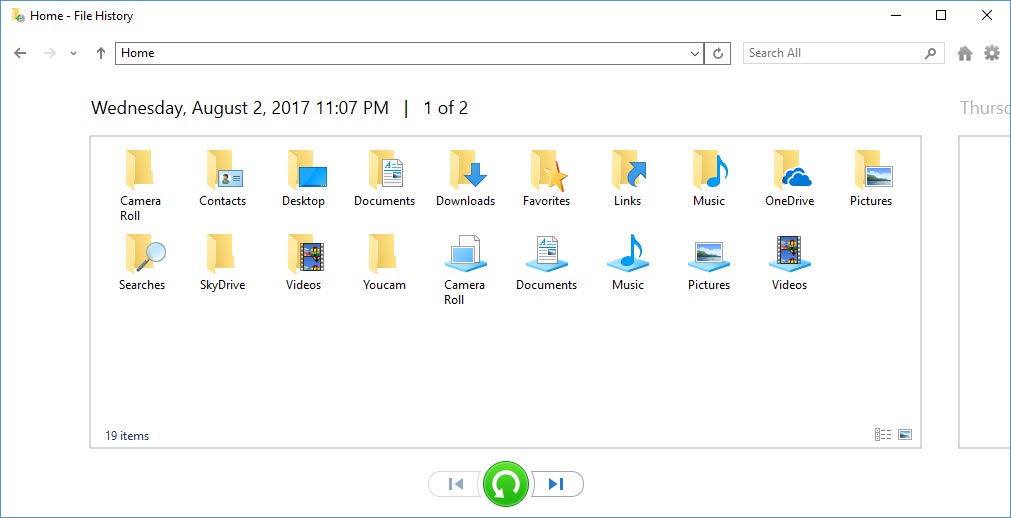
Restore files using Backup and Restore on Windows 11/10/8/7:
- Click the Start button, and select Control Panel in Windows System (you can type Control Panel in the Search section to find it quickly).
- Select Backup and Restore (Windows 7).
- Click the Select another backup to restore files from option and choose your backup device.
- If you did back up your deleted files, then hit Restore my files and follow the instructions in the wizard.
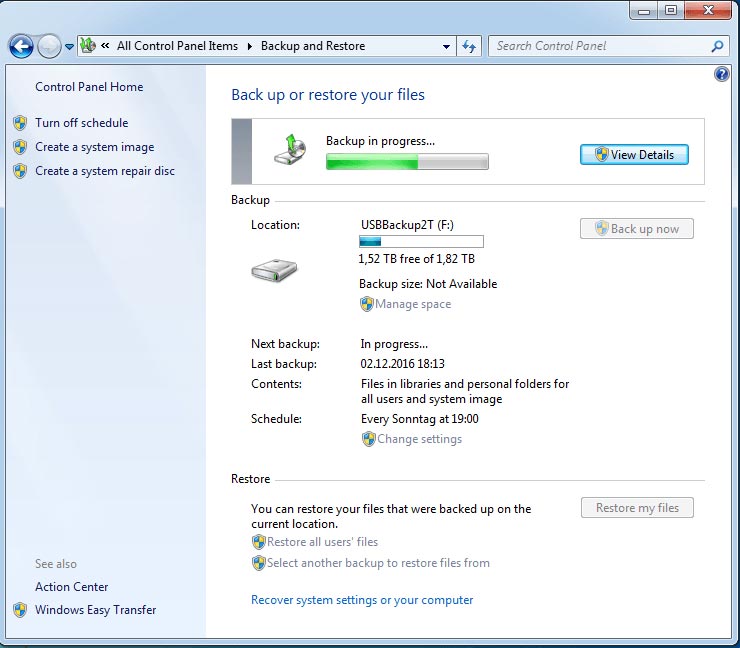
Tips: Microsoft offers a command-line utility called Windows File Recovery that can restore deleted files on Windows 10 with two recovery modes: Regular mode for recovering recently deleted files and Extensive Mode for recovering permanently deleted files, missing files, and lost files from a disk that has been reformatted or disk itself has been corrupted.
Recover deleted files with a professional data recovery service
If your hard drive is not showing up on Windows or is physically damaged, you will need to take your device to a professional data recovery service for file recovery. Professional data recovery engineers will use special equipment to open up your computer or disk and scan for deleted data or missing files in a cleanroom.
These professional data recovery services always require access to your device, so it can be inconvenient for you as your device will be kept there until data is recovered. You will get a quote for the cost of data recovery first of all and it can be expensive, say a few hundred to a few thousand.
Tips for avoiding losing your files
After all these attempts, you might know that some of your personal files will never be successfully restored. To avoid losing your important personal files in the future, we offer some practical tips for you.
Backup your data regularly
It is easy to recover a deleted file from a device that stores a recent copy. You can use a built-in Windows functionality, third-party backup software, or an online backup service. It will give your data extra protection again accidental deletion or disk corruption.
Recover data immediately
You should stop using the device as soon as you suspect data loss. Any data writing activities to the device should be strictly forbidden such as downloading software, creating a new folder, and editing saved files. That might cause your data to be overwritten by the operating system and permanently lost.
Maintain a virus-free environment
Virus infections or malware attacks can alter the data or completely overwrite the data. Either on your computer or on your storage devices, you should use advanced anti-virus software frequently to get rid of the malicious software.
FAQ About Deleted File Recovery
- QHow do I recover permanently deleted files on Windows?
-
A
To recover permanently deleted files on Windows 10 follow the steps:
1. Download iBoysoft Data Recovery and open it.
2. Connect the external device to your PC if you need to recover files from it.
3. Select a recovery module in the home window.
4. Select the drive or partition where you lost files and click Next.
5. Locate files and double-click to preview.
6. Select files and click Restore to save recovered files to a different location.
- QHow to restore deleted files from an emptied Recycle Bin without software?
-
A
To restore deleted files after Recycle Bin is emptied without software, use the Previous Versions feature:
1. Right-click the folder which used to contain your deleted files.
2. Select Restore previous versions.
3. Choose the version you want to restore in the list of available previous versions, and click Restore.
- QCan I recover deleted files on Windows for free?
-
A
Yes, you can recover deleted files on Windows for free. Just open Recycle Bin, find your deleted file, right-click it and select Restore. In addition, if you have configured Windows built-in file backup or system backup functionalities, you can restore deleted files with them for free.
- QHow to recover deleted files from external hard drives?
-
A
Follow these steps to recover lost files from an external hard drive:
1. Download and install iBoysoft Data Recovery.
2. Connect the external drive and launch the application.
3. Click one of the Recovery modules to scan the external drive.
4. Select the external hard drive and click Next.
5. Preview the files that can be recovered and select them.
6. Click Recover to perform the hard drive data recovery.
- QHow to recover deleted files from USB drives?
-
A
Follow these steps to recover lost files from a USB flash drive:
1. Download and install iBoysoft Data Recovery.
2. Connect the external drive and launch the application.
3. Click one of the Recovery modules to scan the USB drive.
4. Select the USB drive and click Next.
5. Preview the files that can be recovered and select them.
6. Click Recover to perform the USB drive data recovery.
- QAre deleted files permanently deleted?
-
A
When you delete a file, it is not permanently erased - your deleted data is still on the hard drive or other types of storage devices before overwriting, even after the Recycle Bin has been emptied. That's why file recovery tools can restore deleted files successfully.
- QWhere do deleted files go after deleted from Recycle Bin?
-
A
When you remove a file from the Recycle Bin, you just remove the pointers to it and the space it occupied is returned to be used again. The file data doesn't go anywhere in most cases but remains stored on its original location before it is overwritten by a new file. That can happen immediately, or take weeks or even months. That's why you are suggested to stop using the device as soon as data loss is suspected.
- QCan hackers recover deleted data?
-
A
Yes, cybercriminals and hackers can compromise your system and install any software on it to scan your hard drive. Since deleted files are not erased before they are overwritten, hackers can get your deleted files or at least fragments of them. To avoid this, run anti-virus software on your computer regularly and don't browse unsecured websites.
