Solo se necesita una única operación descuidada para eliminar archivos importantes en una computadora con Windows. No desesperes, ya que es increíblemente posible recuperar archivos eliminados. Este artículo te ayudará a recuperar archivos eliminados en Windows 11/10/8/7 con estructura de carpetas rápida y fácilmente.
¿Cómo restaurar archivos eliminados de la Papelera de reciclaje?
Cuando eliminas un archivo haciendo clic derecho y seleccionando Eliminar o arrastrándolo a la Papelera de reciclaje, el sistema operativo Windows almacenará temporalmente tus archivos eliminados en la Papelera de reciclaje para la recuperación de datos. Por lo tanto, si deseas restaurar archivos eliminados recientemente, el primer lugar para revisar es la carpeta de la Papelera de reciclaje.
Sigue los siguientes pasos para restaurar archivos de la Papelera de reciclaje en Windows 10:
- Haz doble clic en el icono de la Papelera de reciclaje en el escritorio para abrirlo.
- Selecciona el archivo que deseas recuperar.
- Haz clic derecho en el archivo o carpeta.
- Selecciona Restaurar. O puedes ir a la pestaña Administrar en la ventana de la Papelera de reciclaje y hacer clic en Restaurar los elementos seleccionados.
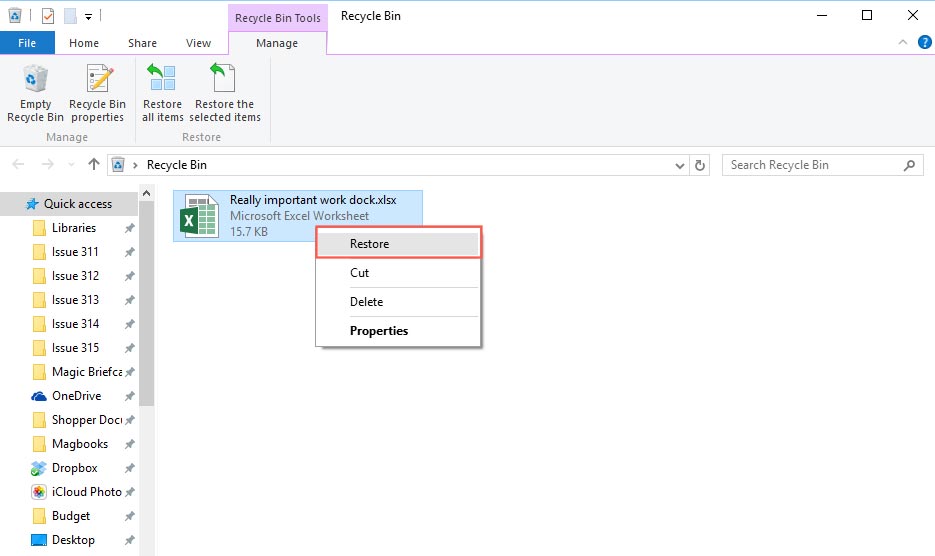
Las opciones recuperarán el archivo a su ubicación original. También puedes arrastrar el archivo al escritorio u otra ubicación.
Consejos: ¿No puedes encontrar tu Papelera de reciclaje en el escritorio?
1. Haz clic derecho en el escritorio o elige "Configuración" y selecciona "Personalización".
2. Haz clic en "Temas" en la ventana de "Personalización" y luego selecciona "Configuración de iconos de escritorio".
3. Marca la casilla "Papelera de reciclaje para que aparezca en el escritorio".
¿Cómo recuperar archivos eliminados con software de recuperación de archivos?
No verás los archivos eliminados en la Papelera de reciclaje si:
- Eliminaste archivos presionando la combinación de teclas Shift + Delete.
- Eliminaste archivos y luego vacíaste la Papelera de reciclaje.
- Eliminaste archivos hace más de 30 días y la función Eliminar archivos que han estado en la papelera de reciclaje durante más de 30 días está activada.
- Eliminaste archivos de un dispositivo de almacenamiento externo.
- Perdiste archivos debido a un fallo del sistema, mal funcionamiento del software, infección por virus u otras razones desconocidas.
Para recuperar archivos eliminados de forma permanente, necesitarás la asistencia de un software profesional de recuperación de datos. iBoysoft Data Recovery es una aplicación capaz equipada con avanzados algoritmos de escaneo y recuperación de discos. Puede recuperar fotos eliminadas, documentos de Office, videos, audio y mucho más con éxito en Windows 11/10/8/7/Vista/XP y servidores Windows.
Software de recuperación de archivos eliminados - iBoysoft Data Recovery
- Recupera archivos eliminados después de vaciar la Papelera de reciclaje
- Recupera archivos eliminados de tarjetas SD, HDD, SSD, unidad flash USB
- Restaura Word, Excel, fotos, videos, correos electrónicos, etc. eliminados
- Restaura archivos eliminados de discos duros cifrados con BitLocker
- Otros tipos de recuperación de datos
- Compatible con Windows 11/10/8/7/vista/XP y servidores Windows
Solo lectura y seguro
La interfaz limpia del software de recuperación de datos de iBoysoft hace que el proceso de recuperación de datos sea muy simple e intuitivo para usuarios inexpertos. Con solo unos clics, puedes restaurar archivos eliminados de forma permanente rápidamente.
Paso 1: Descarga, instala y abre iBoysoft Data Recovery.
Se recomienda encarecidamente que descargue el software de recuperación de archivos en una partición diferente para evitar sobrescribir datos. El paquete de instalación es bastante pequeño y tarda poco tiempo en instalarse en su PC con Windows. Después de que la instalación se complete, puede abrir la aplicación.
Paso 2: Seleccione un módulo de recuperación.
Esta herramienta de recuperación de archivos de iBoysoft ofrece tres módulos de recuperación según diferentes escenarios de pérdida de datos:
- Módulo de Recuperación de Datos: recuperar archivos eliminados de una unidad no encriptada con BitLocker o recuperar archivos de un Windows corrupto o dispositivo de almacenamiento.
- Módulo de Recuperación de Unidades en Bruto: Recupere datos de una unidad en bruto y convierta RAW a NTFS/FAT32.
- Módulo de Recuperación de BitLocker: Recupere datos eliminados o perdidos de un disco duro encriptado con BitLocker.

Paso 3: Seleccione la unidad y haga clic en Siguiente para comenzar el escaneo.
Elija la unidad o partición de la que necesita recuperar archivos de la lista. Si no ve la partición deseada, seleccione la unidad donde se encuentran las particiones perdidas y haga clic en Encontrar más particiones en la parte inferior de la ventana.
Haga clic en Siguiente para comenzar el escaneo. La exploración rápida es el modo de escaneo predeterminado para la restauración de archivos eliminados. Puede usar Escaneo profundo para la recuperación de archivos perdidos o cuando la exploración rápida no puede encontrar sus archivos eliminados. El escaneo profundo proporciona un escaneo completo y sofisticado y produce los mejores resultados.

Paso 4: Filtrar archivos innecesarios y previsualizar archivos recuperables.
La herramienta de recuperación de archivos de iBoysoft le permite Mostrar solo archivos eliminados. También puede escribir un nombre de archivo específico o formato de archivo en el cuadro de búsqueda para buscar archivos eliminados y ahorrar mucho tiempo. Haga clic derecho en el archivo y seleccione Previsualizar o haga doble clic en el archivo para previsualizarlo. Le ayuda a encontrar los archivos correctos que desea recuperar cuando tienen múltiples versiones similares.
Paso 5: Recuperar archivos eliminados.
Seleccione la casilla de verificación delante de los archivos que desea restaurar y haga clic en el botón Recuperar. Se le pedirá que seleccione una ubicación para guardar los archivos recuperados. No debe utilizar la misma unidad o partición donde perdió los datos, ya que cualquier cambio en la unidad original podría causar archivos corruptos y pérdida permanente de datos.

Antes de salir del software de recuperación de archivos, asegúrese de haber recuperado todos sus archivos importantes.
iBoysoft Data Recovery puede recuperar archivos de Excel eliminados, documentos de Word, archivos de PowerPoint, etc. en un disco duro mecánico, SSD, unidad flash USB o tarjeta SD. Admite los sistemas de archivos FAT, exFAT y NTFS.
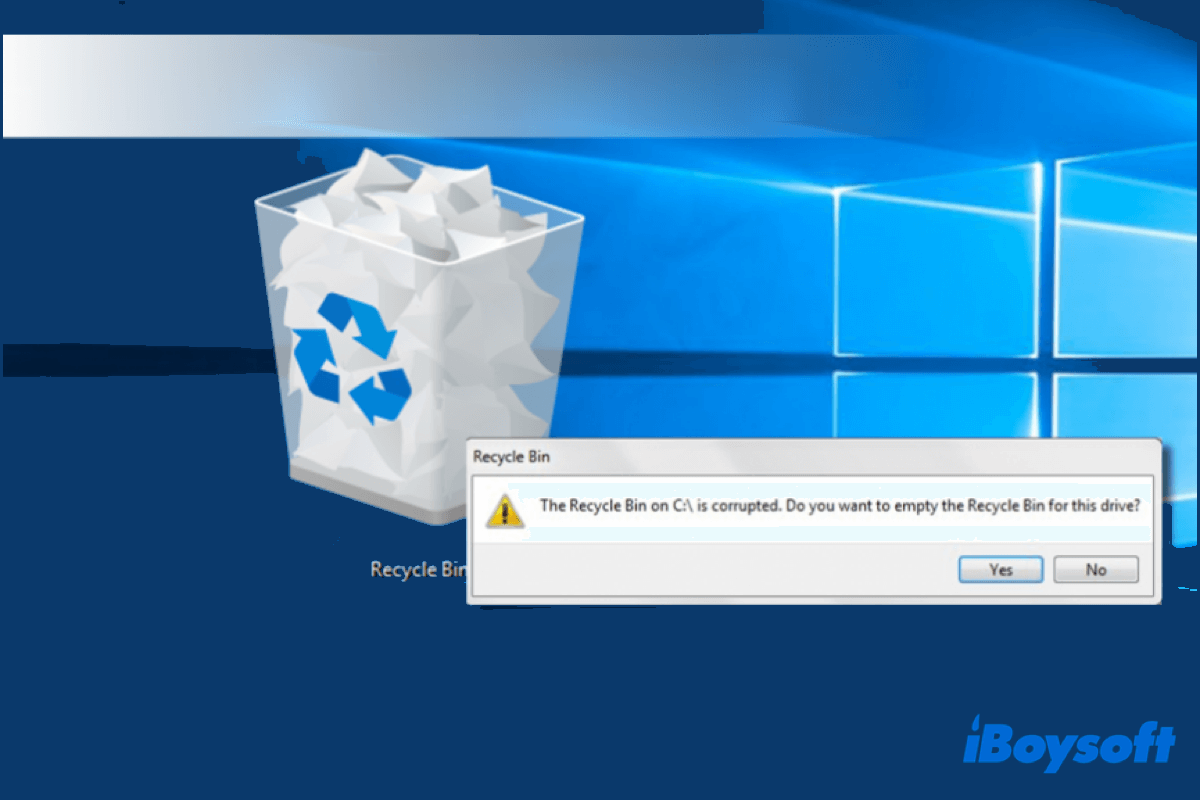
Papelera de reciclaje dañada en Windows 11/10/8/7, ¿Cómo arreglarlo?
Este artículo te explica cómo solucionar el problema de la papelera de reciclaje está dañada en Windows 11/10/8/7, y también te ayuda a recuperar archivos de una papelera de reciclaje dañada. Leer más >>
Recuperar archivos borrados sin software
Si tus archivos borrados no se encuentran en la papelera de reciclaje y no deseas utilizar software de recuperación para recuperar archivos, aún puedes encontrar 3 formas gratuitas para intentar la recuperación de datos borrados en una computadora con Windows.
Recuperar archivos borrados con la función Versiones Anteriores
Versiones Anteriores es una función nativa en Windows que permite a los usuarios recuperar archivos borrados o perdidos usando el Explorador de Archivos. Las versiones anteriores de un archivo o una carpeta son copias del archivo o carpeta que el sistema guarda automáticamente después de haber habilitado Versiones Anteriores, a veces también llamadas copias de sombra.
Sigue los procedimientos para restaurar versiones anteriores de archivos borrados en Windows 10/8/8.1/7:
- Encuentra la carpeta que solía contener tus archivos borrados.
- Haz clic derecho en la carpeta y selecciona Restaurar versiones anteriores.
- Ve la lista de versiones anteriores disponibles, elige la versión que deseas restaurar y haz clic en Restaurar.
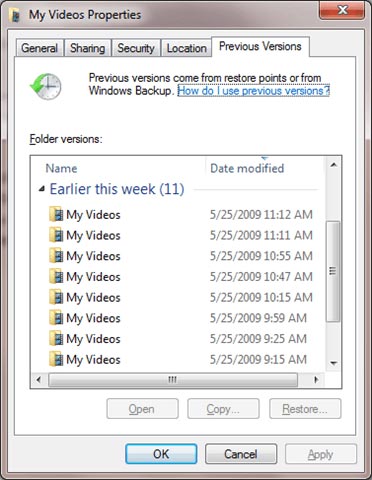
Restaurar archivos borrados desde una copia de respaldo de Windows
La copia de seguridad de datos siempre es la mejor manera para cualquier recuperación de datos. Si has configurado una copia de seguridad de Windows, recuperar archivos borrados de un sistema respaldado es muy fácil. Necesitarás tener disponible y conectado a tu computadora con Windows el medio en el que se guarda tu respaldo.
Restaura archivos con Historial de Archivos en Windows 11/10/8/8.1:
- Escribe Panel de Control en la sección de búsqueda y ábrelo.
- Selecciona Guardar copias de seguridad de tus archivos con Historial de Archivos en Sistema & Seguridad. También puedes buscar Historial de Archivos en el cuadro de búsqueda y hacer doble clic para abrirlo. Luego selecciona Restaurar archivos personales en el menú de la izquierda.
- Encuentra una versión anterior que deseas restaurar usando las flechas y haz clic en el botón verde Restaurar para devolverlo a su ubicación original. También puedes hacer clic derecho en el botón Restaurar, seleccionar Restaurar en y luego seleccionar una nueva ubicación.
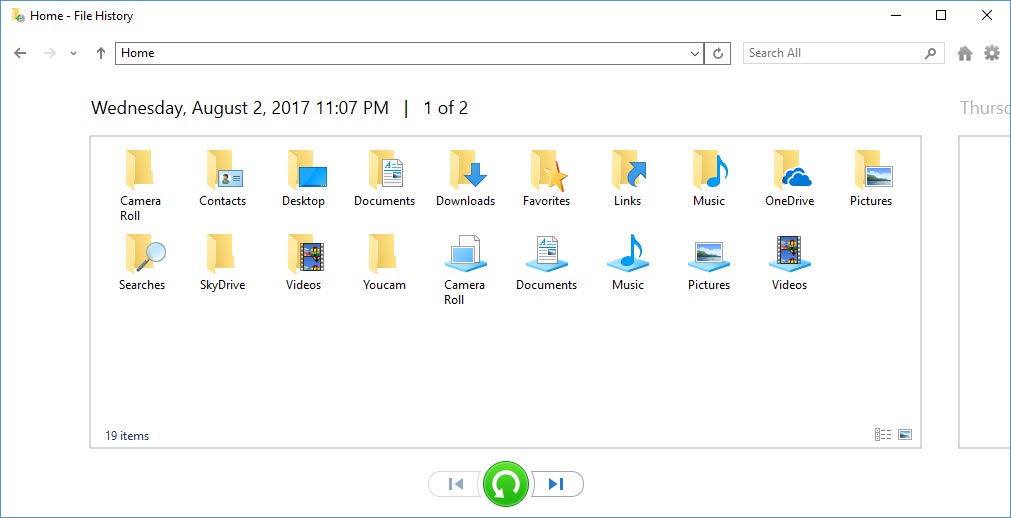
Restaura archivos usando Copia de Seguridad y Restauración en Windows 11/10/8/7:
- Haga clic en el botón Inicio y seleccione Panel de control en el Sistema Windows (puede escribir Panel de control en la sección de búsqueda para encontrarlo rápidamente).
- Seleccione Copia de seguridad y restauración (Windows 7).
- Haga clic en la opción Seleccionar otra copia de seguridad para restaurar archivos y elija su dispositivo de respaldo.
- Si hizo una copia de seguridad de sus archivos eliminados, entonces presione Restaurar mis archivos y siga las instrucciones en el asistente.
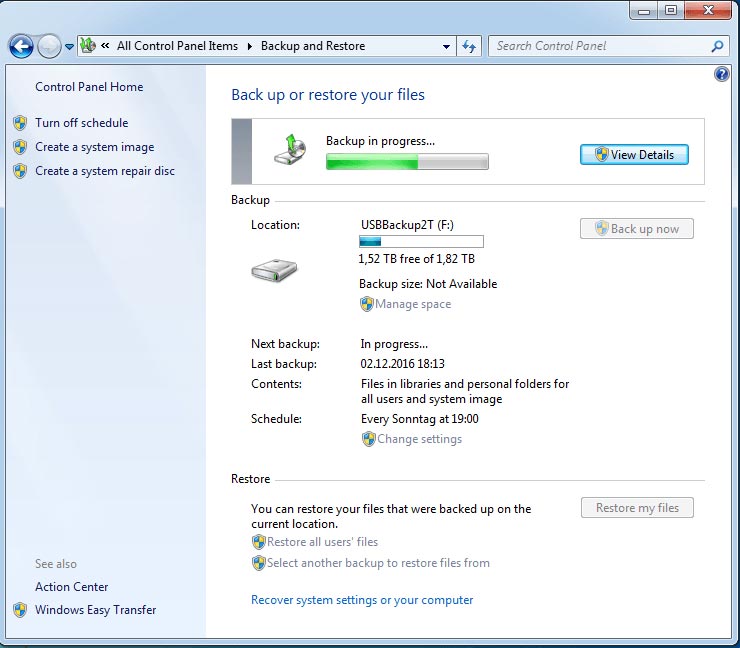
Consejos: Microsoft ofrece una utilidad de línea de comandos llamada Recuperación de archivos de Windows que puede restaurar archivos eliminados en Windows 10 con dos modos de recuperación: Modo regular para recuperar archivos eliminados recientemente y Modo extenso para recuperar archivos eliminados permanentemente, archivos faltantes y archivos perdidos de un disco que ha sido formateado de nuevo o el disco en sí se ha corrompido.
Recuperar archivos eliminados con un servicio profesional de recuperación de datos
Si su disco duro no se muestra en Windows o está físicamente dañado, deberá llevar su dispositivo a un servicio profesional de recuperación de datos para recuperar archivos. Los ingenieros profesionales de recuperación de datos utilizarán equipos especiales para abrir su computadora o disco y escanear datos eliminados o archivos faltantes en una sala limpia.
Estos servicios profesionales de recuperación de datos siempre requieren acceso a su dispositivo, por lo que puede resultar inconveniente para usted, ya que su dispositivo quedará allí hasta que se recuperen los datos. Primero recibirá un presupuesto del costo de la recuperación de datos y puede ser costoso, desde unos cientos a unos miles de dólares.
Consejos para evitar perder tus archivos
Después de todos estos intentos, es posible que sepa que algunos de sus archivos personales nunca se restaurarán con éxito. Para evitar perder sus importantes archivos personales en el futuro, le ofrecemos algunos consejos prácticos.
Haga copias de seguridad de sus datos regularmente
Es fácil recuperar un archivo eliminado de un dispositivo que guarda una copia reciente. Puede utilizar la funcionalidad integrada de Windows, software de copia de seguridad de terceros o un servicio de copia de seguridad en línea. Le dará a sus datos una protección adicional contra la eliminación accidental o la corrupción del disco.
Recupere datos inmediatamente
Debería dejar de usar el dispositivo tan pronto como sospeche de pérdida de datos. Se deben prohibir estrictamente todas las actividades de escritura de datos en el dispositivo, como descargar software, crear una nueva carpeta y editar archivos guardados. Eso podría causar que sus datos sean sobrescritos por el sistema operativo y se pierdan permanentemente.
Mantenga un entorno libre de virus
Las infecciones por virus o los ataques de malware pueden alterar los datos o sobrescribir completamente la información. Ya sea en tu computadora o en tus dispositivos de almacenamiento, debes usar regularmente un software antivirus avanzado para deshacerte del software malicioso.
Preguntas frecuentes sobre la recuperación de archivos eliminados
- Q¿Cómo puedo recuperar archivos eliminados permanentemente en Windows?
-
A
Para recuperar archivos eliminados permanentemente en Windows 10 siga los pasos:
1. Descargue iBoysoft Data Recovery y ábralo.
2. Conecte el dispositivo externo a su PC si necesita recuperar archivos de él.
3. Seleccione un módulo de recuperación en la ventana principal.
4. Seleccione la unidad o partición donde perdió archivos y haga clic en Siguiente.
5. Localice archivos y haga doble clic para previsualizar.
6. Seleccione archivos y haga clic en Restaurar para guardar los archivos recuperados en una ubicación diferente.
- Q¿Cómo restaurar archivos eliminados de una papelera de reciclaje vacía sin software?
-
A
Para restaurar archivos eliminados después de vaciar la papelera de reciclaje sin software, utilice la función Versiones Anteriores:
1. Haga clic derecho en la carpeta que solía contener sus archivos eliminados.
2. Seleccione Restaurar versiones anteriores.
3. Elija la versión que desea restaurar en la lista de versiones anteriores disponibles y haga clic en Restaurar.
- Q¿Puedo recuperar archivos eliminados en Windows de forma gratuita?
-
A
Sí, puede recuperar archivos eliminados en Windows de forma gratuita. Simplemente abra la Papelera de reciclaje, encuentre su archivo eliminado, haga clic derecho sobre él y seleccione Restaurar. Además, si ha configurado las funcionalidades de copia de seguridad de archivos integradas en Windows o la copia de seguridad del sistema, puede restaurar archivos eliminados con ellas de forma gratuita.
- Q¿Cómo recuperar archivos eliminados de discos duros externos?
-
A
Siga estos pasos para recuperar archivos perdidos de un disco duro externo:
1. Descargue e instale iBoysoft Data Recovery.
2. Conecte el disco externo y abra la aplicación.
3. Haga clic en uno de los módulos de recuperación para escanear el disco externo.
4. Seleccione el disco duro externo y haga clic en Siguiente.
5. Previsualice los archivos que pueden recuperarse y selecciónelos.
6. Haga clic en Recuperar para realizar la recuperación de datos del disco duro.
- Q¿Cómo recuperar archivos eliminados de unidades USB?
-
A
Siga estos pasos para recuperar archivos perdidos de una unidad flash USB:
1. Descargue e instale iBoysoft Data Recovery.
2. Conecte la unidad externa y abra la aplicación.
3. Haga clic en uno de los módulos de recuperación para escanear la unidad USB.
4. Seleccione la unidad USB y haga clic en Siguiente.
5. Previsualice los archivos que pueden recuperarse y selecciónelos.
6. Haga clic en Recuperar para realizar la recuperación de datos de la unidad USB.
- Q¿Los archivos eliminados se eliminan permanentemente?
-
A
Cuando elimina un archivo, no se borra permanentemente: sus datos eliminados aún están en el disco duro u otros tipos de dispositivos de almacenamiento antes de ser sobrescritos, incluso después de que se haya vaciado la Papelera de reciclaje. Por eso las herramientas de recuperación de archivos pueden restaurar los archivos eliminados con éxito.
- Q¿Dónde van los archivos eliminados después de eliminarse de la Papelera de reciclaje?
-
A
Cuando elimina un archivo de la Papelera de reciclaje, simplemente elimina los punteros y el espacio que ocupaba es devuelto para ser utilizado de nuevo. Los datos del archivo no van a ningún lado en la mayoría de los casos, sino que siguen almacenados en su ubicación original antes de ser sobreescritos por un nuevo archivo. Eso puede ocurrir inmediatamente, o llevar semanas o incluso meses. Por eso se recomienda dejar de usar el dispositivo tan pronto como se sospeche una pérdida de datos.
- Q¿Pueden los hackers recuperar datos eliminados?
-
A
Sí, los cibercriminales y hackers pueden comprometer su sistema e instalar cualquier software en él para escanear su disco duro. Dado que los archivos eliminados no se borran antes de ser sobreescritos, los hackers pueden obtener sus archivos eliminados o al menos fragmentos de ellos. Para evitar esto, ejecute regularmente software antivirus en su computadora y no navegue por sitios web no seguros.
