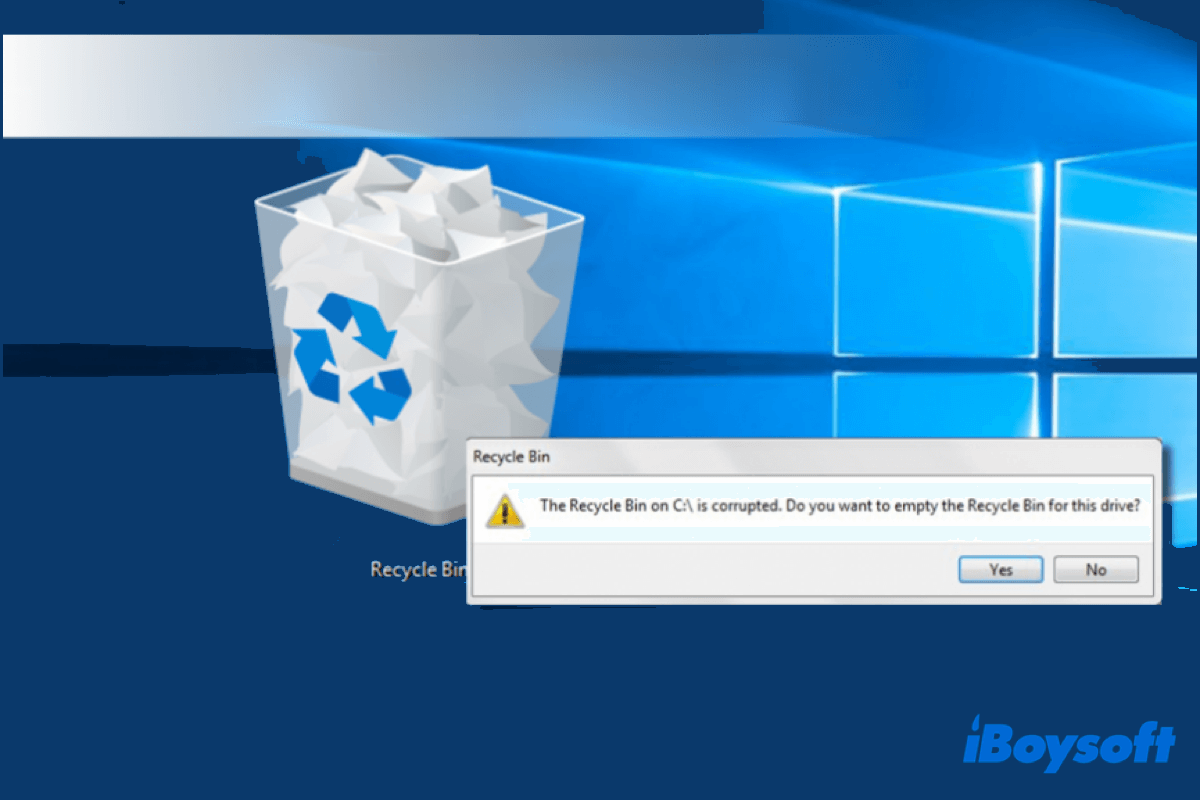1 つの不注意な操作で、Windows コンピュータ上の重要なファイルが削除されてしまう可能性があります。しかし、削除されたファイルを復元できる可能性は高いので、絶望しないでください。この記事では、フォルダ構造でWindows 11/10/8/7で削除したファイルを素早くかつ簡単に回復するのを助けます。
ゴミ箱から削除されたファイルを復元する方法
ファイルを右クリックして「削除」を選択するか、ファイルをゴミ箱にドラッグすると、Windowsオペレーティングシステムは削除されたファイルを一時的にゴミ箱に保存します。したがって、最近削除したファイルを回復したい場合、まずごみ箱フォルダーを確認してください。
Windows 11でゴミ箱からファイルを復元する手順は次のとおりです:
- デスクトップ上のゴミ箱アイコンをダブルクリックして開きます。
- 復元したいファイルを選択します。
- ファイルやフォルダを右クリックします。
- 元に戻すを選択します。または、ゴミ箱ウィンドウの管理タブに移動し、選択したアイテムを復元をクリックします。
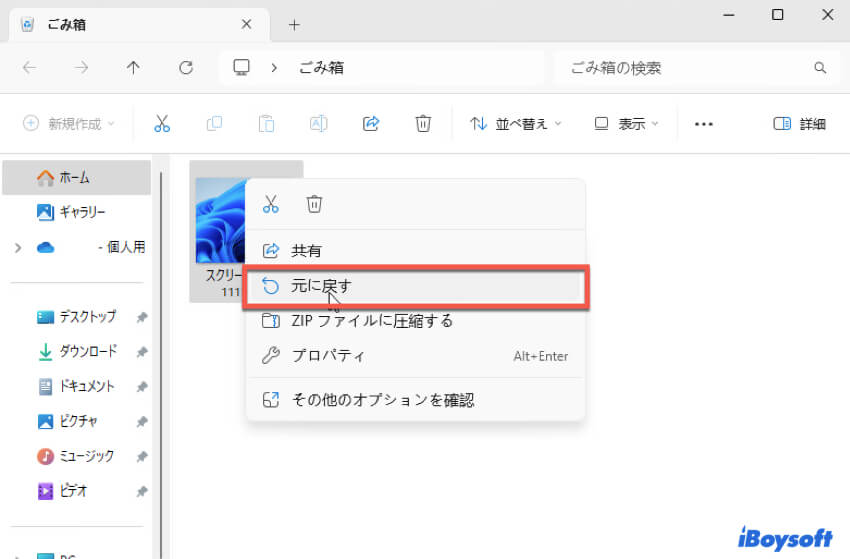
これで、ファイルを元の場所に回復します。ファイルをデスクトップや他の場所にドラッグすることもできます。
ヒント: デスクトップ上のごみ箱が見つからない場合はどうしますか?
1. デスクトップを右クリックするか、「設定」を選択して「個人用設定」を選択します。
2. 「個人用設定」ウィンドウで「テーマ」をクリックし、「デスクトップアイコンの設定」を選択します。
3. 「デスクトップにごみ箱を表示」をチェック入れてください。
ファイル復元ソフトウェアで削除されたファイルを復元する方法は?
次のような場合、削除されたファイルはごみ箱に表示されません。:
- Shift + Deleteキーボードショートカットを押してファイルを削除
- ファイルを削除してからごみ箱を空にする
- 30日以上前にファイルを削除し、「30日以上リサイクルビン内にあるファイルを削除する」機能がオンになっている場合
- 外部ストレージデバイスからファイルを削除
- システムクラッシュ、ソフトウェアの不具合、ウイルス感染、その他の理由によるファイルが失われた場合
永久に削除されたファイルを復元するには、プロのデータ復旧ソフトウェアの助けが必要です。iBoysoft Data Recoveryは、強力なディスクスキャンおよび復元アルゴリズムを備えた優れたアプリケーションです。Windows 11/10/8/7/Vista/XPおよびWindowsサーバーで、削除された写真、Office文書、ビデオ、音声などを成功裏に復元することができます。
削除されたファイルの復元ソフトウェア - iBoysoft Data Recovery
- ごみ箱を空にした後に削除されたファイルを復元する
- SDカード、HDD、SSD、USBフラッシュドライブから削除されたファイルを復元する
- Word、Excel、写真、動画、メールなどを復元する
- BitLockerで暗号化されたハードドライブから削除されたファイルを復元する
- その他のデータ復旧
- Windows 11/10/8/7/Vista/XPおよびWindowsサーバーで動作する
読み取り専用&リスクフリー
iBoysoftデータ復旧ソフトウェアのシンプルなインターフェースは、経験の浅いユーザーにとってもデータ回復プロセスを非常に簡単で直感的なものにします。数回のクリックだけで、永久に削除されたファイルを迅速に復元できます。
ステップ1:iBoysoft Data Recoveryを無料ダウンロード、インストールして開きます。
データの上書きを避けるため、ファイル復元ソフトウェアを別のパーティションにダウンロードすることを強くお勧めします。インストールパッケージは非常に小さく、Windows PCにインストールするのに少し時間がかかります。インストールが完了したら、アプリを開くことができます。
ステップ2:回復モジュールを選択します。
iBoysoftのこのファイル復元ツールは、さまざまなデータ損失シナリオに応じて3つの回復モジュールを提供しています:
- データ回復モジュール:BitLockerで暗号化されていないドライブから削除されたファイルを回復するか、破損したWindowsやストレージデバイスからファイルを回復します。
- パーテション回復モジュール:RAWドライブからデータを回復し、RAWをNTFS / FAT32に変換します。削除された・失われたパーティションを回復します。
- BitLockerデータ復旧モジュール:BitLockerで暗号化されたハードドライブから削除されたデータを回復します。
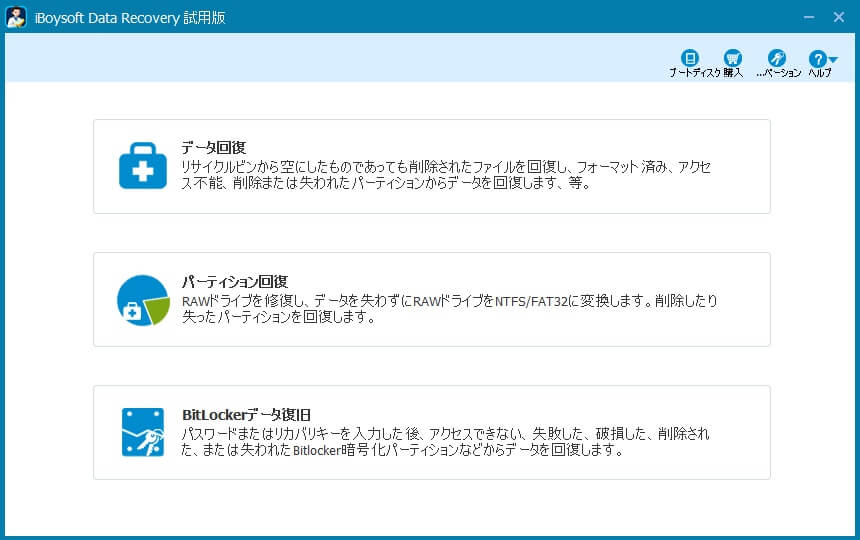
ステップ3:ドライブを選択して、次へをクリックします。
リストからファイルを回復する必要のあるドライブやパーティションを選択してください。必要なパーティションが表示されない場合は、失われたパーティションのあるドライブを選択し、ウィンドウの下部にある「より多くのパーティションを検索」をクリックしてください。
スキャンを開始するには、次へをクリックしてください。削除されたファイルのリストアのためのデフォルトのスキャンモードはクイックスキャンです。削除されたファイルを見つけることができない場合は、ロストファイルリカバリやクイックスキャンができない場合に深いスキャンを使用することができます。深いスキャンは完全かつ高度なスキャンを提供し、最良の結果を生み出します。
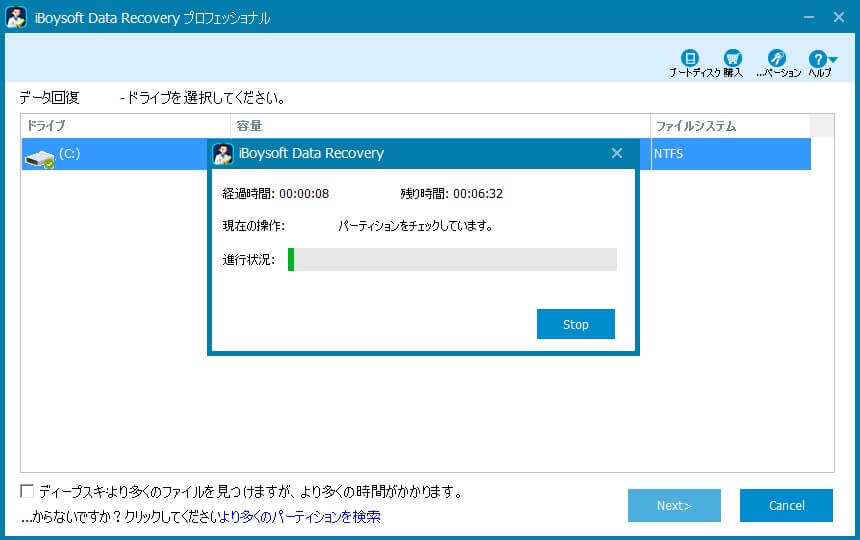
ステップ4:不要なファイルをフィルターし、回復可能なファイルをプレビューします。
iBoysoftファイル復元ツールを使用すると、削除されたファイルのみを表示できます。特定のファイル名やファイル形式を検索ボックスに入力して、削除されたファイルを検索し、時間を大幅に節約することもできます。ファイルを右クリックして「プレビュー」を選択するか、ファイルをダブルクリックしてプレビューします。これにより、複数の類似バージョンがある場合に、回復する正しいファイルを見つけるのに役立ちます。
ステップ5:削除されたファイルを回復します。
復元したいファイルの前にチェックボックスを選択し、回復ボタンをクリックしてください。回復されたファイルを保存する場所を選択するように求められます。元のドライブに変更を加えると、ファイルが破損したり、データが永久に失われたりする可能性があるので、データを失ったドライブやパーティションを使用しないでください。
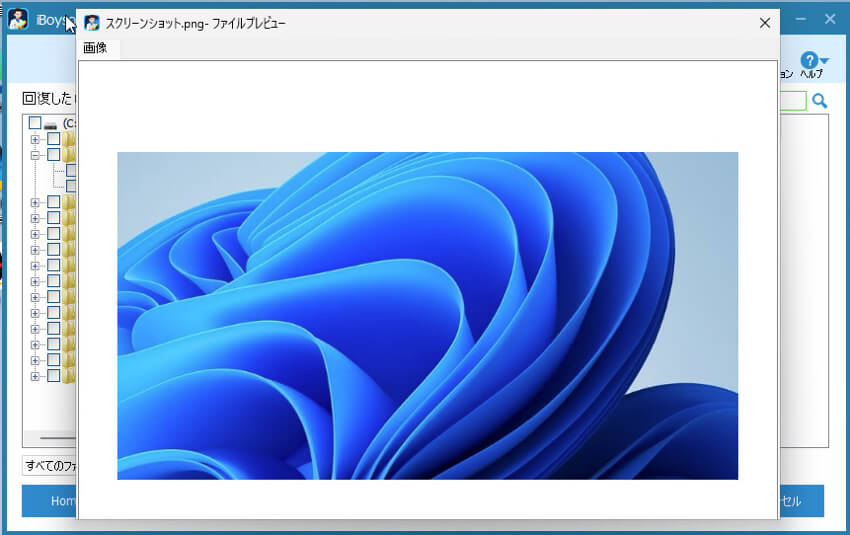
ファイル復元ソフトウェアを終了する前に、すべての重要なファイルを回復したことを確認してください。
iBoysoft Data Recoveryは、機械式ハードドライブ、SSD、USBフラッシュドライブ、またはSDカード上の削除されたExcelファイル、Word文書、PowerPointファイルなどを回復することができます。FAT、exFAT、およびNTFSファイルシステムをサポートしています。
ソフトウェアなしで削除されたファイルを回復する
削除されたファイルがごみ箱に保存されておらず、復元ソフトウェアを使用してファイルを復元したくない場合は、Windowsコンピューターで削除されたデータを復旧するための無料方法が3つあります。
以前のバージョン機能を使用して削除されたファイルを復元する
以前のバージョンは、Windowsのネイティブ機能で、エクスプローラーを使用して削除や紛失したファイルを復元することができます。ファイルやフォルダーの以前のバージョンは、それを有効にした後、システムが自動的に保存するファイルやフォルダーのコピーです。これはシャドウコピーとも呼ばれることがあります。
Windows 10/8/8.1/7 で削除されたファイルの以前のバージョンを復元するには、次の手順に従ってください:
- 削除されたファイルが含まれていたフォルダーを見つけます。
- フォルダーを右クリックし、以前のバージョンの復元を選択します。
- 利用可能な前のバージョンのリストを表示し、復元したいバージョンを選択して復元をクリックします。
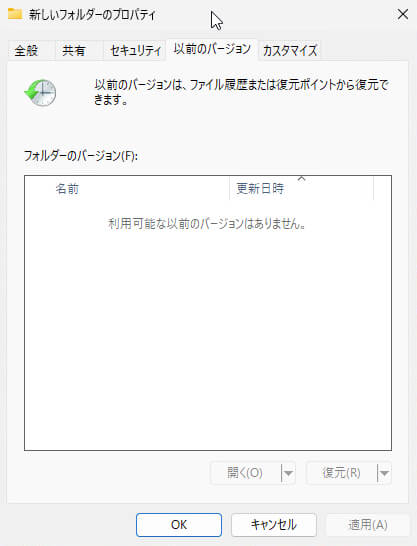
Windowsバックアップから削除されたファイルを復元する
データバックアップは、データ回復のための常に最良の方法です。Windowsバックアップを設定している場合、バックアップシステムから削除されたファイルを復元するのは非常に簡単です。バックアップを保存しているメディアがWindowsコンピューターに接続されている必要があります。
Windows 11/10/8/8.1でファイル履歴を使用してファイルを復元する:
- 検索セクションにコントロルパネルと入力し、開きます。
- 「システムとセキュリティ」で「ファイル履歴でファイルのバックアップ コピーを保存」を選択します。検索ボックスでファイル履歴を検索し、ダブルクリックして開くこともできます。その後、左側のメニューからで「個人ファイルの復元」を選択します。
- 矢印を使って復元したい前のバージョンを見つけ、緑色の復元ボタンをクリックして元の場所に復元します。または、復元ボタンを右クリックして復元先にを選択し、新しい場所を選択します。
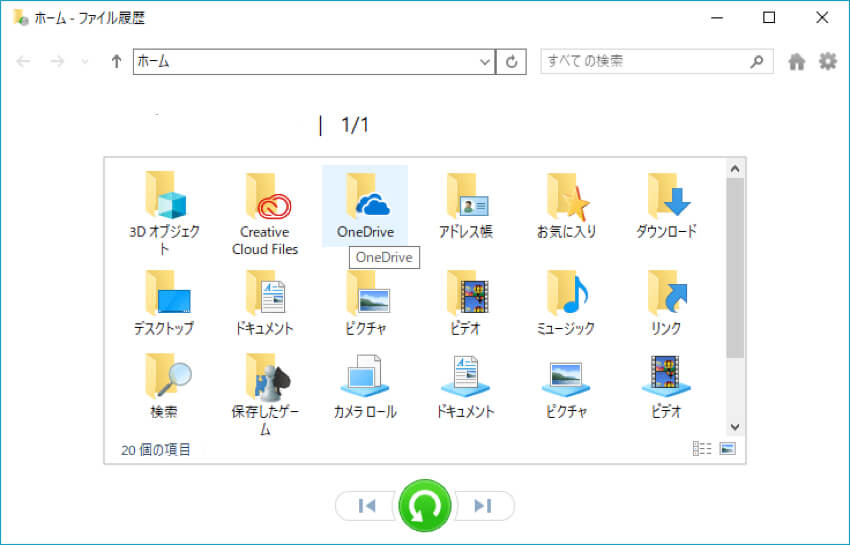
Windows 11/10/8/7で バックアップと復元 を使用してファイルを復元する:
- 「スタート」ボタンをクリックし、Windowsシステムで「コントロールパネル」を選択します(速く見つけるために検索セクションに「コントロールパネル」と入力することもできます)。
- 「バックアップと復元(Windows 7)」を選択します。
- 「ファイルの復元として別のバックアップを選択します」オプションをクリックし、バックアップデバイスを選択します。
- 削除したファイルをバックアップしている場合は、「ファイルを復元」をクリックし、ウィザードの指示に従います。
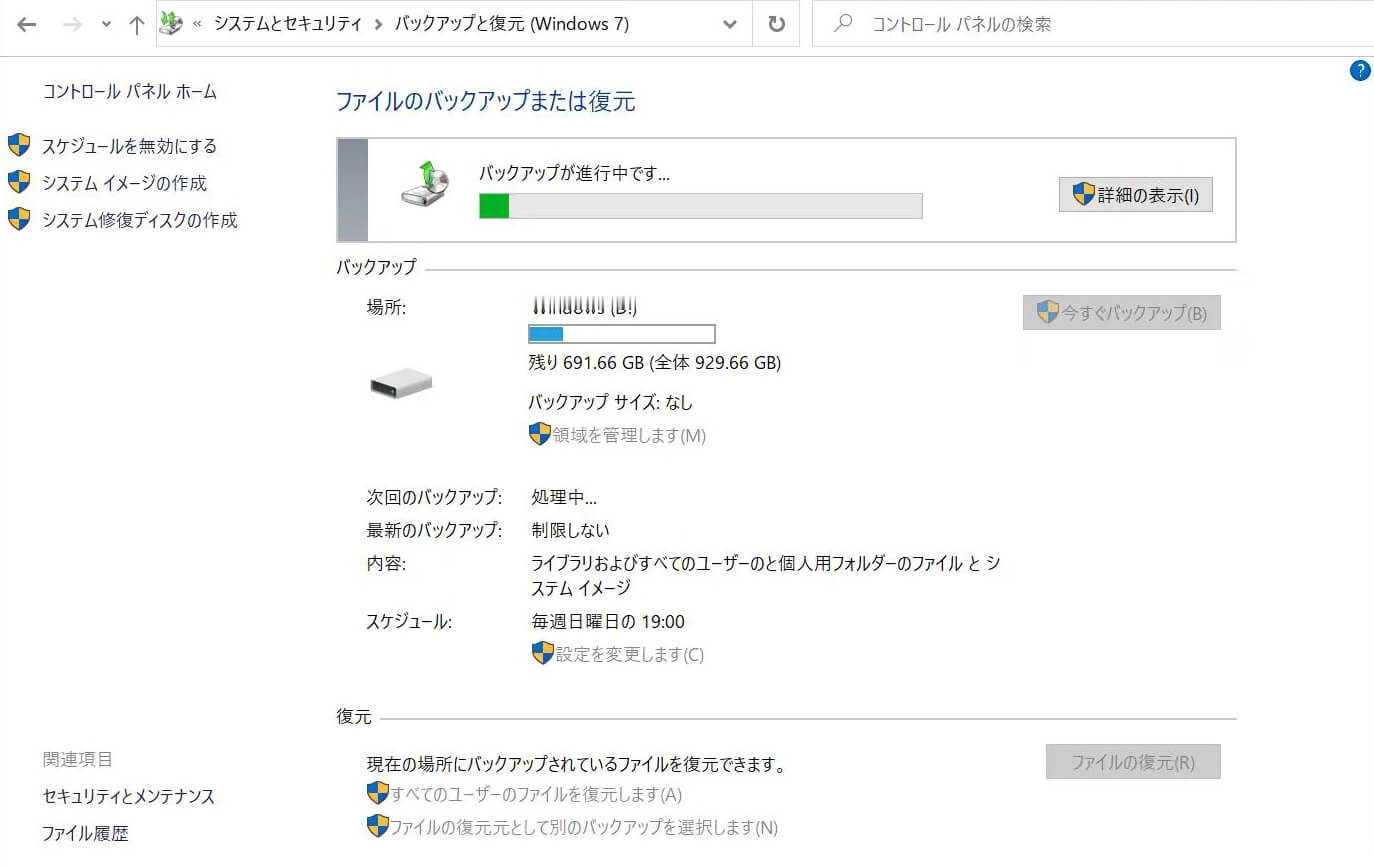
ヒント: Microsoftは、Windows 10で削除されたファイルを復元できるコマンドラインユーティリティ「Windows File Recovery」を提供しています。このツールには、最近削除されたファイルを復元するための通常モードと、永久に削除されたファイル、紛失したファイル、フォーマットされたディスクから失われたファイルを復元するための拡張モードの2つのリカバリモードがあります。
プロのデータ復旧サービスで削除されたファイルを回復する
Windowsにハードドライブが表示されない場合や物理的に損傷している場合、ファイルを回復するためには、デバイスをプロのデータ復旧サービスに持ち込んでファイルを復旧する必要があります。プロのデータ回復エンジニアは、特別な機器を使用してコンピューターやディスクを開き、クリーンルームで削除されたデータや失われたファイルをスキャンします。
これらのプロのデータ復旧サービスでは、常にデバイスにアクセスする必要があるため、データが復旧されるまでデバイスがそこに保管されるため、不便になる可能性があります。まず、データ復旧のコストの見積もりを受け取りますが、数百から数千ドルと高額になる可能性があります。
ファイルを失わないためのヒント
これらすべての試みの後、一部の個人ファイルは正常に復元できないことがおわかりになるかもしれません。今後、重要な個人ファイルを失わないようにするために、実用的なヒントをいくつかご紹介します。
データを定期的にバックアップする
最新のコピーを保存するデバイスから削除されたファイルを復元するのは簡単です。Windowsの組み込み機能、サードパーティのバックアップソフトウェア、オンラインバックアップサービスを利用できます。これにより、誤って削除されたりディスクが破損したりした場合に、データがさらに保護されます。
すぐにデータを復元する
データ損失の疑いがある場合は、すぐにデバイスの使用を中止してください。ソフトウェアのダウンロード、新しいフォルダーの作成、保存されたファイルの編集など、デバイスへのデータ書き込みアクティビティは厳重に禁止する必要があります。これにより、データがオペレーティング システムによって上書きされ、永久に失われる可能性があります。
ウイルスのない環境を維持する
ウイルス感染やマルウェア攻撃により、データが変更されたり、完全に上書きされたり可能性があります。コンピュータやストレージデバイス上で、悪意のあるソフトウェアを取り除くために、高度なウイルス対策ソフトウェアを頻繁に使用する必要があります。
削除されたファイルの回復に関するFAQ
- QWindowsで永久に削除されたファイルをどのように復元しますか?
-
A
Windows 10で永久に削除されたファイルを復元するには以下の手順に従います:
1. iBoysoft Data Recoveryをダウンロードして開きます。
2. ファイルを回復する必要がある場合は、外部デバイスをPCに接続します。
3. ホームウィンドウで回復モジュールを選択します。
4. ファイルを紛失したドライブまたはパーティションを選択して次へをクリックします。
5. ファイルを特定し、ダブルクリックしてプレビューします。
6. ファイルを選択し、復元をクリックして復元されたファイルを別の場所に保存します。
- Qソフトウェアを使用せずに空のごみ箱から削除されたファイルを復元する方法
-
A
ごみ箱を空にした後に削除されたファイルをソフトウェアを使用せずに復元するには、前のバージョン機能を使用します:
1. 削除されたファイルを含んでいたフォルダーを右クリックします。
2. 以前のバージョンを復元を選択します。
3. 利用可能な以前のバージョンのリストから復元したいバージョンを選択して復元をクリックします。
- QWindowsで削除されたファイルを無料で復元できますか?
-
A
はい、Windowsで削除されたファイルを無料で復元することができます。単にごみ箱を開き、削除されたファイルを見つけ、右クリックして[復元]を選択します。さらに、Windowsの組み込みのファイルバックアップやシステムバックアップ機能を構成している場合、それらを使用して無料で削除されたファイルを復元することができます。
- Q外付けハードドライブから削除されたファイルを復元する方法
-
A
外付けハードドライブから失われたファイルを復元するためには、以下の手順に従います:
1. iBoysoft Data Recoveryをダウンロードしてインストールします。
2. 外付けドライブを接続してアプリケーションを起動します。
3. いずれかの回復モジュールをクリックして外付けドライブをスキャンします。
4. 外付けハードドライブを選択して[次へ]をクリックします。
5. 復元できるファイルをプレビューして選択します。
6. ハードドライブのデータ復旧を実行するために[復元]をクリックします。
- QUSBドライブから削除されたファイルを復元する方法
-
A
USBフラッシュドライブから失われたファイルを復元するには、以下の手順に従います:
1. iBoysoft Data Recoveryをダウンロードしてインストールします。
2. 外付けドライブを接続してアプリケーションを起動します。
3. いずれかの回復モジュールをクリックしてUSBドライブをスキャンします。
4. USBドライブを選択して[次へ]をクリックします。
5. 復元できるファイルをプレビューして選択します。
6. USBドライブのデータ復旧を実行するために[復元]をクリックします。
- Q削除されたファイルは永久に削除されますか?
-
A
ファイルを削除すると、そのファイルは永久に消去されません - ごみ箱が空にされた後でも、上書きされる前に削除されたデータはハードドライブや他のタイプのストレージデバイスにまだ残っています。それがファイル回復ツールが削除されたファイルを成功裏に復元できる理由です。
- Qごみ箱から削除された後に削除されたファイルはどこに行くのですか?
-
A
ファイルをごみ箱から削除すると、それに対するポインターが削除されるだけで、占有していたスペースは再利用されます。ほとんどの場合、ファイルのデータはどこにも移動せず、新しいファイルによって上書きされる前の元の場所に保管され続けます。これはすぐに起こるかもしれませんし、数週間、場合によっては数か月かかることもあります。そのため、データ損失が疑われるとすぐにデバイスの使用を止めることをお勧めします。
- Qハッカーは削除されたデータを回復できますか?
-
A
はい、サイバー犯罪者やハッカーはあなたのシステムを侵害し、ハードドライブをスキャンするために任意のソフトウェアをインストールすることができます。削除されたファイルは上書きされる前には消去されないため、ハッカーはあなたの削除されたファイル、または少なくともその断片を入手することができます。これを防ぐためには、定期的にコンピューターでウイルス対策ソフトウェアを実行し、安全でないウェブサイトを閲覧しないでください。