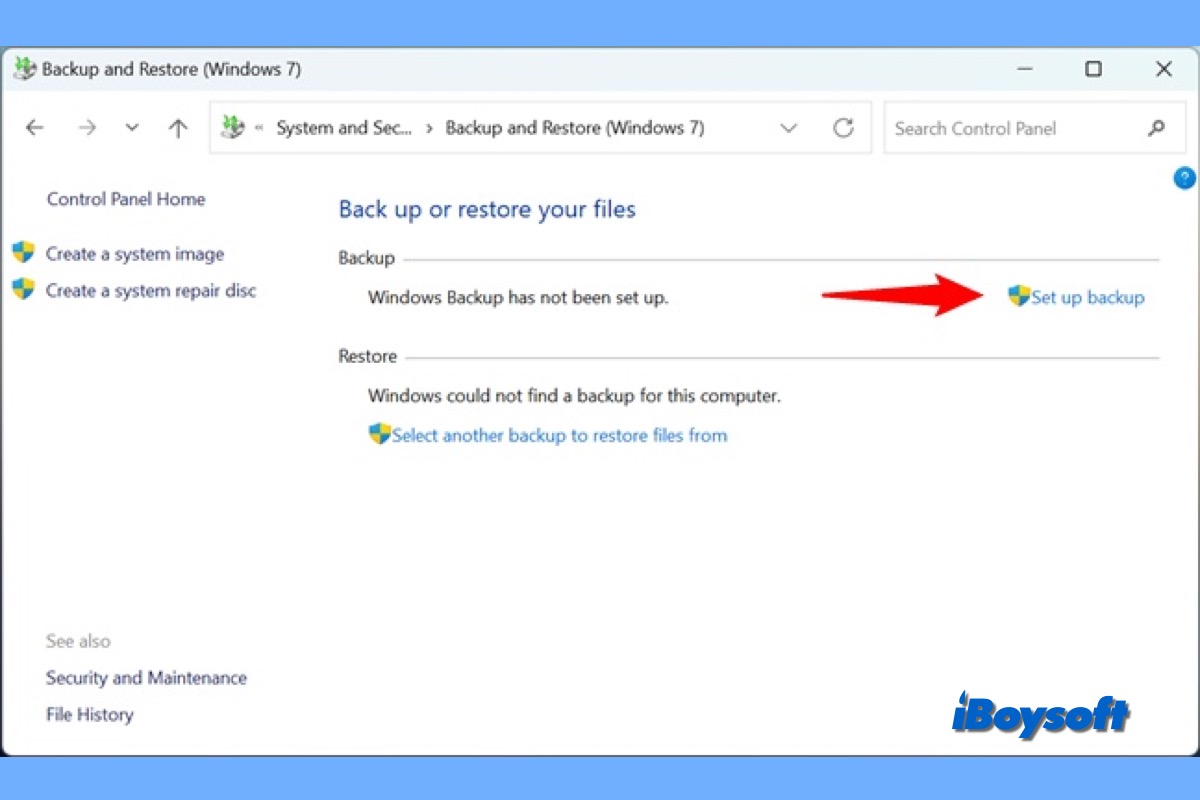ファイル/フォルダやOSのバックアップは、予期せぬデータの破損やハードディスクの障害、マルウェア感染が発生した場合にデータを復元できるようにするため必要です。Windowsにはバックアップデータを作成するためのいくつかの組み込みオプションがあり、その1つがバックアップとリストアです。
Windowsのバックアップとリストア:それは何ですか?
バックアップとリストア(以前はバックアップとリストアセンターとして知られていました)は、Windows VistaとWindows 7にリリースされています。Windowsをバックアップするための2つの方法を提供しています:ファイルとフォルダのバックアップ、およびシステムイメージ。
ファイルとフォルダのバックアップでは、個々のファイルとフォルダをZIPファイルでバックアップすることができ、システムイメージはオペレーティングシステムのブロックごとのディスクイメージで、VHDファイルに保持されています。両方の方法は増分バックアップをサポートしており、必要な場合にはバックアップとリストアでファイル/フォルダとOSを復元できます。
MicrosoftがWindows 8.0でバックアップとリストアを廃止し、ファイル履歴機能に置き換えましたが、それ以降リリースされたすべてのWindowsバージョンで利用できます。したがって、Windows 7、10、11でバックアップとリストアを使用することができます。何年かにわたる改良が加えられていますが、古い技術を採用しています。
Windowsのバックアップとリストア:ファイル/フォルダをバックアップおよびリストアする方法
個々のファイルやフォルダをバックアップするためにバックアップとリストア機能を使用したい場合、以下の手順に従ってバックアップの設定、バックアップの場所、バックアップの内容、スケジュールなどを設定することができます。
ファイルとフォルダのバックアップ設定手順:
- タスクバーの検索ボックスに[コントロールパネル]と入力し、[コントロールパネル]をタップします。
- [システムとセキュリティ]セクションで、[バックアップと復元(Windows 7)]をタップします。
- [ファイルのバックアップまたは復元]ウィンドウが表示されたら、[バックアップの設定]をクリックします。
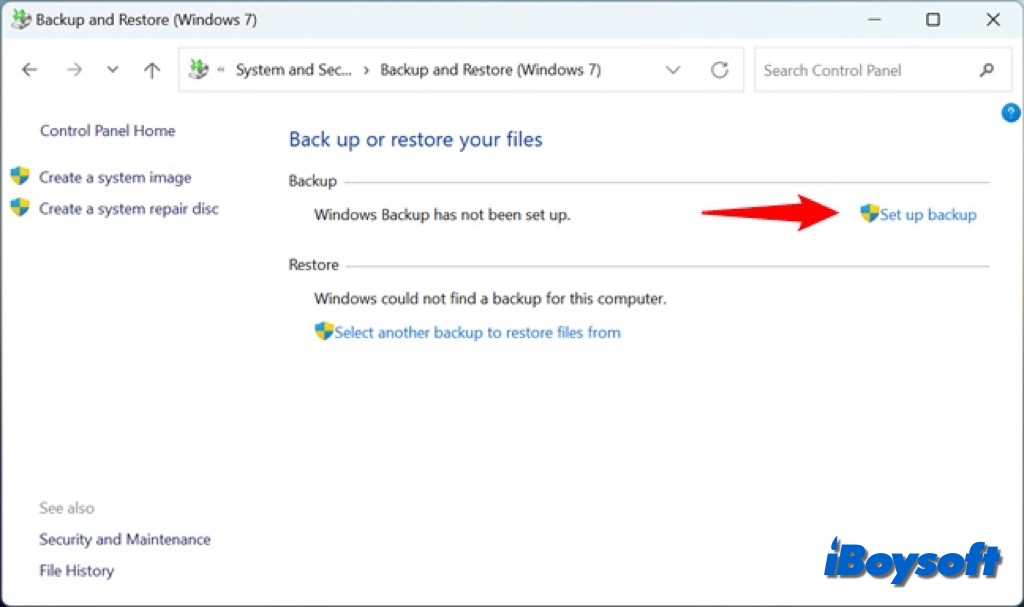
- バックアップを保存する場所を選択し、ネットワーク上に保存する場合は[ネットワークに保存]ボタンをタップし、画面の指示に従ってください。
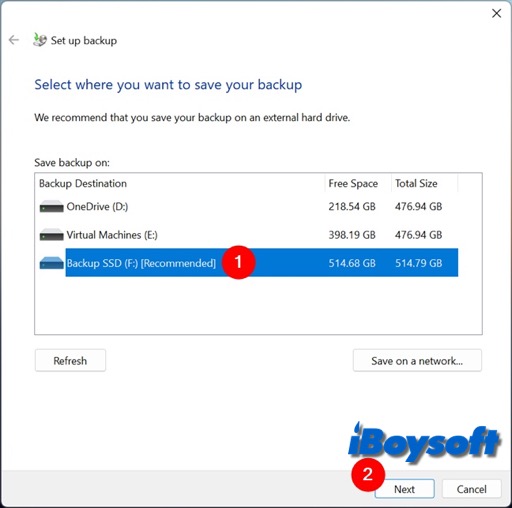
- バックアップを保存する場所を選択した後、次へをクリックし、バックアップするデータを選択します。「Windowsが選択(推奨)する」か「自分で選ぶ」かを選択します。ここで、2番目のオプションを選択します。
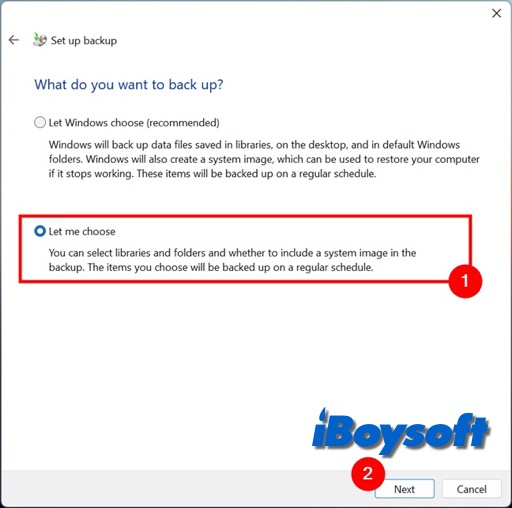
- バックアップしたい項目のチェックボックスをオンにし、次へをタップします。
- バックアップ設定を確認するよう求められます。選択したバックアップ場所が正しいこと、バックアップしたいすべてのデータが含まれていることを確認してください。
- スケジュールを変更または無効にする場合は、[スケジュールの変更]をタップします。
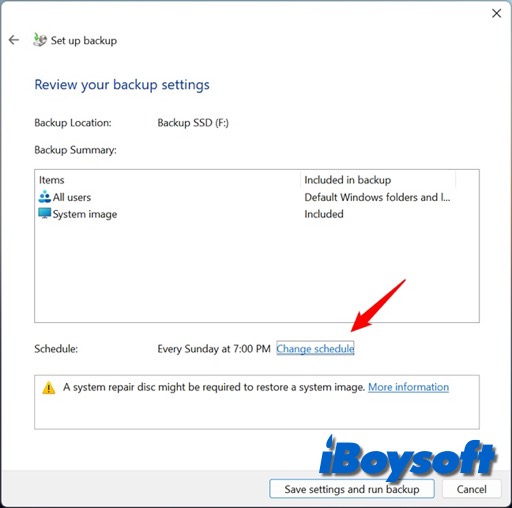
- スケジュール変更を確認する場合は[OK]をクリックし、[設定の保存とバックアップの実行]をクリックします。
- それから、[バックアップと復元(Windows 7)]ページに戻り、バックアップの進行状況が表示されます。
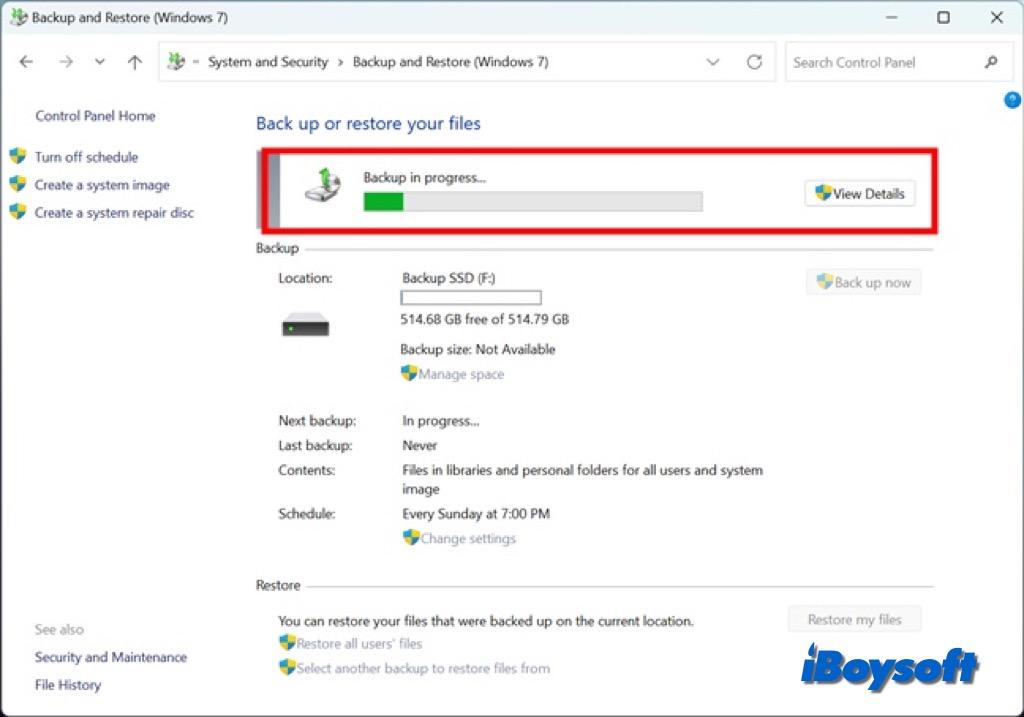
Windowsバックアップからファイルを復元する手順:
- Windowsキー + Sを押して[バックアップ設定]と入力し、最初の結果をクリックまたはタップします。
- 「以前のバックアップをお探しですか?」の下で、[バックアップおよび復元(Windows 7)に移動]をクリックします。
- 復元セクションで[ファイルを復元]をクリックします。
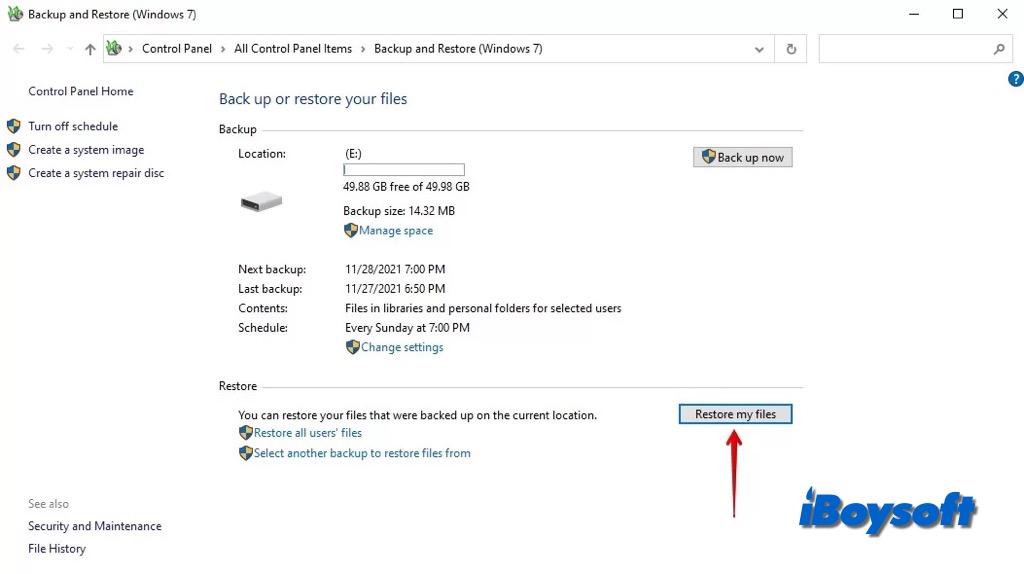
- [ファイルを参照]をクリックして復元したいファイルを選択します。
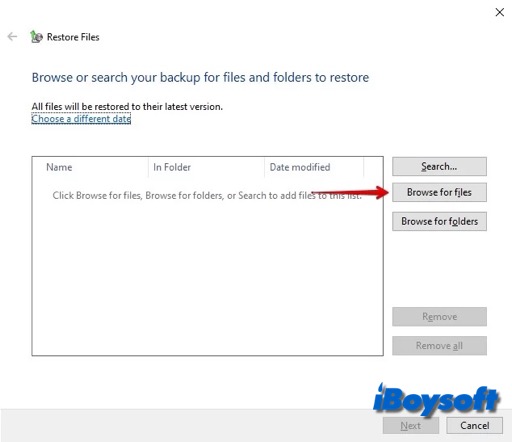
- デフォルトでは元の場所に復元されますが、希望する場所を選択することもできます。
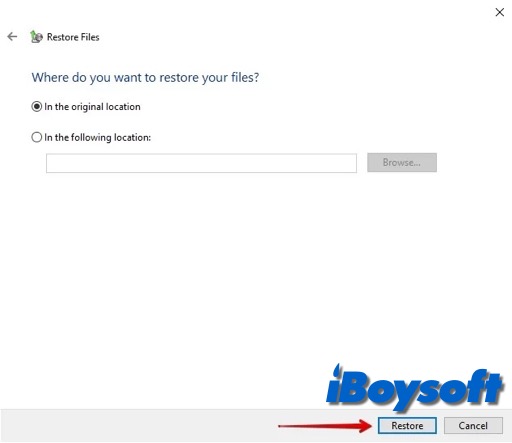
- それから[復元]をクリックします。
Windowsバックアップと復元: システムイメージを作成して復元する?
バックアップと復元(Windows 7)の最大のハイライトは、Windowsユーザーがオペレーティングシステムのイメージクローンを作成できることです。これにより、Windowsおよび個人ファイルを実行するために必要なすべてのドライバーの同一のコピーが作成されます。
システムイメージを作成する手順:
- コントロールパネルを開いてバックアップと復元(Windows 7)にアクセスします。
- ウィンドウの左側にある[システム イメージを作成する]をクリックします。
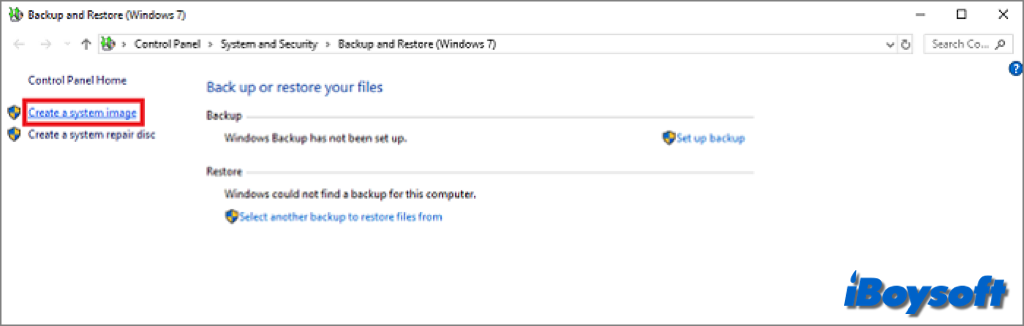
- バックアップを保存するターゲットハードディスク、DVD、またはネットワークの場所を選択し、[次へ]をクリックします。
- バックアップに含めたいドライブを選択し、[次へ]をクリックします。
- バックアップ設定を確認し、操作を開始するために[バックアップの開始]をクリックします。
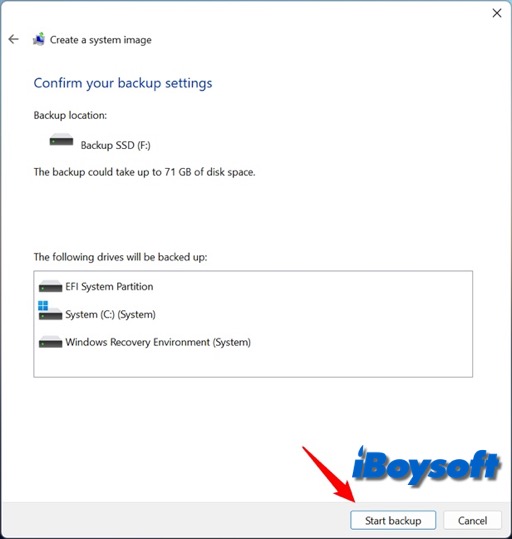
- 進行状況を待ちます。やめる場合は[バックアップの停止]ボタンをクリックします。
- その後、[閉じる]をタップします。
システム イメージのバックアップから復元する手順:
- Windowsのプレインストール環境にブートし、[次へ]をクリックします。
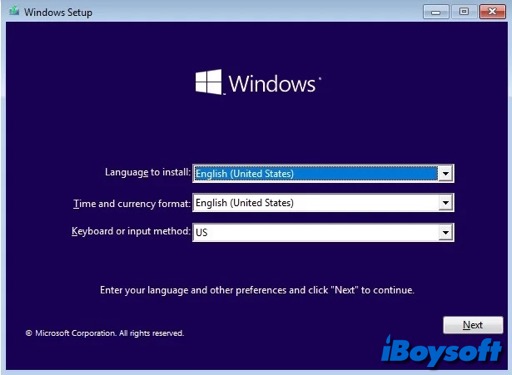
- 下部にある[コンピュータを修復]を選択します。
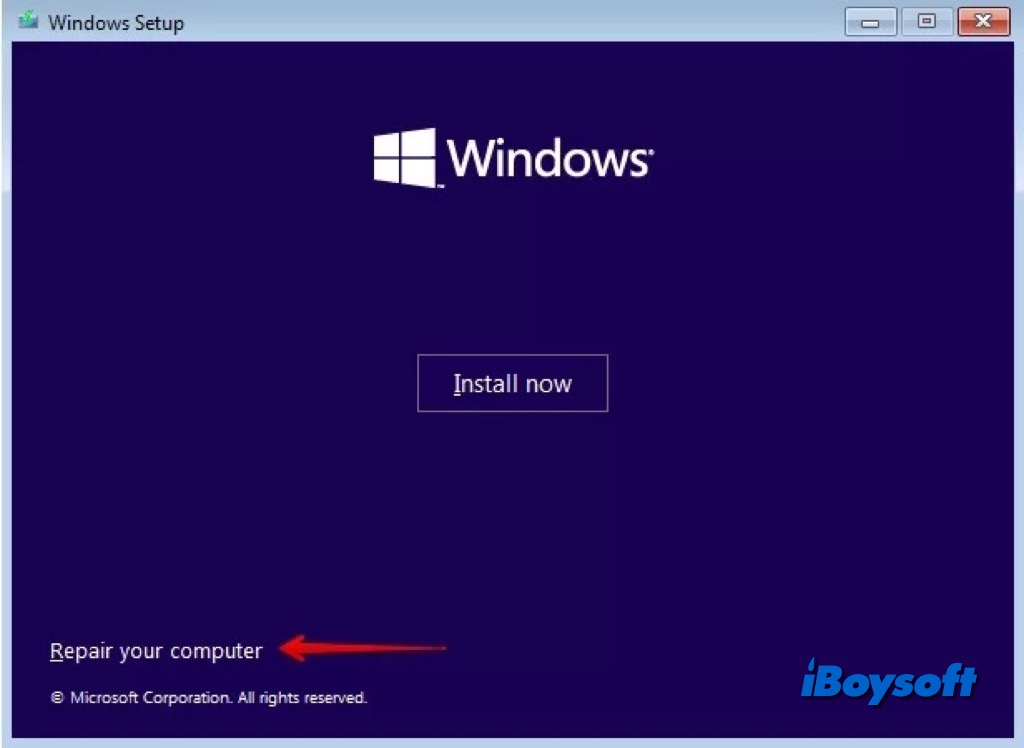
- [トラブルシューティング]をクリックします。
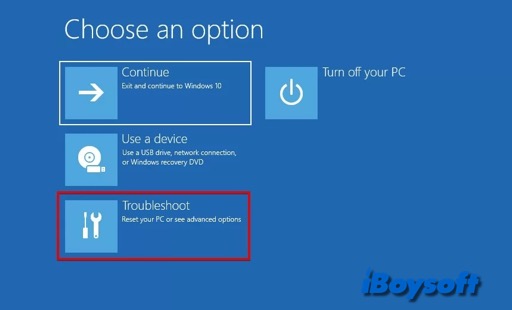
- その後、[システム イメージの回復]を選択します。
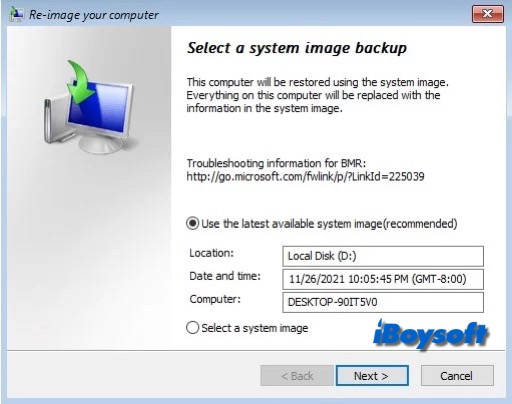
- システムイメージを手動で選択するか、[次へ]をクリックします。
- ドライブをフォーマットおよび再パーティションするかどうかを選択します。[次へ]をクリックします。
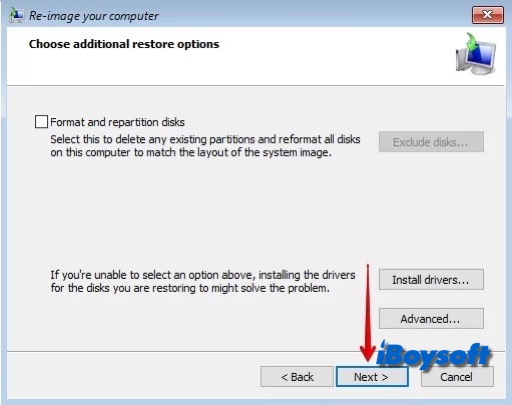
- [完了]をクリックします。
- 操作を確認し、実行を開始するために[はい]をクリックします。
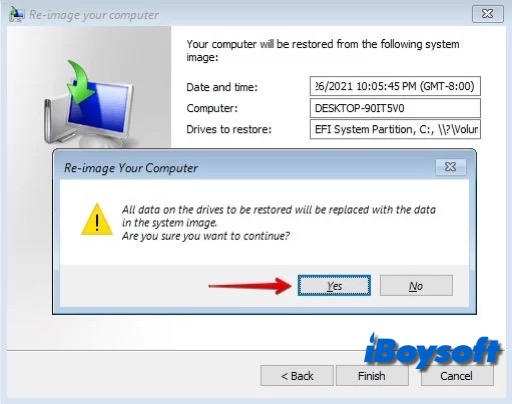
この投稿をバックアップと復元(Windows 7)の機能について共有する!