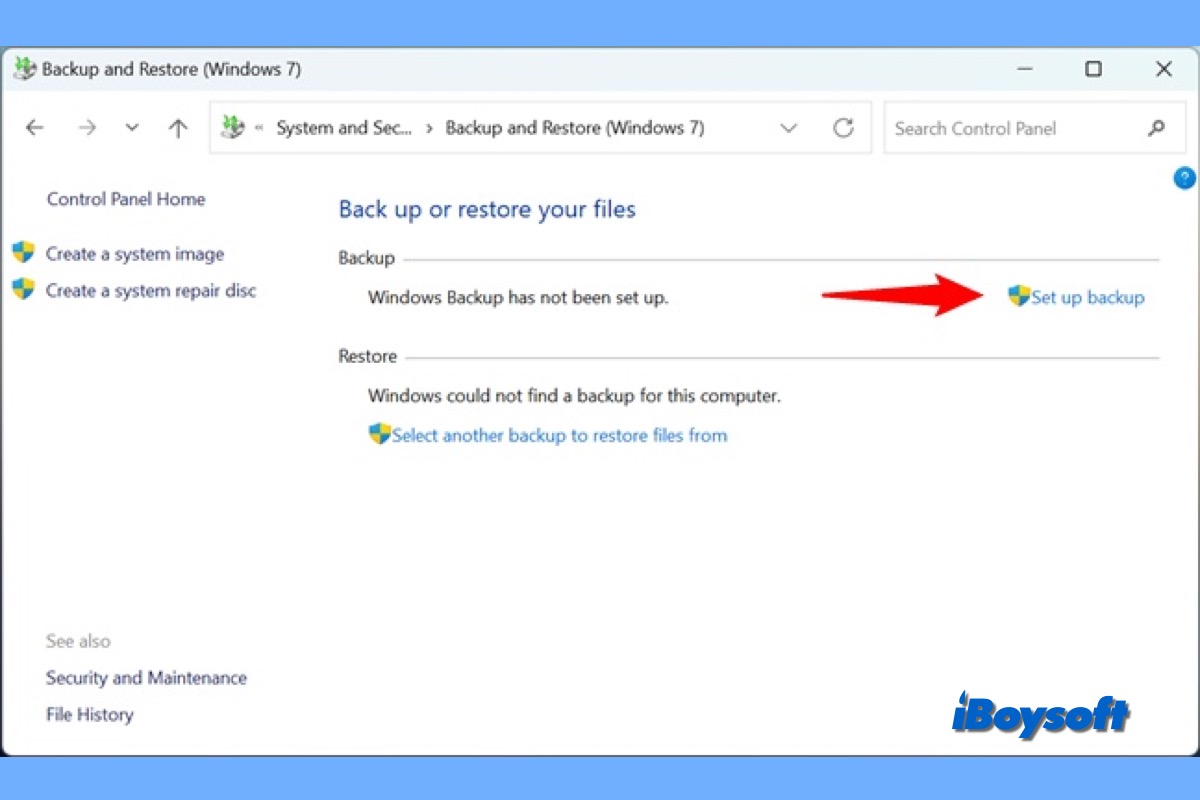Das Sichern von Dateien/Ordnern und dem Betriebssystem ist notwendig, damit Sie die Daten wiederherstellen können, wenn unerwartete Datenkorruptionen, Ausfälle der Festplatte oder Malware-Infektionen auftreten. Windows bietet einige integrierte Optionen für Benutzer zum Sichern von Daten, und Backup und Wiederherstellung ist eine davon.
Windows Backup und Wiederherstellung: Was ist das?
Backup und Wiederherstellung (ehemals Backup und Wiederherstellungscenter) wurde in Windows Vista und Windows 7 veröffentlicht. Es bietet zwei Möglichkeiten, Windows zu sichern: Datei- und Ordner-Backup sowie Systemabbild.
Das Datei- und Ordner-Backup ermöglicht es Ihnen, alle Ihre individuellen Dateien und Ordner in ZIP-Dateien zu sichern, und das Systemabbild ist ein Block-für-Block-Disk-Abbild des Betriebssystems, das in einer VHD-Datei gespeichert ist. Beide Methoden unterstützen inkrementelle Backups. Und Sie können die Dateien/Ordner und das Betriebssystem bei Bedarf mit Backup und Wiederherstellung wiederherstellen.
Obwohl Microsoft Backup und Wiederherstellung in Windows 8.0 veraltet hat und es durch die Dateiversionsverlauf Funktion ersetzt hat, ist es auf allen Versionen von Windows, die danach veröffentlicht wurden, verfügbar. Daher können Sie Backup und Wiederherstellung auf Windows 7, 10 und 11 verwenden. Trotz einiger Modifikationen im Laufe der Jahre verwendet es immer noch alte Technologie.
Windows Backup und Wiederherstellung: Wie sichert und stellt man Dateien/Ordner wieder her?
Wenn Sie die Backup- und Wiederherstellungsfunktion verwenden möchten, um individuelle Dateien und Ordner zu sichern, können Sie den folgenden Schritten folgen, um das Backup einschließlich des Speicherorts, des Inhalts des Backups und des Zeitplans einzurichten, usw.
Schritte zum Einrichten des Datei- und Ordner-Backups:
- Geben Sie "Systemsteuerung" in das Suchfeld auf Ihrer Taskleiste ein und klicken Sie auf Systemsteuerung.
- In der Kategorie "System und Sicherheit" klicken Sie auf "Backup und Wiederherstellung (Windows 7)".
- Wenn Sie das Fenster "Dateien sichern oder wiederherstellen" sehen, klicken Sie auf "Backup einrichten".
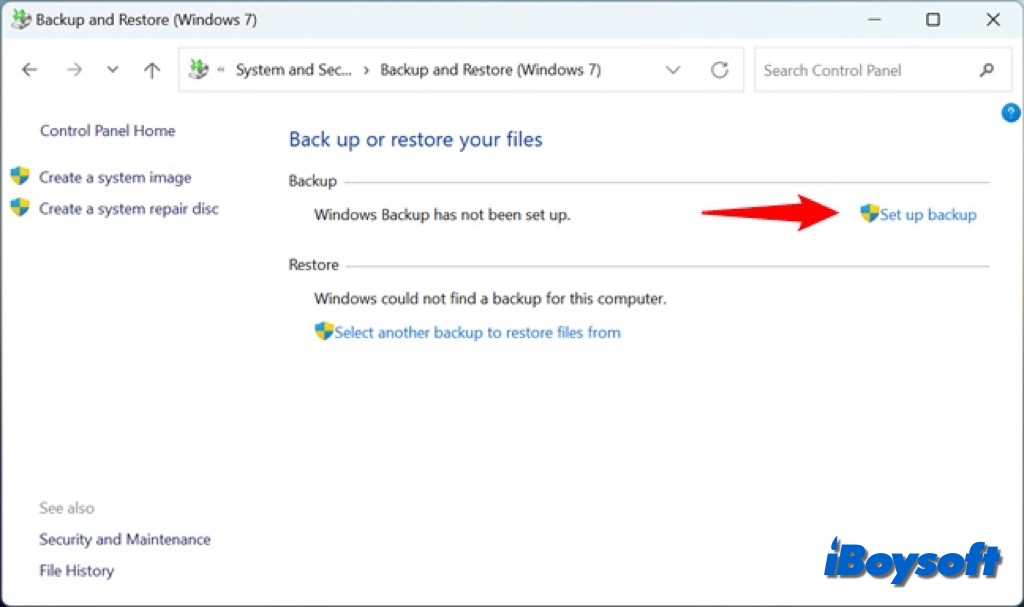
- Wählen Sie einen Speicherort für das Backup aus. Wenn Sie es an einem Netzwerkort speichern möchten, klicken Sie auf die Schaltfläche "Auf einem Netzwerk speichern" und folgen Sie dann den Anweisungen auf dem Bildschirm.
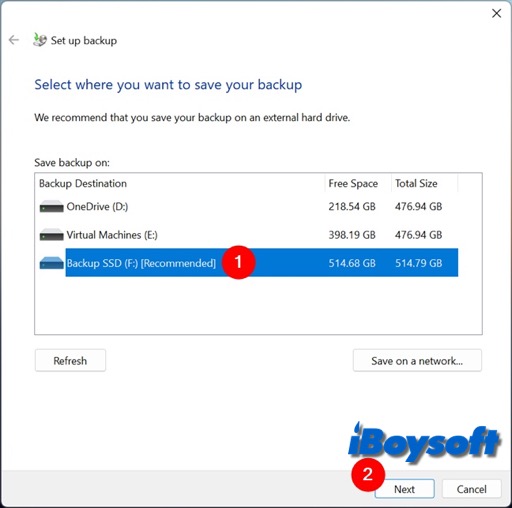
- Klicken Sie nach der Auswahl des Speicherorts für das Backup auf "Weiter" und wählen Sie aus, was gesichert werden soll: Lassen Sie Windows auswählen (empfohlen) und Lassen Sie mich auswählen. Wählen Sie hier die zweite Option.
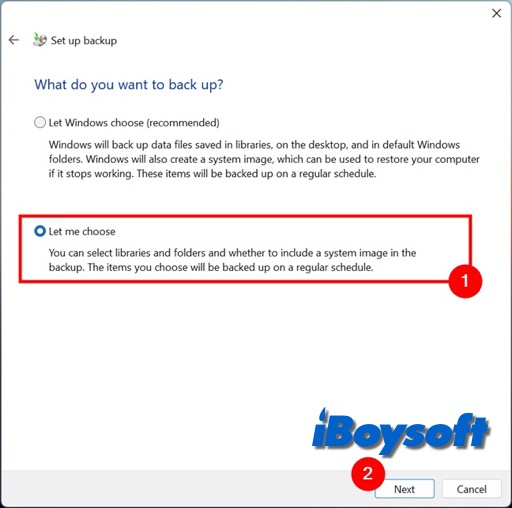
- Aktivieren Sie das Kontrollkästchen der Elemente, die Sie sichern möchten, und klicken Sie auf "Weiter".
- Es wird nach Ihren Backup-Einstellungen gefragt. Stellen Sie sicher, dass der gewünschte Backup-Speicherort ausgewählt und alle Daten, die Sie sichern möchten, enthalten sind.
- Klicken Sie auf "Ändern Sie den Zeitplan", wenn Sie den Zeitplan ändern oder deaktivieren möchten.
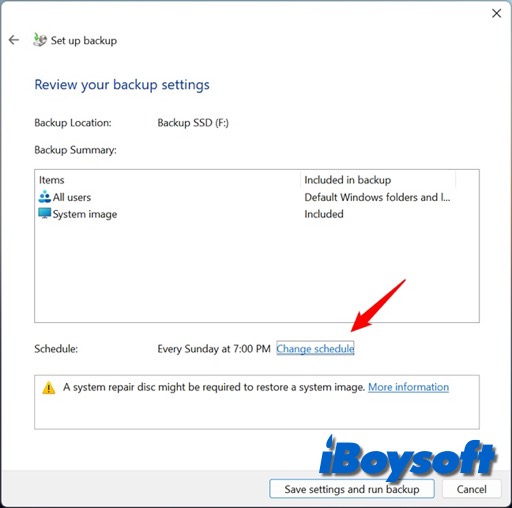
- Klicken Sie auf "OK", um die Zeiteinstellung zu bestätigen, und klicken Sie dann auf "Einstellungen speichern und Backup ausführen".
- Dann kehrt es zur Seite "Backup und Wiederherstellung (Windows 7)" zurück und zeigt den Fortschritt des Backups an.
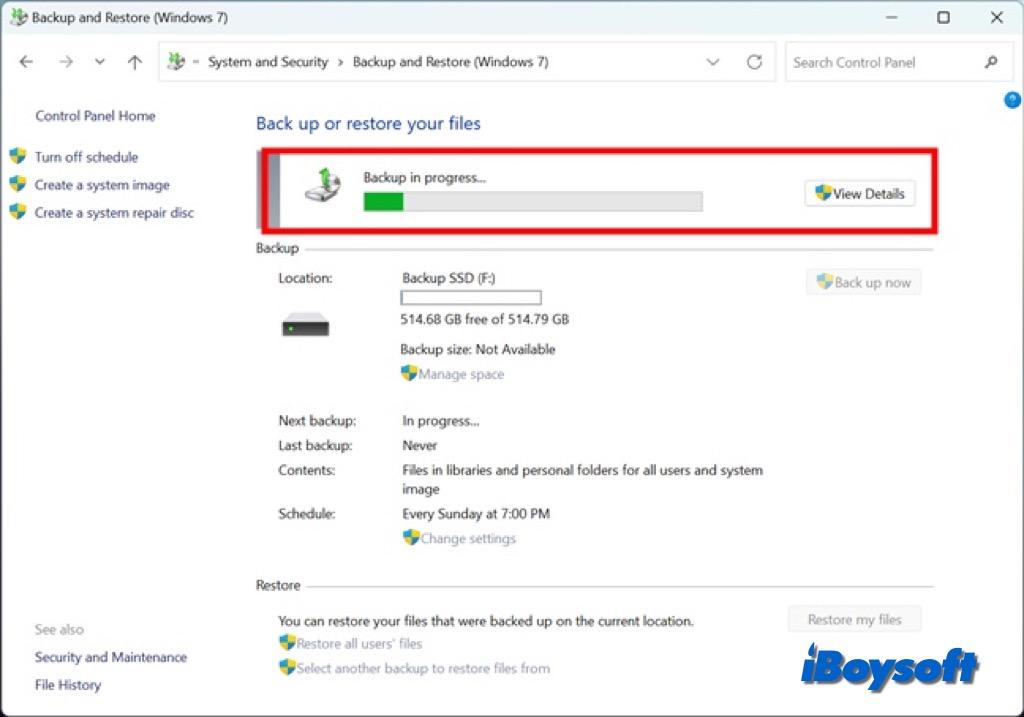
Schritte zum Wiederherstellen von Dateien aus der Windows-Sicherung:
- Drücken Sie die Windows-Taste + S und geben Sie "Sicherungseinstellungen" ein. Klicken Sie auf das erste Ergebnis.
- Klicken Sie unter "Suchen Sie nach einer älteren Sicherung?" auf "Zur Sicherung und Wiederherstellung (Windows 7) gehen".
- Klicken Sie im Abschnitt "Wiederherstellen" auf "Meine Dateien wiederherstellen".
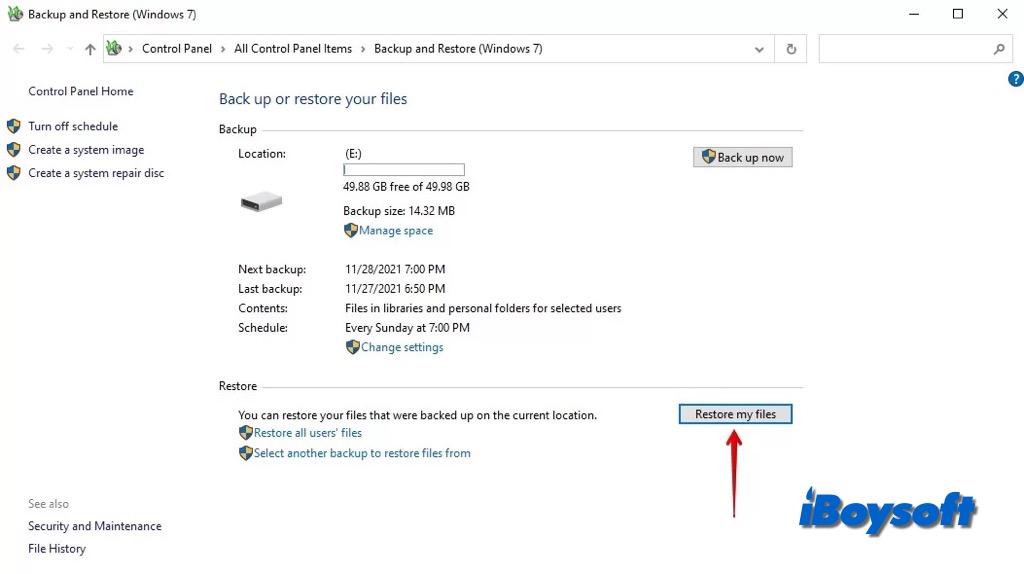
- Klicken Sie auf "Dateien durchsuchen" und wählen Sie die Dateien aus, die Sie wiederherstellen möchten.
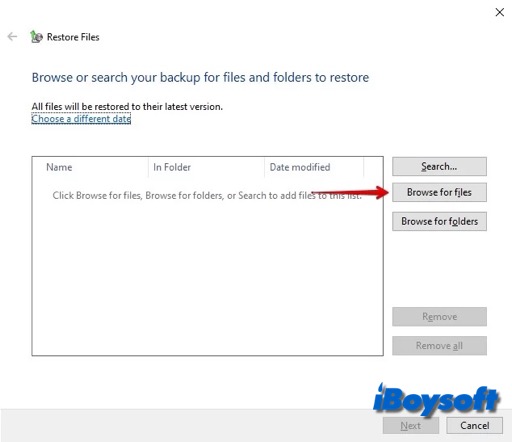
- Standardmäßig wird es an den ursprünglichen Speicherort wiederhergestellt, Sie können auch einen gewünschten Speicherort auswählen.
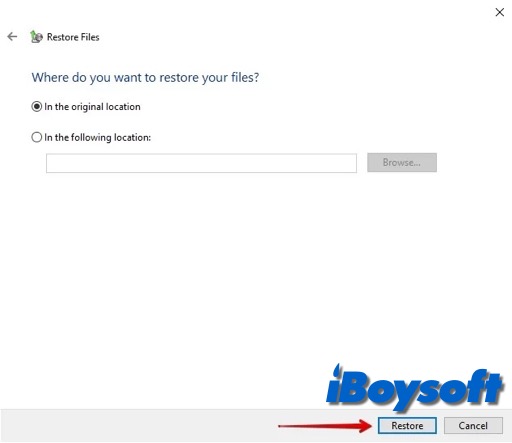
- Klicken Sie dann auf "Wiederherstellen".
Windows-Backup und Wiederherstellung: Erstellen eines Systemabbilds und Wiederherstellen davon?
Das größte Highlight von Backup und Wiederherstellung (Windows 7) ist, dass es Windows-Benutzern ermöglicht, ein Abbild des Betriebssystems zu erstellen, eine identische Kopie aller Treiber, die zum Ausführen von Windows und persönlichen Dateien benötigt werden.
Schritte zum Erstellen eines Systemabbilds:
- Öffnen Sie die Systemsteuerung und greifen Sie auf Sicherung und Wiederherstellung(Windows 7) zu.
- Auf der linken Seite des Fensters klicken Sie auf Erstellen eines Systemsabbilds.
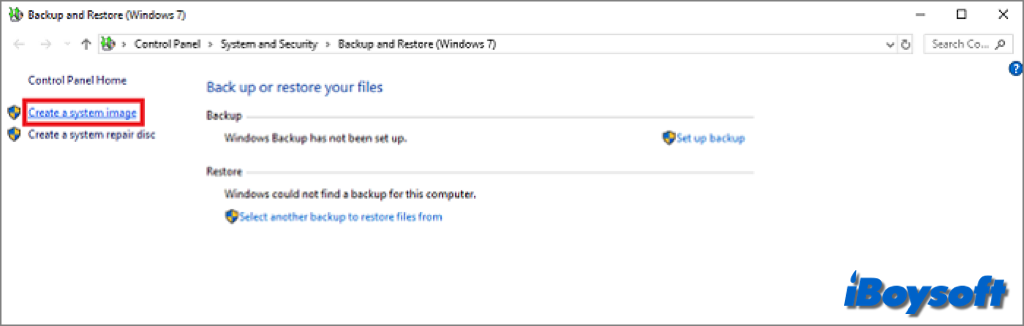
- Wählen Sie die Ziel-Festplatte, die DVD oder den Netzwerkspeicherort aus, um das Backup zu speichern, und klicken Sie auf Weiter.
- Wählen Sie die Laufwerke aus, die Sie in das Backup aufnehmen möchten, und klicken Sie auf Weiter.
- Bestätigen Sie die Backup-Einstellungen und klicken Sie auf Backup starten, um den Vorgang zu starten.
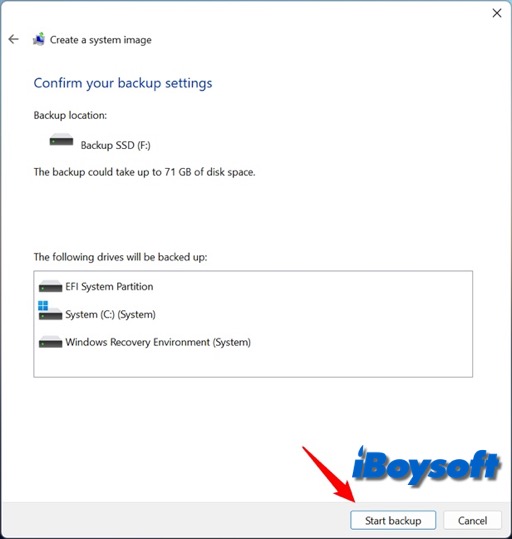
- Warten Sie, bis der Fortschritt abgeschlossen ist, wenn Sie es sich anders überlegen, können Sie auf die Schaltfläche Backup abbrechen klicken.
- Dann klicken Sie auf Schließen.
Schritte zur Wiederherstellung mit einem Systemabbild-Backup:
- Starten Sie in die Windows-Vorinstallationsumgebung und klicken Sie auf Weiter.
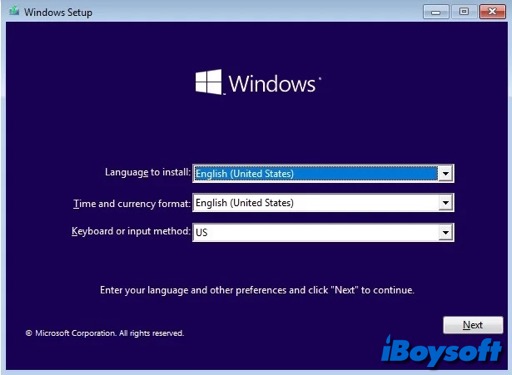
- Wählen Sie Reparieren Sie Ihren Computer unten aus.
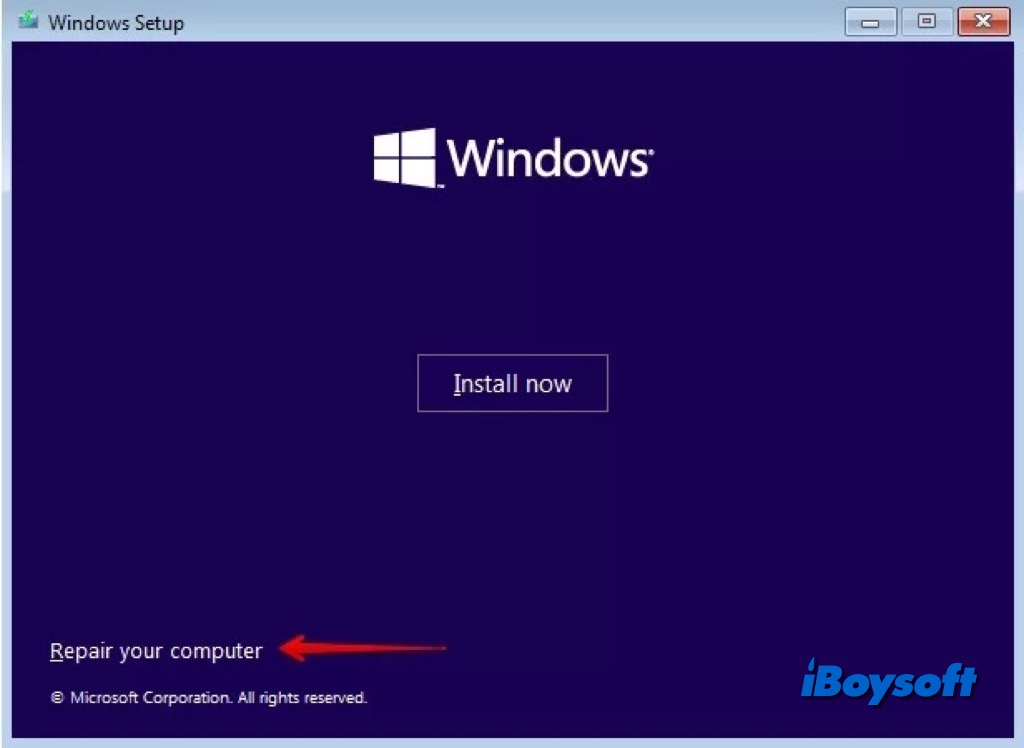
- Klicken Sie auf Fehlerbehebung.
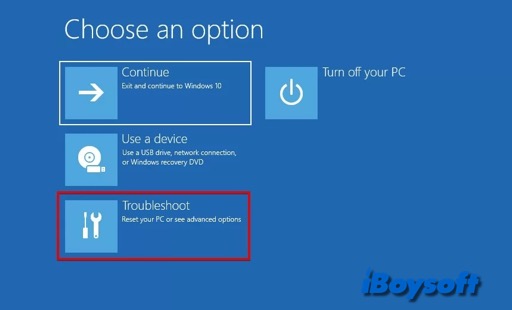
- Wählen Sie dann Systemabbildwiederherstellung aus.
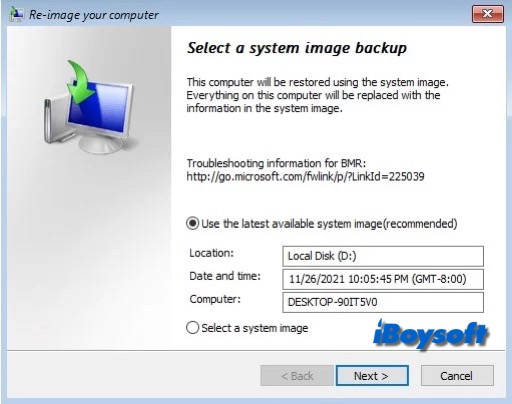
- Wählen Sie Ihr Systemabbild manuell aus oder klicken Sie einfach auf Weiter.
- Wählen Sie aus, ob Sie Ihr Laufwerk formatieren und neu partitionieren möchten. Klicken Sie auf Weiter.
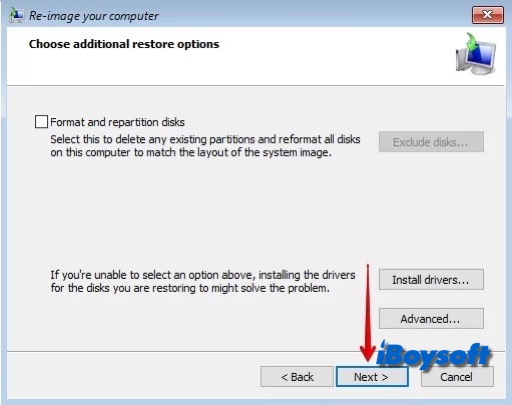
- Klicken Sie auf Fertig stellen.
- Klicken Sie auf Ja, um die Operation zu bestätigen und zu starten.
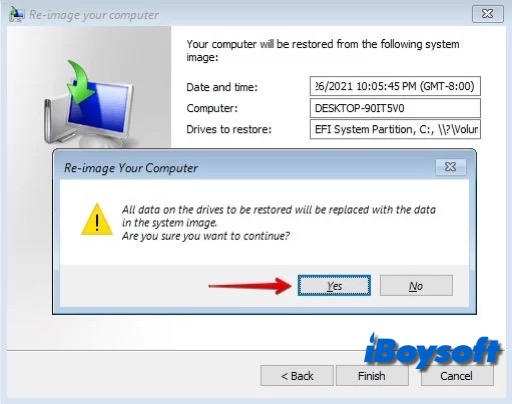
Teilen Sie diesen Beitrag über die Funktion Sicherung und Wiederherstellung(Windows 7)!