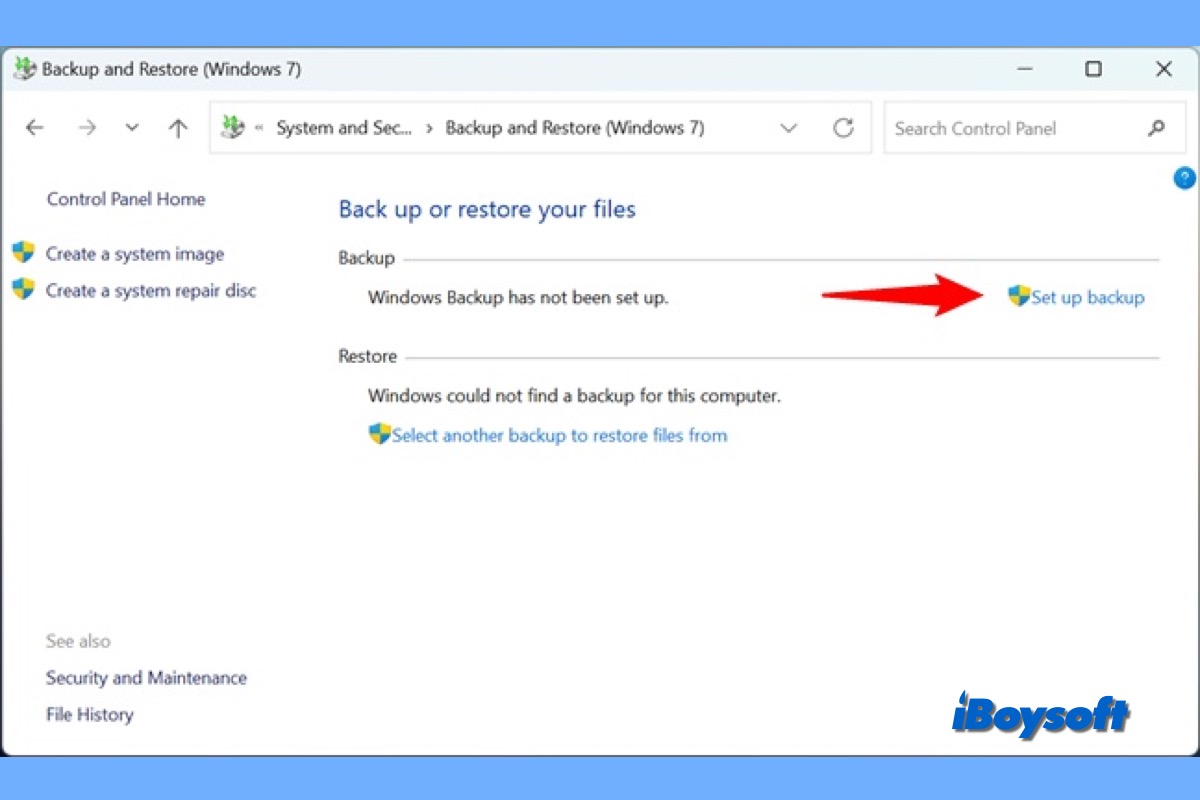Il est nécessaire de sauvegarder les fichiers/dossiers et le système d'exploitation afin de pouvoir restaurer les données en cas de corruption inattendue des données, de défaillance du disque dur, ou d'infection par des logiciels malveillants. Windows propose quelques options intégrées aux utilisateurs pour sauvegarder des données, et Sauvegarde et Restauration en fait partie.
Sauvegarde et restauration de Windows : Qu'est-ce que c'est ?
Sauvegarde et Restauration (anciennement Centre de Sauvegarde et de Restauration) est sorti avec Windows Vista et Windows 7. Il offre deux façons de sauvegarder Windows : sauvegarde de fichiers et dossiers, et image système.
La sauvegarde de fichiers et dossiers vous permet de sauvegarder tous vos fichiers individuels et dossiers enregistrés dans des fichiers ZIP, et l'image système est une image de disque bloc par bloc du système d'exploitation, conservée dans un fichier VHD. Les deux méthodes prennent en charge les sauvegardes incrémentielles. Et vous pouvez restaurer les fichiers/dossiers et le système d'exploitation avec Sauvegarde et Restauration en cas de besoin.
Malgré la suppression par Microsoft de Sauvegarde et Restauration dans Windows 8.0, et son remplacement par la fonction Historique de Fichiers, elle est disponible sur toutes les versions de Windows sorties après cela. Par conséquent, vous pouvez utiliser Sauvegarde et Restauration sur Windows 7, 10, et 11. Malgré quelques modifications au fil des ans, il utilise toujours une ancienne technologie.
Sauvegarde et restauration de Windows : Comment sauvegarder et restaurer des fichiers/dossiers ?
Si vous souhaitez utiliser la fonction de Sauvegarde et Restauration pour sauvegarder les fichiers et dossiers individuels, vous pouvez suivre les étapes ci-dessous pour configurer la sauvegarde, y compris l'emplacement de sauvegarde, le contenu de sauvegarde, et la planification, etc.
Étapes pour configurer la sauvegarde de fichiers et dossiers :
- Entrez Panneau de configuration dans la barre de recherche de votre barre des tâches, et cliquez sur Panneau de configuration.
- Dans la section Système et sécurité, cliquez sur Sauvegarde et restauration (Windows 7).
- Lorsque vous voyez la fenêtre Sauvegarder ou restaurer vos fichiers, cliquez sur Configurer la sauvegarde.
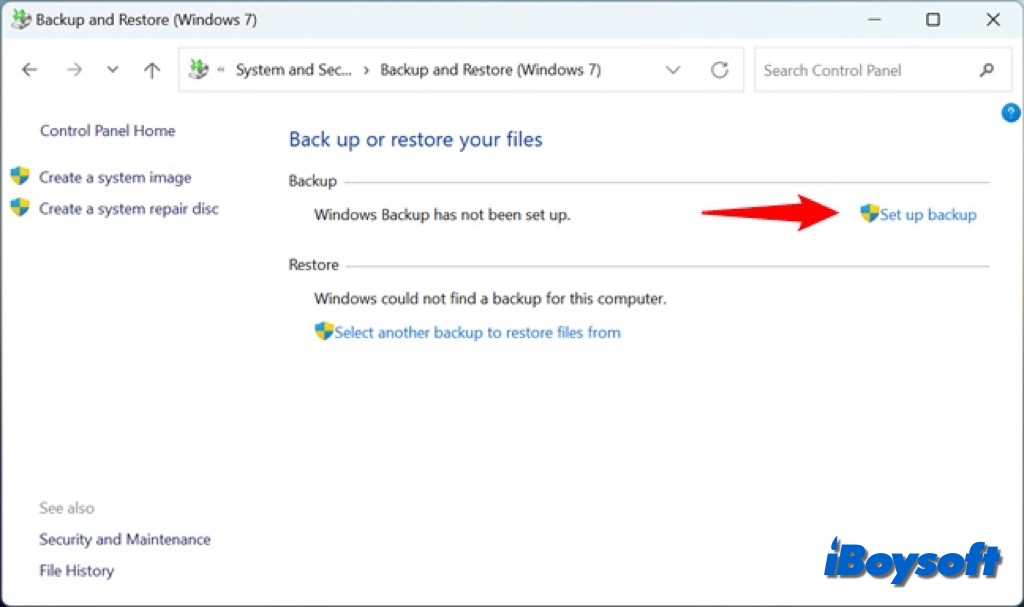
- Sélectionnez un emplacement pour enregistrer la sauvegarde, si vous souhaitez l'enregistrer dans un emplacement réseau, cliquez sur le bouton Enregistrer sur un réseau, puis suivez le guide à l'écran.
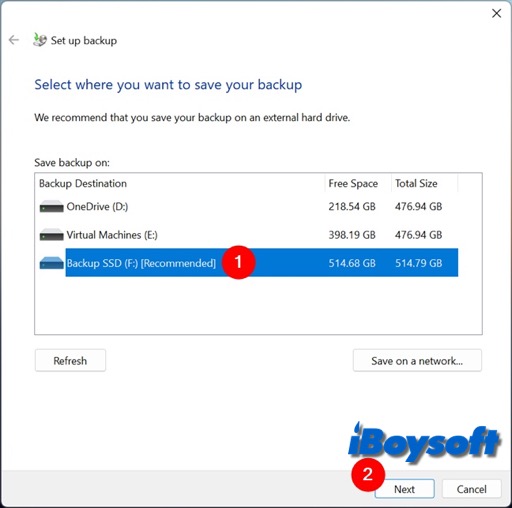
- Cliquez sur Suivant après avoir sélectionné l'endroit où enregistrer la sauvegarde, puis choisissez ce que vous voulez sauvegarder : Laisser Windows choisir (recommandé) et Me laisser choisir. Ici, sélectionnez la deuxième option.
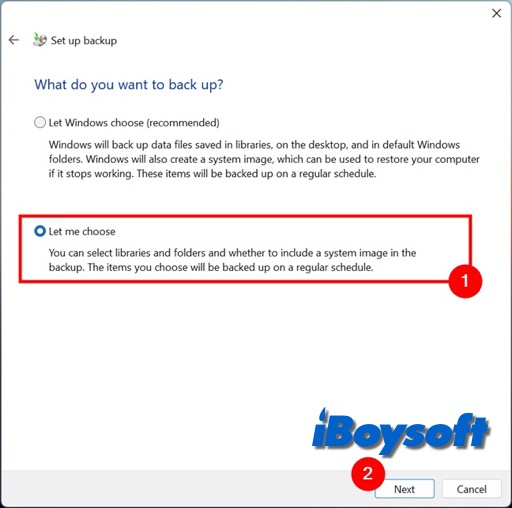
- Cochez la case des éléments que vous souhaitez sauvegarder et cliquez sur Suivant.
- Il vous sera demandé de vérifier vos paramètres de sauvegarde, assurez-vous d'avoir sélectionné l'emplacement de sauvegarde souhaité et inclus toutes les données que vous souhaitez sauvegarder.
- Cliquez sur Modifier le planning si vous souhaitez modifier ou désactiver le planning.
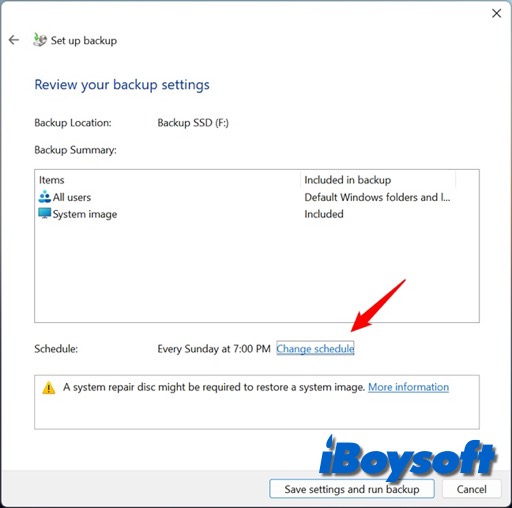
- Cliquez sur Ok pour confirmer le changement de planning et cliquez sur Enregistrer les paramètres et exécuter la sauvegarde.
- Ensuite, il revient à la page Sauvegarde et restauration (Windows 7) et affiche la progression de la sauvegarde.
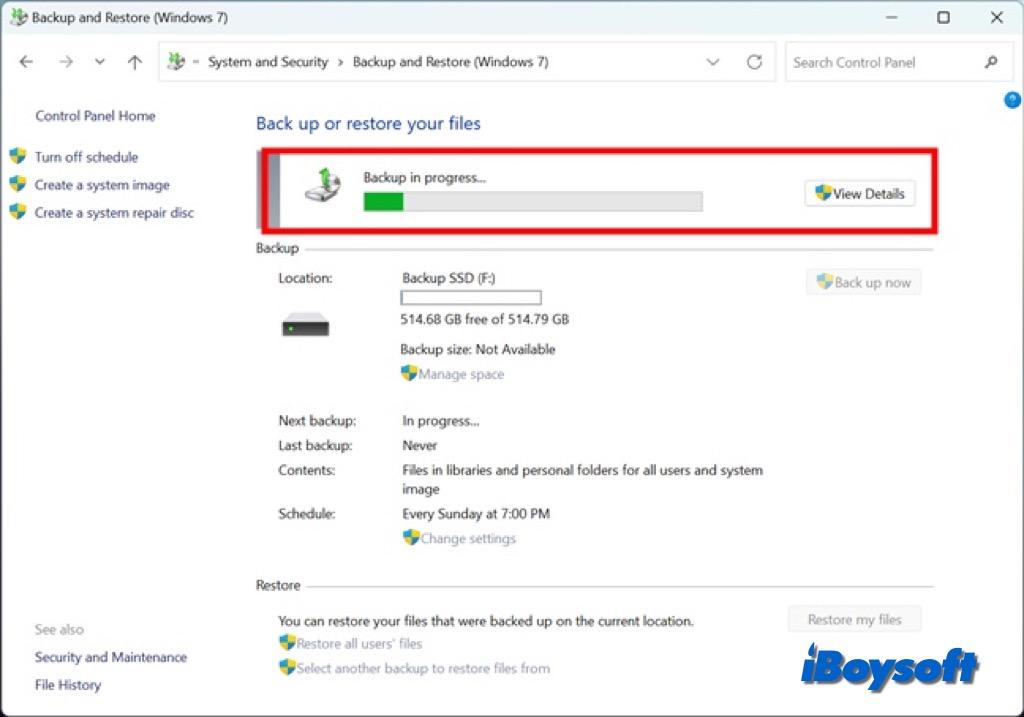
Étapes pour restaurer des fichiers à partir de la sauvegarde Windows :
- Appuyez sur la touche Windows + S et tapez Paramètres de sauvegarde, puis cliquez sur le premier résultat.
- Cliquez sur Aller à Sauvegarde et restauration (Windows 7) sous "À la recherche d'une sauvegarde plus ancienne ?"
- Cliquez sur Restaurer mes fichiers dans la section Restaurer.
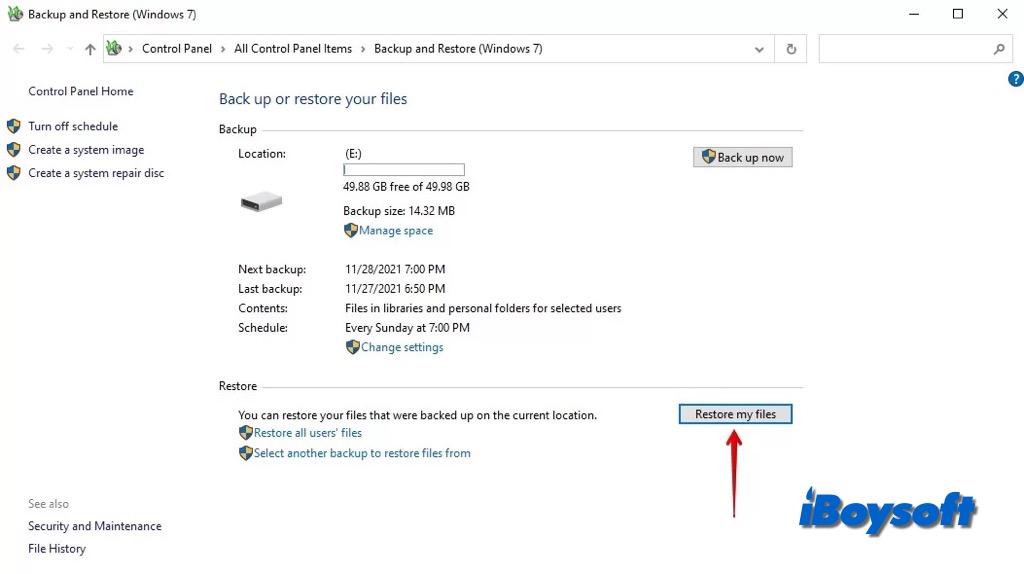
- Cliquez sur Parcourir les fichiers et sélectionnez les fichiers que vous souhaitez restaurer.
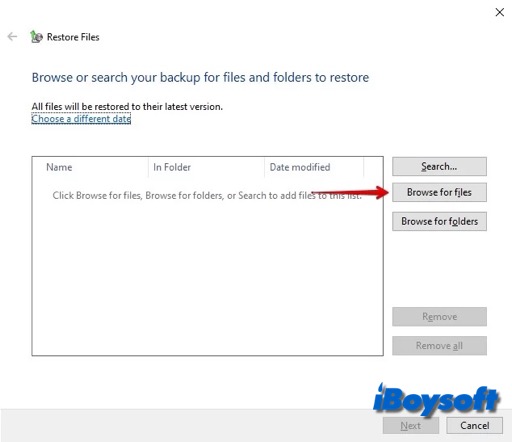
- Par défaut, ils seront restaurés à l'emplacement d'origine, vous pouvez également sélectionner un emplacement désiré.
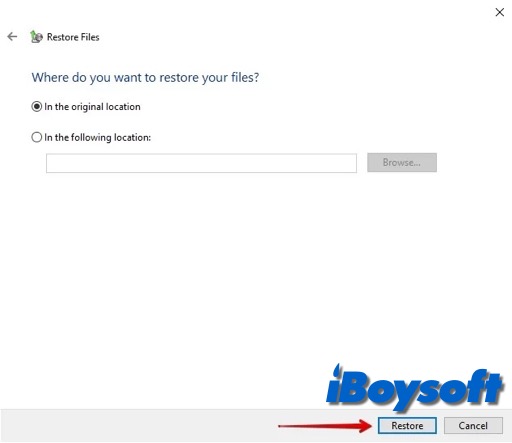
- Ensuite, cliquez sur Restaurer.
Sauvegarde et restauration Windows : Créer une image système et la restaurer ?
Le plus grand atout de la Sauvegarde et restauration (Windows 7) est qu'elle permet aux utilisateurs de Windows de créer un clone d'image du système d'exploitation, en faisant une copie identique de tous les pilotes nécessaires pour exécuter Windows et les fichiers personnels.
Étapes pour créer une image système :
- Ouvrez le Panneau de configuration et accédez à Sauvegarde et Restauration (Windows 7).
- Sur le côté gauche de la fenêtre, cliquez sur Créer une image système.
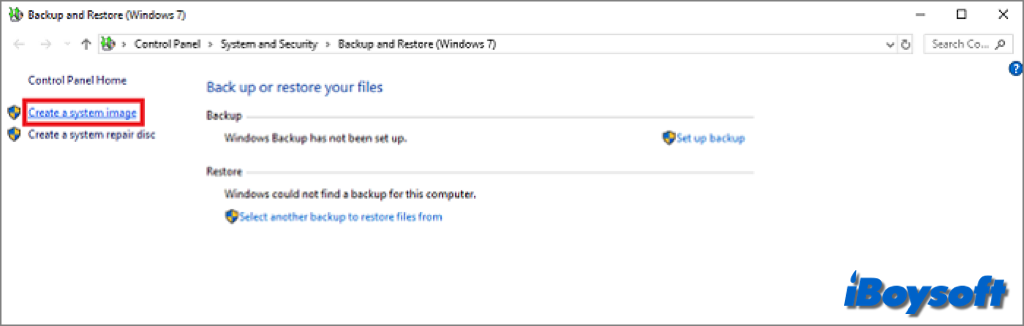
- Sélectionnez le disque dur cible, le DVD ou l'emplacement réseau pour sauvegarder la sauvegarde, puis cliquez sur Suivant.
- Choisissez les lecteurs que vous souhaitez inclure dans la sauvegarde, puis cliquez sur Suivant.
- Confirmez les paramètres de sauvegarde, puis cliquez sur Démarrer la sauvegarde pour lancer l'opération.
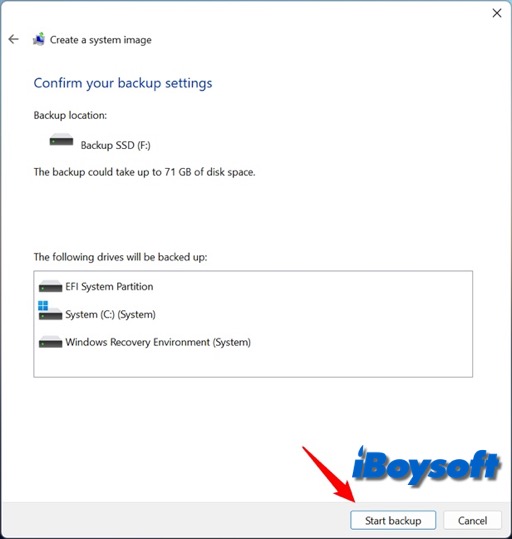
- Attendez que la progression soit terminée, si vous changez d'avis, vous pouvez cliquer sur le bouton Arrêter la sauvegarde.
- Ensuite, cliquez sur Fermer.
Étapes pour restaurer avec une sauvegarde d'image système :
- Démarrer dans l'environnement de pré-installation de Windows et cliquer sur Suivant.
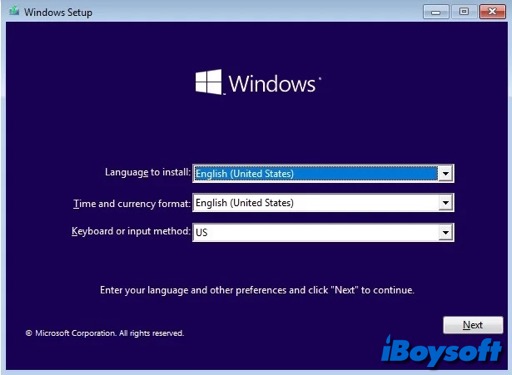
- Sélectionnez Réparer votre ordinateur en bas.
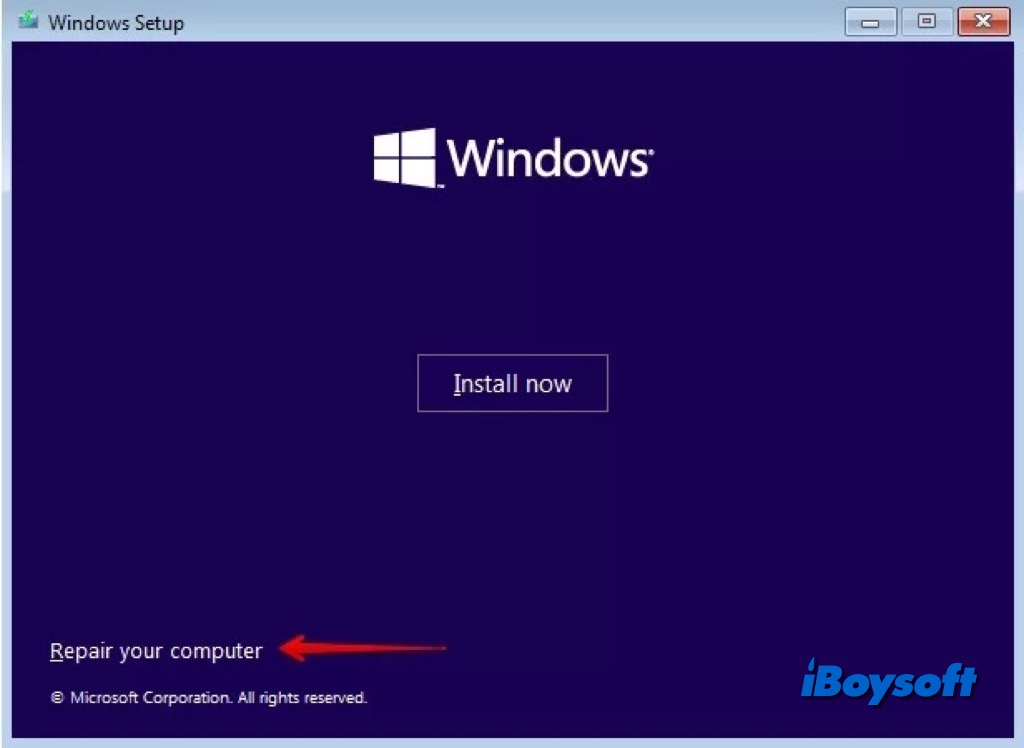
- Cliquez sur Dépannage.
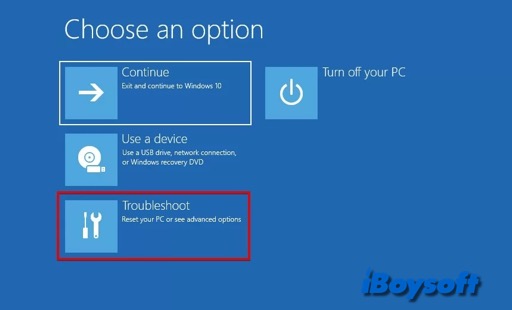
- Ensuite, sélectionnez Récupération de l'image système.
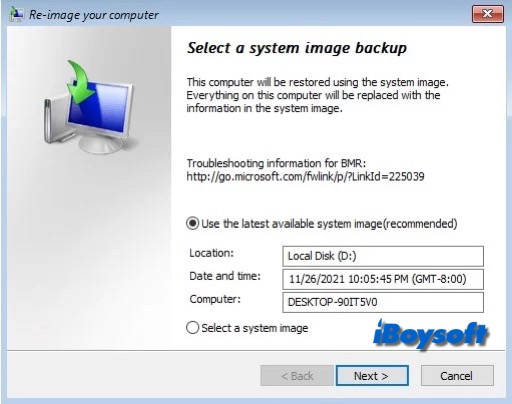
- Sélectionnez votre image système manuellement ou cliquez simplement sur Suivant.
- Choisissez si vous souhaitez formater et repartitionner votre lecteur. Cliquez sur Suivant.
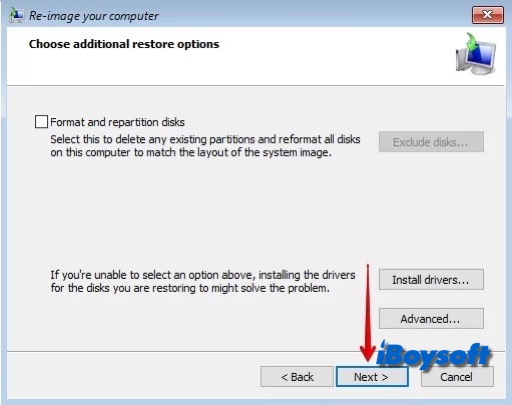
- Cliquez sur Terminer.
- Cliquez sur Oui pour confirmer l'opération et la démarrer.
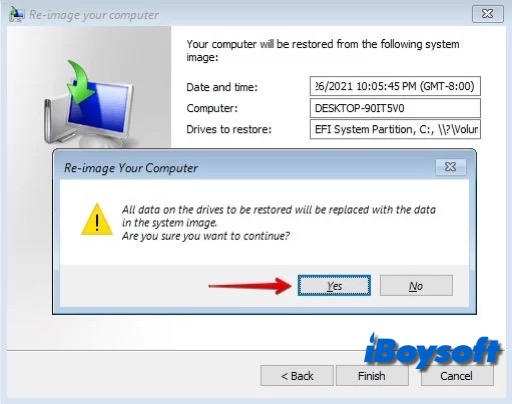
Partagez ce post sur la fonctionnalité Sauvegarde et Restauration (Windows 7) !