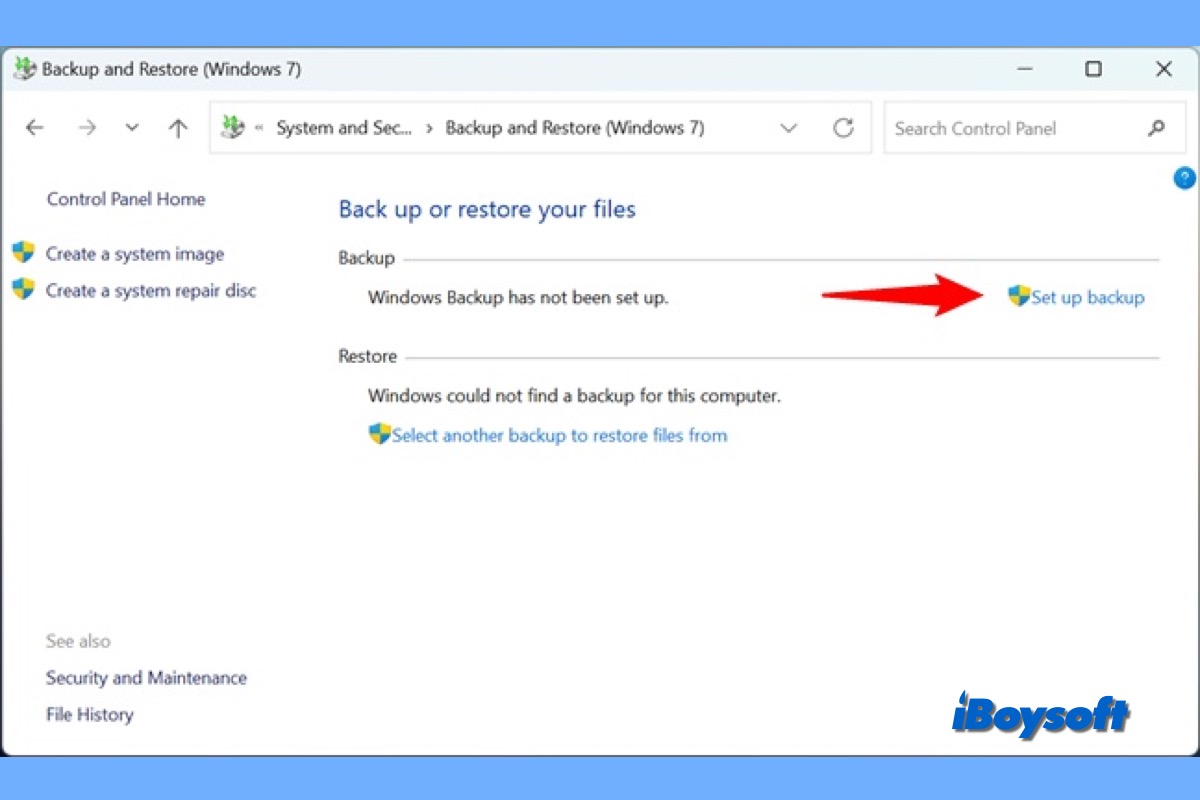Fazer backup de arquivos/pastas e do SO é necessário para que você possa restaurar os dados quando ocorrer corrupção de dados inesperada, falha no disco rígido ou infecção por malware. O Windows possui algumas opções integradas para que os usuários façam backup de dados, e Backup e Restauração é uma delas.
Backup e Restauração do Windows: O que é?
Backup e Restauração (antes conhecido como Central de Backup e Restauração) foi lançado no Windows Vista e Windows 7. Ele fornece duas maneiras de fazer backup do Windows: backup de arquivos e pastas, e imagem do sistema.
O backup de arquivos e pastas permite que você faça backup de todos os seus arquivos e pastas individuais salvos em arquivos ZIP, e a imagem do sistema é uma imagem de disco bloco a bloco do sistema operacional, mantida em um arquivo VHD. Ambos os métodos suportam backups incrementais. E você pode restaurar os arquivos/pastas e o SO com Backup e Restauração quando necessário.
Embora a Microsoft tenha descontinuado o Backup e Restauração no Windows 8.0, e substituído pela função Histórico de Arquivos, ele está disponível em todas as versões do Windows lançadas posteriormente. Portanto, você pode usar Backup e Restauração no Windows 7, 10 e 11. Apesar de algumas modificações ao longo dos anos, ainda utiliza tecnologia antiga.
Backup e Restauração do Windows: Como fazer backup e restaurar arquivos/pastas?
Se você deseja usar a função de Backup e Restauração para fazer backup dos arquivos e pastas individuais, pode seguir os passos abaixo para configurar o backup, incluindo o local de backup, conteúdo do backup e o agendamento, etc.
Passos para configurar o backup de arquivos e pastas:
- Insira Painel de Controle na caixa de pesquisa na barra de tarefas e clique em Painel de Controle.
- Na seção Sistema e Segurança, clique em Backup e Restauração (Windows 7).
- Quando você ver a janela Faça backup ou restaure seus arquivos, clique em Configurar backup.
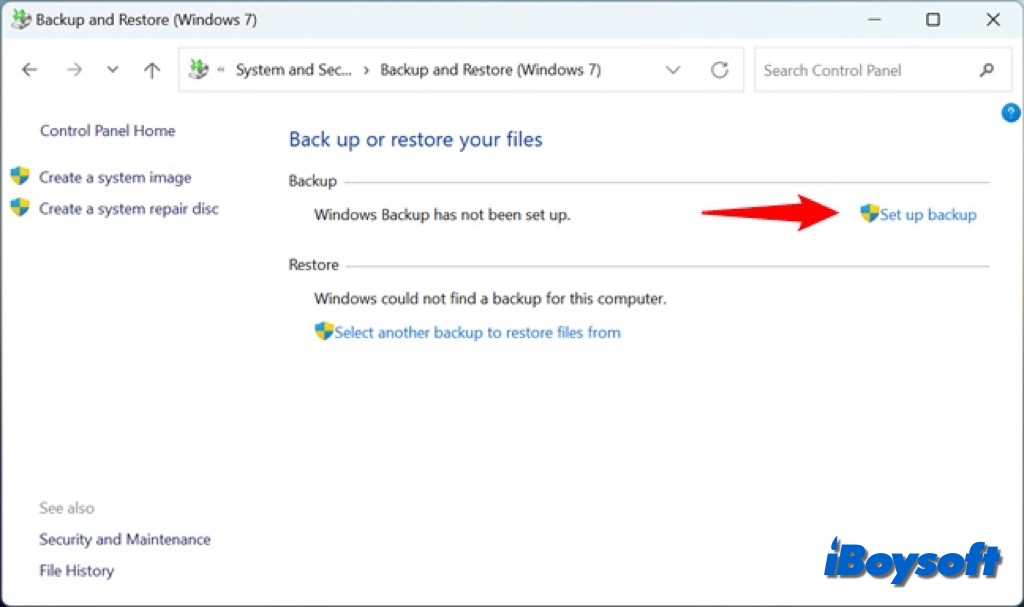
- Selecione um local para salvar o backup, se deseja salvá-lo em um local de rede, clique no botão Salvar em uma rede e siga o guia na tela.
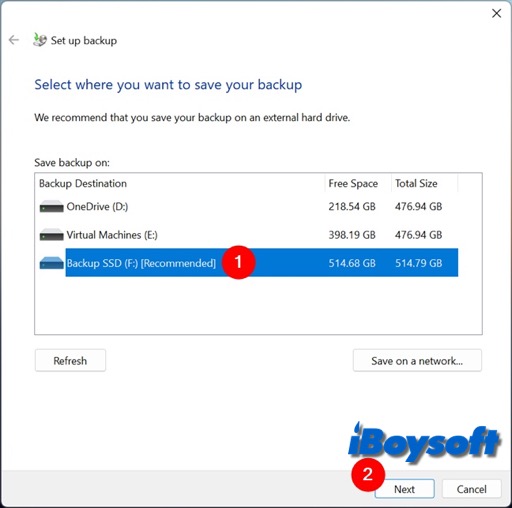
- Clique em Avançar após selecionar onde salvar o backup, então escolha o que deseja fazer o backup: Deixe o Windows escolher (recomendado) e Deixe-me escolher. Aqui, selecione a segunda opção.
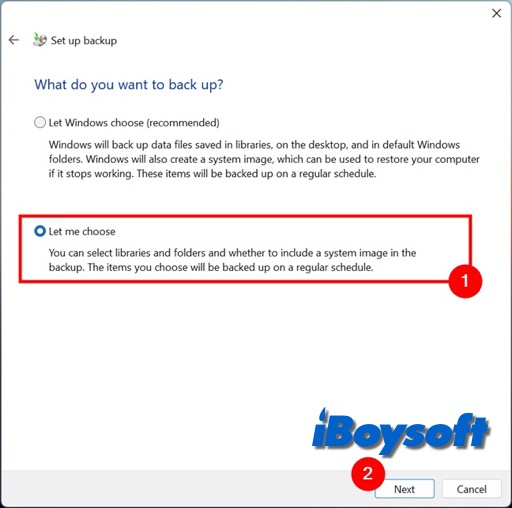
- Marque a caixa dos itens que deseja fazer o backup e clique em Avançar.
- Será solicitado que revise suas configurações de backup, certifique-se de ter selecionado o local de backup desejado e incluído todos os dados que deseja fazer o backup.
- Clique em Alterar programação se desejar modificar ou desabilitar a programação.
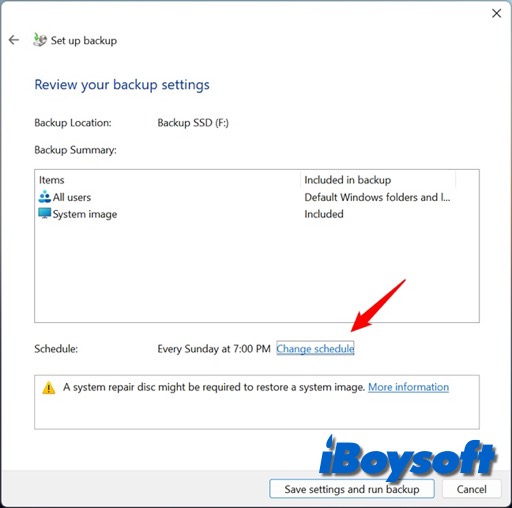
- Clique em Ok para confirmar a alteração de programação e clique em Salvar configurações e iniciar backup.
- Então volta para a página de Backup e Restauração (Windows 7) e exibe o progresso do backup.
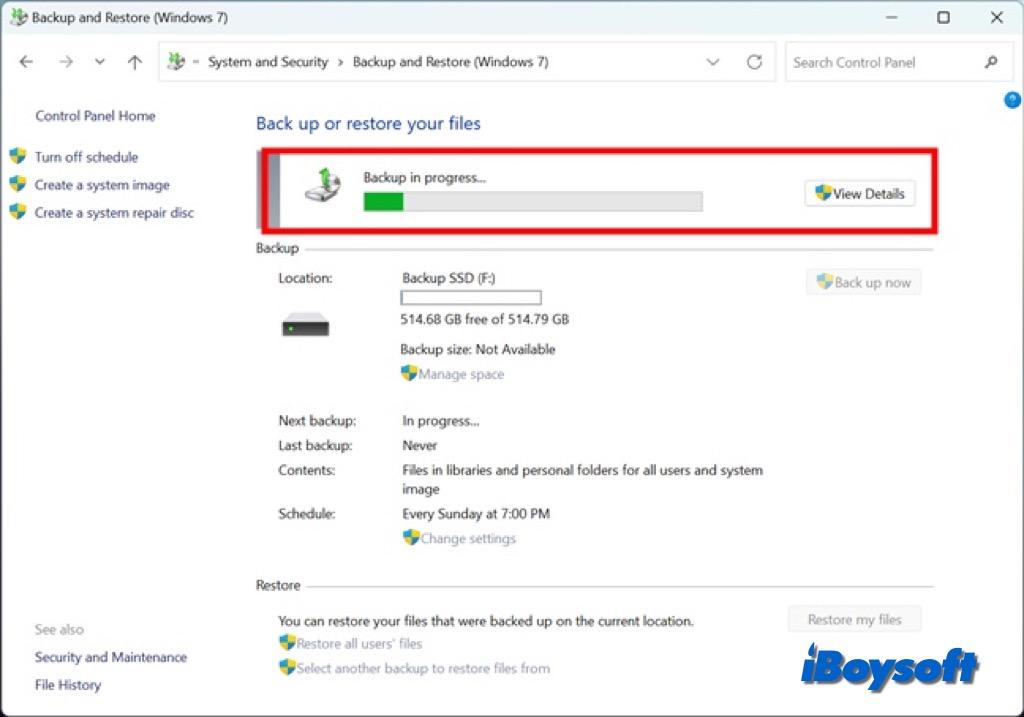
Passos para restaurar arquivos do backup do Windows:
- Pressione as teclas Windows + S e digite Configurações de Backup, clique no primeiro resultado.
- Clique em Ir para Backup e Restauração (Windows 7) em "Procurando por um backup mais antigo?"
- Clique em Restaurar meus arquivos na seção Restaurar.
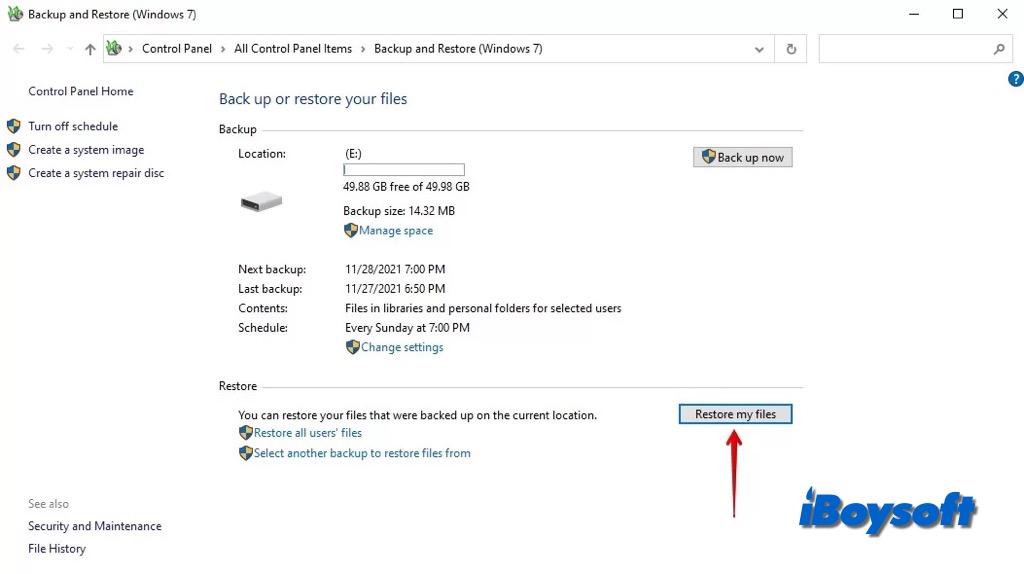
- Clique em Procurar por arquivos e selecione os arquivos que deseja restaurar.
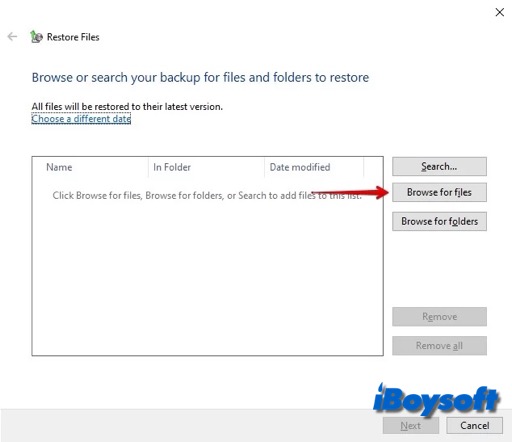
- Por padrão, eles serão restaurados para a localização original, você também pode selecionar uma localização desejada.
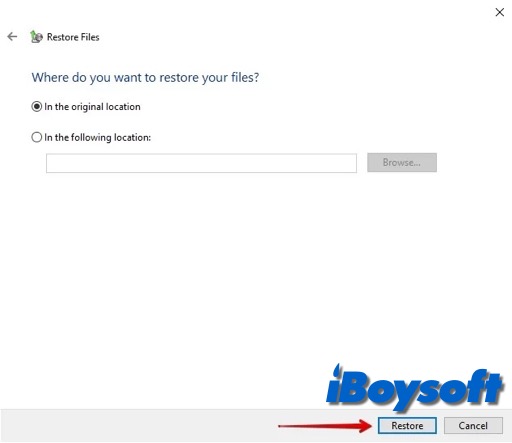
- Então clique em Restaurar.
Backup e Restauração do Windows: Criar uma Imagem do Sistema & restaurar a partir dela?
O maior destaque do Backup e Restauração (Windows 7) é que ele permite aos usuários do Windows criar uma imagem espelhada do sistema operacional, fazendo uma cópia idêntica de todos os drivers necessários para executar o Windows e arquivos pessoais.
Passos para criar uma Imagem do Sistema:
- Abra o Painel de Controle e acesse Backup e Restauração (Windows 7).
- No lado esquerdo da janela, clique em Criar uma imagem do sistema.
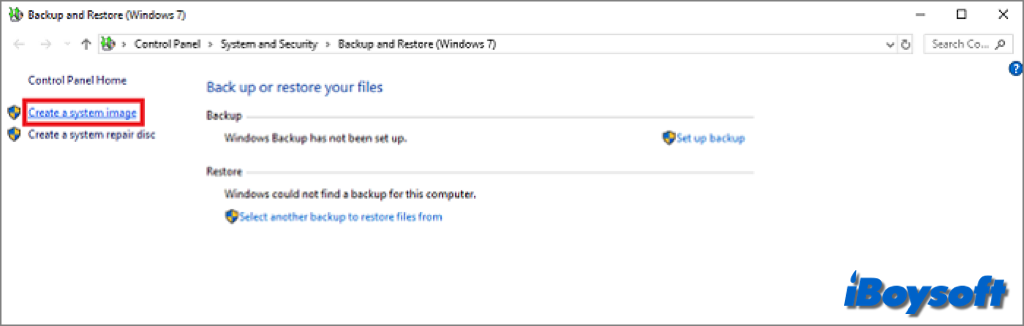
- Selecione o disco rígido de destino, DVD ou local de rede para salvar o backup e clique em Avançar.
- Escolha as unidades que deseja incluir no backup e clique em Avançar.
- Confirme as configurações de backup e clique em Iniciar backup para iniciar a operação.
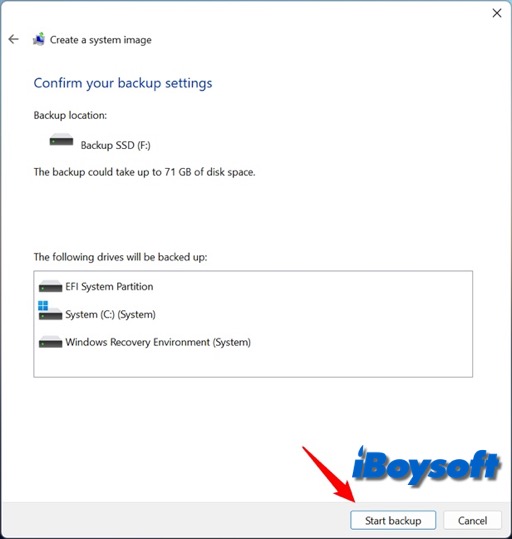
- Aguarde o progresso ser concluído, se mudar de ideia, clique no botão Parar backup.
- Em seguida, clique em Fechar.
Passos para restaurar com um backup de imagem do sistema:
- Inicie o ambiente de pré-instalação do Windows e clique em Avançar.
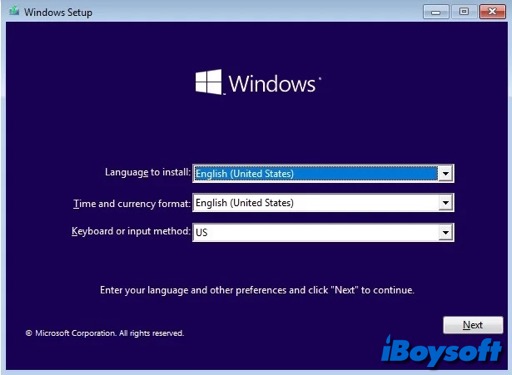
- Selecione Reparar seu computador na parte inferior.
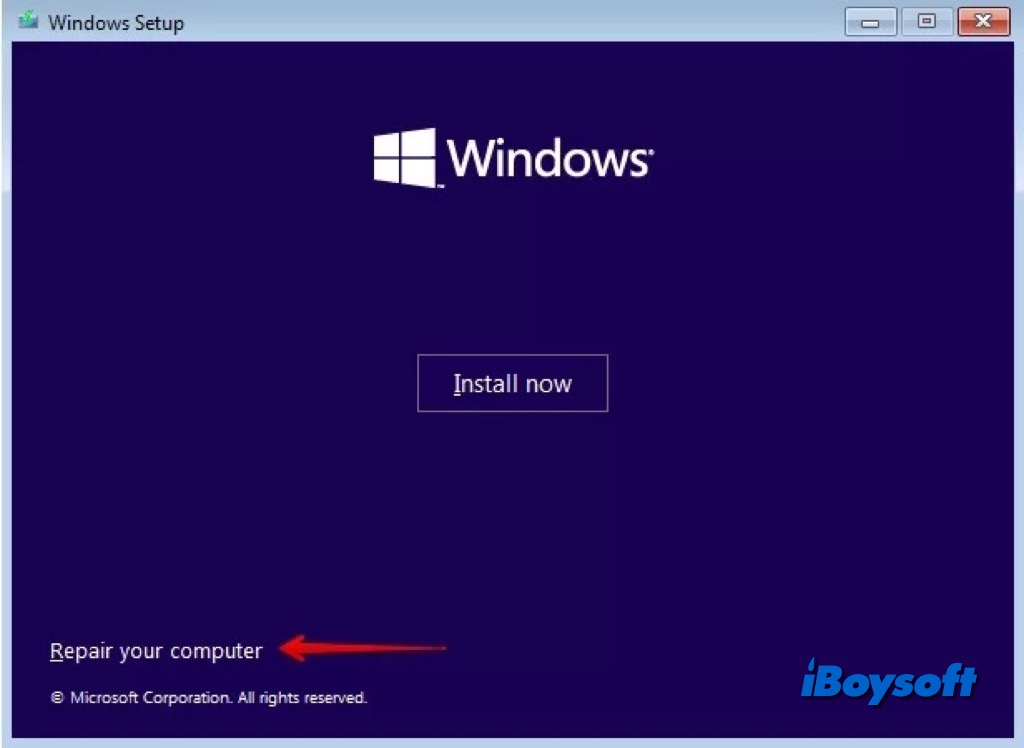
- Clique em Solucionar problemas.
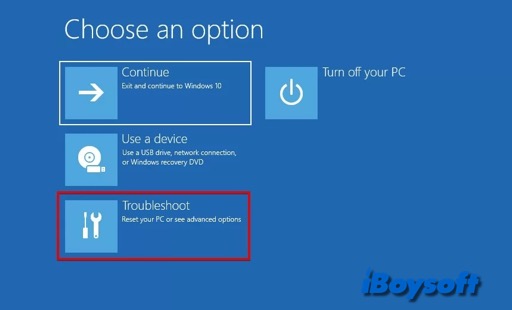
- Em seguida, selecione Recuperação da Imagem do Sistema.
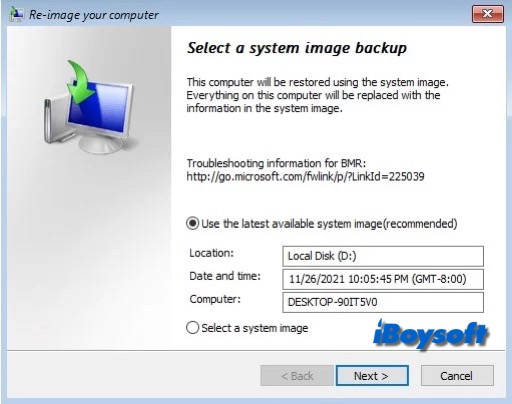
- Selecione sua imagem do sistema manualmente ou clique em Avançar.
- Escolha se deseja formatar e reparticionar seu disco. Clique em Avançar.
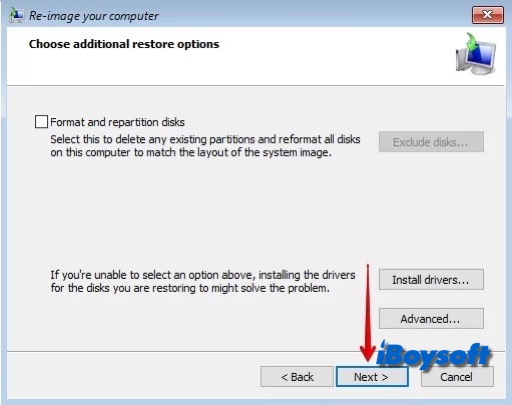
- Clique em Concluir.
- Clique em Sim para confirmar a operação e iniciá-la.
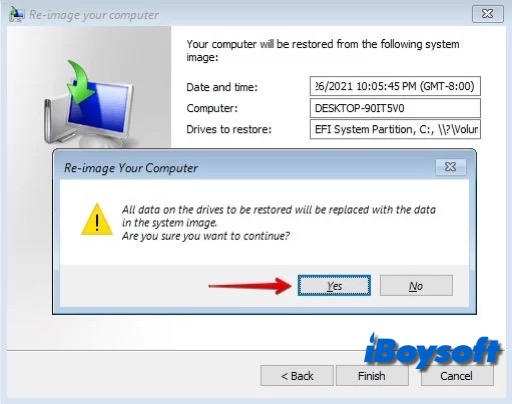
Compartilhe este post sobre o recurso Backup e Restauração (Windows 7)!