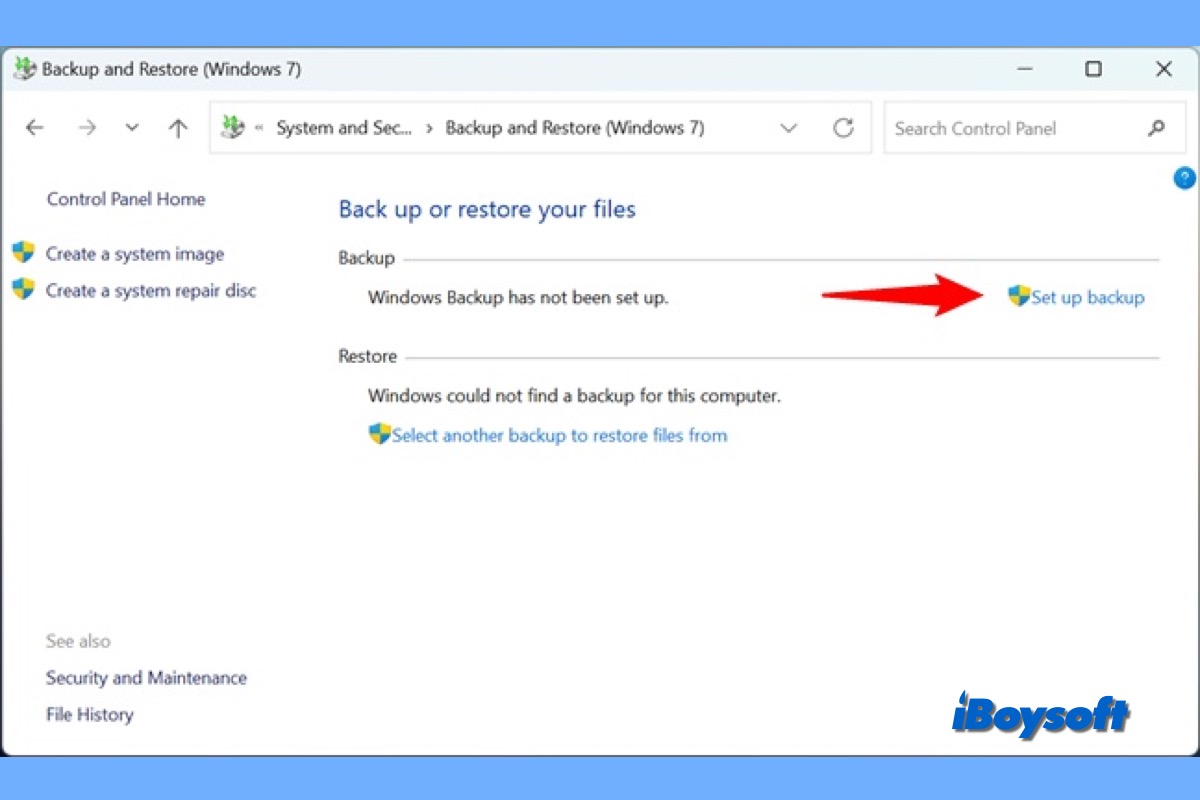Hacer respaldo de archivos/carpetas y del sistema operativo es necesario para poder restaurar los datos cuando ocurre una corrupción inesperada de datos, una falla en el disco duro o una infección por malware. Windows tiene algunas opciones integradas para que los usuarios hagan respaldos de datos, y Respaldo y Restauración es una de ellas.
Respaldo y Restauración de Windows: ¿Qué es?
Respaldo y Restauración (anteriormente Centro de Respaldo y Restauración) se lanzó en Windows Vista y Windows 7. Ofrece dos formas de respaldar Windows: respaldo de archivos y carpetas, y imagen del sistema.
El respaldo de archivos y carpetas te permite respaldar todos tus archivos y carpetas individuales guardados en archivos ZIP, y la imagen del sistema es una imagen de disco bloque por bloque del sistema operativo, guardada en un archivo VHD. Ambos métodos admiten respaldos incrementales. Y puedes restaurar los archivos/carpetas y el SO con Respaldo y Restauración cuando sea necesario.
Aunque Microsoft eliminó Respaldo y Restauración en Windows 8.0 y lo reemplazó por la función Historial de archivos, está disponible en todas las versiones de Windows lanzadas posteriormente. Por lo tanto, puedes usar Respaldo y Restauración en Windows 7, 10 y 11. A pesar de algunas modificaciones a lo largo de los años, sigue utilizando tecnología antigua.
Respaldo y Restauración de Windows: ¿Cómo respaldar y restaurar archivos/carpetas?
Si deseas utilizar la función de Respaldo y Restauración para respaldar archivos y carpetas individuales, puedes seguir los siguientes pasos para configurar el respaldo, incluyendo la ubicación del respaldo, el contenido del respaldo, el horario, etc.
Pasos para configurar el respaldo de archivos y carpetas:
- Ingrese en Panel de Control en la barra de búsqueda de la barra de tareas y haga clic en Panel de Control.
- En la sección Sistema y Seguridad, haga clic en Copia de Seguridad y Restauración (Windows 7).
- Cuando vea la ventana de Hacer copia de seguridad o restaurar sus archivos, haga clic en Configurar copia de seguridad.
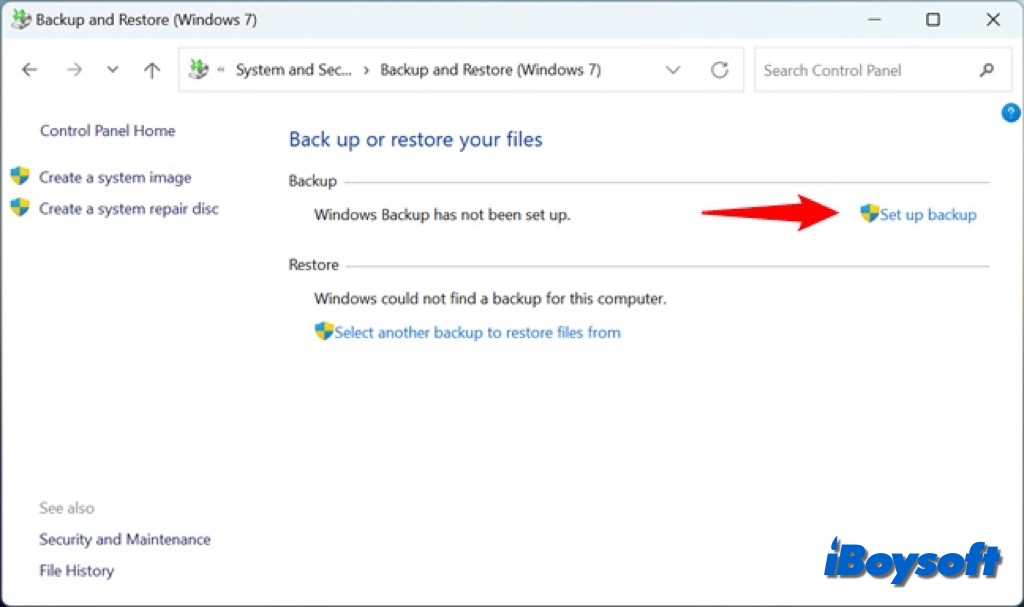
- Seleccione una ubicación para guardar la copia de seguridad, si desea guardarla en una ubicación de red, haga clic en el botón Guardar en una red, luego siga las indicaciones en pantalla.
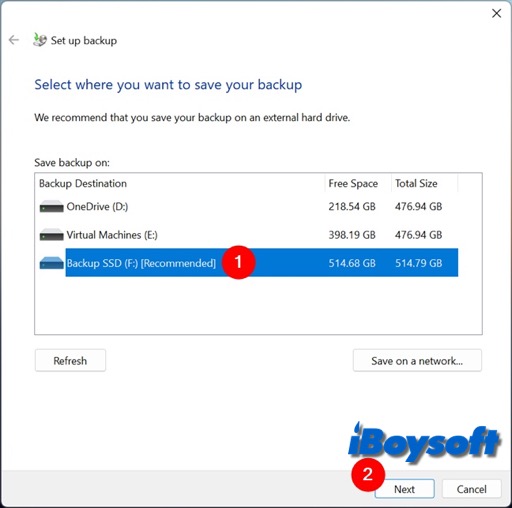
- Haga clic en Siguiente después de seleccionar dónde guardar la copia de seguridad, luego elija qué respaldar: Dejar que Windows elija (recomendado) y Dejar que elija yo. Aquí, seleccione la segunda opción.
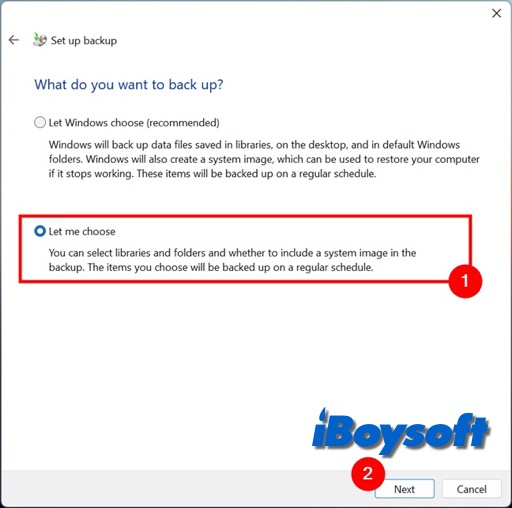
- Marque la casilla de los elementos que desea respaldar y haga clic en Siguiente.
- Le pedirá revisar la configuración de su copia de seguridad, asegúrese de haber seleccionado la ubicación de copia de seguridad deseada e incluido todos los datos que desea respaldar.
- Haga clic en Cambiar programación si desea modificar o desactivar la programación.
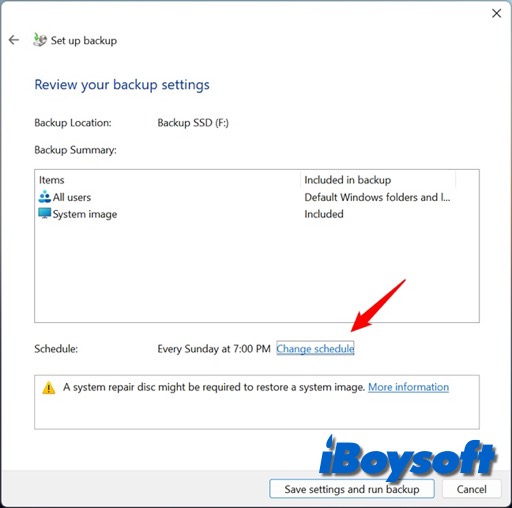
- Haga clic en Aceptar para confirmar el cambio de programación y haga clic en Guardar configuración y ejecutar copia de seguridad.
- Luego regresa a la página de Copia de Seguridad y Restauración (Windows 7) y muestra el progreso de la copia de seguridad.
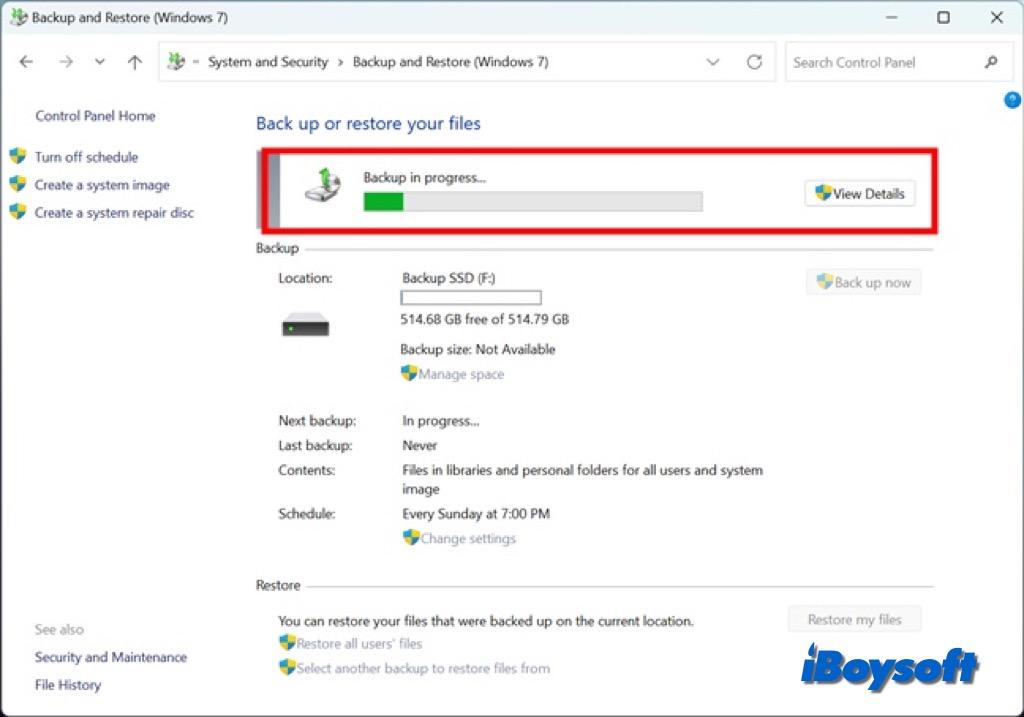
Pasos para restaurar archivos desde la copia de seguridad de Windows:
- Pulse la tecla de Windows + S y escriba Configuración de copia de seguridad, y haga clic en la primera opción.
- Haga clic en Ir a Copia de Seguridad y Restauración (Windows 7) bajo "¿Buscas una copia de seguridad más antigua?"
- Haga clic en Restaurar mis archivos en la sección Restaurar.
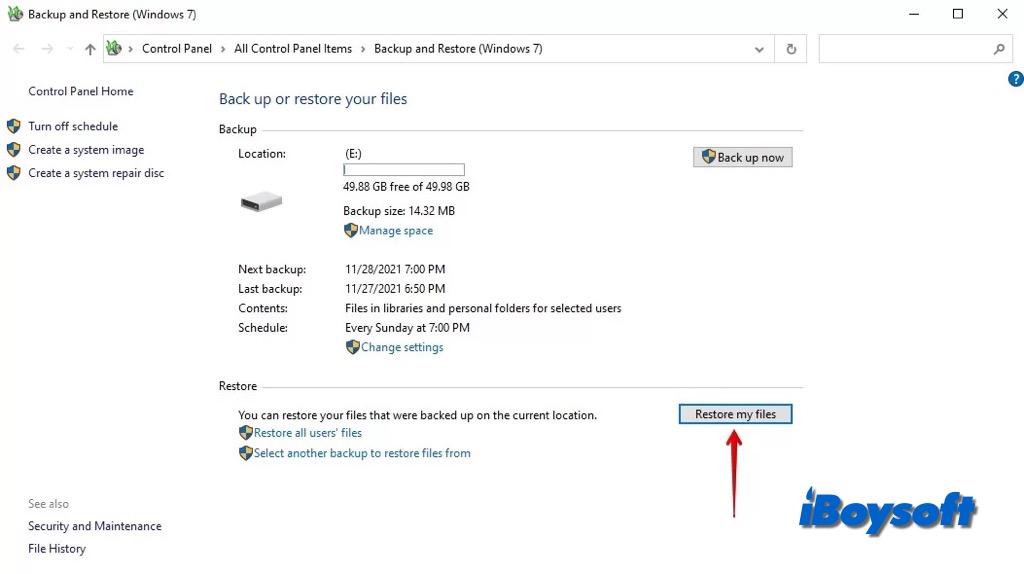
- Haga clic en Buscar archivos y seleccione los archivos que desea restaurar.
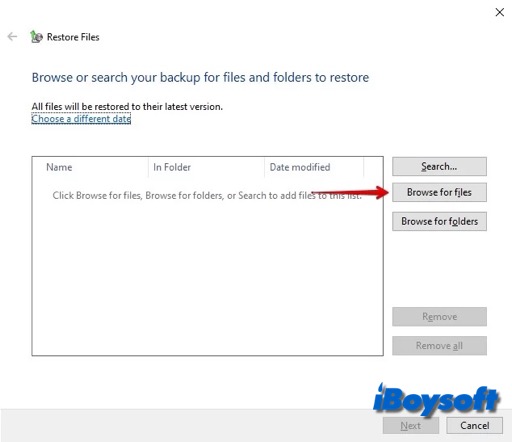
- Por defecto, se restaurarán a la ubicación original, también puede seleccionar una ubicación deseada.
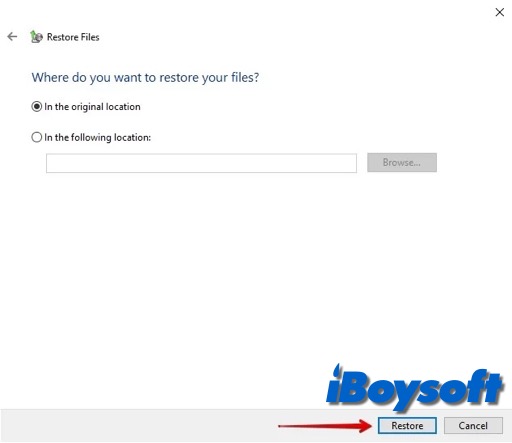
- Luego haga clic en Restaurar.
Copia de Seguridad y Restauración de Windows: ¿Cómo crear una Imagen de Sistema y restaurar desde ella?
El mayor punto destacado de Copia de Seguridad y Restauración (Windows 7) es que permite a los usuarios de Windows crear un clon de imagen del sistema operativo, haciendo una copia idéntica de todos los controladores necesarios para ejecutar Windows y archivos personales.
Pasos para crear una Imagen de Sistema:
- Abre el Panel de Control y accede a Copia de seguridad y Restauración (Windows 7).
- En el lado izquierdo de la ventana, haz clic en Crear una imagen del sistema.
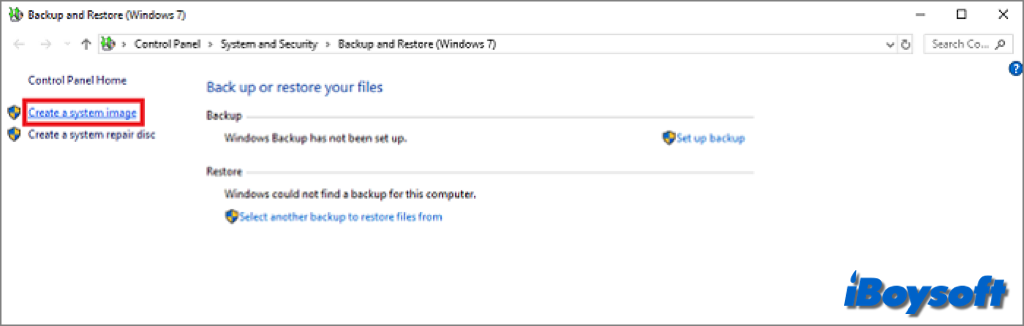
- Selecciona el disco duro, DVD o ubicación de red de destino para guardar la copia de seguridad, y haz clic en Siguiente.
- Elige las unidades que deseas incluir en la copia de seguridad y haz clic en Siguiente.
- Confirma la configuración de la copia de seguridad y haz clic en Iniciar copia de seguridad para comenzar la operación.
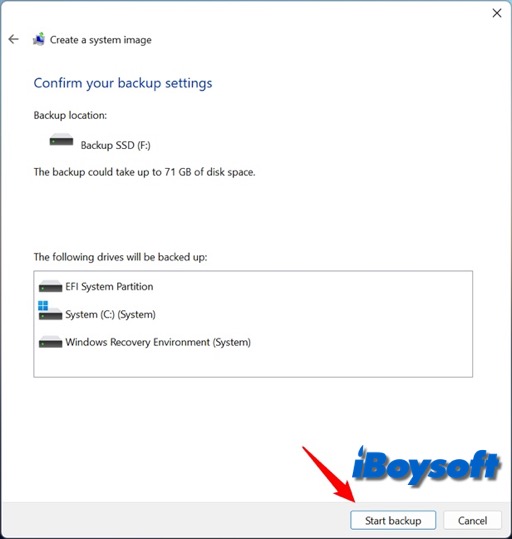
- Espera a que se complete el progreso, si cambias de opinión, puedes hacer clic en el botón Detener copia de seguridad.
- Luego haz clic en Cerrar.
Pasos para restaurar con una copia de seguridad de imagen del sistema:
- Inicia en el entorno de preinstalación de Windows y haz clic en Siguiente.
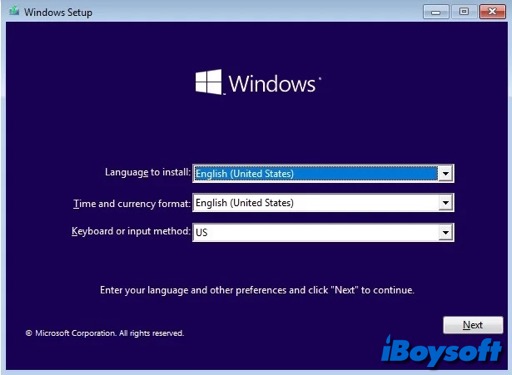
- Selecciona Reparar tu computadora en la parte inferior.
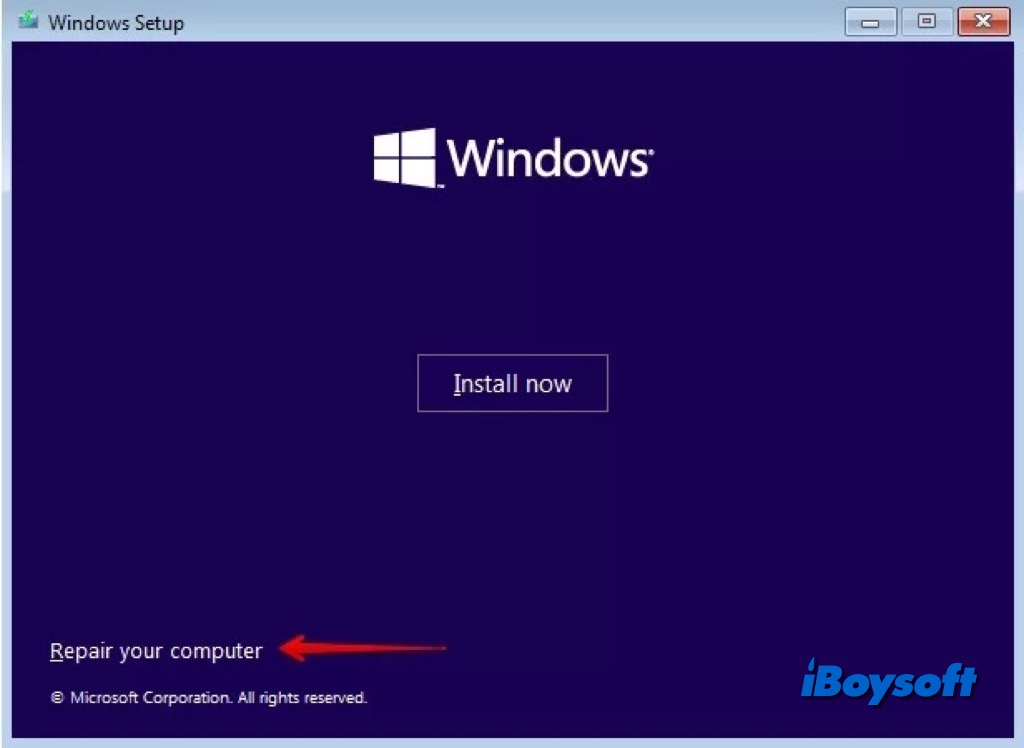
- Haz clic en Solucionar problemas.
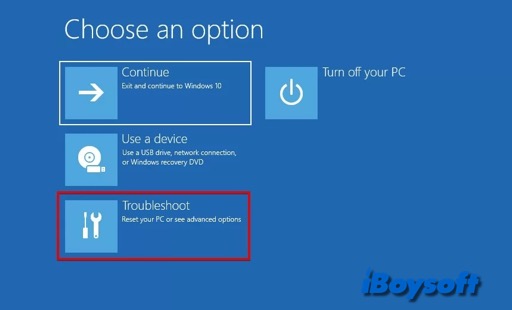
- Luego selecciona Recuperación de la Imagen del Sistema.
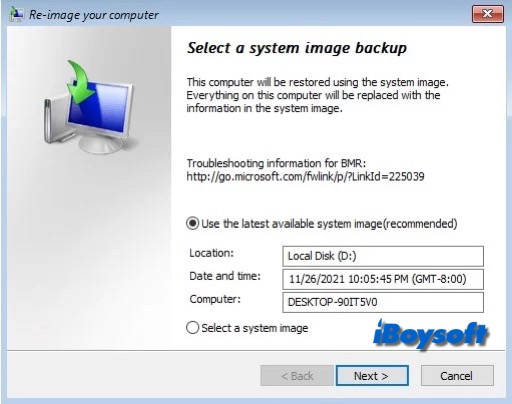
- Selecciona tu imagen del sistema manualmente o simplemente haz clic en Siguiente.
- Elige si deseas formatear y reparticionar tu disco. Haz clic en Siguiente.
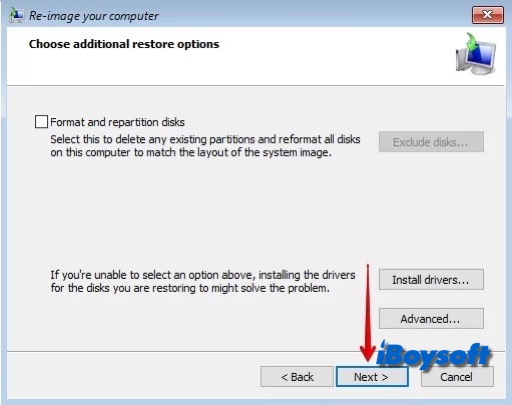
- Haz clic en Finalizar.
- Haz clic en Sí para confirmar la operación y comenzarla.
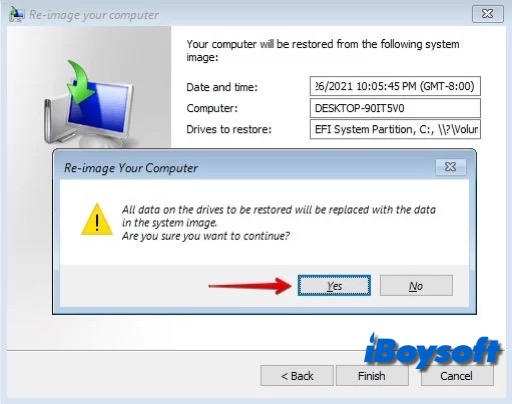
¡Comparte esta publicación sobre la función de Copia de seguridad y Restauración (Windows 7)!