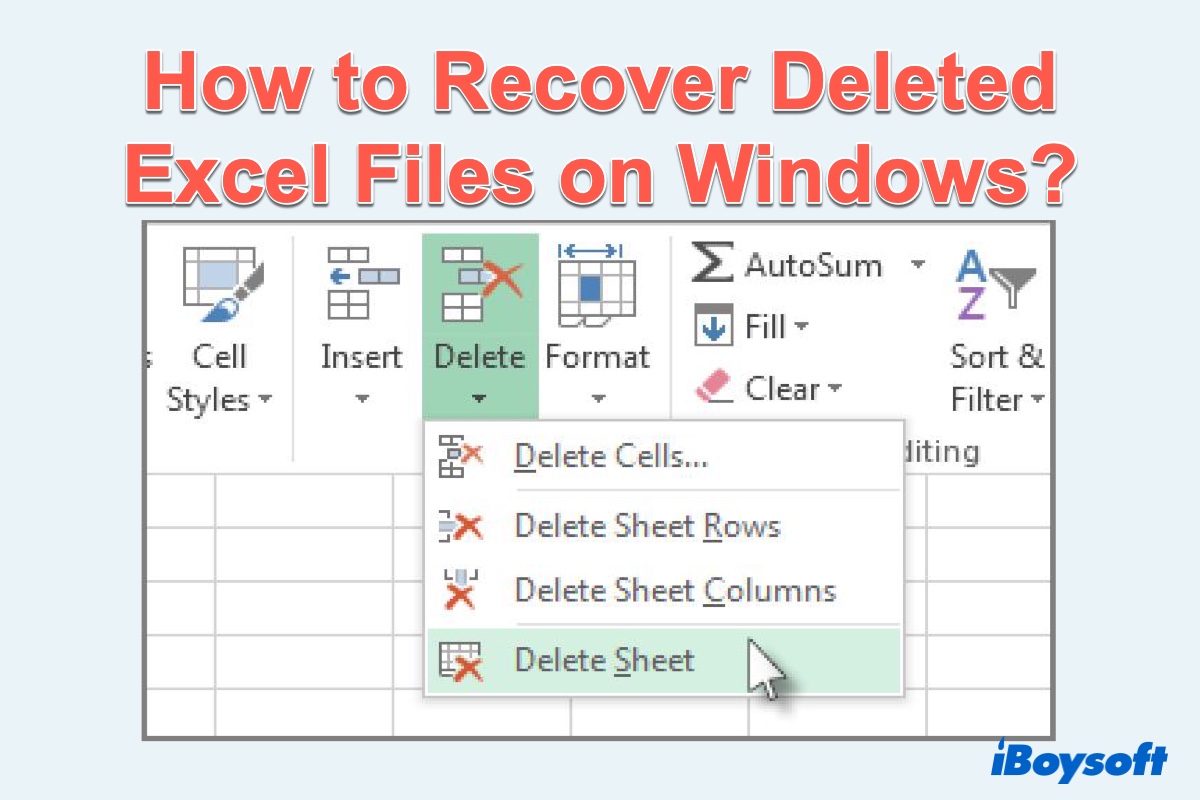It may frustrate you a lot when you forget to save or accidentally delete an important Excel document after working on it for hours and days. When you delete Excel files from your Windows computer and empty the Recycle Bin, the deleted data would disappear from your computer but the Excel file contents would not be destroyed immediately.
Windows operating system will mark Excel files for deletion and keep file contents in the file system database until new data is written to the same location. This means you still have a chance to recover deleted Excel files.
Fortunately, this article is here to teach you how to recover unsaved Excel files using several different methods as well as how to recover deleted Excel files in Windows with easy-to-follow steps.
Quick ways to recover unsaved and deleted Excel sheets in Windows:
| Ways | Applicable scenarios |
| Recover unsaved Excel files with the builtin AutoSaver feature in the Microsoft Excel app | You've enabled the AutoSaver feature in your Microsoft Excel app before. |
| Restore unsaved Excel files from the Recent File Option | The Excel file is edited not long ago. |
| Recover deleted Excel files from the Recycle Bin | You've moved the Excel file to the Recycle bin no longer than 30 days. You just delete the Excel file to the Recycle bin without emptying or bypassing Trash. |
| Retrieve deleted Excel files using Windows File Recovery | You know how to run command lines. |
| Recover deleted/unsaved Excel files with third-party data recovery software | You need to get back the deleted Excel sheets quickly. You can restore deleted and unsaved Excel files in other mentioned ways. |
| Recover deleted or lost Excel files from Previous Versions | You have turned on the function before the file is lost. |
| Restore deleted Excel with File History | You have backed up your Windows computer with File History before data loss. |
Among the ways, we cannot hard to find that using a third-party data recovery tool is the quickest and easiest way to get back the unsaved and deleted Excel sheets because all other built-in recovery features either have prerequisites or have limitations. Download iBoysoft Data Recovery to rescue your deleted or unsaved Excel files ASAP to avoid permanently losing them.
How to recover the unsaved Excel file in Windows
No matter whether your Excel worksheet is saved or not, you still have a chance to save this situation. Given these two situations, we will give solutions accordingly, please adopt anyone according to the situation you encounter. Firstly, we'll talk about how to recover the unsaved Excel files in Windows OS in 2 ways.
Method 1: Recover Excel files with the builtin AutoSaver feature
When using Excel, you may experience a system crash or power failure, and suddenly your PC shuts down making it too late for you to save the important Excel files. Or maybe you just forget to save or mistakenly click the "Don't save" option, so that your previous data or changes you have made are lost.
Luckily, Microsoft has built an autosave function into the app that can recover unsaved Excel files. It's called AutoRecover and here's how to use it to get back a lost Excel file that was not saved.
- Launch Excel and go to the File tab.
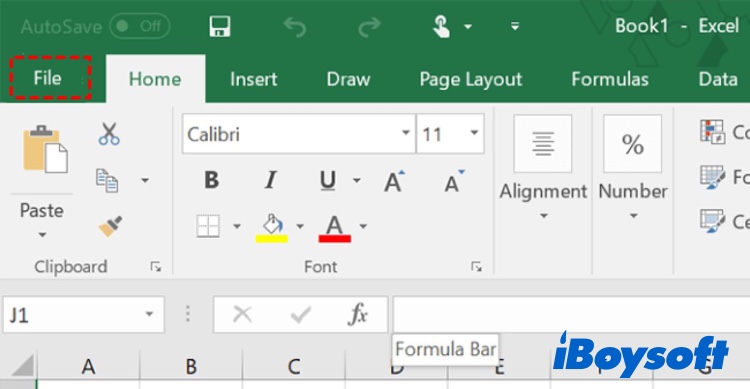
- Go to Info, find Manage Workbook, then click Recover Unsaved Workbooks.
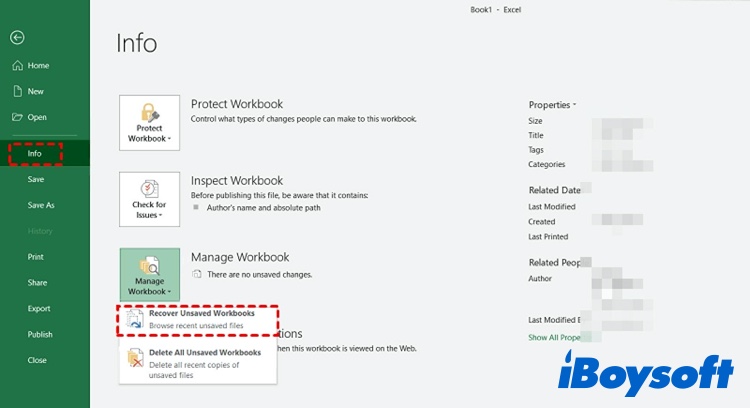
- Then your unsaved Excel files will be shown in the pop-up window. Select the unsaved files you want to restore.
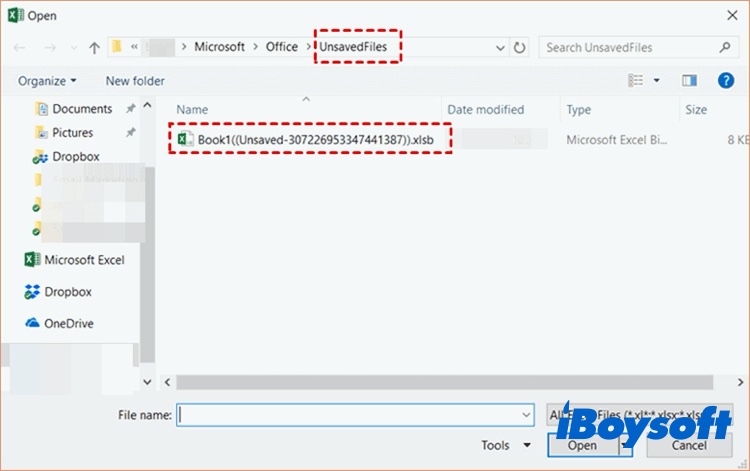
- Don't forget to click File and then go to Save As to save your files carefully this time.
To use the AutoRecover feature, you need to turn on it and configure its settings in Excel. Within this function, you can even control how often files are saved automatically. If you have no idea how to achieve it, use the following steps to configure AutoRecover in Excel.
- Start Excel, go to the File tab, and choose Options.
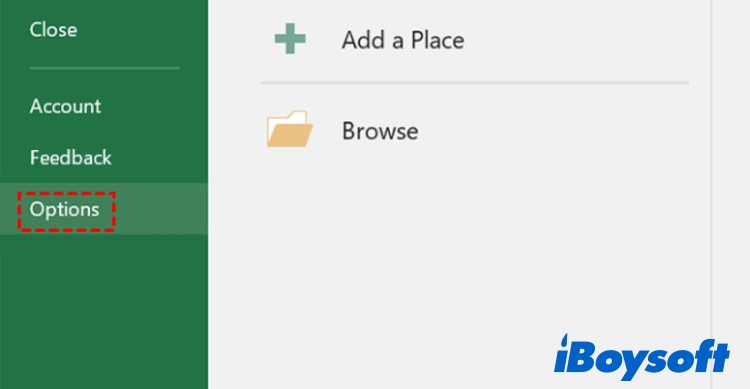
- Click on the Save tab in the left panel.
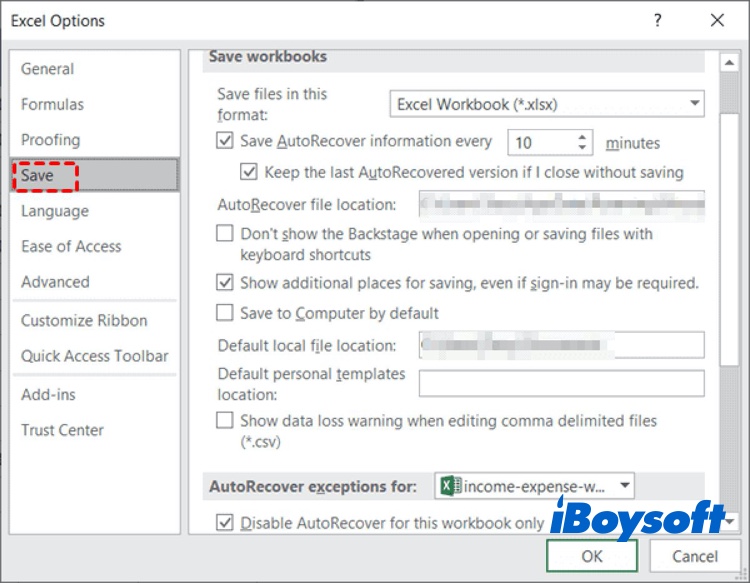
- Ensure that both the Save AutoRecover information every X minutes and Keep the last autosaved version if I close without saving are checked. And we recommend you set the save interval to 1 minute to eliminate the possibility of losing a lot of unsaved Excel document work.
- Click on OK.
Method 2: Restore unsaved Excel files from the Recent File Option
If the method above doesn't work, try to use the Recent File Option to recover unsaved Excel by doing the following:
- Start Excel, and go to the File tab.
- Click Open in the left panel.
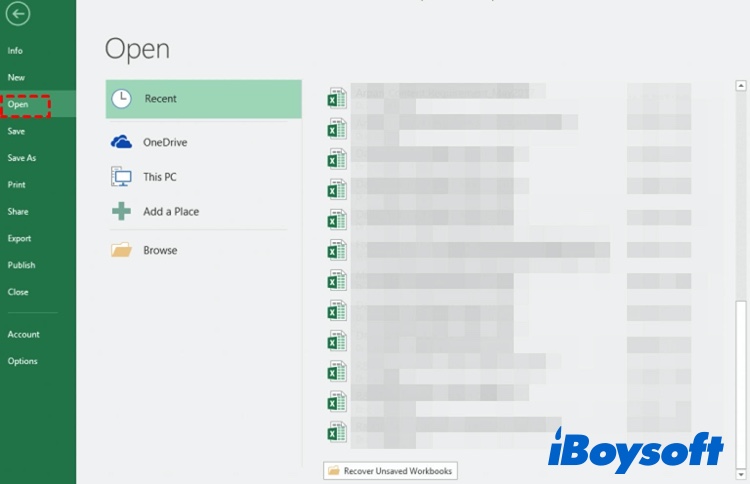
- Scroll down and click the Recover Unsaved Workbooks button at the bottom of the window.
- Locate the lost file and double-click it to open the Excel document.
- The file will open in Excel and you can click the Save As option to save the Excel file to your desired location.
How to recover deleted Excel files in Windows
If you need to restore the deleted Excel files, we offer you several methods.
Solution 1: Check the Recycle Bin
Just like Mac trash, Windows also has a very helpful utility named Recycle Bin. It is designed to temporarily store all your deleted items including Excel documents, Word documents, PowerPoint presentations, etc.
When you realize you accidentally deleted an important Microsoft Office Excel that you need, don't worry, check your Recycle Bin first. Here's how to recover a deleted Excel file using the Recycle Bin with ease.
- On your computer, double-click on the Recycle bin icon to open it.
- Search if the Excel file or data you need is present.
- Right-click on the appropriate Excel file and select the Restore option.
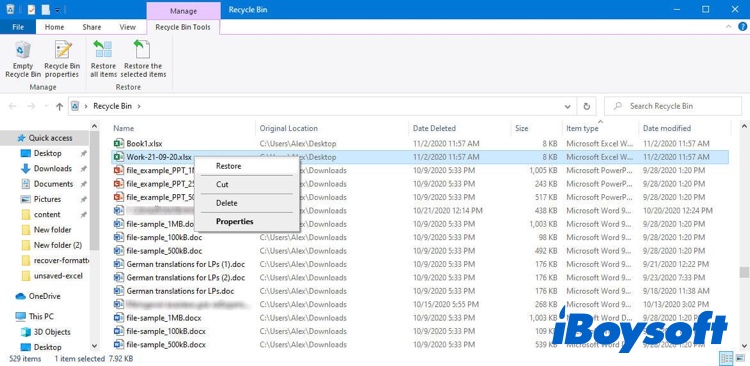
- The Excel file will be restored to the previous location it initially was present as if it was never lost.
If you don't find the Excel files you need in the Recycle Bin, it means you have deleted the data for more than 30 days or you emptied your Recycle Bin once. Then, try the following solutions to get your Excel file back.
Solution 2: Utilize Windows File Recovery
If you don't have any backups to restore from, to restore deleted saved Excel files, an official data recovery software developed by Microsoft could be utilized - Windows File Recovery, a command-line app. But before starting recovery, you have some pre-work to do:
First, figure out your File System. Go to This PC, right-click on the drive that contains the deleted files, and click Properties. Then decide which recovery mode to use according to your File System and data loss scenario:
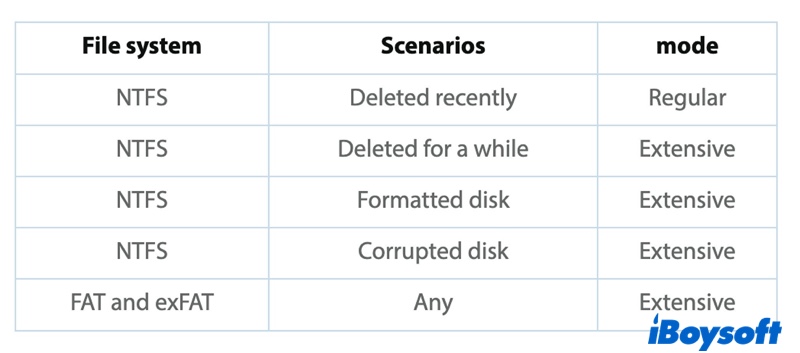
If you need to narrow the scanning range, use these switches:
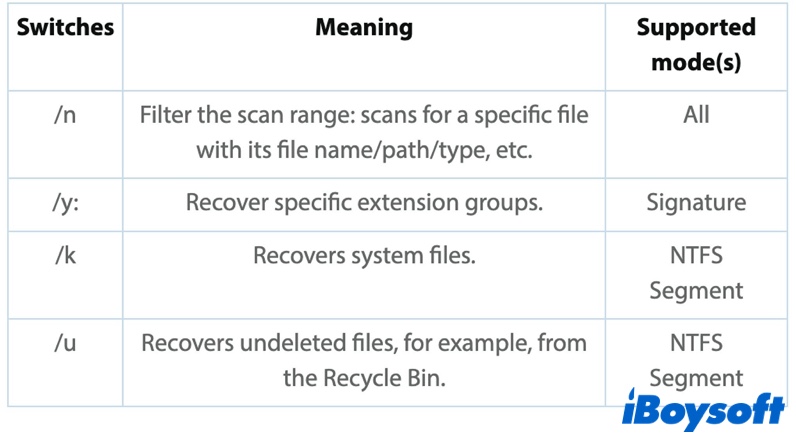
Now, do the following to use Windows File Recovery to get your files back:
- Go to Microsoft Store, search for Windows File Recovery, and click Get.
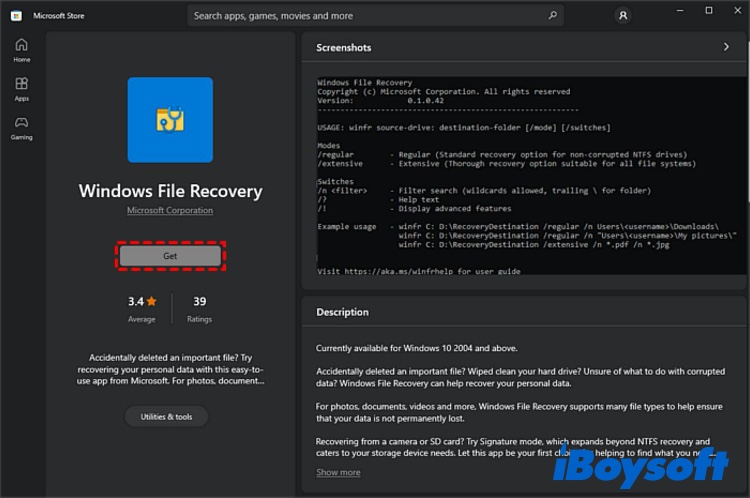
- Start Windows File Recovery, and input the data recovery command. The command template goes like this:winfr source-drive: destination-drive: [/mode] [/switches]
- For example, if you are using NTFS, and you have deleted your Excel files in C: drive for a few days, so you choose Extensive mode, and you don't know the specific name, then you could use a wildcard "*", and you want to recover them to E: drive, then you need to input:winfr C: E: /segment /n *.xlsx
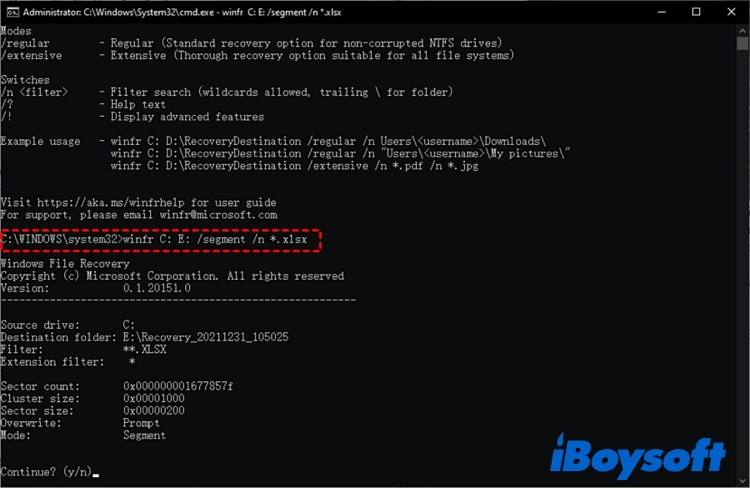
- Then input y to continue. Then wait for the recovery process to finish, a recovery folder will be created in the destination.
Please note that this data recovery software applies to Windows 10 and later. It is recommended to store the recovered files not on the same drive where you have lost Excel files.
Solution 3: Use third-party data recovery software
Since Windows File Recovery is a command-line data recovery app, using this tool could be pretty difficult for ordinary users. Thus, the best choice to recover lost Excel files is to use an easy-to-use third-party data recovery software.
iBoysoft Data Recovery, a professional data recovery tool with a graphical user interface, works fine on Windows 11/10/8/7/XP and Windows Server 2019/2016/2012/2008/2003. Using the iBoysoft data recovery app for Windows, there is no need to worry about complex commands. You just need only a few simple clicks to recover deleted or lost files in Windows.
It not only supports Excel file recovery, but also can recover deleted photos, missing videos, and other disappeared Microsoft Office documents. This data recovery software also can recover data from the USB flash drive, memory card, SSD, and any other storage device.
To perform Excel file recovery with the iBoysoft app, do the following:
- Free download, install, and launch iBoysoft Data Recovery on your PC. After launching the software, you will see the home window as below. As you can see, the interface is very simple.

- Select Data Recovery, and then choose the volume that contains your deleted Excel files previously in the drive list and click Next to start Microsoft Excel file recovery.

- Preview the recovered files after the scanning process is finished.

- Select the needed files, and then click the Recover button. Save the recovered Excel data to another safe place (Do not put it in the original location).
Solution 4: Utilize Windows Previous Versions
To restore deleted saved Excel files, you can use Windows Previous Versions to help you. If you activated it before you lost data, it will include all recent versions of a kind of system backup for files. Then, try the below steps to recover Excel files.
- Open File Explorer, and go to the original folder of the missing Excel files. This is the folder of the file being present pre-deletion.
- Right-click on the folder and select the Restore Previous Versions option. This will display multiple versions saved by Windows.
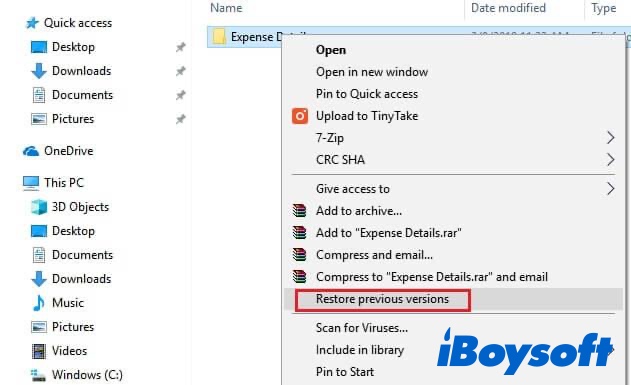
- Select the latest version of the file and then click Restore.
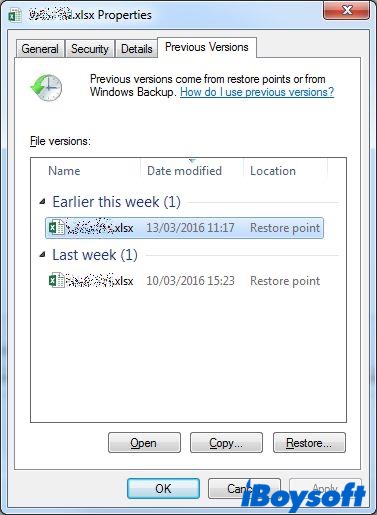
Solution 5: Use File History
If you have a good habit of backup files regularly with the native Windows facility - File History, then you can recover deleted Excel files with File History by doing these steps:
- Start the Control Panel and click System and Security.
- Click File History.
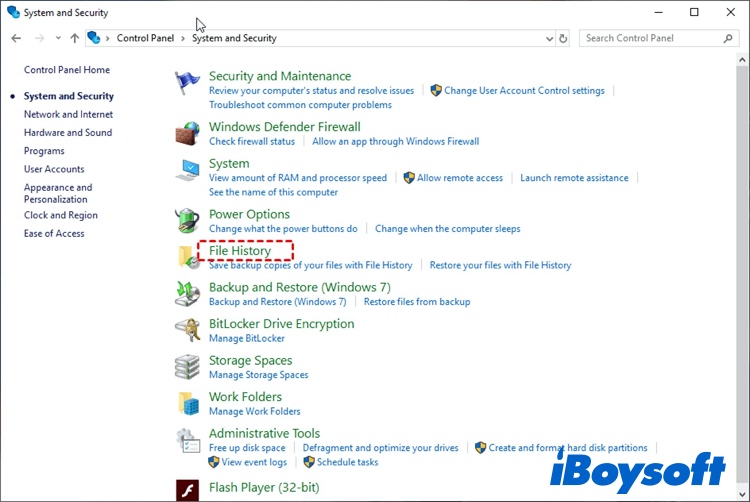
- Then go to Restore personal files.

- Find your deleted Excel files, then click the Recycle icon at the bottom of this window to restore your lost Excel files.
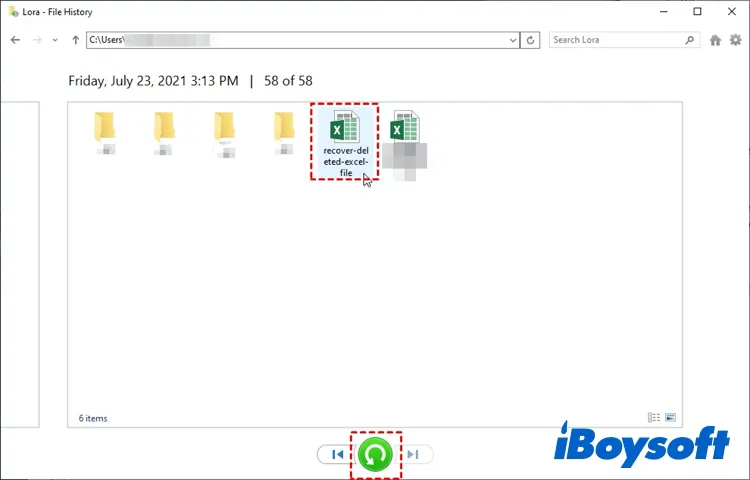
Note: Just like restoring files using Previous Versions, this process only works when a backup of your files is prepared already. Otherwise, you will only get a warning saying there is no backup to restore. So it is advisable to make backups regularly.
How to avoid Excel file data loss situation
Well, here are some of the tips that will help you avoid major Excel sheet data loss situations:
- Always make the backup of the files, and folder before deleting it.
- Hit the Ctrl + Z keys on your keyboard to undo and delete your Excel files, and the files will go back to the computer hard drive location. However, it requires no further action on the computer after deleting the Excel file.
- Utilize good antivirus software to prevent the Excel files corruption with a virus.
- Do not save recovered Microsoft Office Excel files to the original location where you have lost the Excel files.
FAQs about how to recover a deleted Excel file
- QHow can I recover a permanently deleted Excel file in Windows 10?
-
A
If you have backed up these deleted Excel files, you can restore them from your backup file. If not, you can try iBoysoft Data Recovery to get your deleted Excel files back:
Download and install iBoysoft data recovery software on your computer.
Open the software and select the drive that contained the deleted Excel files before.
Click Next to start the scanning process.
Go to find the needed Excel files and recover the lost Excel files to another safe location.
- QHow to recover deleted Excel files without a software?
-
A
Without software, the best way to recover a deleted Excel file is with the Windows Recycle Bin or a backup.
- QCan you recover files deleted from Recycle Bin?
-
A
When you delete files from your computer, these deleted files will be moved to Recycle Bin. If you don't delete them from the Recycle Bin, you can restore files to their original locations:
Open Recycle Bin.
Find the lost Excel files you want to recover and select them all.
Right-click on them and select Restore to bring those lost data back.