É preciso apenas uma única operação descuidada para excluir arquivos importantes em um computador com Windows. Não se desespere, pois a recuperação de arquivos excluídos é incrivelmente possível. Este artigo irá ajudá-lo a recuperar arquivos excluídos no Windows 11/10/8/7 com estrutura de pasta de forma rápida e fácil.
Como Restaurar Arquivos Excluídos da Lixeira?
Quando você exclui um arquivo clicando com o botão direito e selecionando Excluir ou arrastando-o para a Lixeira, o sistema operacional Windows armazenará temporariamente seus arquivos excluídos na Lixeira para recuperação de dados. Portanto, se você deseja restaurar arquivos excluídos recentemente, o primeiro lugar a verificar é a pasta da Lixeira.
Siga os passos abaixo para restaurar arquivos da Lixeira no Windows 10:
- Dê um duplo clique no ícone da Lixeira na área de trabalho para abri-la.
- Selecione o arquivo que deseja recuperar.
- Clique com o botão direito no arquivo ou pasta.
- Selecione Restaurar. Ou você pode ir para a guia Gerenciar na janela da Lixeira e clicar em Restaurar os itens selecionados.
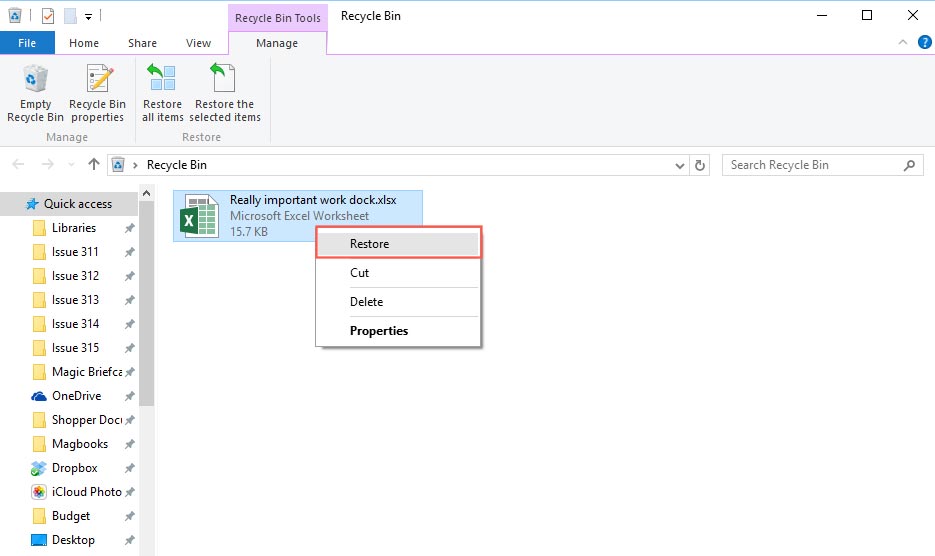
As opções irão recuperar o arquivo para sua localização original. Você também pode arrastar o arquivo para a área de trabalho ou outra localização.
Dicas: Não consegue encontrar a sua Lixeira na área de trabalho?
1. Clique com o botão direito do mouse na área de trabalho ou escolha "Configurações" e selecione "Personalização".
2. Clique em "Temas" na janela de "Personalização" e depois selecione "Configurações de ícones da área de trabalho".
3. Marque "Lixeira para aparecer na área de trabalho".
Como Recuperar Arquivos Deletados com Software de Recuperação de Arquivos?
Você não verá arquivos removidos na Lixeira se você:
- Deletou arquivos pressionando o atalho de teclado Shift + Delete.
- Deletou arquivos e depois esvaziou a Lixeira.
- Deletou arquivos há mais de 30 dias e a opção Excluir arquivos que estejam na Lixeira há mais de 30 dias estiver ativada.
- Deletou arquivos de um dispositivo de armazenamento externo.
- Perdeu arquivos devido a travamento do sistema, mau funcionamento do software, infecção por vírus ou outras razões desconhecidas.
Para recuperar arquivos permanentemente deletados, você precisará da ajuda de um software profissional de recuperação de dados. O iBoysoft Data Recovery é um aplicativo capaz equipado com algoritmos avançados de digitalização de disco e recuperação. Ele pode recuperar fotos deletadas, documentos do Office, vídeos, áudio e muito mais com sucesso no Windows 11/10/8/7/Vista/XP e em servidores Windows.
Software de Recuperação de Arquivos Deletados - iBoysoft Data Recovery
- Recupere arquivos deletados após esvaziar a Lixeira
- Recupere arquivos deletados de cartão SD, HDD, SSD, pen drive USB
- Restaure Word, Excel, fotos, vídeos, e-mails deletados, etc.
- Restaure arquivos deletados de discos rígidos criptografados com BitLocker
- Outros tipos de recuperação de dados
- Funciona no Windows 11/10/8/7/Vista/XP e em servidores Windows
Apenas leitura e sem riscos
A interface limpa do software de recuperação de dados do iBoysoft torna o processo de recuperação de dados muito simples e intuitivo para usuários inexperientes. Com apenas alguns cliques, você pode restaurar arquivos permanentemente deletados rapidamente.
Passo 1: Faça o download gratuito, instale e abra o iBoysoft Data Recovery.
É altamente recomendável que você baixe o software de recuperação de arquivos em uma partição diferente para evitar a substituição de dados. O pacote de instalação é bastante pequeno e leva pouco tempo para ser instalado em seu PC com Windows. Após a conclusão da instalação, você pode abrir o aplicativo.
Passo 2: Selecione um módulo de recuperação.
Esta ferramenta de recuperação de arquivos da iBoysoft oferece três módulos de recuperação de acordo com diferentes cenários de perda de dados:
- Módulo de Recuperação de Dados: recupere arquivos excluídos de um drive não criptografado BitLocker ou recupere arquivos de um Windows corrompido ou dispositivo de armazenamento.
- Módulo de Recuperação de drive Raw: Recupere dados de um drive RAW e converta RAW para NTFS/FAT32.
- Módulo de Recuperação BitLocker: Recupere dados excluídos ou perdidos de um disco rígido criptografado com BitLocker.

Passo 3: Selecione o drive e clique em Avançar para iniciar a digitalização.
Escolha o drive ou partição de onde você precisa recuperar arquivos na lista. Se você não vê a partição desejada, selecione o drive onde as partições perdidas estão e clique em Encontrar Mais Partições no final da janela.
Clique em Avançar para iniciar a digitalização. A varredura rápida é o modo de digitalização padrão para a restauração de arquivos excluídos. Você pode usar a varredura profunda para a recuperação de arquivos perdidos ou quando a varredura rápida não conseguir encontrar seus arquivos excluídos. A varredura profunda fornece uma varredura completa e sofisticada e produz os melhores resultados.

Passo 4: Filtrar arquivos desnecessários e visualizar arquivos recuperáveis.
A ferramenta de recuperação de arquivo iBoysoft permite que você mostre apenas arquivos excluídos. Você também pode digitar um nome de arquivo específico ou formato de arquivo na caixa de pesquisa para procurar arquivos excluídos e economizar muito tempo. Clique com o botão direito no arquivo e selecione Visualizar ou duplo clique no arquivo para visualizá-lo. Isso ajuda você a encontrar os arquivos corretos que deseja recuperar quando eles têm várias versões semelhantes.
Passo 5: Recuperar arquivos excluídos.
Selecione a caixa de seleção na frente dos arquivos que deseja restaurar e clique no botão Recuperar. Você será solicitado a selecionar um local para salvar os arquivos recuperados. Você não deve usar o mesmo drive ou partição onde perdeu dados, pois qualquer alteração no drive original pode causar arquivos corrompidos e perda de dados permanente.

Antes de sair do software de recuperação de arquivos, certifique-se de ter recuperado todos os seus arquivos importantes.
O iBoysoft Data Recovery pode recuperar arquivos do Excel excluídos, documentos do Word, arquivos do PowerPoint, etc. em um disco rígido mecânico, SSD, pen drive USB ou cartão SD. Ele suporta sistemas de arquivos FAT, exFAT e NTFS.
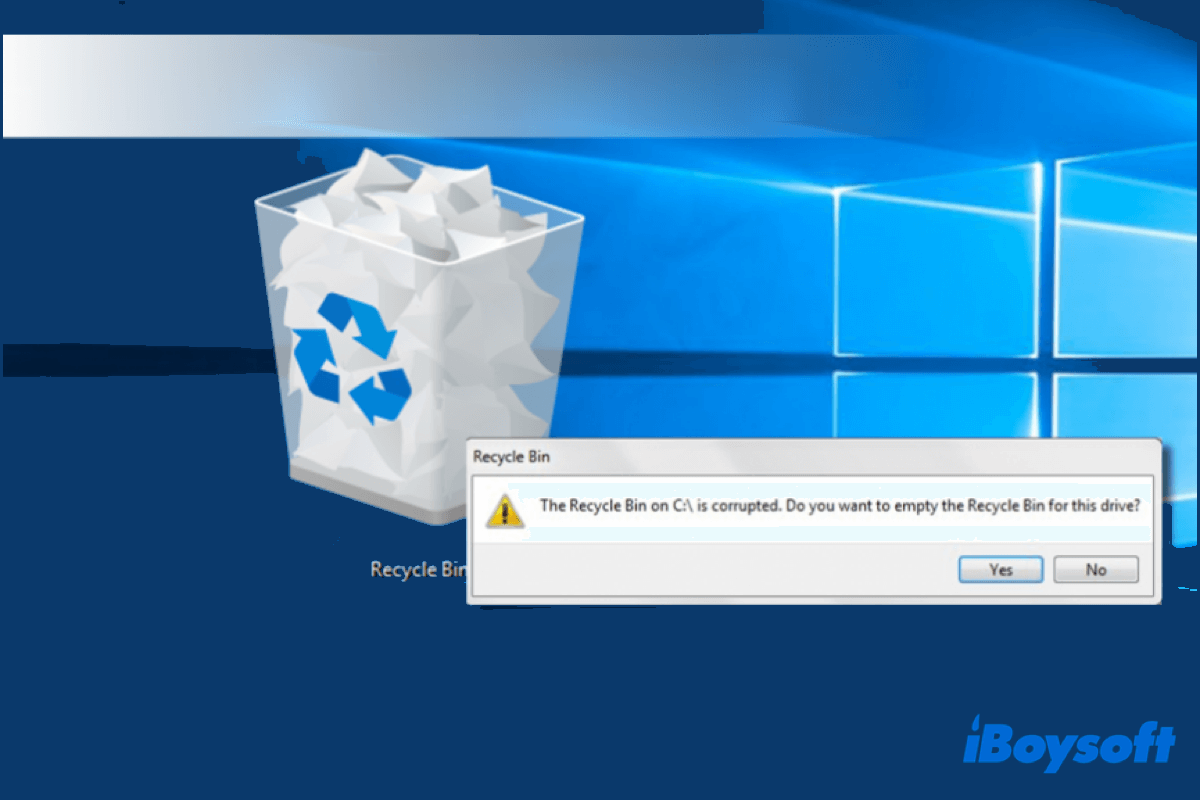
Recycle Bin está corrompido no Windows 11/10/8/7, Como Corrigir?
Este artigo explica como corrigir o problema de Recycle Bin está corrompido no Windows 11/10/8/7, e também ajuda a recuperar arquivos de um Recycle Bin corrompido. Leia mais >>
Recuperar Arquivos Excluídos Sem Software
Se seus arquivos excluídos não estão na Recycle Bin, e você não quer usar software de recuperação para recuperar arquivos, ainda pode encontrar 3 maneiras gratuitas de tentar a recuperação de dados excluídos em um computador Windows.
Recuperar arquivos excluídos com o recurso de Versões Anteriores
Versões Anteriores é um recurso nativo no Windows que permite aos usuários recuperar arquivos excluídos ou perdidos usando o Explorador de Arquivos. As versões anteriores de um arquivo ou uma pasta são cópias do arquivo ou pasta que o sistema salva automaticamente depois que você habilitou as Versões Anteriores, também às vezes referidas como cópias de sombra.
Siga os procedimentos para restaurar versões anteriores de arquivos excluídos no Windows 10/8/8.1/7:
- Encontre a pasta que costumava conter seus arquivos excluídos.
- Clique com o botão direito na pasta e selecione Restaurar versões anteriores.
- Veja a lista de versões anteriores disponíveis, escolha a versão que deseja restaurar e clique em Restaurar.
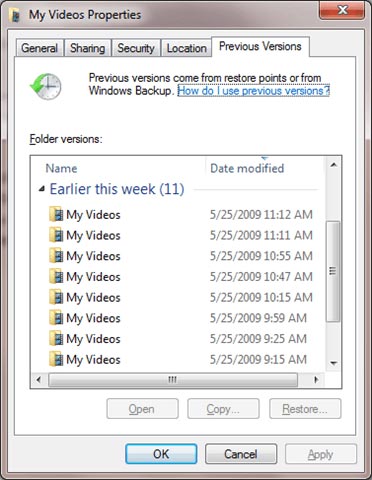
Restaurar arquivos excluídos de um backup do Windows
O backup de dados é sempre a melhor maneira para qualquer recuperação de dados. Se você tiver configurado um backup do Windows, recuperar arquivos excluídos de um sistema de backup é muito fácil. Você precisará da mídia que armazena seu backup disponível e conectada ao seu computador Windows.
Restaure arquivos com Histórico de Arquivos no Windows 11/10/8/8.1:
- Digite Painel de Controle na seção de pesquisa e abra.
- Selecione Salvar cópias de backup de seus arquivos com Histórico de Arquivos em Sistema & Segurança. Você também pode pesquisar por Histórico de Arquivos na caixa de pesquisa e clicar duas vezes para abrir. Em seguida, selecione Restaurar arquivos pessoais no menu à esquerda.
- Encontre uma versão anterior que deseja restaurar usando as setas e clique no botão Restaurar verde para restaurá-lo para sua localização original. Você também pode clicar com o botão direito no botão Restaurar, selecionar Restaurar para, e então selecionar uma nova localização.
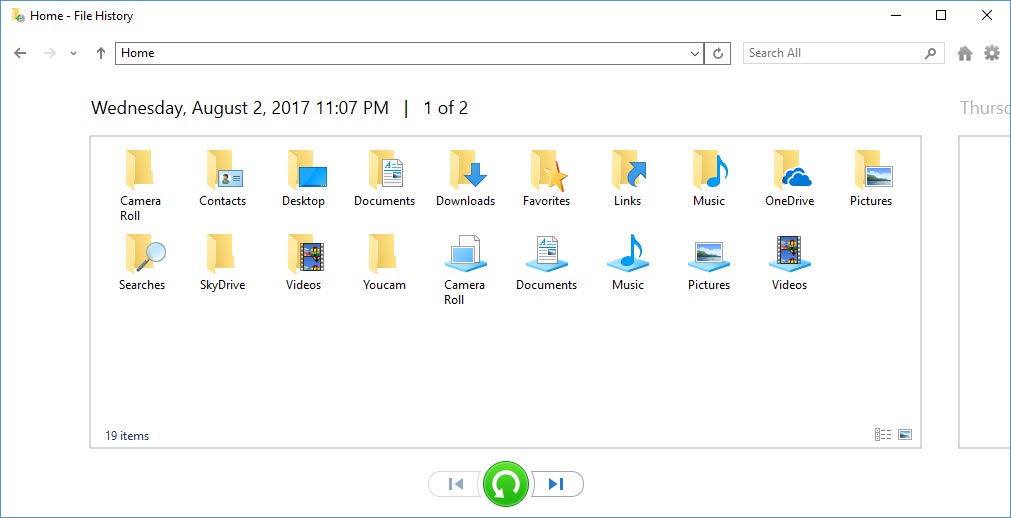
Restaure arquivos usando Backup e Restauração no Windows 11/10/8/7:
- Clique no botão Iniciar e selecione Painel de Controle no Sistema Windows (você pode digitar Painel de Controle na seção de Pesquisa para encontrá-lo rapidamente).
- Selecione Backup e Restauração (Windows 7).
- Clique na opção Selecionar outro backup para restaurar arquivos e escolha seu dispositivo de backup.
- Se você fez backup dos arquivos excluídos, então clique em Restaurar meus arquivos e siga as instruções no assistente.
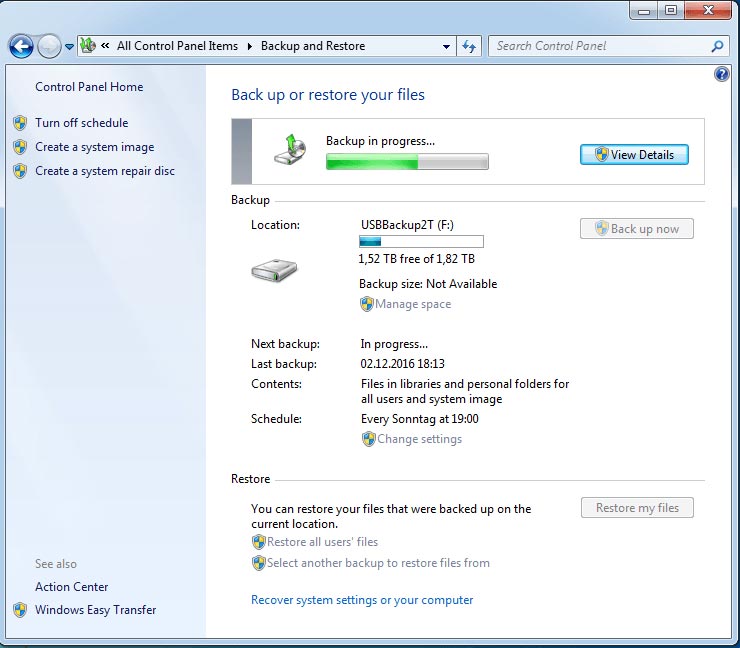
Dicas: A Microsoft oferece um utilitário de linha de comando chamado Recuperação de Arquivos do Windows que pode restaurar arquivos excluídos no Windows 10 com dois modos de recuperação: Modo Regular para recuperar arquivos excluídos recentemente e Modo Extensivo para recuperar arquivos excluídos permanentemente, arquivos perdidos e arquivos de disco que foram reformatados ou corrompidos.
Recupere arquivos excluídos com um serviço profissional de recuperação de dados
Se seu disco rígido não está aparecendo no Windows ou está fisicamente danificado, você precisará levar seu dispositivo a um serviço profissional de recuperação de dados para recuperar arquivos. Engenheiros profissionais de recuperação de dados usarão equipamentos especiais para abrir seu computador ou disco e escanear os dados excluídos ou arquivos ausentes em uma sala limpa.
Esses serviços profissionais de recuperação de dados sempre requerem acesso ao seu dispositivo, o que pode ser inconveniente para você, pois seu dispositivo ficará lá até que os dados sejam recuperados. Você receberá um orçamento para o custo da recuperação de dados primeiro e pode ser caro, algo entre alguns centenas a alguns milhares.
Dicas para evitar a perda de arquivos
Depois de todas essas tentativas, você pode perceber que alguns de seus arquivos pessoais nunca serão restaurados com sucesso. Para evitar a perda de seus arquivos pessoais importantes no futuro, oferecemos algumas dicas práticas para você.
Faça backup de seus dados regularmente
É fácil recuperar um arquivo excluído de um dispositivo que armazena uma cópia recente. Você pode usar uma funcionalidade integrada do Windows, software de backup de terceiros ou um serviço de backup online. Isso dará proteção extra aos seus dados contra exclusão acidental ou corrupção de disco.
Recupere dados imediatamente
Você deve parar de usar o dispositivo assim que suspeitar da perda de dados. Qualquer atividade de escrita de dados no dispositivo deve ser estritamente proibida, como baixar software, criar uma nova pasta e editar arquivos salvos. Isso pode fazer com que seus dados sejam sobrescritos pelo sistema operacional e perdidos permanentemente.
Mantenha um ambiente livre de vírus
Infecções por vírus ou ataques de malware podem alterar os dados ou sobrescrever completamente os dados. Seja em seu computador ou em seus dispositivos de armazenamento, você deve usar frequentemente um software antivírus avançado para se livrar do software malicioso.
Perguntas Frequentes Sobre Recuperação de Arquivos Excluídos
- QComo recuperar arquivos permanentemente deletados no Windows?
-
A
Para recuperar arquivos permanentemente deletados no Windows 10, siga as etapas:
1. Baixe o iBoysoft Data Recovery e abra-o.
2. Conecte o dispositivo externo ao seu PC se precisar recuperar arquivos dele.
3. Selecione um módulo de recuperação na janela inicial.
4. Selecione a unidade ou partição onde perdeu os arquivos e clique em Avançar.
5. Localize os arquivos e clique duas vezes para pré-visualizar.
6. Selecione os arquivos e clique em Restaurar para salvar os arquivos recuperados em uma localização diferente.
- QComo restaurar arquivos deletados de uma Lixeira esvaziada sem software?
-
A
Para restaurar arquivos deletados após a Lixeira ser esvaziada sem usar software, use a função Versões Anteriores:
1. Clique com o botão direito na pasta que costumava conter seus arquivos deletados.
2. Selecione Restaurar versões anteriores.
3. Escolha a versão que deseja restaurar na lista de versões anteriores disponíveis e clique em Restaurar.
- QPosso recuperar arquivos deletados no Windows de graça?
-
A
Sim, você pode recuperar arquivos deletados no Windows gratuitamente. Basta abrir a Lixeira, encontrar seu arquivo deletado, clicar com o botão direito e selecionar Restaurar. Além disso, se você configurou funcionalidades de backup de arquivo embutido do Windows ou backup do sistema, você pode restaurar arquivos deletados com eles gratuitamente.
- QComo recuperar arquivos deletados de discos rígidos externos?
-
A
Siga essas etapas para recuperar arquivos perdidos de um disco rígido externo:
1. Baixe e instale o iBoysoft Data Recovery.
2. Conecte o disco externo e inicie o aplicativo.
3. Clique em um dos módulos de recuperação para escanear o disco externo.
4. Selecione o disco externo e clique em Avançar.
5. Pré-visualize os arquivos que podem ser recuperados e selecione-os.
6. Clique em Recuperar para realizar a recuperação de dados do disco rígido.
- QComo recuperar arquivos deletados de unidades USB?
-
A
Siga essas etapas para recuperar arquivos perdidos de um pen drive USB:
1. Baixe e instale o iBoysoft Data Recovery.
2. Conecte o drive externo e inicie o aplicativo.
3. Clique em um dos módulos de recuperação para escanear a unidade USB.
4. Selecione a unidade USB e clique em Avançar.
5. Pré-visualize os arquivos que podem ser recuperados e selecione-os.
6. Clique em Recuperar para realizar a recuperação de dados do pen drive USB.
- QArquivos deletados são permanentemente deletados?
-
A
Quando você deleta um arquivo, ele não é apagado permanentemente - seus dados deletados ainda estão no disco rígido ou outros tipos de dispositivos de armazenamento antes de serem sobrescritos, mesmo depois da Lixeira ter sido esvaziada. É por isso que ferramentas de recuperação de arquivo podem restaurar arquivos deletados com sucesso.
- QPara onde vão os arquivos deletados depois de serem excluídos da Lixeira?
-
A
Quando você remove um arquivo da Lixeira, você apenas remove os ponteiros para ele e o espaço que ocupava é devolvido para ser usado novamente. Os dados do arquivo não vão para lugar nenhum na maioria dos casos, mas permanecem armazenados em sua localização original antes de serem sobrescritos por um novo arquivo. Isso pode acontecer imediatamente, ou levar semanas ou até meses. É por isso que é sugerido parar de usar o dispositivo assim que a perda de dados for suspeitada.
- QHackers conseguem recuperar dados deletados?
-
A
Sim, cibercriminosos e hackers podem comprometer seu sistema e instalar qualquer software nele para escanear seu disco rígido. Como os arquivos deletados não são apagados antes de serem sobrescritos, os hackers podem obter seus arquivos deletados ou pelo menos fragmentos deles. Para evitar isso, execute um software antivírus regularmente em seu computador e não navegue em sites não seguros.
