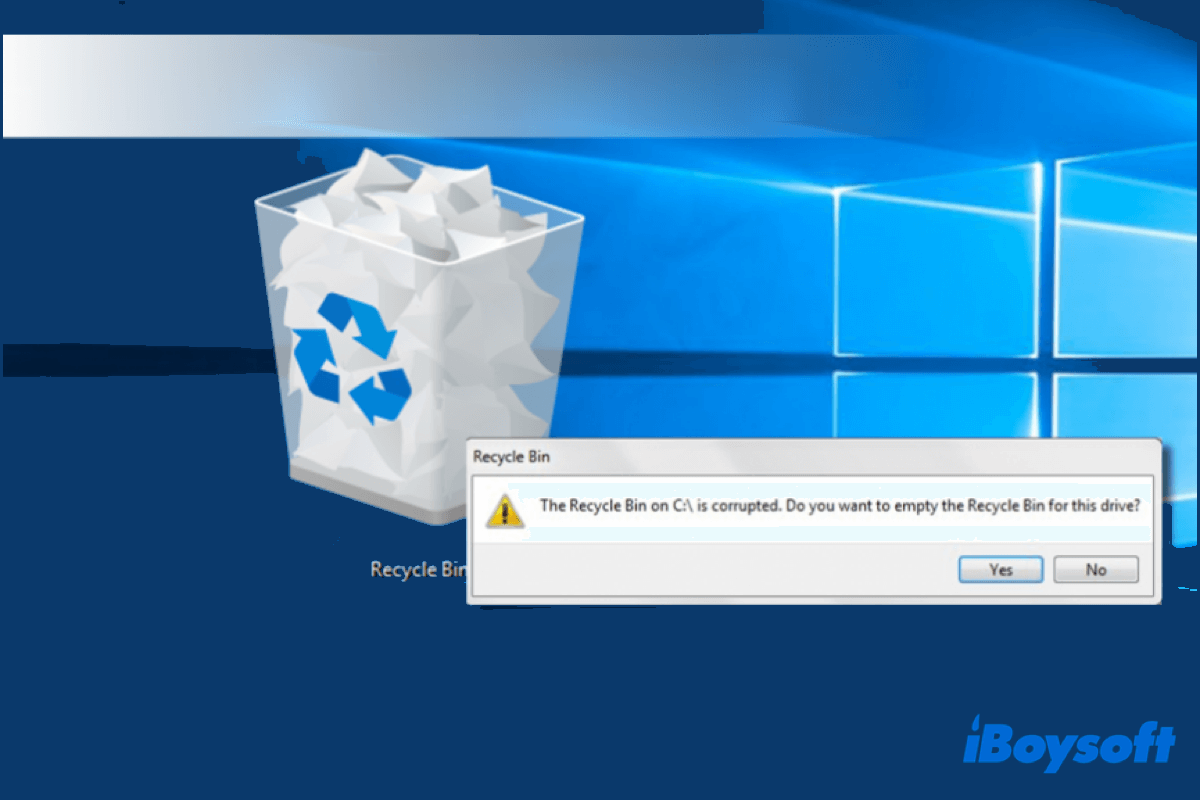The Recycle Bin in Windows is very similar to the Mac Trash on macOS. All files or documents you delete, either intentionally or mistakenly, will be sent to the Recycle Bin, which gives users a chance to easily recover those accidentally removed data. However, even the Recycle Bin itself can become the culprit of data loss if it gets corrupted.
Sometimes, you may see an error message popping up on your screen telling you that the Recycle Bin is corrupted. After that, you will find you can't make any changes to it, including restoring deleted files from it. The good news is, this problem can be fixed though it is a serious one. In this article, we offer step-by-step instructions to help you fix the corrupted Recycle Bin Windows 11/10/8/7 and recover data from it. Read on!
Recycle Bin is corrupted, what does it mean?
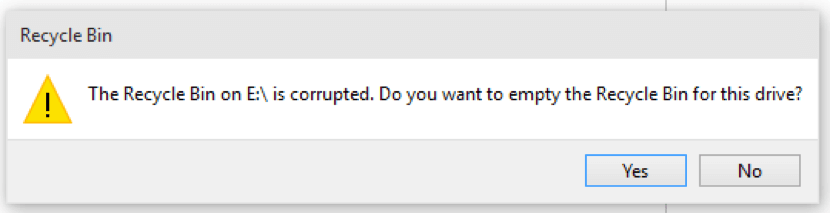
The complete error message of the 'Recycle Bin is corrupted Windows 10' goes like this: The Recycle Bin on E:\ is corrupted. Do you want to empty the Recycle Bin for this drive? Note that the letter E stands for the E drive on your Windows computer (where the Recycle Bin folder locates), it could be C, G, or other letters.
When the Recycle Bin is corrupted in Windows 11/10/8/7, you won't be able to recover deleted files from it, or even empty Recycle Bin. In other words, it gets stuck in a state of the temporary outage until the corrupted condition is removed. Several reasons may cause this problem, including software bugs and errors, sudden loss of power, malware or virus, etc.
If you think this content is helpful, share it on social media now!
How do I fix a corrupted Recycle Bin in Windows 11/10/8/7?
Regardless of what is the Recycle Bin is corrupted error and why your Recycle Bin has become corrupted, you can always attempt to fix it with the help of the methods provided below. You can try them one by one and see if one of them can help you get rid of the Recycle Bin is corrupted Windows 10 problem.
Method 1: Reset the corrupted Recycle Bin with CMD
CMD (Command Prompt) is a command line interpreter application available in most Windows operating systems. It can be used to deal with most of your PC issues and help you fix the Recycle Bin is corrupted issue. Here's how to do it:
- Go to Start > All Programs > Accessories, then right-click on Command Prompt and select Run as administrator. Or, simply press the combination of Windows key + X.
- Copy and paste the following command line into the Command Prompt and press Enter.
rd /s /q C:\$Recycle.bin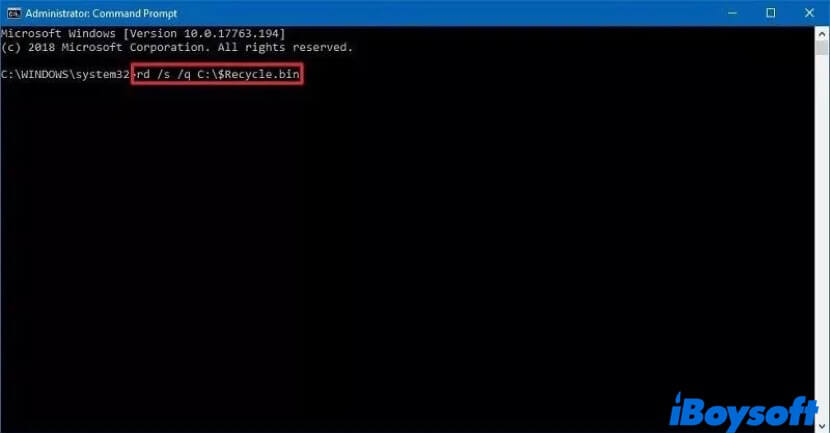
- After the whole process is done, quit Command Prompt, reboot your Windows computer, then check if you can use the Recycle Bin as usual. If it still displays as corrupted, move on to step four.
- Open the CMD window again and enter the following command and press Enter to open SFC (System File Checker) on your computer. It will help you check and repair your corrupted Recycle Bin.
SFC /scannow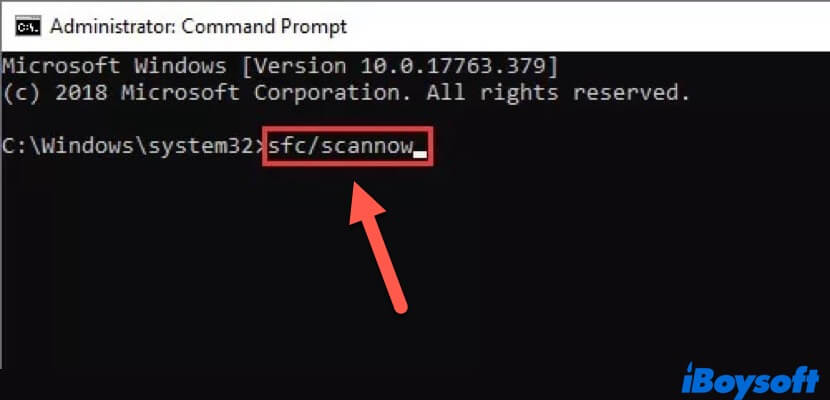
The System File Checker is a powerful in-built tool in Windows that can check and repair corrupted files. If the Recycle Bin on your PC becomes malfunctioning because of some corrupted files, you can use SFC to repair these files first.
Method 2: Restore the computer to an earlier state
If you've set the System Restore Points on your Windows computer before, then you can restore your computer to an earlier state to resolve this Recycle Bin is corrupted issue. To restore your Windows 11/10/8/7 computer from a System Restore Point, follow these steps:
- Search create a restore point in the Start menu and click the corresponding option.
- In the System Properties window, click the System Restore button.
- Choose Next and select your restore point where the Recycle Bin has not got corrupted yet, then click on the Next button again.
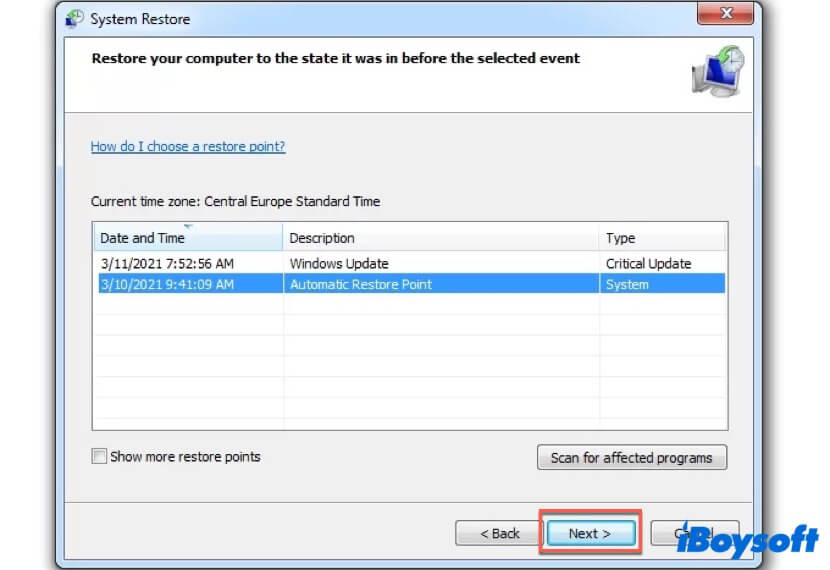
- Click the Finish button to confirm the operation.
Method 3: Fix the corrupted Recycle Bin via File Explorer
If you're not comfortable with using the command line to fix the Recycle Bin is corrupted error, you can also do it with the help of File Explorer, with which you can manually delete the Recycle Bin folder ($Recycle.bin).
But this attempt will wipe off all your deleted files and documents stored in the Recycle Bin. So, only apply this method if you can make sure you don't those files in the bin anymore. Follow these steps to delete $Recycle.bin on your PC:
- Open File Explorer on your PC and select the View tab. Now bring up Options and select the Change folder and search options button.
- In this folder options window that pops up, choose the View tab, and uncheck the checkbox before Hide protected operating system files (Recommended), then click Apply > OK.
- Go back to File Explorer and enter this path in the navigation bar to search for the Recycle Bin folder: C:\$Recycle.Bin. Find that folder and delete it. Note that you should replace the letter C with the real drive letter shown in the 'The Recycle Bin is corrupted' error message.
- After deleting the Recycle Bin folder, you should reinstall the Recycle Bin on your Windows PC by right-clicking on the empty area of the desktop, then selecting Personalize.
- Head to Themes from the left pane and select Desktop icon settings on the right pane. Here, select the Recycle Bin and click OK.
Successfully fix your corrupted Recycle Bin? Share the happiness on social media right away!
How to recover lost data from the corrupted Recycle Bin?
As we mentioned above, when the Recycle Bin is corrupted, you can't access it as you usually do, let alone recover those mistakenly deleted files or documents from it. In this situation, you can still do that by using professional data recovery tools like iBoysoft Data Recovery for Windows.
iBoysoft Data Recovery for Windows is the most powerful data recovery software on the market. It is equipped with advanced disk scanning and recovery algorithms, which can help you easily recover your deleted files from the corrupted Recycle Bin.
Apart from recovering deleted photos, it supports restoring over 1,000 formats of files, including Office documents, videos, audio, music, emails, etc. This software is compatible with Windows 11/10/8/7/Vista/XP. Even after emptying the Recycle Bin, you have a chance to get your missing files back with the help of iBoysoft Data Recovery for Windows.
Here's how to retrieve your deleted files from the corrupted Recycle Bin using iBoysoft Data Recovery for Windows:
- Click the above button to free download iBoysoft Data Recovery for Windows, follow the on-screen instructions to install it, then launch this program on your PC.
- In the main interface of iBoysoft Data Recovery for Windows, you'll three modules, which are Data Recovery, RAW Drive Recovery, and BitLocker Recovery. To recover deleted files from the corrupted Recycle Bin, select the Data Recovery module.

- In the drive list, select the drive where you lost your files and click on the Next button to start scanning. The whole scan process may take a couple of minutes, and for the best recovery results, wait patiently until the process is completed.

- When the scan is over, all found files will be listed. You can select the files that your want to recover, and click Preview to check if they are corrupted. There's no need to recover a corrupted because it remains corrupted even if it is recovered successfully.

- Tick the checkbox next to the wanted files and click the Recover button. You'll be asked to select a location to save the recovered files. Do not use the same drive or partition where you lost data as any changes on the original drive might cause permanent data loss.
Like this post? Share it with more people!
Conclusion
Dealing with the Recycle Bin is corrupted problem is annoying sometimes, but with the fixes provided in this article, you can definitely fix it effortlessly. If you have lost some of your files due to the corrupted Recycle Bin, don't hesitate to use iBoysoft Data Recovery for Windows!
Moreover, if you still have some questions, or you think there are some technical mistakes in this article, feel free to leave a comment below! Thanks for making us better!
Also read: A Roundup Review To Fix All Recycle Bin Is Grayed Out Issues
FAQ about Recycle Bin is Corrupted
- QWhat is the best way to recover files from the corrupted Recycle Bin?
-
A
The most effective way to recover your deleted files from the Recycle Bin is to use iBoysoft Data Recovery for Windows. Simply download, install, and open this tool on your PC, scan the drive where you lost files, preview wanted files, then recover them.
- QIs corrupted Recycle Bin a virus?
-
A
One of the possible reasons that may cause the Recycle Bin on your Windows computer to get corrupted can be viruses. But other reasons can also cause this problem, such as software bugs and errors or sudden loss of power.