Recycle Bin for the Microsoft Windows operating system is very similar to the Mac Trash on macOS. Whenever a Windows PC user deletes files, folders, images, or web pages, all these deleted items won't technically be removed from the computer. Instead, they remain in the Recycle Bin and take up your PC's free disk space until the Recycle Bin is emptied.
So it is very important for Windows users to empty Recycle Bin regularly thus making computers get more free space. In this post for both Windows 10 beginners and experienced users, you'll find 5 different ways to empty Recycle Bin on Windows 10. Moreover, this post shows the way to recover files from the emptied Recycle Bin. For more information, Read on!
How to empty Recycle Bin on Windows 10?
Here are five different ways to empty your Recycle Bin on the Windows 10 operating system. You can try the following methods one by one and choose the one you like best among them. OK, without further ado, let's get started!
Method 1: Empty Recycle Bin on desktop
The most frequently used and also easiest way to empty Recycle Bin on your Windows computer is to directly empty it on the desktop. Here's how to do so:
- Locate the Recycle Bin icon on the desktop of your Windows computer.
- Select and right-click on the Recycle Bin icon, and a drop-down menu appears. Choose Empty Recycle Bin from the drop-down menu.
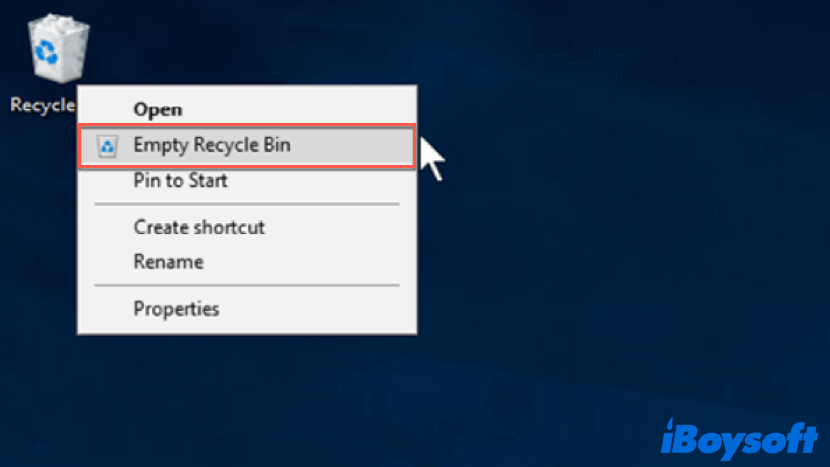
- A context window will pop up and ask you "Are you sure you want to permanently delete all of these items?", click Yes to confirm the operation, and wait for the files to be removed from the Recycle Bin.
Make sure that all files in the Recycle Bin are unwanted because once the Recycle Bin is emptied, they are permanently deleted from your computer. If unfortunately there are needed files being accidentally deleted, then you need to recover deleted files.
The Empty Recycle Bin option may get grayed sometimes, that's because you have no administrative rights to do so, you can switch to logging in to an administrator account to address this.
Method 2: Empty Recycle Bin from File Explorer
Apart from directly emptying the Recycle Bin on the desktop, opening the Recycle Bin from the desktop is probably the most obvious way to wipe out its contents. In other words, when we are checking if there are mistakenly deleted files in the Recycle Bin in File Explorer, we can finish the empty process there. Follow these steps to do so:
- Find and double-click on the Recycle Bin icon on the desktop to open it.
- A File Explorer window that displays all contents that stay in the Recycle Bin will pop up, click on the Manage tab at the top, then tap on the Empty Recycle Bin button.
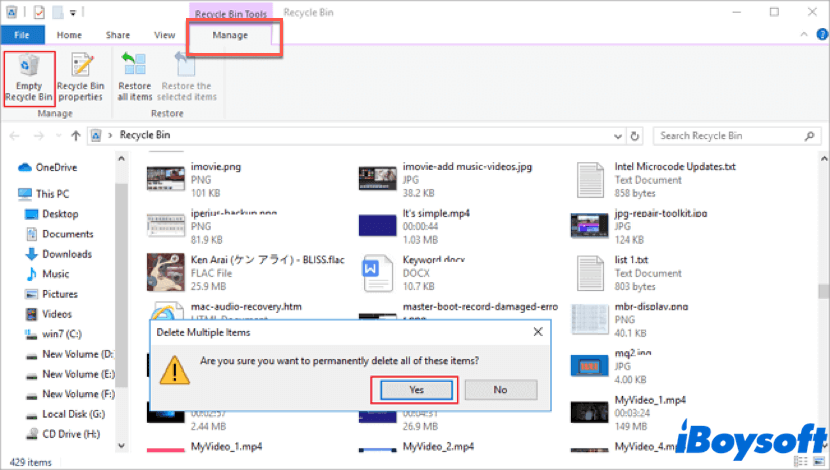
- You'll see a pop-up window asking you that "Are you sure you want to permanently delete all of these items?", click Yes and wait for the contents in Recycle Bin to be removed.
Method 3: Empty Recycle Bin in Settings
The Settings app on Windows operating system includes a useful tool for deleting temporary files. Even if the files in the Recycle Bin aren't strictly temporary, you can still use that tool to clear the bin.
Here's how to empty Recycle Bin on Windows 10 in the Settings tool:
- Click the Window icon on the desktop and then choose Settings > System.
- Click on the Storage option on the left panel in the Settings window, then select This PC or other partitions on the right.
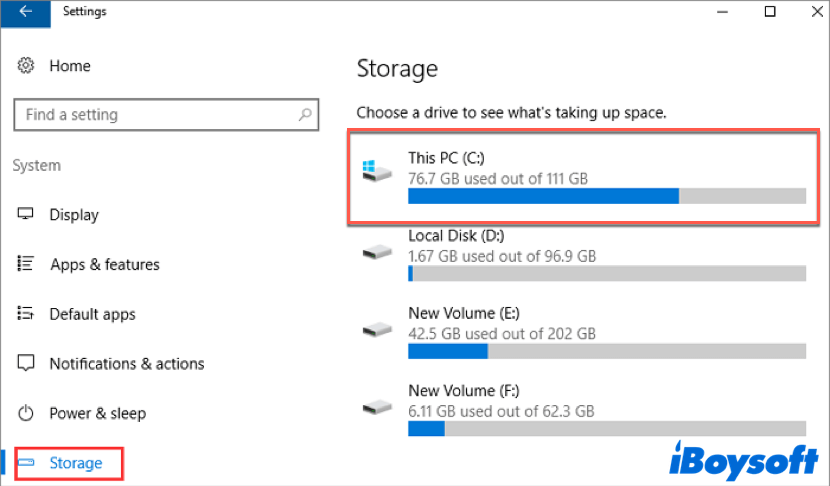
- Tap on Temporary files under This PC, then all the temporary files on the disk will be listed out, including the files in your Recycle Bin.
- Tick the checkbox next to the Empty recycle bin, and click on the Remove files button at the bottom. Wait for your Windows computer to delete files contained in the Recycle Bin.
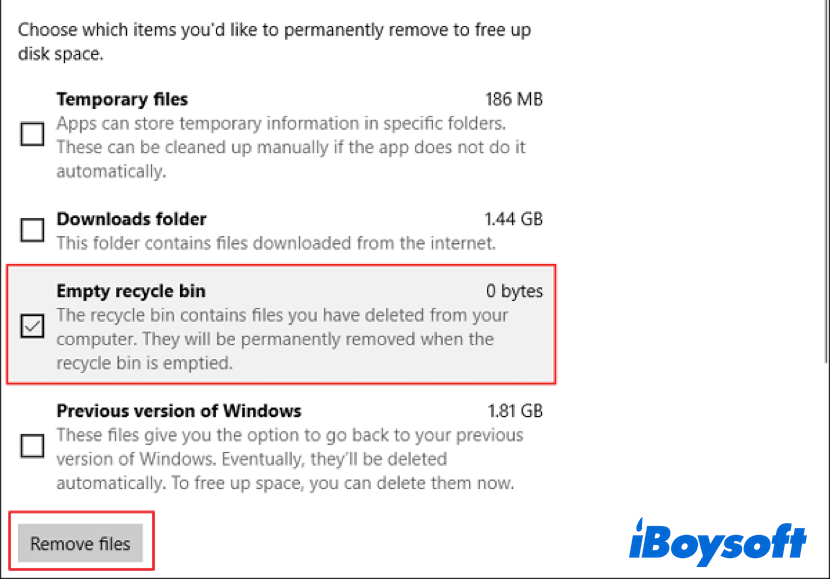
Think this method is useful? Share it with your friends!
Method 4: Empty Recycle Bin using Command Prompt
For experienced Windows users who'd like to empty Recycle Bin in an advanced way, or when other methods mentioned above don't work, like when the Recycle Bin is corrupted, you can still clean up the Recycle Bin by entering command lines in Command Prompt.
But before we go any further, keep in mind that a single misspelled character in the command line may damage the operating system of your Windows computer. So you'd better directly copy and paste the following command into the Command Prompt.
Here's how to empty Recycle Bin with command lines on Windows 10:
- Click the Search button and enter Command Prompt in the search box there.
- Right-click on the Command Prompt from the search results and select Run as administrator.
- Copy and paste the following command line into the Command Prompt window, then type Y to confirm the deletion. This command will empty Recycle Bin folder in the D drive, you can also replace d with e or f to empty Recycle Bin folder in the E/F drive.
rd /q /s d:\$Recycle.Bin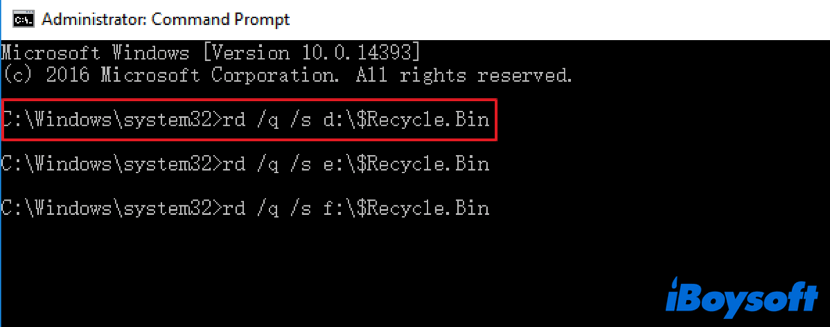
- Or, you can also input this command and then enter Y in the Command Prompt to clean the Recycle Bin on your system drive.
rmdir /s %systemdrive%\$Recycle.bin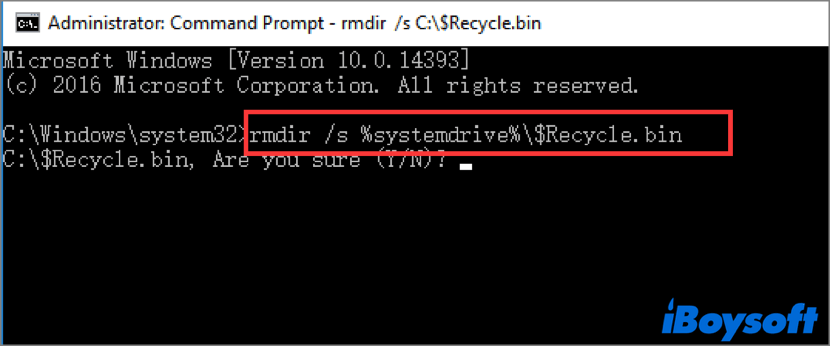
- Wait for Command Prompt to clean up your Recycle Bin.
Method 5: Empty Recycle Bin with PowerShell
PowerShell is a more powerful command-line shell and scripting language than Command Prompt, and with which users can carry out many system maintenance tasks by entering cmdlets. You can also use it to force empty the Recycle Bin on Windows 10 with a Clear-PowerShell cmdlet with the following steps:
- Click the Start or Search icon on the desktop and type powershell in the search box.
- Select Windows PowerShell on the left panel and then choose Run as Administrator on the right.
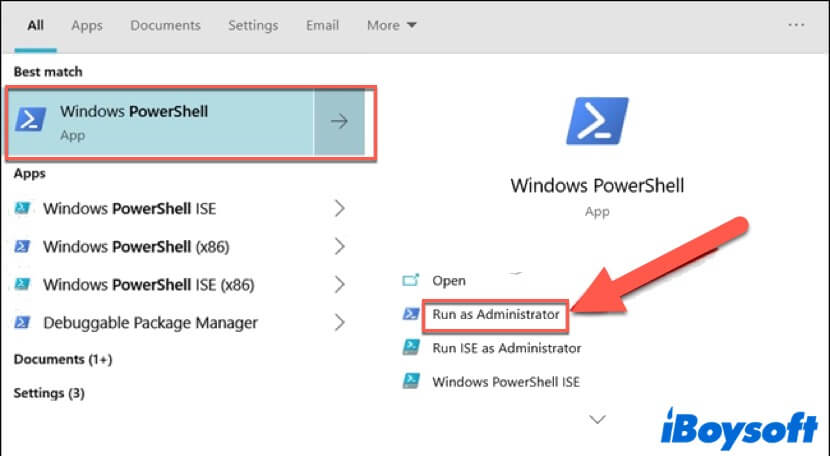
- Copy and paste the following cmdlet into the Windows PowerShell window, then hit the Enter key on your keyboard to execute this cmdlet.
Clear-RecycleBin -Force - Press the Y on your keyboard to confirm that you want to empty the Recycle Bin with the PowerShell cmdlet you just entered.
Know how to empty Recycle Bin on your Windows 10 PC now? Share this guide with more people!
How to recover files from the emptied Recycle Bin?
Though Emptying Recycle Bin can free up space on your Windows computer, what if you find that there are files mistakenly deleted after you empty the bin? How to get them back? Don't worry, if this situation happens, you can restore your files from the emptied Recycle Bin with an advanced data recovery tool - iBoysoft Data Recovery for Windows.
iBoysoft Data Recovery for Windows is the most powerful data recovery software on the market. With its advanced disk scanning and recovery algorithms, you can easily recover deleted photos, documents, folders, videos, emails, and over 1,000 formats of files from your emptied Recycle Bin on your Windows computer.
This data recovery tool is compatible with Windows 11/10/8/7/Vista/XP operating systems. In addition, apart from recovering deleted files from your computer, iBoysoft Data Recovery for Windows is also capable of restoring your lost data from SD cards, USB flash drives, external hard drives, and other external storage devices.
Here's how to recover files from your emptied Recycle Bin on Windows 10 using iBoysoft Data Recovery for Windows:
- Free download iBoysoft Data Recovery for Windows, follow the on-screen instructions to install it, then launch this software on your Windows PC.
- After opening this software, you'll find there are three modules in the main interface, which are Data Recovery, RAW Drive Recovery, and BitLocker Recovery. To recover files from emptied Recycle Bin, choose the Data Recovery module.

- Select the drive where you lost your files in the drive list and click on the Next button to start scanning. iBoysoft Data Recovery for Windows will begin to search for lost files on the selected drive.

- After the whole scan process is completed, all found files will be listed. You can select the files you want to recover, and click Preview to check if they are corrupted.

- Tick the checkbox next to the wanted files and click the Recover button. You'll be asked to select a location to save the recovered files. Do not use the same drive or partition where you lost data as any changes on the original drive might cause permanent data loss.
If you like this post, please share it with more people!
Conclusion
This article offers you five different methods to help you empty Recycle Bin on your Windows 10 computer. No matter whether you are a Windows beginner or an experienced user, you can definitely find a suitable way to clean up your Recycle Bin here.
Also, if you have other great methods to empty the Recycle Bin on the Windows computer, you can leave a comment below and let us know! Thanks for your support!
FAQ about empty Recycle Bin
- QWhy can't I empty the Recycle Bin on my Windows computer?
-
A
Your Recycle Bin might be corrupted. When the Recycle Bin is corrupted on Windows, you can make any changes to it, including restoring deleted files, or emptying the contents contained in the Recycle Bin.
- QIs it safe to empty Recycle Bin on Windows 10?
-
A
Emptying the Recycle Bin on your Windows 10 computer is totally safe. Besides, if you don't empty it regularly, the unneeded files you deleted beforehand will pile up and eat up the free disk space.
