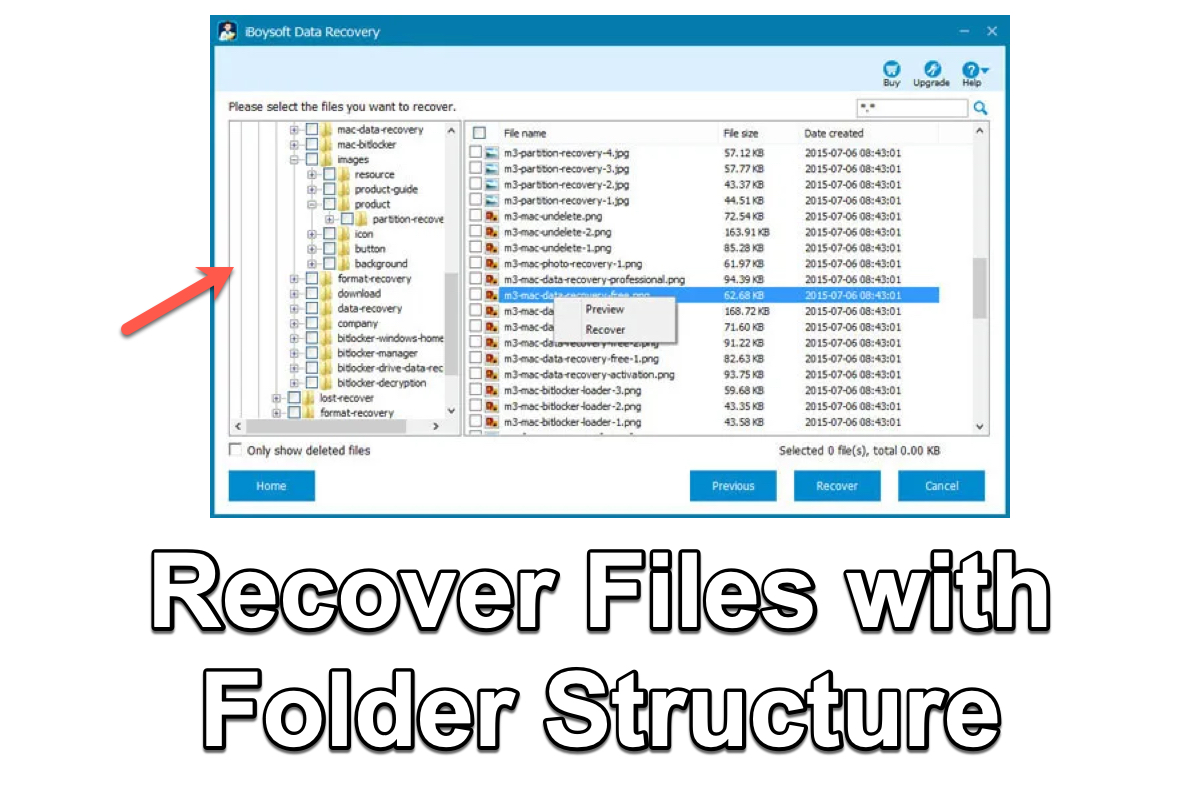Data recovery is already a relatively mature technology, but there are still significant differences between data recovery products. One of these differences lies in the ability to recover data while preserving the original file names and folder structure. File names and folder structures help users better know what files are missing and whether they need to be recovered during the recovery process.
Also, you want to recover files with folder structure when you have a significant amount of lost data as a result of disk corruption or disk formatting. The files that were retrieved don't require much effort to organize.
This article will introduce 2 data recovery solutions that can perform a full recovery of files and folder structure. You can get your deleted files or lost files from a formatted hard drive back with their original folder structure.
Can you recover files with correct names and folder structure?
Indeed, it is often possible to recover both the deleted or lost files themselves and the original folder structure. A file's folder structure in the operating system is a reflection of that file's directory in a file system. The folder structure may be recreated as long as the directory in the file system can be reconstructed.
Professional data recovery software can thoroughly scan your disk sector by sector to rebuild your partition table and file system in a variety of data loss scenarios, including files that have been deleted or lost as a result of disk formatting or corruption.
However, the chance of a successful filename and folder structure recovery varies depending on the type of file system, the degree of disk corruption, and the amount of file overwriting. It happens that certain files can be retrieved but their folder structures or correct filenames are lost.
Recover files with folder structure with Recuva [free but recover fewer files]
Recuva is good no-cost file recovery software for Windows that can help users retrieve pictures, music, documents, video files, compressed files, and emails. It can perform both a quick scan and deep scan of your storage device and recover deleted or lost data.
Recuva's performance, though, can occasionally be lacking. It is unable to locate and retrieve as many files as other expert data recovery tools. But, it is still worth a shot.
To recover files with folder structure via Recuva, you need to run this software in its Advanced mode.
Step 1: Install and launch Recuva
Download Recuva data recovery app and launch it on your Windows computer. It runs on Windows 11, 10, 8, 7, Vista, and XP. It comes in both installable and portable versions.
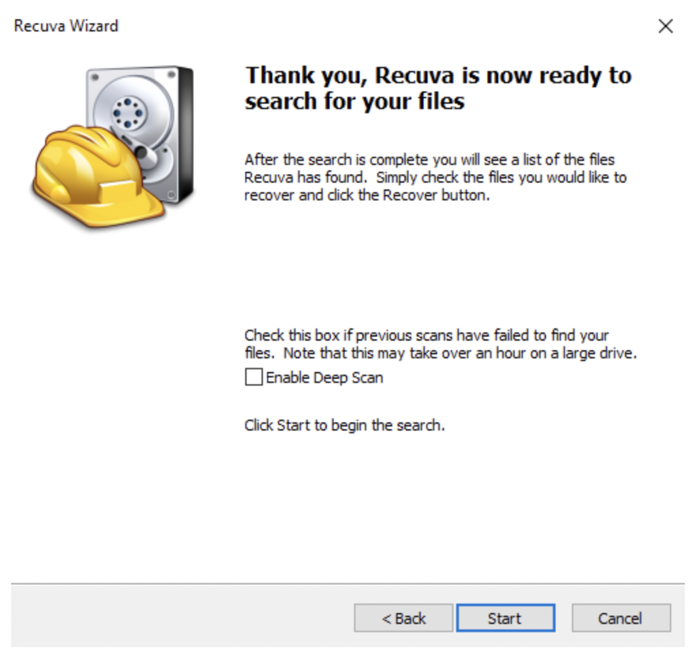
Step 2: Cancel the wizard
When a wizard pops up asking you what sort of files you are trying to recover, click Cancel to specify the scanning manually.
Step 3: Select the file type to search for
To restrict Recuva to searching only files of a particular type, select that type from the Filename or path drop-down box. To have Recuva search all file types, leave the drop-down box empty.
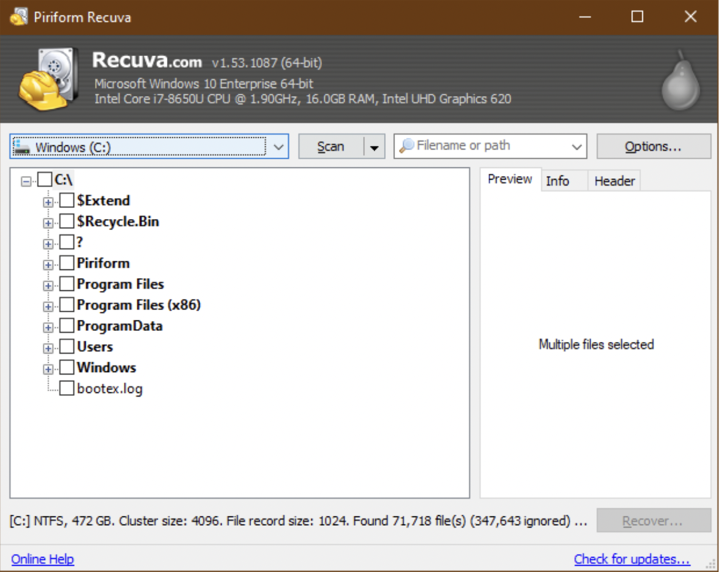
Step 4: Select a scan location
Select the drive you want Recuva to search from the drive drop-down box at the left. At this point, connect your external storage device to your Windows PC. Recuva supports scanning hard drives, USB drives, memory cards, BD/DVD/ CDs, and MP3 players.
Step 5: Restore folder structure
Click the Options button and then go to the Actions tab. To restore the files in the same folders they were deleted from, select Restore folder structure. Then click OK.
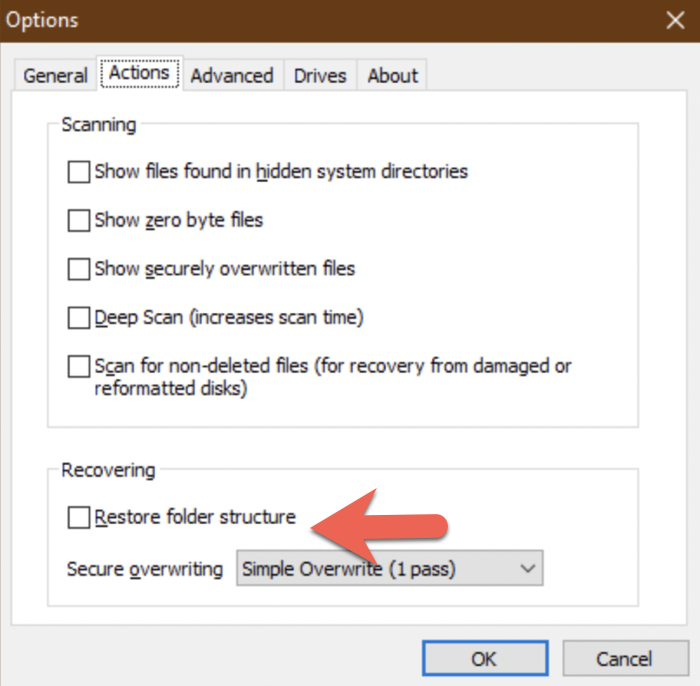
Step 6: View the result
Recuva can show the results in List View, Tree View, or Thumbnails View. In the List View, Recuva uses a green dot next to the file name indicating the file is in excellent condition for recovery, orange for acceptable, and red for unlikely.
Step 7: Recover files
Tick the boxes next to the files you want to recover and click the Recover button to save files to a healthy location. Or right-click on a selected file and choose to Recover Checked. Check your files if they are recovered with the original folder structure.
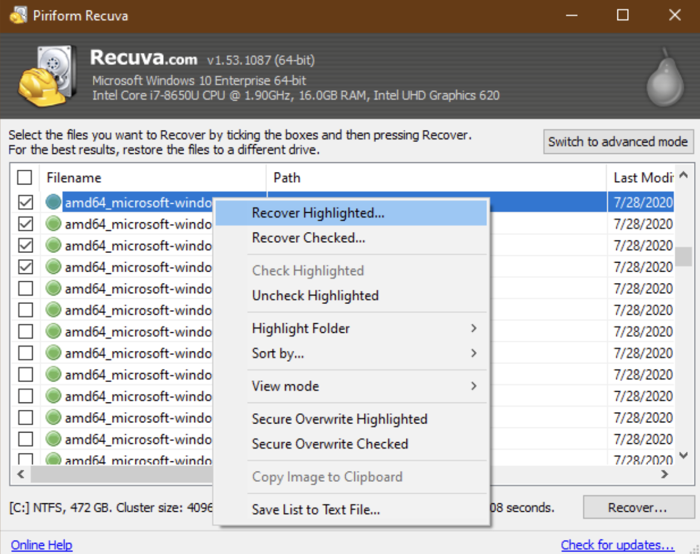
Thanks for sharing this article.
How to recover files with folder structure with iBoysoft Data Recovery
Another compelling data recovery tool for full recovery of files and folder structure is iBoysoft Data Recovery. Many data recovery applications only find and recover deleted or lost files in a single location without the original folder structure. The entire drive or a specific partition can be scanned by iBoysoft Data Recovery, which will then display any files it finds with their original folder structures.
The data recovery solution by iBoysoft offers both a Windows version and a macOS version. They can easily recover almost all common file types. Follow the simple steps below to recover deleted files on Windows as well as preserve folder structure.
Step 1: Install and open iBoysoft Data Recovery
Free download, install and launch iBoysoft Data Recovery for Windows on your PC. This software is fully compatible with Windows 11/10/8/7/Vista/XP. Grant the software all permissions to be able to run it properly.
Step 2: Select a recovery module
Based on the condition of your hard drive, select a module to proceed. If you are not sure, select the Data Recovery module.

Step 3: Select a location to scan
Here you need to select the hard disk or partition from where you want to recover files and folder structure. iBoysoft Data Recovery can scan hard disk drives, solid-state drives, USB flash drives, SD cards, etc. Click Next to start scanning. It will take some time for iBoysoft Data Recovery to complete a thorough examination of every file and folder structure.

Step 4: Preview files
You will be provided with all found files in a tree structure that demonstrates the original folder structure. If you want to check the quality or content of a file, right-click on it and choose Preview.

Step 5: Recover files
Tick the files you want to recover and click the Recover button to save them to a healthy location. The software will create a folder with the recovery date. You can open that folder and find all recovered files with folder structures.
If this article is helpful, please let others know.
Conclusion
Restoring files alone is insufficient for data recovery of a huge number of files. It will be difficult to reorganize all recovered data if the filenames and folder structures are incorrect or completely lost.
In this article, two approaches to data recovery with folder structure are discussed. Although Recuva is a free and helpful tool for this, it lacks the advanced scanning algorithms needed to produce the best results. Despite the price, iBoysoft Data Recovery can search extensively on your disk and has a respectable success rate. To recover your files with the entire folder structure, try it right away.
FAQ about data recovery with folder structure
- QCan Recuva recover folder structure?
-
A
Yes, Recuva provides an option in its advanced mode settings that allows you to restore files with folder structure.
- QWhat is the best recovery software with folder structure?
-
A
Many professional file recovery programs support data recovery with folder structure. Here are the best 5 recovery software for full recovery of files and folder structure:
1. iBoysoft Data Recovery
2. Recuva
3. Wondershare Recoverit
4. EaseUS Data Recovery Wizard
5. Handy Recovery