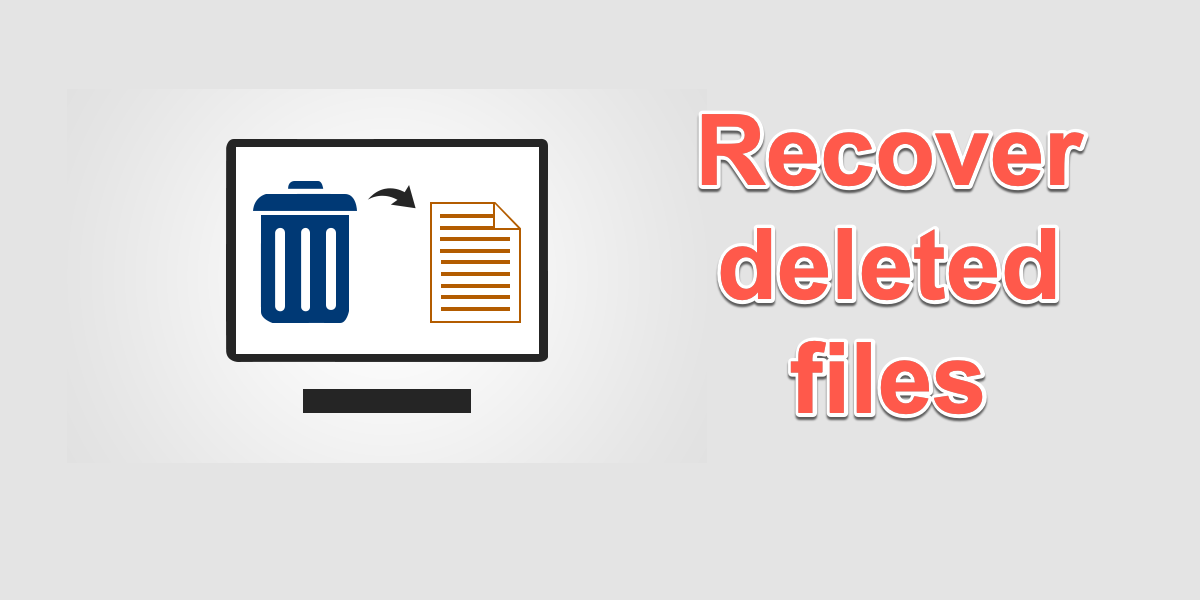Es genügt ein einziger unvorsichtiger Vorgang, um wichtige Dateien auf einem Windows-Computer zu löschen. Verzweifeln Sie nicht, denn die Wiederherstellung gelöschter Dateien ist durchaus möglich. Dieser Artikel wird Ihnen helfen, gelöschte Dateien unter Windows 11/10/8/7 schnell und einfach wiederherzustellen.
Wie kann man gelöschte Dateien aus dem Papierkorb wiederherstellen?
Wenn Sie eine Datei löschen, indem Sie mit der rechten Maustaste darauf klicken und Löschen wählen oder sie in den Papierkorb ziehen, speichert das Windows-Betriebssystem die gelöschten Dateien vorübergehend im Papierkorb, um sie wiederherzustellen. Wenn Sie also kürzlich gelöschte Dateien wiederherstellen möchten, sollten Sie zuerst den Ordner Papierkorb überprüfen.
Führen Sie die folgenden Schritte aus, um Dateien aus dem Papierkorb unter Windows 10 wiederherzustellen:
- Doppelklicken Sie auf das Papierkorbsymbol auf dem Desktop, um es zu öffnen.
- Wählen Sie die Datei aus, die Sie wiederherstellen möchten.
- Klicken Sie mit der rechten Maustaste auf die Datei oder den Ordner.
- Wählen Sie Wiederherstellen. Sie können auch auf die Registerkarte Verwalten im Fenster Papierkorb gehen und auf Ausgewählte Elemente wiederherstellen klicken.
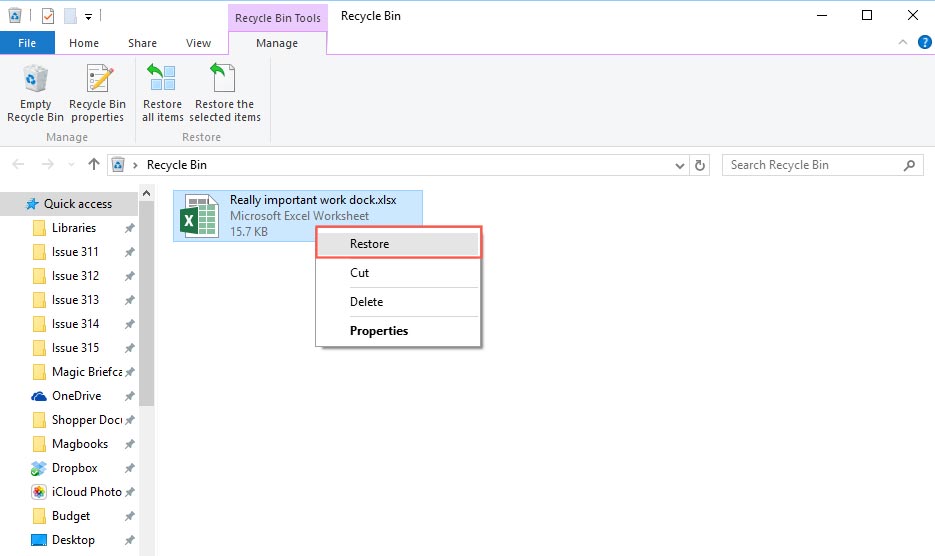
Mit den Optionen wird die Datei an ihrem ursprünglichen Speicherort wiederhergestellt. Sie können die Datei auch auf den Desktop oder an einen anderen Ort ziehen.
Tipps: Sie können Ihren Papierkorb auf dem Desktop nicht finden?
1. Klicken Sie mit der rechten Maustaste auf den Desktop oder wählen Sie „Einstellungen" und wählen Sie „Personalisierung".
2. Klicken Sie im Fenster "Personalisierung" auf „Themen" und wählen Sie dann „Einstellungen für Desktop-Symbole".
3. Markieren Sie „Papierkorb auf dem Desktop anzeigen".
Wie kann man gelöschte Dateien mit einer Dateiwiederherstellungssoftware wiederherstellen?
Sie werden die gelöschten Dateien im Papierkorb nicht sehen, wenn Sie:
- Dateien durch Drücken der Tastenkombination Umschalt + Löschen gelöscht haben.
- Dateien gelöscht und dann den Papierkorb geleert haben.
- Dateien vor mehr als 30 Tagen gelöscht haben und die Funktion Dateien löschen, die sich seit mehr als 30 Tagen im Papierkorb befinden, aktiviert ist.
- Gelöschte Dateien von einem externen Speichergerät.
- Verloren gegangene Dateien aufgrund eines Systemabsturzes, einer Softwarefehlfunktion, einer Virusinfektion oder aus anderen unbekannten Gründen.
Um dauerhaft gelöschte Dateien wiederherzustellen, benötigen Sie die Hilfe einer professionellen Datenrettungssoftware. iBoysoft Data Recovery ist eine fähige Anwendung, die mit fortschrittlichen Algorithmen zum Scannen und Wiederherstellen von Festplatten ausgestattet ist. Sie kann gelöschte Fotos, Office-Dokumente, Videos, Audiodateien und vieles mehr erfolgreich unter Windows 11/10/8/7/Vista/XP und Windows Server wiederherstellen.
Software zur Wiederherstellung gelöschter Dateien - iBoysoft Data Recovery
- Wiederherstellen von gelöschten Dateien nach dem Leeren des Papierkorbs
- Wiederherstellen gelöschter Dateien von SD-Karte, HDD, SSD, USB-Stick
- Wiederherstellen von gelöschten Word, Excel, Fotos, Videos, E-Mails, etc.
- Gelöschte Dateien von BitLocker-verschlüsselten Festplatten wiederherstellen
- Andere Datenwiederherstellung
- Funktioniert unter Windows 11/10/8/7/vista/XP und Windows-Servern
Schreibgeschützt & risikolos
Die übersichtliche Benutzeroberfläche der iBoysoft Datenrettungssoftware macht den Datenrettungsprozess auch für unerfahrene Benutzer sehr einfach und intuitiv. Mit nur wenigen Klicks können Sie dauerhaft gelöschte Dateien schnell wiederherstellen.
Schritt 1: Kostenloses Herunterladen, Installieren und Öffnen von iBoysoft Data Recovery.
Es wird dringend empfohlen, die Dateiwiederherstellungssoftware auf einer anderen Partition herunterzuladen, um das Überschreiben von Daten zu vermeiden. Das Installationspaket ist recht klein und benötigt nur wenig Zeit, um auf Ihrem Windows-PC installiert zu werden. Nachdem die Installation abgeschlossen ist, können Sie die App öffnen.
Schritt 2: Wählen Sie ein Wiederherstellungsmodul.
Dieses Dateiwiederherstellungstool von iBoysoft bietet drei Wiederherstellungsmodule für unterschiedliche Datenverlustszenarien:
- Datenrettungsmodul: Wiederherstellung gelöschter Dateien von einem nicht mit BitLocker verschlüsselten Laufwerk oder Wiederherstellung verlorener Daten von einem formatierten oder beschädigten Speichergerät.
- Modul „Raw Drive Recovery": Wiederherstellung von Daten von einem RAW-Laufwerk und Konvertierung von RAW in NTFS/FAT32.
- BitLocker-Wiederherstellungsmodul: Stellen Sie gelöschte oder verlorene Daten von einer BitLocker-verschlüsselten Festplatte wieder her.
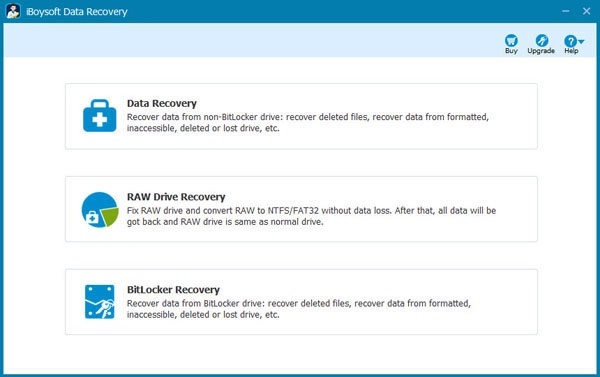
Schritt 3: Wählen Sie das Laufwerk aus und klicken Sie auf Weiter, um den Scanvorgang zu starten.
Wählen Sie in der Liste das Laufwerk oder die Partition aus, auf der Sie Dateien wiederherstellen möchten. Wenn Sie die gewünschte Partition nicht sehen, wählen Sie das Laufwerk aus, auf dem sich die verlorenen Partitionen befinden, und klicken Sie unten im Fenster auf Weitere Partitionen suchen.
Klicken Sie auf Weiter, um den Scanvorgang zu starten. Der Schnellscan ist der Standard-Scanmodus für die Wiederherstellung gelöschter Dateien. Sie können den Tiefenscan für die Wiederherstellung verlorener Dateien verwenden oder wenn der Schnellscan Ihre gelöschten Dateien nicht finden kann. Der Tiefenscan bietet einen vollständigen und ausgefeilten Scan und liefert die besten Ergebnisse.
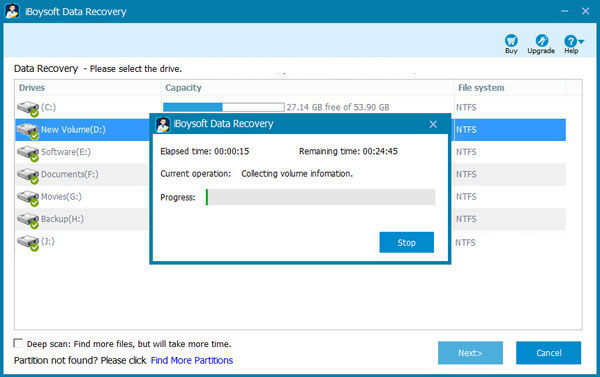
Schritt 4: Unnötige Dateien filtern und wiederherstellbare Dateien in der Vorschau anzeigen.
Mit dem iBoysoft Dateiwiederherstellungstool können Sie gelöschte Dateien nur anzeigen lassen. Sie können auch einen bestimmten Dateinamen oder ein bestimmtes Dateiformat in das Suchfeld eingeben, um nach gelöschten Dateien zu suchen und so eine Menge Zeit zu sparen. Klicken Sie mit der rechten Maustaste auf die Datei und wählen Sie Vorschau oder doppelklicken Sie auf die Datei, um eine Vorschau anzuzeigen. Dies hilft Ihnen, die richtigen Dateien zu finden, die Sie wiederherstellen möchten, wenn sie mehrere ähnliche Versionen haben.
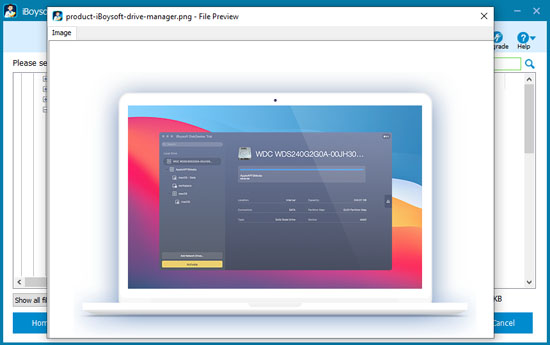
Schritt 5: Gelöschte Dateien wiederherstellen.
Aktivieren Sie das Kontrollkästchen vor den Dateien, die Sie wiederherstellen möchten, und klicken Sie auf Wiederherstellen. Sie werden aufgefordert, einen Speicherort für die wiederhergestellten Dateien auszuwählen. Sie sollten nicht dasselbe Laufwerk oder dieselbe Partition verwenden, auf der Sie die Daten verloren haben, da jegliche Änderungen auf dem ursprünglichen Laufwerk zu beschädigten Dateien und dauerhaftem Datenverlust führen können.
Vergewissern Sie sich, dass Sie alle wichtigen Dateien wiederhergestellt haben, bevor Sie die Dateiwiederherstellungssoftware beenden.
iBoysoft Data Recovery kann Dateien auf einer mechanischen Festplatte, SSD, einem USB-Stick oder einer SD-Karte wiederherstellen. Die Software unterstützt die Dateisysteme FAT, exFAT und NTFS.
Gelöschte Dateien ohne Software wiederherstellen
Wenn sich Ihre gelöschten Dateien nicht im Papierkorb befinden und Sie keine Wiederherstellungssoftware verwenden möchten, um Dateien wiederherzustellen, gibt es noch 3 kostenlose Möglichkeiten, um die Wiederherstellung gelöschter Daten auf einem Windows-Computer zu versuchen.
Wiederherstellen gelöschter Dateien mit der Funktion Vorherige Versionen
Vorherige Versionen ist eine Windows-eigene Funktion, mit der Benutzer gelöschte oder verlorene Dateien über den Datei-Explorer wiederherstellen können. Die vorherigen Versionen einer Datei oder eines Ordners sind Kopien der Datei oder des Ordners, die das System automatisch speichert, nachdem Sie Vorherige Versionen aktiviert haben.
Gehen Sie wie folgt vor, um frühere Versionen von gelöschten Dateien unter Windows 10/8/8.1/7 wiederherzustellen:
- Suchen Sie den Ordner, in dem sich die gelöschten Dateien befunden haben.
- Klicken Sie mit der rechten Maustaste auf den Ordner und wählen Sie Vorgängerversionen wiederherstellen.
- Lassen Sie sich die Liste der verfügbaren früheren Versionen anzeigen, wählen Sie die Version aus, die Sie wiederherstellen möchten, und klicken Sie auf Wiederherstellen.
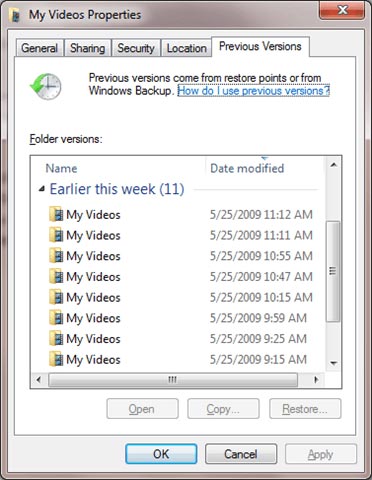
Wiederherstellen gelöschter Dateien aus einer Windows-Sicherung
Eine Datensicherung ist immer der beste Weg für eine Datenwiederherstellung. Wenn Sie ein Windows-Backup erstellt haben, ist die Wiederherstellung gelöschter Dateien von einem gesicherten System sehr einfach. Sie müssen das Medium, auf dem Ihre Sicherung gespeichert ist, zur Verfügung haben und mit Ihrem Windows-Computer verbunden sein.
Wiederherstellen von Dateien mit dem Dateiverlauf unter Windows 11/10/8/8.1:
- Geben Sie Systemsteuerung in das Suchfeld ein und öffnen Sie es.
- Wählen Sie unter System & Sicherheit die Option Sicherungskopien Ihrer Dateien mit Dateiverlauf speichern. Sie können auch im Suchfeld nach Dateiverlauf suchen und ihn mit einem Doppelklick öffnen. Wählen Sie dann im linken Menü Persönliche Dateien wiederherstellen.
- Suchen Sie mithilfe der Pfeile eine frühere Version, die Sie wiederherstellen möchten, und klicken Sie auf die grüne Schaltfläche Wiederherstellen, um sie an ihrem ursprünglichen Speicherort wiederherzustellen. Sie können auch mit der rechten Maustaste auf Wiederherstellen klicken, Wiederherstellen in wählen und dann einen neuen Speicherort auswählen.
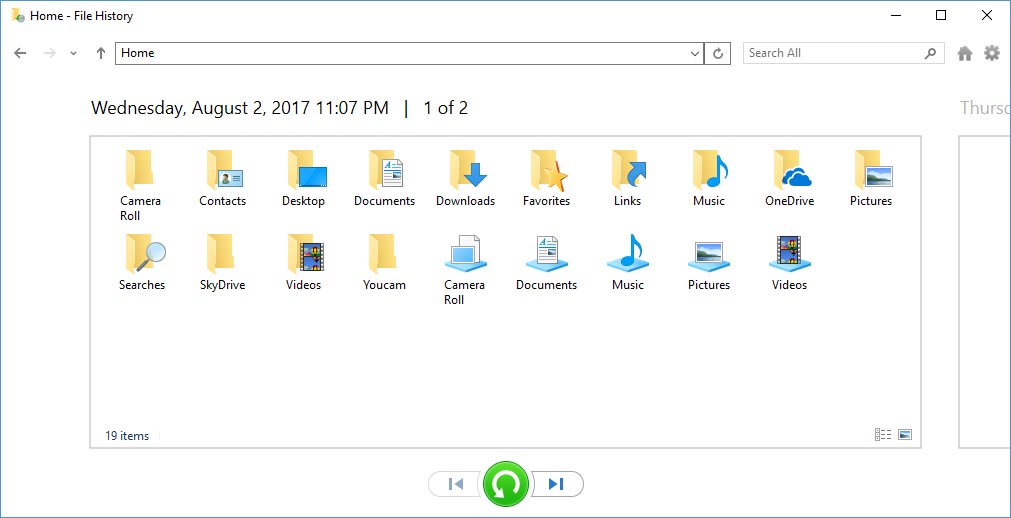
Wiederherstellen von Dateien mit Sichern und Wiederherstellen unter Windows 11/10/8/7:
- Klicken Sie auf die Schaltfläche „Start" und wählen Sie „Systemsteuerung" unter „Windows-System" (Sie können „Systemsteuerung" in das Suchfeld eingeben, um es schnell zu finden).
- Wählen Sie Sichern und Wiederherstellen (Windows 7).
- Klicken Sie auf die Option Andere Sicherung zur Wiederherstellung von Dateien auswählen und wählen Sie Ihr Sicherungsgerät aus.
- Wenn Sie Ihre gelöschten Dateien gesichert haben, klicken Sie auf Meine Dateien wiederherstellen und folgen Sie den Anweisungen des Assistenten.
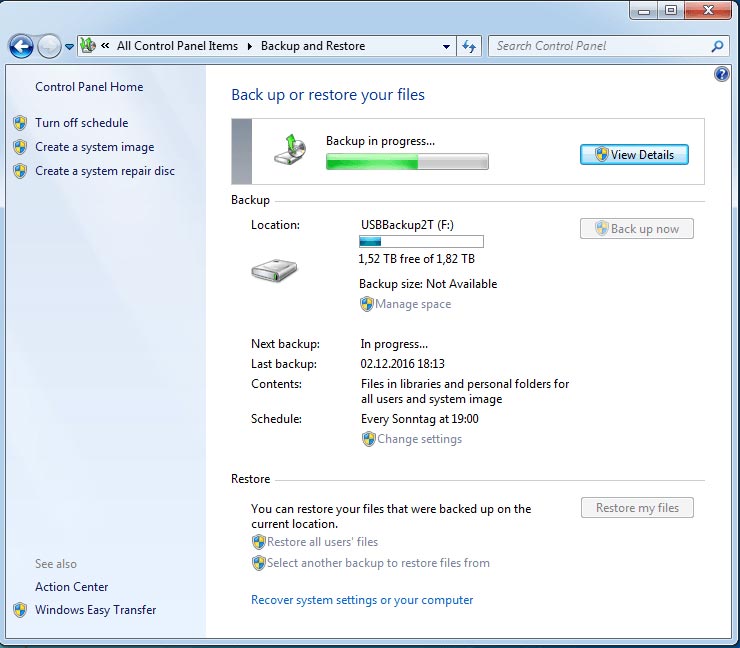
Tipps: Microsoft bietet ein Befehlszeilenprogramm namens Windows File Recovery an, das gelöschte Dateien unter Windows 10 mit zwei Wiederherstellungsmodi wiederherstellen kann: Der reguläre Modus für die Wiederherstellung kürzlich gelöschter Dateien und der ausführliche Modus für die Wiederherstellung dauerhaft gelöschter Dateien, fehlender Dateien und verlorener Dateien von einem neu formatierten oder beschädigten Datenträger.
Wiederherstellen gelöschter Dateien mit einem professionellen Datenrettungsdienst
Wenn Ihre Festplatte in Windows nicht angezeigt wird oder physisch beschädigt ist, müssen Sie Ihr Gerät zur Wiederherstellung von Dateien zu einem professionellen Datenrettungsdienst bringen. Professionelle Datenrettungstechniker öffnen Ihren Computer oder Ihre Festplatte mit einer speziellen Ausrüstung und suchen in einem Reinraum nach gelöschten Daten oder fehlenden Dateien.
Diese professionellen Datenwiederherstellungsdienste benötigen immer Zugang zu Ihrem Gerät, was für Sie unangenehm sein kann, da Ihr Gerät dort aufbewahrt wird, bis die Daten wiederhergestellt sind. Sie erhalten zunächst einen Kostenvoranschlag für die Datenwiederherstellung, der einige hundert bis einige tausend Euro kosten kann.
Tipps zur Vermeidung von Datenverlusten
Nach all diesen Versuchen wissen Sie vielleicht, dass einige Ihrer persönlichen Dateien niemals erfolgreich wiederhergestellt werden können. Um den Verlust Ihrer wichtigen persönlichen Dateien in Zukunft zu vermeiden, haben wir einige praktische Tipps für Sie.
Sichern Sie Ihre Daten regelmäßig
Es ist einfach, eine gelöschte Datei von einem Gerät wiederherzustellen, das eine aktuelle Kopie speichert. Sie können eine integrierte Windows-Funktion, eine Sicherungssoftware eines Drittanbieters oder einen Online-Sicherungsdienst verwenden. So sind Ihre Daten vor versehentlichem Löschen oder einer Beschädigung der Festplatte geschützt.
Daten sofort wiederherstellen
Sobald Sie einen Datenverlust vermuten, sollten Sie die Verwendung des Geräts einstellen. Jegliche Aktivitäten zum Schreiben von Daten auf das Gerät sollten strengstens untersagt werden, z. B. das Herunterladen von Software, das Erstellen eines neuen Ordners und das Bearbeiten gespeicherter Dateien. Dies könnte dazu führen, dass Ihre Daten vom Betriebssystem überschrieben werden und dauerhaft verloren gehen.
Aufrechterhaltung einer virenfreien Umgebung
Virusinfektionen oder Malware-Angriffe können die Daten verändern oder komplett überschreiben. Sowohl auf Ihrem Computer als auch auf Ihren Speichergeräten sollten Sie regelmäßig fortschrittliche Antiviren-Software verwenden, um die Schadsoftware zu beseitigen.
FAQ zur Wiederherstellung gelöschter Dateien
- QWie kann ich dauerhaft gelöschte Dateien unter Windows wiederherstellen?
-
A
Um dauerhaft gelöschte Dateien unter Windows 10 wiederherzustellen, gehen Sie wie folgt vor:
1. Laden Sie iBoysoft Data Recovery herunter und öffnen Sie es.
2. Schließen Sie das externe Gerät an Ihren PC an, wenn Sie Dateien davon wiederherstellen möchten.
3. Wählen Sie ein Wiederherstellungsmodul im Hauptfenster aus.
4. Wählen Sie das Laufwerk oder die Partition, auf der Sie Dateien verloren haben, und klicken Sie auf Weiter.
5. Suchen Sie die Dateien und doppelklicken Sie darauf, um eine Vorschau anzuzeigen.
6. Wählen Sie Dateien aus und klicken Sie auf Wiederherstellen, um die wiederhergestellten Dateien an einem anderen Ort zu speichern.
- QWie kann man gelöschte Dateien aus einem geleerten Papierkorb ohne Software wiederherstellen?
-
A
Um gelöschte Dateien nach dem Leeren des Papierkorbs ohne Software wiederherzustellen, verwenden Sie die Funktion Vorherige Versionen:
1. Klicken Sie mit der rechten Maustaste auf den Ordner, in dem sich Ihre gelöschten Dateien befanden.
2. Wählen Sie Vorgängerversionen wiederherstellen.
3. Wählen Sie die Version, die Sie wiederherstellen möchten, in der Liste der verfügbaren früheren Versionen aus, und klicken Sie auf Wiederherstellen.
- QKann ich gelöschte Dateien unter Windows kostenlos wiederherstellen?
-
A
Ja, Sie können gelöschte Dateien unter Windows kostenlos wiederherstellen. Öffnen Sie einfach den Papierkorb, suchen Sie Ihre gelöschte Datei, klicken Sie mit der rechten Maustaste darauf und wählen Sie Wiederherstellen. Darüber hinaus können Sie gelöschte Dateien kostenlos wiederherstellen, wenn Sie die in Windows integrierten Funktionen zur Dateisicherung oder Systemsicherung konfiguriert haben.
- QWie kann man gelöschte Dateien von externen Festplatten wiederherstellen?
-
A
Folgen Sie diesen Schritten, um verlorene Dateien von einer externen Festplatte wiederherzustellen:
1. Laden Sie iBoysoft Data Recovery herunter und installieren Sie es.
2. Schließen Sie das externe Laufwerk an und starten Sie die Anwendung.
3. Klicken Sie auf eines der Wiederherstellungsmodule, um das externe Laufwerk zu scannen.
4. Wählen Sie die externe Festplatte aus und klicken Sie auf Weiter.
5. Zeigen Sie eine Vorschau der Dateien an, die wiederhergestellt werden können, und wählen Sie sie aus.
6. Klicken Sie auf Wiederherstellen, um die Datenwiederherstellung auf der Festplatte durchzuführen.
- QWie kann man gelöschte Dateien von USB-Laufwerken wiederherstellen?
-
A
Befolgen Sie diese Schritte, um verlorene Dateien von einem USB-Flash-Laufwerk wiederherzustellen:
1. Laden Sie iBoysoft Data Recovery herunter und installieren Sie es.
2. Schließen Sie das externe Laufwerk an und starten Sie die Anwendung.
3. Klicken Sie auf eines der Wiederherstellungsmodule, um das USB-Laufwerk zu scannen.
4. Wählen Sie das USB-Laufwerk aus und klicken Sie auf Weiter.
5. Zeigen Sie eine Vorschau der Dateien an, die wiederhergestellt werden können, und wählen Sie sie aus.
6. Klicken Sie auf Wiederherstellen, um die Datenwiederherstellung des USB-Laufwerks durchzuführen.
- QSind gelöschte Dateien dauerhaft gelöscht?
-
A
Wenn Sie eine Datei löschen, wird sie nicht endgültig gelöscht - Ihre gelöschten Daten befinden sich noch auf der Festplatte oder anderen Speichergeräten, bevor sie überschrieben werden, auch nachdem der Papierkorb geleert wurde. Aus diesem Grund können Tools zur Dateiwiederherstellung gelöschte Dateien erfolgreich wiederherstellen.
- QWohin gelangen gelöschte Dateien nach dem Löschen aus dem Papierkorb?
-
A
enn Sie eine Datei aus dem Papierkorb löschen, entfernen Sie lediglich die Verweise auf die Datei, und der von ihr belegte Speicherplatz wird wieder zur Verfügung gestellt. Die Dateidaten gehen in den meisten Fällen nirgendwo hin, sondern bleiben an ihrem ursprünglichen Speicherort gespeichert, bevor sie durch eine neue Datei überschrieben werden. Das kann sofort geschehen, aber auch Wochen oder sogar Monate dauern. Deshalb wird empfohlen, das Gerät nicht mehr zu benutzen, sobald ein Datenverlust vermutet wird.
- QKönnen Hacker gelöschte Daten wiederherstellen?
-
A
Ja, Cyberkriminelle und Hacker können Ihr System kompromittieren und eine beliebige Software darauf installieren, um Ihre Festplatte zu scannen. Da gelöschte Dateien nicht gelöscht werden, bevor sie überschrieben werden, können Hacker an Ihre gelöschten Dateien oder zumindest an Fragmente davon gelangen. Um dies zu vermeiden, sollten Sie regelmäßig eine Antiviren-Software auf Ihrem Computer installieren und nicht auf ungesicherten Websites surfen.