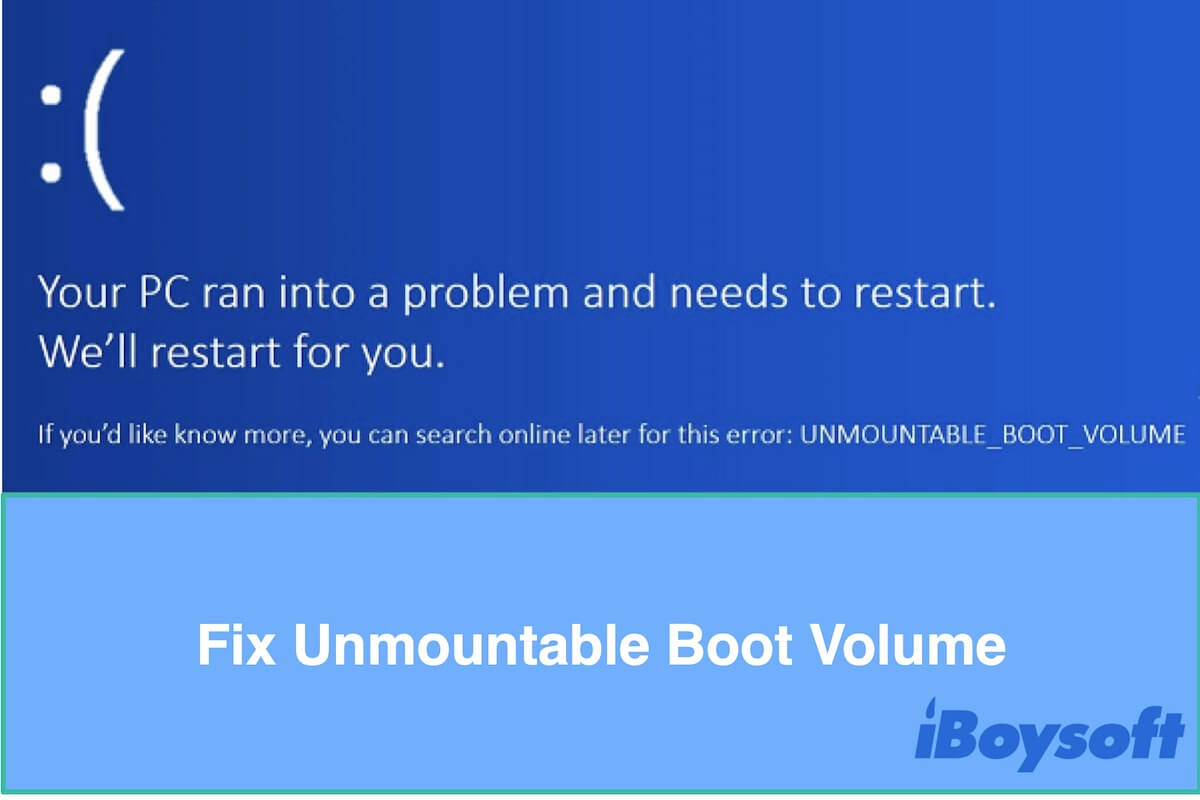Can't boot your Windows 10/8/7 computer but see a blue screen that indicates a stop code: UNMOUNTABLE_BOOT_VOLUME? What's wrong? Don't worry. Here, this article will help you find out the causes and fix the "unmountable boot volume" issue to boot your computer back to normal.
Let's take a brief look at the solutions in this article
- Restart your PC with Last Known Good Configuration (for Windows 7)
- Fix the "unmountable boot volume" error in Safe Mode
- Fix the "unmountable boot volume" error in Windows PE
- Re-install Windows without losing files
Common causes of unmountable boot volume error
The "unmountable boot volume" issue means the boot volume can't be recognized by the boot program, then it will return to users with a blue screen of death error. When you encounter this issue, your computer won't boot. So what causes the unmountable boot volume problem? Look at below:
Cause 1: The file system of your boot volume is corrupted. It means the file system of the boot volume can't be recognized by Windows 10/8/7, then it leads to the boot volume can't be accessed.
Usually, it may come up after you (for instance):
- Have shrunk the volume.
- Have re-partitioned the disk where the boot volume is located.
Cause 2: The operating system crashed. For example, the locations of system files in the boot volume are changed, or some of the core system directory files are lost or damaged.
It may happen after you (common examples):
- Have shut off (one or more times) the power of your PC when it is working.
- Have changed the information of the settings about Windows in the registry.
- Have installed third-party software on your computer.
Cause 3: The operating system is incompatible with your PC. Actually, it is the operating system that can't work with the firmware and software on this computer.
It usually occurs after you:
- Have updated the current operating system to an advanced one like update Windows 7 to Windows 10 while you are using an old Windows PC.
Quick Fix unmountable boot volume error with Windows utilities
There are two useful Windows utilities for you to boot your blue screen computer. One is Last Known Good Configuration, the other is Safe Mode.
Restart your PC with Last Known Good Configuration (for Windows 7)
Last Known Good Configuration is a recovery option built into Windows, which can load the drivers and registry data that start and shut down your computer successfully last time. You can try to use it to save your dead computer from the blue screen.
- Press the power button to turn the PC off and wait for a minute to make sure your PC is entirely turned off.
- Press the power button again and hold down the F8 key as the computer turned on to open the Advanced Boot Options panel.
- Press the up arrow and down arrow keys to move the menu's highlight to Last Known Good Configuration (Advanced), and then press Enter.
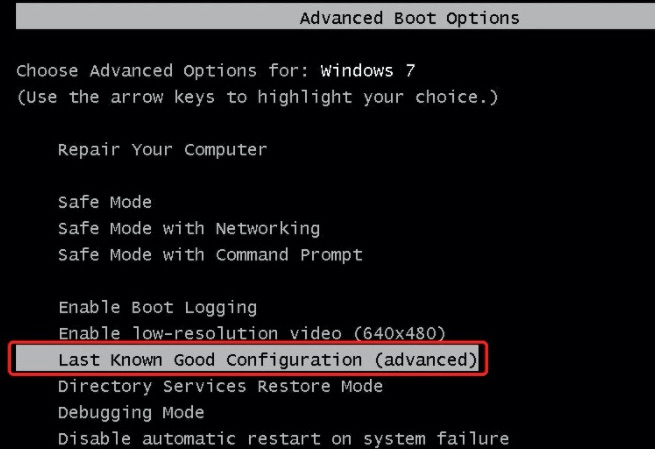
- Wait to check if your PC will boot normally.
Boot to Safe Mode & check the "unmountable boot volume" error
Safe Mode is also called diagnosis mode, which only loads the core software of your PC (no third-party software) to boot your PC in a steady way. With the help of Safe Mode, you can repair most of the issues within an operating system like restoring the OS to the previous one (for Windows 8/10).
However, for different Windows, the way to enter into Safe Mode is different:
For Windows 7:
- Press the power button to turn off your PC.
- Press the power button again to turn on your PC and press the F8 key at the same time.
- Press the up arrow on the keyboard until you select "Safe Mode" and press Enter.
For Windows 8:
- Press the power button to turn off your PC.
- Press the power button again to turn on your PC and press the F8 key or Shift key + F8 key at the same time.
- Press F4 to select "Safe Mode" and press Enter.
For Windows 10:
- Press the power button to turn off your PC.
- Press the power button again to turn on your PC and press the F8 key or Shift key + F8 key at the same time (Repeat this operation 3 times).
- Select Troubleshoot > Advanced options > Startup Settings > Restart.
- Press F4 to select "Enable Safe Mode" and press Enter.
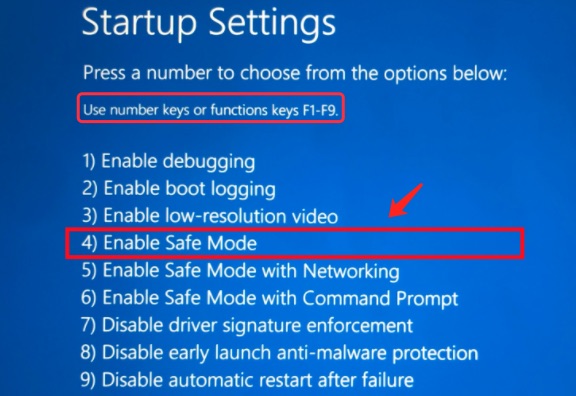
After you open Safe Mode, you can check the possible issues that lead to blue screen error and try fix them, for example:
1. Run System Restore to make the system state back to the last known good configuration (For windows 8, 10):
- You'd better copy the files from your PC to an external hard drive to avoid data loss.
- Press the Win key and R key at the same time to open the CMD panel.
- Type rstrui.exe and press Enter.
- Follow the instructions on the pop-up System Restore panel to restore your PC with an available restore point from the list.
Uninstall the third-party software installed recently:
- Right-click the Start icon and select Apps & features.
- Double click the application on the panel and select Uninstall.
Note: Note: If the third-party software can't be uninstalled, you can try the following steps:
1. Press Win key + R key to open CMD panel.
2. Type REG ADD "HKLM\SYSTEM\CurrentControlSet\Control\SafeBoot\Minimal\MSIServer" /VE /T REG_SZ /F /D "Service" and press Enter.
3. Type net start msiserver and press Enter.
4. Now, you are able to uninstall the third-party software.
Boot your PC with Windows PE and repair unmountable boot volume
Windows PE, whose full name is Windows Preinstallation Environment, is a lightweight Windows operating system used for executing certain tasks like troubleshooting the blue screen of death. Usually, It is used to repair the OS when your PC can't startup. With Windows PE, you can check and repair your PC and make sure where the problems are.
First, create & boot to Windows PE
- Download the Windows ADK. Then, select the features (Deployment Tools and Windows PE is enough) to install them to your device (an external hard drive or USB drive).
- Create multiple partitions on your device (optional).
- Create a WinPE drive (learn more from microsoft.com).
- Connect the device to your computer.
- Press the power button and press the key set by the manufacturer to enter into boot menus. Then select Windows PE drive to boot your PC with Windows PE.
Second, check & try to solve the unmountable boot volume issue in Windows PE
1. Check the boot volume of your computer with chkdsk:
Chkdsk, short for check disk, is a command line that you can use in Command Prompt (CMD) to check and repair hard drive errors. Let's go on checking the boot volume with chkdsk.
• Check and Repair Hard Drive Errors with CHKDSK in Windows
1. When you enter into Windows PE, type "chkdsk /f c:" (The /f, means fix, works to locate any bad sectors on your volume and fixes those errors, and c: is the letter of your boot volume).
Note:
1. If the disk where your boot volume locates is BitLocker encrypted, you need to unlock it first.
2. If your boot volume doesn't locate at drive C, you'd better check with diskpart at first.
2. Chkdsk will remind you if you need to check and fix this volume when you restart your PC next time. You should type "Y" (means Yes).
3. Restart your computer and the errors within your boot volume will be repaired. And then, check if the PC starts up normally.
2. Check the boot volume with diskpart:
Diskpart, a disk partitioning utility, is used as a command-line in CMD to partition hard drives. But work with command lines like "list disk" and "list volume" under diskpart, you can check the conditions of volumes of the hard drive. Please follow the instructions below:
1. When you enter into Windows PE, it shows as a CMD panel. Type "diskpart" to enter Disk Utility.
2. Type "list disk" to list all internal disks and you can check their condition of them (especially the disk where the boot volume is located).
3. Go on to type "list volume" to list all the volumes of the internal disks and check the condition of the boot volume. Usually, a volume is in abnormal condition will have symptoms as below:
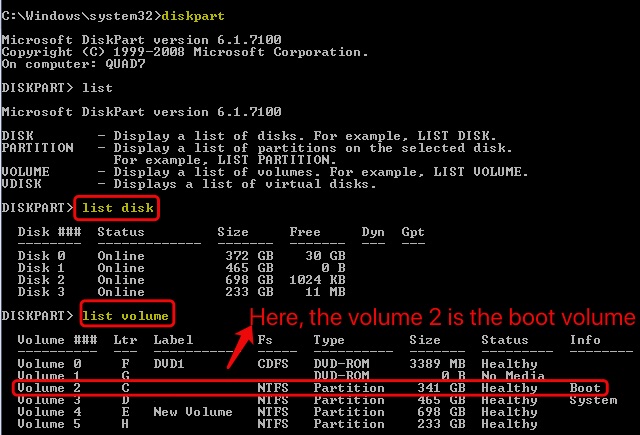
- The drive letter (LTR) of the boot volume is not displayed.
- The file system of the boot volume (FS) is not indicated.
- The capacity size of the boot volume shows up as 0 or isn't listed.
- The status of the boot volume is not labeled Healthy.
The errors listed above will stop your PC from mounting the boot volume, you can try to use chkdsk to repair the errors before reinstalling the operating system.
Re-install Windows without losing files
If the boot volume still can't mount to boot up your computer, you need a fresh Windows reinstallation. Before reinstalling the operating system, you'd better back up the files on your PC with the help of iBoysoft Data Recovery for Windows in case you need them someday. Then, you can feel easy to re-install Windows:
How to reinstall Windows 7/8/10:
1. Plug the Windows USB drive/external hard drive into your PC.
2. Restart your PC from the USB/external hard drive until it loads up and goes on.
Note: If your PC fails to restart from the USB drive, go to the BIOS setup utility to change the boot order.
3. When you see the screen indicating "Install now", click it.
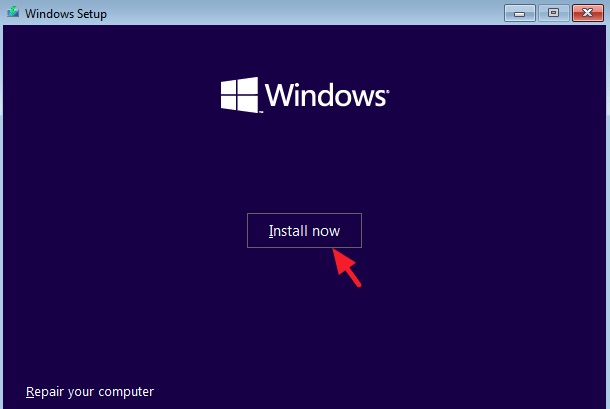
4. Save the OS files to the unallocated space.
5. Go on finishing the installation. Then, your PC will restart.
Don't worry when you face the stop code: unmountable boot volume. Since it prompts the cause of the blue screen error: unmountable boot volume, you can try to fix it. This article offers full-scale solutions to help you solve this problem. Hope you can fix the blue screen of death issue caused by unmountable boot volume without reinstalling Windows.

6 Solutions to Fix the Windows Update Error 0x80070002
If you get the error code 0x8007002 when you download and install a Windows update, you can read this post to get thorough solutions to fix it. Read more >>