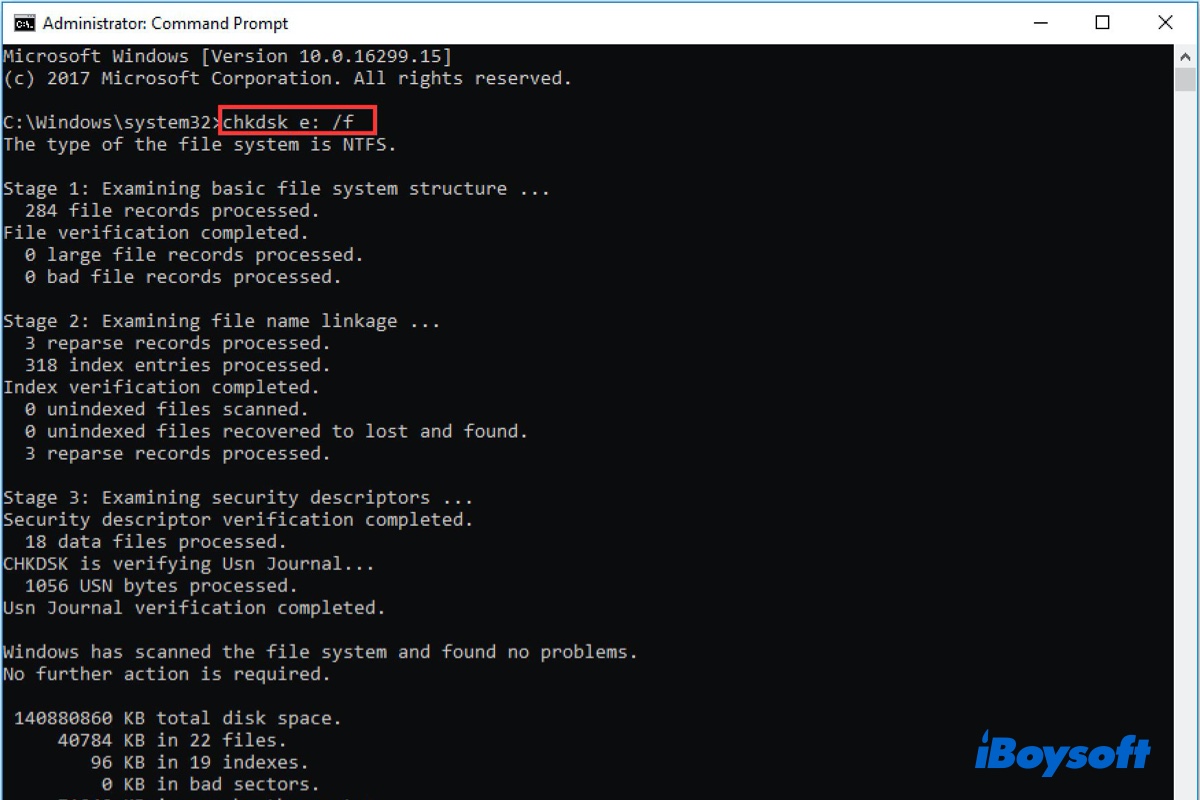Using an external hard drive to back up your important data is a normal way to avoid data loss. However, sometimes your external hard disk may suddenly become RAW, which makes you unable to access the files that are stored in it. Reformatting is one of the workarounds to fix RAW external hard drive and make it usable again but this will erase all your data.
It's important to fix RAW external hard drive without formatting and make sure the files stored in it are recoverable. Luckily, through our post, you can learn how to fix RAW external hard drive without formatting, and more importantly, a perfect way to recover files from a RAW external hard drive.
Why external hard drive became RAW
When you got a warning message like "The drive is not accessible. The parameter is incorrect." or "Location is not available. E:\ is not accessible. The volume does not contain a recognized file system." as you connect your external hard drive to your computer, it probably means your external drive is the RAW file system.
There are many reasons that could lead to the RAW file system of an external hard drive. Namely, they are:
- Something is wrong with the power supplier, USB cable, or USB port.
- You didn't safely eject your external hard disk before you disconnect it. This action could damage the files system especially when Windows OS is not yet finished writing or reading on the drive.
- The external drive has bad sectors. For instance, if the disk area that contains the file system information becomes bad sectors, the whole drive would be unrecognizable by the operating system.
- A sudden failure occurs while using the hard drive, such as a connection issue, power outage, and improper system shutdown, among others.
- Malware or virus cause damage to key information for the operating system to recognize the file system, like partition table, root directory, etc.
How to fix RAW drive without format
Formatting a RAW external hard drive means assigning a new and blank file system to the device. As a result, all previously stored data will be deleted and then overwritten by new data. To avoid that, try the below fixes to fix RAW drive without format.
- Repair RAW file system
- Run some basic hardware checks
- Run CHKDSK command
- Update driver
- Convert RAW to NTFS with diskpart command
- Delete RAW partition and create a new partition
Solution 1: repair RAW file system
A RAW external hard drive can be the result of a corrupted file system. By repairing (not replacing) the damaged file system and turning it back to the original recognizable file system by Windows, your hard disk should become workable again. At the same time, all your files will be accessible as the disk error is solved.
There are several ways to repair a problematic file system. The most effective method is to use a professional RAW drive recovery software. iBoysoft Data Recovery is a RAW drive file restoration tool equipped with a powerful RAW drive fixer. It can check and fix the errors that result in a broken file system and return you a FAT, exFAT, or NTFS file system.
How to fix a RAW hard drive without data loss:
Step 1: Download and install iBoysoft Data Recovery on your Windows PC. This software runs on Windows 11/10/8/7.
Step 2: Connect your external hard drive that has a RAW format to your PC.
Step 3: Launch the software and select “RAW Drive Recovery”.

Step 4: Select the RAW disk or partition in the list and click Next to start the scan process.

Step 5: you can preview found files to see if most of your files are recoverable. Then click the Fix Drive button to repair the corrupted file system.

Wait for a while for a prompt telling you that your drive has been successfully fixed. Go ahead to open your external hard drive that showed a RAW state to see if all files are restored.
Solution 2: Fix a RAW external hard drive without losing data via simple hardware checks
In some scenarios, unstable hardware connection or minor hardware failures may cause Windows not to recognize the storage device. Try the below basic hardware troubleshooting methods to see if you solve the RAW hard drive issue without formatting.
- Use another computer: Plug your RAW external hard drive on another computer to check whether the same issue occurs with this PC or not. If the issue is faced with another computer as well, then it will be clear that the problem is with the hard drive itself.
- Try a different USB port: Sometimes some specific USB ports on your PC may cause an issue, therefore, try to insert your external drive into another USB port. This will help you verify whether the problem was with the USB port or the drive itself.
- Replace a USB cable: If you are using a USB hard drive, then try switching to a different USB cable without any issues since a damaged USB cable could also cause the problem.
Solution 3: Fix RAW external hard drive without formatting by CHKDSK command
CHKDSK is a built-in tool in Windows to check and repair file system or partition errors. Therefore, you can use it to resolve the issue of how to fix a RAW external hard drive without formatting. Follow the below procedure:
- Type "CMD" in the search box to launch the Command Prompt. Then, right-click on it and hit the Run as Administrator button.
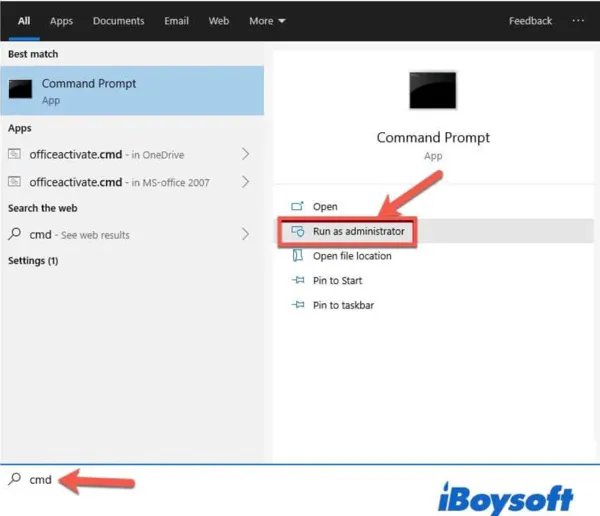
- Type in "chkdsk e:/f" and hit the Return key. Here the letter E in the command represents the drive letter of your RAW external disk.
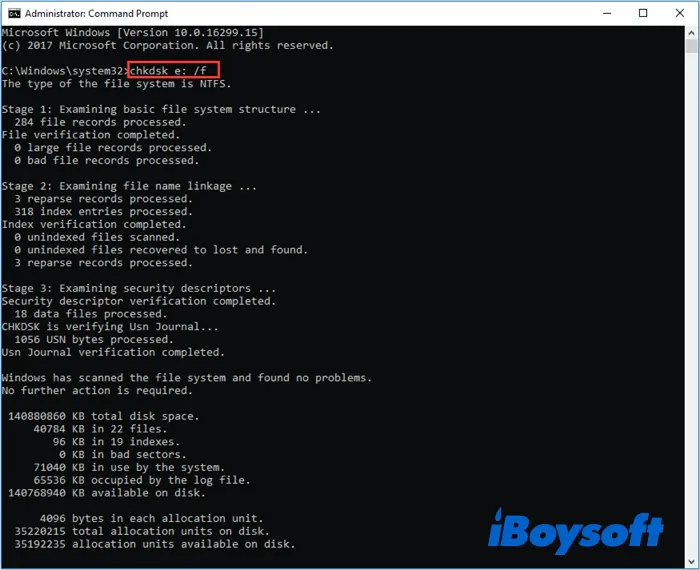
- Wait for the process to complete and check if the problem has been resolved.
If fixing a RAW drive without format by CHKDSK is not successful, you may receive an error message saying "The type of the file system is RAW. CHKDSK is not available for RAW drives". In this situation, try the next solution. 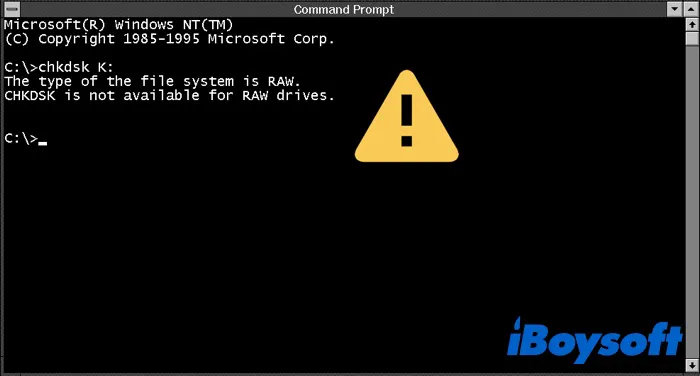
Solution 4: How to repair RAW external hard drive without formatting by updating the driver
Sometimes incompatible, corrupted, or outdated drivers may also lead to a RAW drive. In this case, you can update it in Device Manager by using the below steps:
1. Right-click on My Computer in Windows Explorer or on the desktop.
2. Click on Manage and then Device Manager.
3. Find your RAW external hard drive in the Device Manager, right-click on it and select Update Driver. 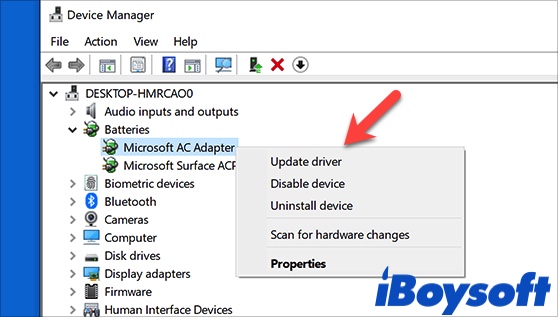
Now the driver of your RAW drive should be updated, try to access your hard drive again and see if this has resolved the issue.
Solution 5: How to fix RAW external hard drive without formatting by converting RAW to NTFS
If you want to open the RAW external hard drive without formatting, you can convert its RAW file system to the NTFS file system by diskpart. To let diskpart fix the RAW drive, simply do the following. Before starting the fix, make sure you've recovered all your important files using the above-mentioned methods.
1. Click the Start button on your PC.
2. Type in diskpart in the search box and press the Enter Key.
3. Run the following command line to list all the available partitions and drives.list volume
According to the listed storage device information, locate the RAW external drive. Scroll down to the picture below. In the picture, F is the target RAW volume and its "Volume 6" in the list.
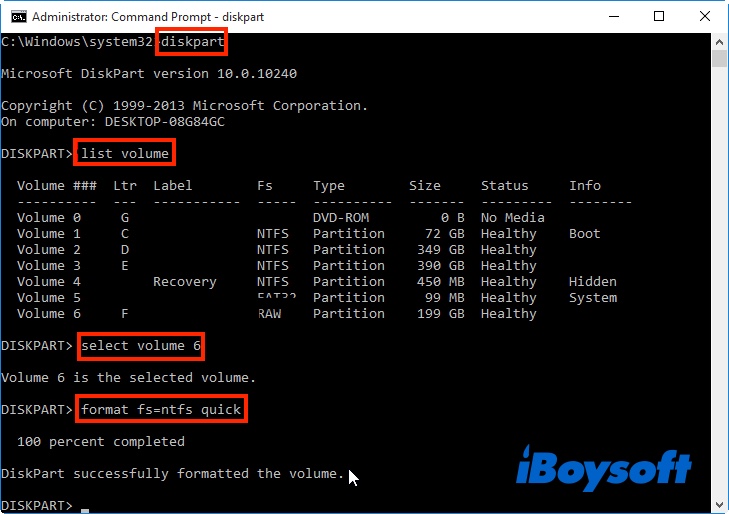
4. Run the following command line. Be sure to choose the correct drive/partition and replace the volume with your RAW disk/partition.select Volume 6
5. Run the below command line to convert RAW to NTFS. If you want to change RAW to FAT32, change the command line to format fs=fat32 quick.format fs=ntfs quick
6. Run the following command line to close the command prompt after you have seen the message saying "DiskPart successfully formatted the volume".exit
Solution 6: How to fix RAW external hard drive without format by deleting the RAW partition
The last resort to fix the RAW external hard drive without formatting is to delete its RAW partition and create a new one. Please be noted that partition deletion will cause data loss so you need to recover your files first. Now, if the data on your RAW drive is safe, use the below step to fix the RAW drive:
- On your computer, press the Windows + R keys on your keyboard and type in diskmgmt.msc and press the Enter key. This will launch the Disk Management tool.
- Select the RAW partition on your drive and click on the Delete Volume... button.
- Choose Free disk space and right-click select the New Simple Volume... option.
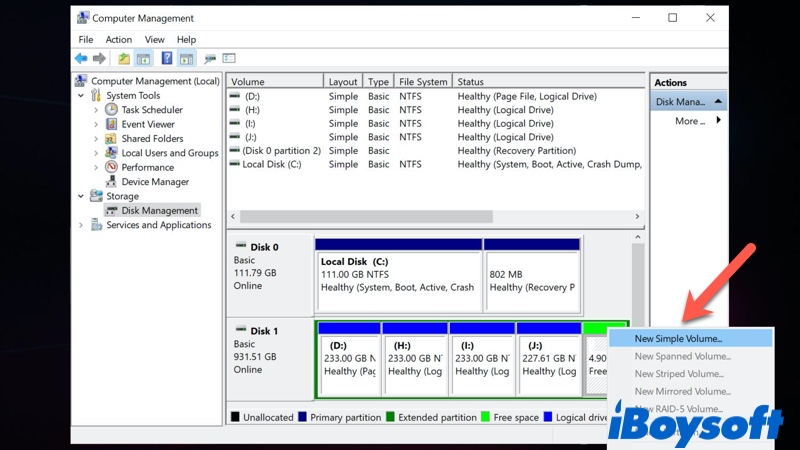
- Follow the wizard to finish fixing the RAW external hard drive.
Problem solved? Share this post with a simple click to help more people!
How to recover files from an external hard drive without formatting
Before starting to repair RAW external hard drive without formatting, try to recover data from it first because any careless mistake that happens when fixing could damage your important data. To get back your important data from the external drive with the RAW file system, you need professional RAW data recovery software.
iBoysoft Data Recovery is one of the best RAW drive recovery software in the market. It is able to recover photos, videos, documents, audio, and other files from RAW hard drives, SD cards, USB flash drives, memory sticks, and other storage devices.
In addition to recovering data from the RAW external hard drive, it supports recovering deleted or lost files from corrupted, inaccessible, formatted partitions or disks. In addition, it is able to recover data from BitLocker-protected partitions.
RAW drive recovery
- Recover photos, videos, documents, audio, music, etc.
- Recover files from RAW hard drives, RAW USB flash drives, RAW SD memory cards, RAW memory sticks, etc.
- Recover files from formatted/corrupted/inaccessible drives or partitions
- Recover files from BitLocker protected or deleted/lost partitions
- Support OS: Windows 11/10/8/7/Vista/XP and Windows Server 2019/2016/2012/2008/2003
Read-only & risk-free
Follow the step-to-step guide below to run this RAW drive data recovery software:
- Free download, install and launch iBoysoft Data Recovery on your PC. Choose RAW Drive Recovery mode from the three options.

- Select the RAW partition/drive in the drive list and click Next to start RAW drive recovery.

- Preview the recovered files after the scanning process is finished.

- Select needed files, and then click Recover. Save the recovered data to another external hard drive.
If the data of your RAW external drive is safe now, please share this post on your social media to help more people.
Bonus: How to avoid RAW external hard drive
As mentioned earlier, an external hard drive may become RAW due to various reasons. In order to prevent the disk from becoming a RAW file system, here's what you can do:
- Safely eject external drive: Windows provides the option "Safely Remove Hardware and Eject Media" for the purpose of unplugging a drive without damage. Always select this option before disconnecting your disk.
- Use anti-virus software: Try to use reliable third-party anti-virus software or Windows Defender to keep your computer under protection so that to minimize the possibility that an external hard drive is infected by a virus.
- Put the external disk in a safe place: The external hard drive is venerable to clash, impact, and collisions, which may cause physical damage to the disk.
- Create backups: You'll never know when your drives can become RAW, to avoid data loss, always back up your important data to another healthy drive or to the cloud storage.
Final thoughts
In this post, we mainly focus on how to fix RAW external hard drive without formatting, thus you don't have to lose data even if you need to convert your RAW drive to NTFS. Just remember when an external hard drive becomes a RAW file system, never format it until important files stored on it have been recovered. RAW drive data recovery should always be your first thing to consider.
If you think our post is helpful, please share it with your friends. If you still have any questions about recovering and fixing the RAW external hard drive without losing data on Windows PC, please don't hesitate to contact us.
FAQs about how to fix RAW external hard drive without formatting
- QWhat does RAW drive mean?
-
A
A RAW drive is a state of the hard drive or any other storage device with no known windows file system such as FAT, exFAT, FAT32, or NTFS. As no file system exists on the hard drive, it cannot be accessed or used to store more data until fixed.
- QHow do I fix a RAW hard drive to NTFS?
-
A
Open the File Explorer, find, and right-click on the RAW disk. Select Format and choose the NTFS file system. Click OK to confirm. But in this way, you'll lose all your data on this RAW drive. If you want to convert the RAW drive to NTFS without losing data, you can use iBoysoft data recovery for Windows to recover data first and then format the drive to NTFS file system.