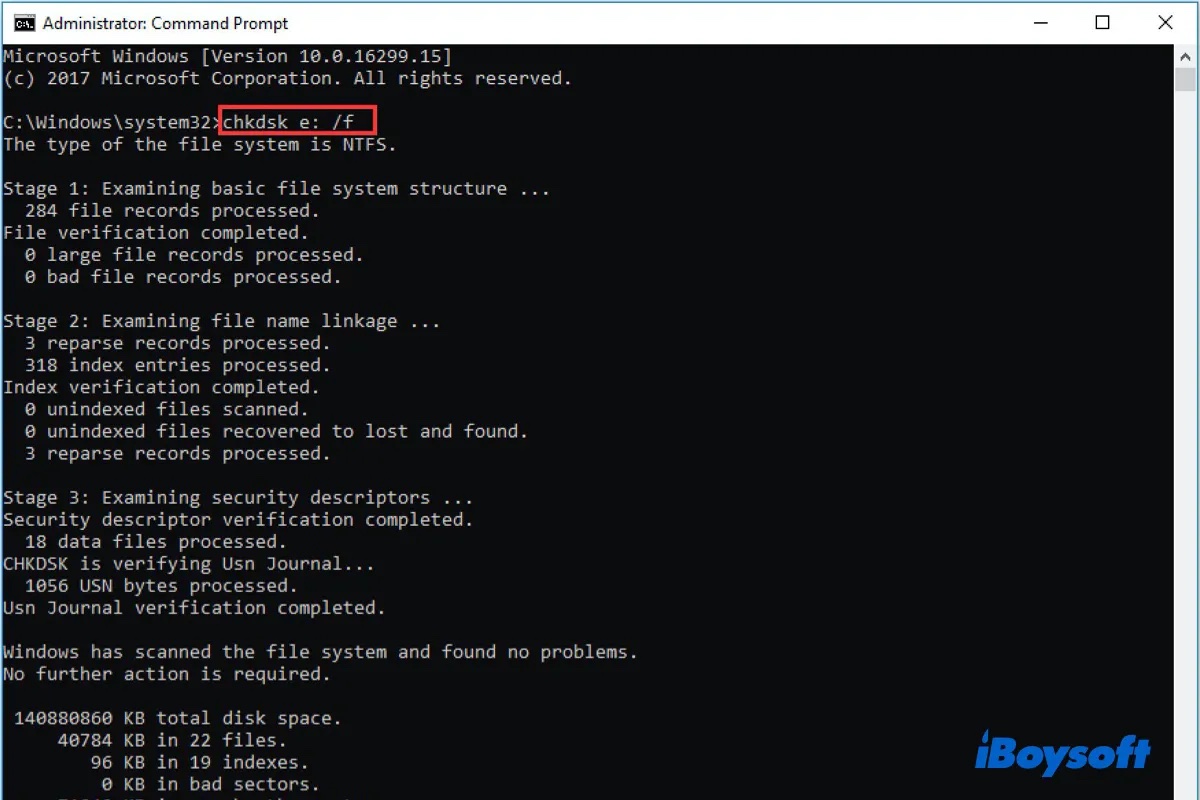Es ist eine häufige Methode zur Vermeidung des Datenverlusts, mit einer externen Festplatte ein Backup Ihrer wichtigen Daten zu erstellen. Aber wird Ihre externe Festplatte vielleicht plötzlich RAW, so dass Sie nicht mehr auf die darauf gespeicherten Dateien zugreifen können. Die Neuformatierung ist eine der Möglichkeiten, eine externe RAW-Festplatte zu reparieren und wieder nutzbar zu machen, aber dabei werden alle Ihre Daten gelöscht.
Es ist wichtig, eine externe RAW-Festplatte ohne Formatierung zu reparieren und sicherzustellen, dass die darauf gespeicherten Dateien wiederherstellbar sind. Glücklicherweise erfahren Sie in unserem Beitrag, wie Sie eine externe RAW-Festplatte ohne Formatierung reparieren können, und, was noch wichtiger ist, wie Sie Dateien von einer externen RAW-Festplatte wiederherstellen können.
Warum wird Ihre Festplatte RAW
Wenn Sie eine Warnmeldung “Das Laufwerk ist nicht zugänglich. Das Parameter ist falsch.” oder “Der Pfad ist nicht verfügbar ”erhalten, ist E:\ nicht zugänglich. Das Volume umfasst keines erkanntes Dateisystem, wenn Sie Ihre externe Festplatte an Ihren Computer anschließen, bedeutet dies wahrscheinlich, dass Ihr externes Laufwerk das RAW-Dateisystem ist.
Es gibt viele Gründe, die zu einem RAW-Dateisystem auf einer externen Festplatte führen können. Namentlich sind dies:
- Es liegt ein Problem mit der Stromversorgung, dem USB-Kabel oder dem USB-Anschluss vor.
- Sie haben Ihre externe Festplatte nicht sicher ausgeworfen, bevor Sie sie abgetrennt haben. Dadurch kann das Dateisystem beschädigt werden, insbesondere wenn das Betriebssystem Windows noch nicht mit dem Schreiben oder Lesen auf dem Laufwerk fertig ist.
- Das externe Laufwerk hat fehlerhafte Sektoren. Wenn zum Beispiel der Festplattenbereich, der die Dateisysteminformationen enthält, fehlerhafte Sektoren aufweist, kann das gesamte Laufwerk vom Betriebssystem nicht mehr erkannt werden.
- Ein plötzlicher Fehler tritt während der Verwendung der Festplatte auf, z. B. ein Verbindungsproblem, ein Stromausfall, ein unsachgemäßes Ausschalten des Systems usw.
- Malware oder Viren beschädigen wichtige Informationen, damit das Betriebssystem das Dateisystem erkennen kann, z. B. die Partitionstabelle, das Stammverzeichnis usw.
Wie ist RAW-Laufwerk ohne Formattierung zu reparieren
Das Formatieren einer externen RAW-Festplatte bedeutet, dass dem Gerät ein neues und leeres Dateisystem zugewiesen wird. Infolgedessen werden alle zuvor gespeicherten Daten gelöscht und anschließend mit neuen Daten überschrieben. Um dies zu vermeiden, versuchen Sie die folgenden Lösungen, um ein RAW-Laufwerk ohne Formatierung zu reparieren.
- RAW-Dateisystem reparieren
- Machen grundlegende Hardwareprüfunhen durchführen
- CHKDSK-Befehl ausführen
- Treiber aktualisieren
- RAW in NTFS mit dem Befehl diskpart umwandeln
- RAW-Partition löschen und eine neue Partition erstellen
Löscung 1: RAW-Dateisystem reparieren
Eine externe RAW-Festplatte kann das Ergebnis eines beschädigten Dateisystems sein. Wenn Sie das beschädigte Dateisystem reparieren (nicht ersetzen) und es in das ursprüngliche, von Windows erkennbare Dateisystem zurückverwandeln, sollte Ihre Festplatte wieder funktionsfähig werden. Gleichzeitig sind alle Ihre Dateien zugänglich, da der Festplattenfehler behoben ist.
Es gibt mehrere Möglichkeiten, ein problematisches Dateisystem zu reparieren. Die effektivste Methode ist die Verwendung einer professionellen RAW-Laufwerk-Wiederherstellungssoftware. iBoysoft Data Recovery ist ein Werkzeug zur Wiederherstellung von RAW-Laufwerk-Dateien, das mit einem leistungsstarken RAW-Laufwerk-Fixer ausgestattet ist. Es kann die Fehler, die zu einem defekten Dateisystem führen, überprüfen und beheben und Ihnen ein FAT-, exFAT- oder NTFS-Dateisystem zurückgeben.
Wie repariert man RAW-Festplatte ohne Datenverlust:
Schritt 1: Laden Sie iBoysoft Data Recovery auf Ihrem Windows PC herunter uns installieren Sie es. Dise Software läuft unter Windows 11/10/8/7.
Schritt 2: Schließen Sie Ihre externe Festplatte, die das RAW-Format ist, an Ihren PC.
Schritt 3: Starten Sie die Software und wähleen Sie “RAW-Laufwerkswiederherstellung”
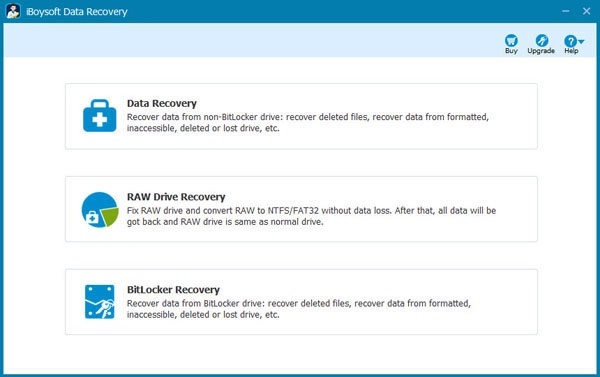
Schritt 4: Wähle Sie den RAW-Datenträger oder die RAW-Partition in der Liste und Klicken Sie auf Fortfahren, um den Scanvorgang zu beginnen.
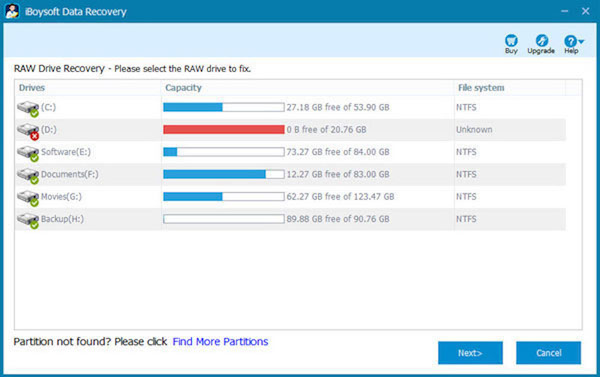
Schritt 5: Sie haben die Möglichkeit zur Vorschau, ob die meisten Dateien wiederhergestellt werden. Danach klicken Sie auf “Laufwerk reparieren” zum Reparieren des beschädigten Dateisystems.
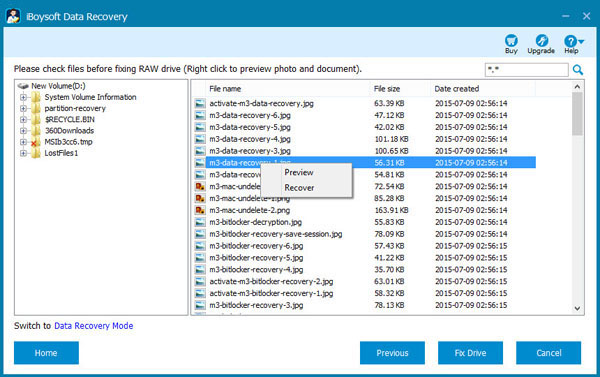
Warten Sie eine Weile, bis Sie die Meldung erhalten, dass Ihr Laufwerk erfolgreich repariert wurde. Öffnen Sie Ihre externe Festplatte, die einen RAW-Zustand angezeigt hat, um zu sehen, ob alle Dateien wiederhergestellt wurden.
Lösung 2: Externen RAW-Festplatte ohne Datenverlust durch einfache Hardwareprüfungen reparieren
In manchen Fällen kann eine instabile Hardwareverbindung oder ein kleiner Hardwarefehler dazu führen, dass Windows das Speichergerät nicht erkennt. Versuchen Sie die folgenden grundlegenden Methoden zur Hardware-Fehlerbehebung, um zu sehen, ob Sie das Problem der RAW-Festplatte ohne Formatierung lösen können.
- Anderen Computer verwenden: Schließen Sie Ihre externe RAW-Festplatte an einen anderen Computer an, um zu prüfen, ob das gleiche Problem auch bei diesem PC auftritt. Wenn das Problem auch bei einem anderen Computer auftritt, ist klar, dass das Problem bei der Festplatte selbst liegt.
- Einen anderen USB-Anschluss versuchen: Manchmal können bestimmte USB-Anschlüsse an Ihrem PC ein Problem verursachen. Versuchen Sie daher, Ihr externes Laufwerk an einen anderen USB-Anschluss anzuschließen. So können Sie feststellen, ob das Problem mit dem USB-Anschluss oder dem Laufwerk selbst zusammenhängt.
- Ein USB-Kabel austauschen: Wenn Sie eine USB-Festplatte verwenden, versuchen Sie, ohne Probleme zu einem anderen USB-Kabel zu wechseln, da auch ein beschädigtes USB-Kabel das Problem verursachen kann.
Lösung 3: Ein externe RAW-Festplatte ohne Formatierung mit dem Befehl CHKDSK reparieren
CHKDSK ist ein in Windows integriertes Tool zur Überprüfung und Reparatur von Dateisystem- oder Partitionsfehlern. Daher können Sie es verwenden, um das Problem zu lösen, wie man eine externe RAW-Festplatte ohne Formatierung repariert. Gehen Sie wie folgt vor:
- Geben Sie "CMD" in das Suchfeld ein, um die Eingabeaufforderung zu starten. Klicken Sie dann mit der rechten Maustaste darauf und wählen Sie die Schaltfläche Als Administrator ausführen.
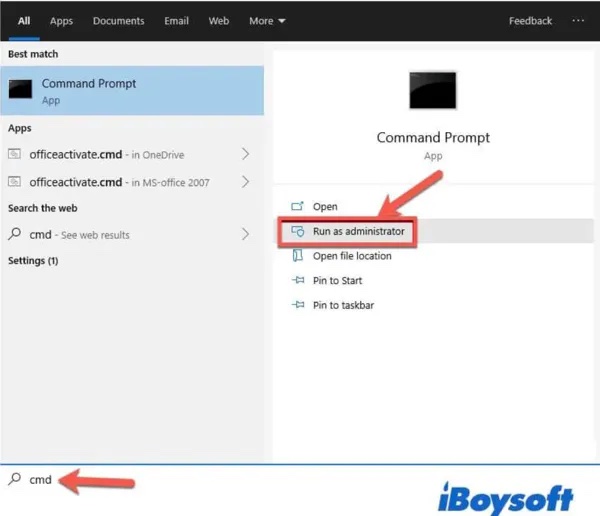
- Geben Sie "chkdsk e:/f" ein und drücken Sie die Eingabetaste. Dabei steht der Buchstabe E in dem Befehl für den Laufwerksbuchstaben Ihrer externen RAW-Festplatte.
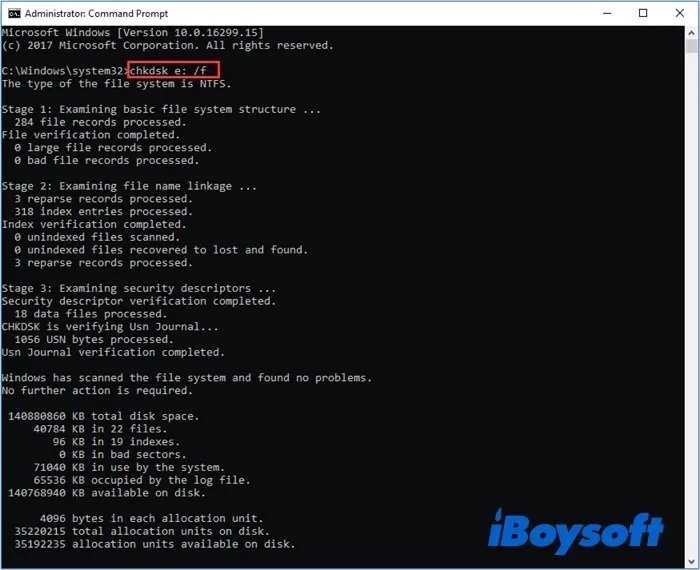
- Warten Sie, bis der Vorgang abgeschlossen ist, und überprüfen Sie, ob das Problem behoben wurde.
Wenn das Reparieren eines RAW-Laufwerks ohne Formatierung durch CHKDSK nicht erfolgreich ist, erhalten Sie möglicherweise die Fehlermeldung "Der Typ des Dateisystems ist RAW. CHKDSK ist für RAW-Laufwerke nicht verfügbar". Versuchen Sie in diesem Fall die nächste Lösung.
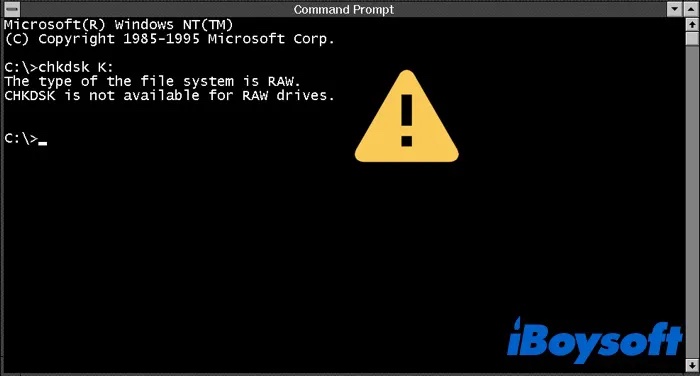
Lösung 4: Wie repariert man eine externe RAW-Festplatte ohne Formatierung durch Update des Treibers?
Manchmal können auch inkompatible, beschädigte oder veraltete Treiber zu einem RAW-Laufwerk führen. In diesem Fall können Sie den Treiber im Gerätemanager aktualisieren, indem Sie die folgenden Schritte ausführen:
- Klicken Sie mit der rechten Maustaste auf Mein Computer im Windows Explorer oder auf dem Schriebtisch.
- Klicken Sie auf Verwalten und dann auf Geräte-Manager.
- Suchen Sie Ihre externe RAW-Festplatte im Gerätemanager, klicken Sie mit der rechten Maustaste darauf und wählen Sie Treiber aktualisieren.
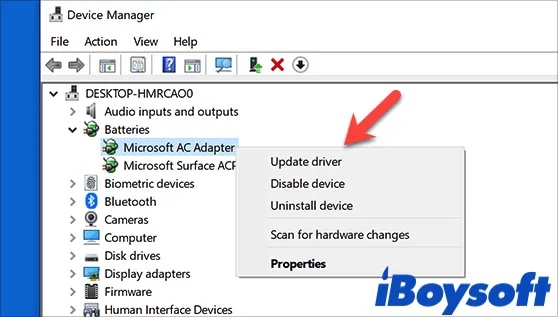
Jetzt sollte der Treiber Ihres RAW-Laufwerks aktualisiert sein. Versuchen Sie erneut, auf Ihre Festplatte zuzugreifen, und prüfen Sie, ob das Problem dadurch behoben wurde.
Lösung 5: Wie repariert man eine externe RAW-Festplatte ohne Formatierung, indem man RAW in NTFS umwandelt.
Wenn Sie die externe RAW-Festplatte ohne Formatierung öffnen möchten, können Sie ihr RAW-Dateisystem mit diskpart in das NTFS-Dateisystem konvertieren. Um das RAW-Laufwerk mit diskpart zu reparieren, gehen Sie einfach wie folgt vor. Bevor Sie mit der Reparatur beginnen, stellen Sie sicher, dass Sie alle wichtigen Dateien mit den oben erwähnten Methoden wiederhergestellt haben.
1. Klicken Sie auf die Schaltfläche “Starten” auf Ihrem PC.
2. Geben Sie diskpart in den Suchfeld und drücken die Eingabetaste.
3. Führen Sie die folgende Befehlszeile aus, um alle verfügbaren Partitionen und Laufwerke aufzulisten.
list volume
Suchen Sie anhand der aufgelisteten Speichergeräteinformationen das externe RAW-Laufwerk. Scrollen Sie nach unten zum unteren Bild. In der Abbildung ist F das Ziel-RAW-Laufwerk und in der Liste steht "Volume 6".
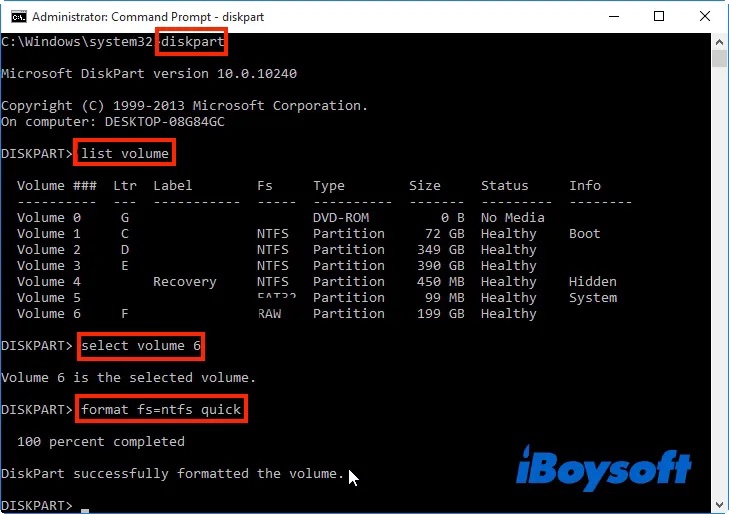
4. Führen Sie die folgende Befehlszeile aus. Vergewissern Sie sich, dass Sie das richtige Laufwerk bzw. die richtige Partition auswählen und das Volume durch Ihr RAW-Laufwerk bzw. Ihre RAW-Partition ersetzen.
select Volume 6
5. Führen Sie die folgende Befehlszeile aus, um RAW in NTFS umzuwandeln. Wenn Sie RAW in FAT32 umwandeln wollen, ändern Sie die Befehlszeile in format fs=fat32 quick.
format fs=ntfs quick
6. Führen Sie die folgende Befehlszeile aus, um die Eingabeaufforderung zu schließen, nachdem Sie die Meldung "DiskPart hat das Volume erfolgreich formatiert" gesehen haben.
exit
Lösung 6: Eine externee RAW-Festplatte ohne Formatierung durch Löschen der RAW-Partition reparieren
Der letzte Weg zum Reparieren der externen RAW-Festplatte ohne Formatierung besteht darin, die RAW-Partition zu löschen und eine neue zu erstellen. Bitte beachten Sie, dass das Löschen der Partition zu Datenverlust führt, so dass Sie Ihre Dateien zuerst wiederherstellen müssen. Wenn die Daten auf Ihrem RAW-Laufwerk sicher sind, können Sie das RAW-Laufwerk mit den folgenden Schritten reparieren:
- Drücken Sie auf Ihrem Computer die Tasten Windows + R auf Ihrer Tastatur, geben Sie diskmgmt.msc ein und drücken Sie die Eingabetaste. Dadurch wird das Tool Datenträgerverwaltung gestartet.
- Wählen Sie die RAW-Partition auf Ihrem Laufwerk und klicken Sie auf die Schaltfläche Volume löschen....
- Wählen Sie Freien Speicherplatz und wählen Sie mit der rechten Maustaste die Option Neues einfaches Volume....
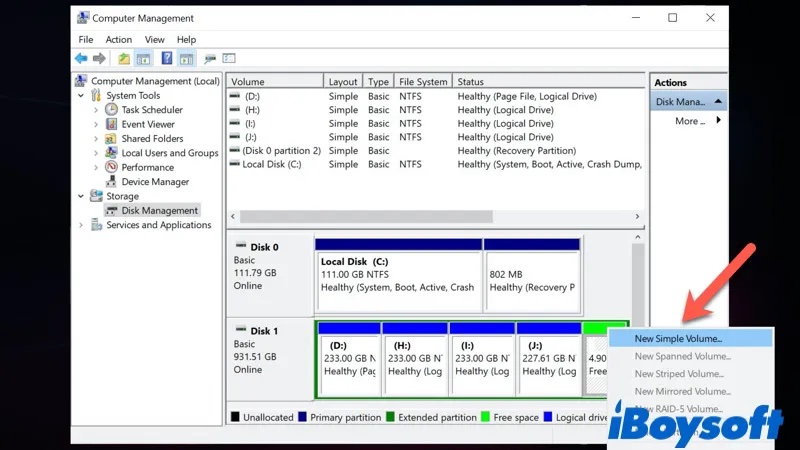
- Folgen Sie dem Assistenten, um das Reparieren der externen RAW-Festplatte abzuschließen.
Problem gelöst? Teilen Sie diesen Beitrag mit einem einfachen Klick, um mehr Menschen zu helfen!
Wie lässt sich Dateien von einer externen Festplatte ohne Formatierung wiederherstellen?
Bevor Sie mit dem Reparieren einer externen RAW-Festplatte ohne Formatierung beginnen, sollten Sie zunächst versuchen, die Daten wiederherzustellen, denn jeder unbedachte Fehler bei der Reparatur könnte Ihre wichtigen Daten beschädigen. Um Ihre wichtigen Daten von der externen Festplatte mit dem RAW-Dateisystem wiederherzustellen, benötigen Sie professionelle RAW-Datenwiederherstellungssoftware.
iBoysoft Data Recovery ist eine der besten RAW-Laufwerkswiederherstellungssoftware auf dem Markt. Sie ist in der Lage, Fotos, Videos, Dokumente, Audio- und andere Dateien von RAW-Festplatten, SD-Karten, USB-Flash-Laufwerken, Speichersticks und anderen Speichergeräten wiederherzustellen.
Zusätzlich zur Wiederherstellung von Daten von der externen RAW-Festplatte unterstützt es die Wiederherstellung von gelöschten oder verlorenen Dateien von beschädigten, unzugänglichen, formatierten Partitionen oder Festplatten. Darüber hinaus ist es in der Lage, Daten von BitLocker-geschützten Partitionen wiederherzustellen.
RAW-Laufwerk wiederhertstellen
- Wiederherstellung von Fotos, Videos, Dokumente, Audio udn Musik usw.
- Wiederherstellung von Dateien von RAW-Festplatten, RAW-USB-Flash-Laufwerken, RAW-SD-Speicherkarten, RAW-Speichersticks usw.
- Wiederherstellung von Dateien von formatierten/beschädigten/unzugänglichen Laufwerken oder Partitionen
- Wiederherstellung von Dateien aus BitLocker-geschützten oder gelöschten/verlorenen Partitionen
- Unterstützt OS: Windows 11/10/8/7/Vista/XP und Windows Server 2019/2016/2012/2008/2003
Nur lesen & risikofrei
Folgen Sie der nachstehenden Schritt-für-Schritt-Anleitung, um diese Software zur Wiederherstellung von RAW-Laufwerksdaten auszuführen:
- Laden Sie iBoysoft Data Recovery kostenlos herunter, installieren und starten Sie es auf Ihrem PC. Wählen Sie den Modus RAW-Laufwerkswiederherstellung aus den drei Optionen.
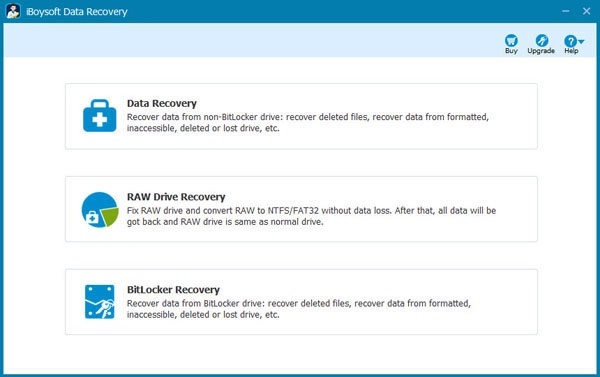
- Wählen Sie die RAW-Partition/das RAW-Laufwerk in der Laufwerksliste aus und klicken Sie auf Fortfahren, um die Wiederherstellung des RAW-Laufwerks zu starten.
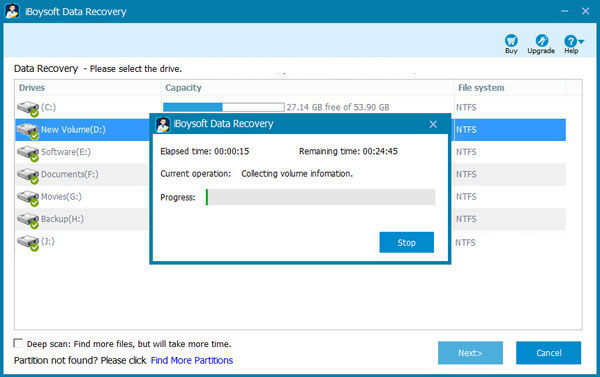
- Zeigen Sie eine Vorschau der wiederhergestellten Dateien an, nachdem der Scanvorgang abgeschlossen ist.
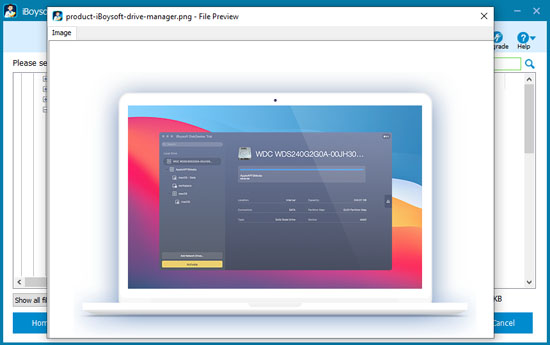
- Wählen Sie die gewünschten Dateien aus und klicken Sie dann auf Wiederherstellen. Speichern Sie die wiederhergestellten Daten auf einer anderen externen Festplatte.
Wenn die Daten Ihrer externen RAW-Festplatte jetzt sicher sind, teilen Sie bitte diesen Beitrag in Ihren sozialen Medien, um mehr Menschen zu helfen.
Bonus: Wie vermeiden Sie eine externe RAW-Festplatte
Wie bereits erwähnt, kann eine externe Festplatte aus verschiedenen Gründen RAW werden. Um zu verhindern, dass die Festplatte ein RAW-Dateisystem wird, können Sie Folgendes tun:
- Externes Laufwerk sicher auswerfen: Windows bietet die Option "Hardware sicher entfernen und Datenträger auswerfen", mit der Sie ein Laufwerk ohne Beschädigung ausstecken können. Wählen Sie diese Option immer aus, bevor Sie den Datenträger ausstecken.
- Antiviren-Software verwenden: Versuchen Sie, Ihren Computer mit einer zuverlässigen Antiviren-Software eines Drittanbieters oder mit Windows Defender zu schützen, um die Wahrscheinlichkeit zu minimieren, dass eine externe Festplatte mit einem Virus infiziert wird.
- Die externe Festplatte an einem sicheren Ort aufbewahren: Die externe Festplatte ist anfällig für Stöße, Schläge und Kollisionen, die zu physischen Schäden an der Festplatte führen können.
- Backups erstellen: Um Datenverluste zu vermeiden, sollten Sie Ihre wichtigen Daten immer auf einem anderen gesunden Laufwerk oder in einem Cloud-Speicher sichern.
Fazit
In diesem Beitrag konzentrieren wir uns hauptsächlich darauf, wie man eine externe RAW-Festplatte ohne Formatierung repariert, so dass Sie keine Daten verlieren müssen, selbst wenn Sie Ihre RAW-Festplatte in NTFS konvertieren müssen. Denken Sie daran, wenn eine externe Festplatte zu einem RAW-Dateisystem wird, formatieren Sie sie niemals, bis wichtige darauf gespeicherte Dateien wiederhergestellt worden sind. Die Datenrettung von RAW-Laufwerken sollte immer Ihre erste Überlegung sein.
Wenn Sie denken, dass unser Beitrag hilfreich ist, teilen Sie ihn bitte mit Ihren Freunden. Wenn Sie noch Fragen zum Wiederherstellen und Reparieren der externen RAW-Festplatte ohne Datenverlust auf Windows-PC haben, zögern Sie bitte nicht, uns zu kontaktieren.
FAQs über Reparieren der externen RAW-Festplatte ohne Fortmatierung
- QWas bedeutet RAW-Laufwerk?
-
A
Ein RAW-Laufwerk ist ein Zustand der Festplatte oder eines anderen Speichergeräts ohne bekanntes Windows-Dateisystem wie FAT, exFAT, FAT32 oder NTFS. Da auf der Festplatte kein Dateisystem vorhanden ist, kann auf sie nicht zugegriffen werden und sie kann nicht zum Speichern weiterer Daten verwendet werden, bis sie repariert ist.
- QWie kann ich eine RAW-Festplatte in NTFS umwandeln?
-
A
Öffnen Sie den Datei-Explorer, suchen Sie die RAW-Festplatte und klicken Sie mit der rechten Maustaste darauf. Wählen Sie Formatieren und wählen Sie das NTFS-Dateisystem. Klicken Sie zum Bestätigen auf OK. Auf diese Weise verlieren Sie jedoch alle Daten auf diesem RAW-Laufwerk. Wenn Sie das RAW-Laufwerk in NTFS konvertieren möchten, ohne Daten zu verlieren, können Sie iBoysoft Datenrettung für Windows verwenden, um zunächst Daten wiederherzustellen und dann das Laufwerk in das NTFS-Dateisystem zu formatieren.